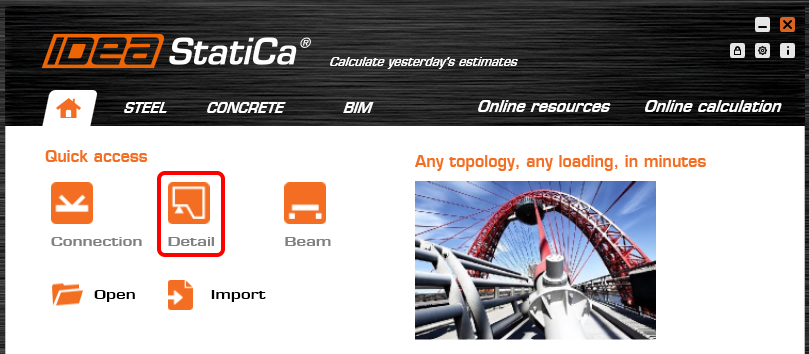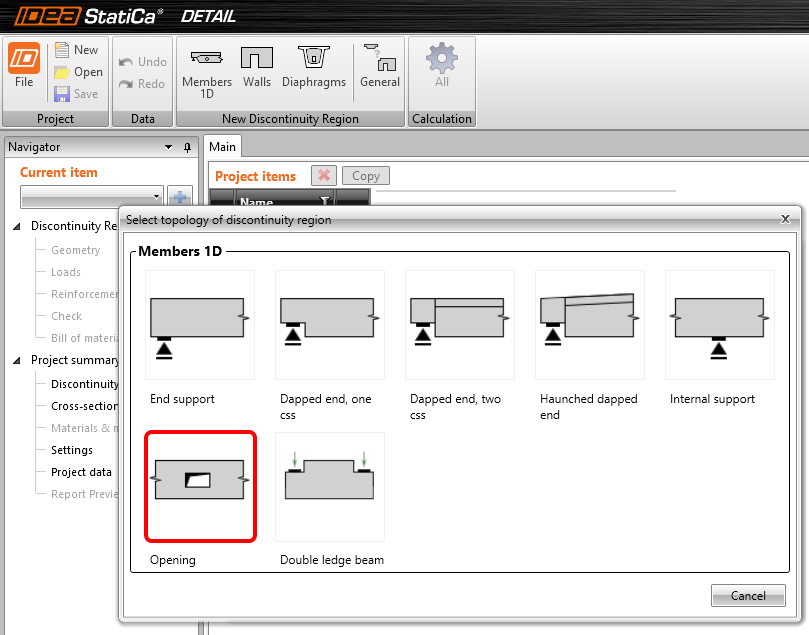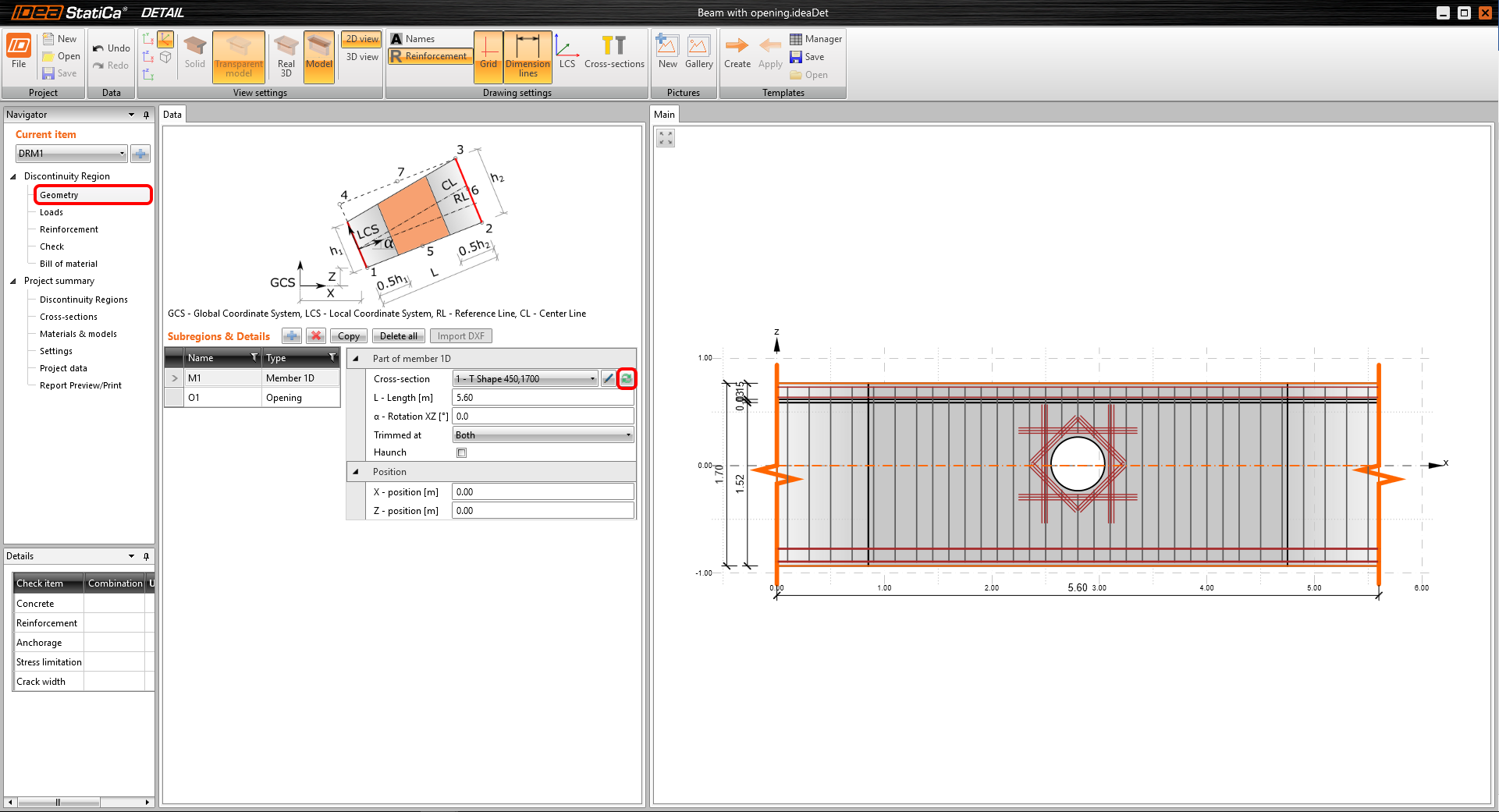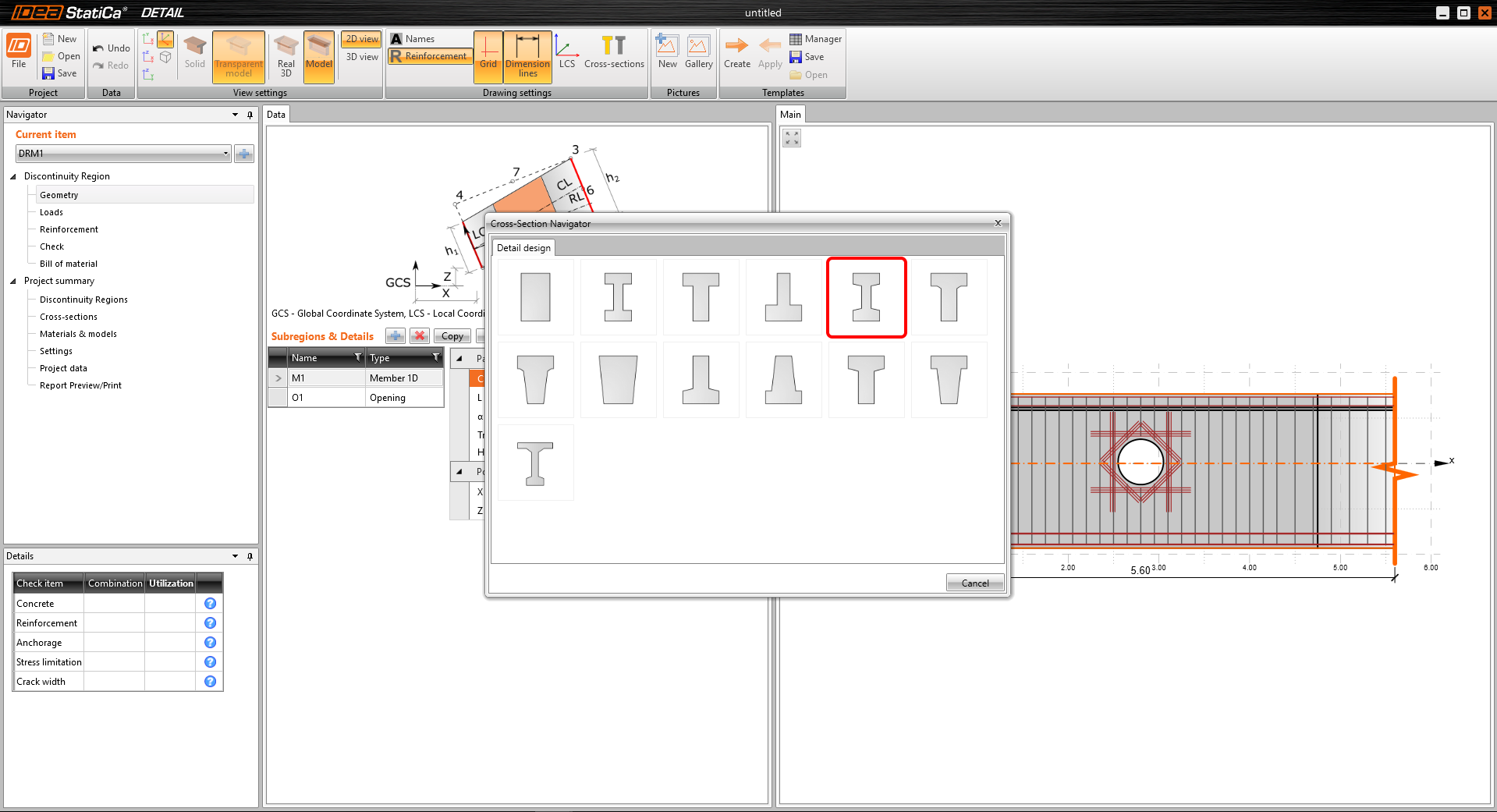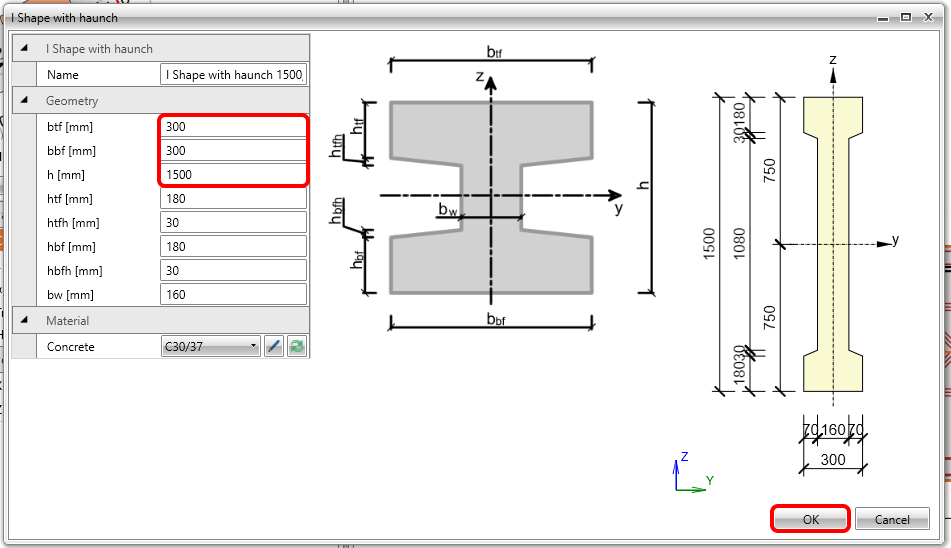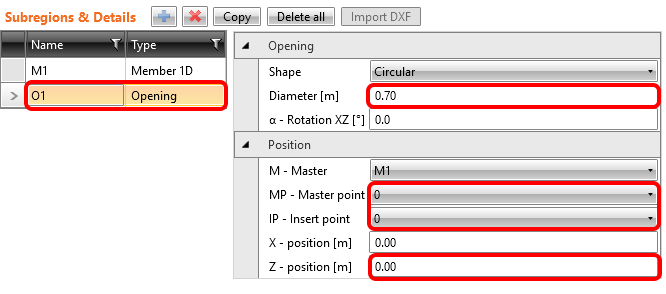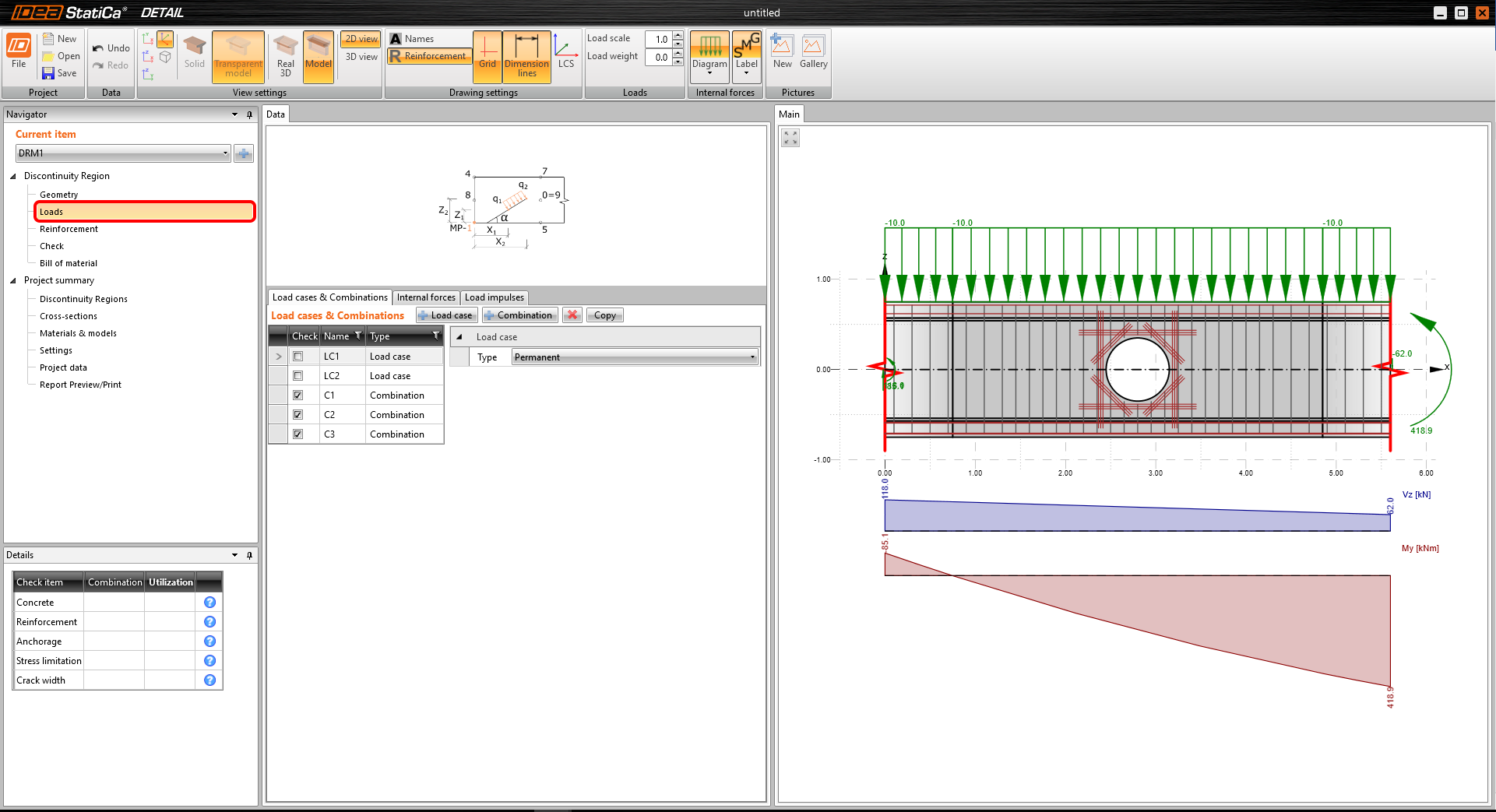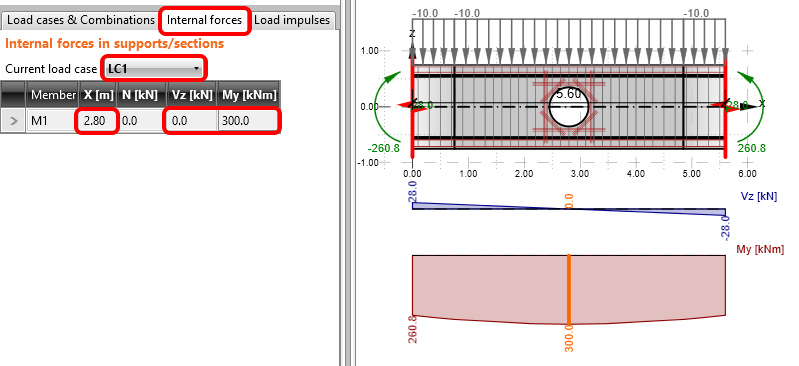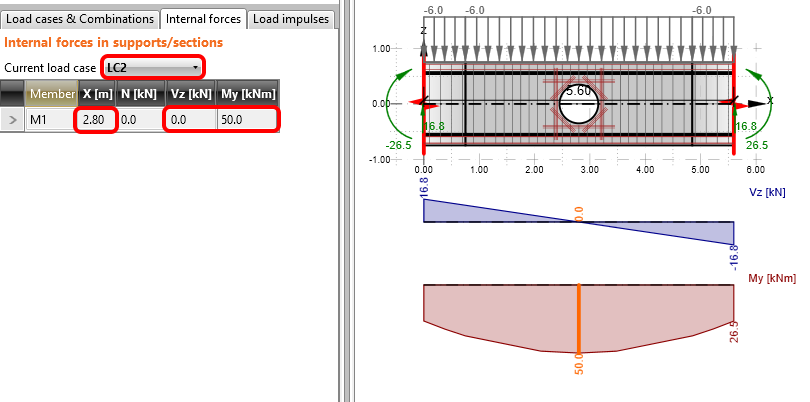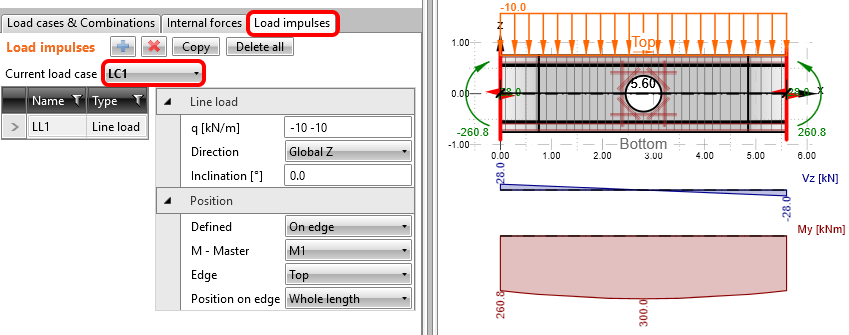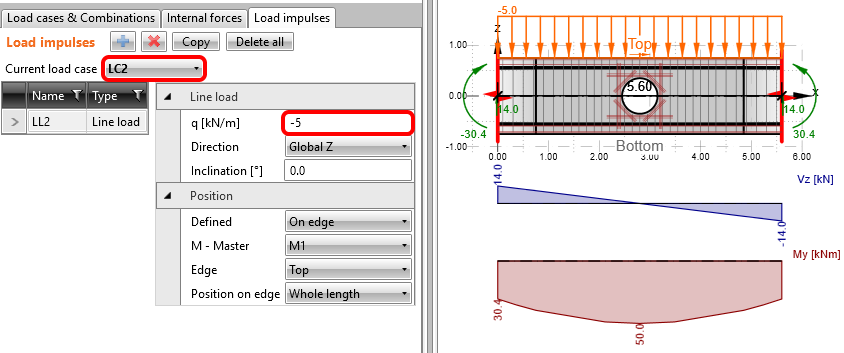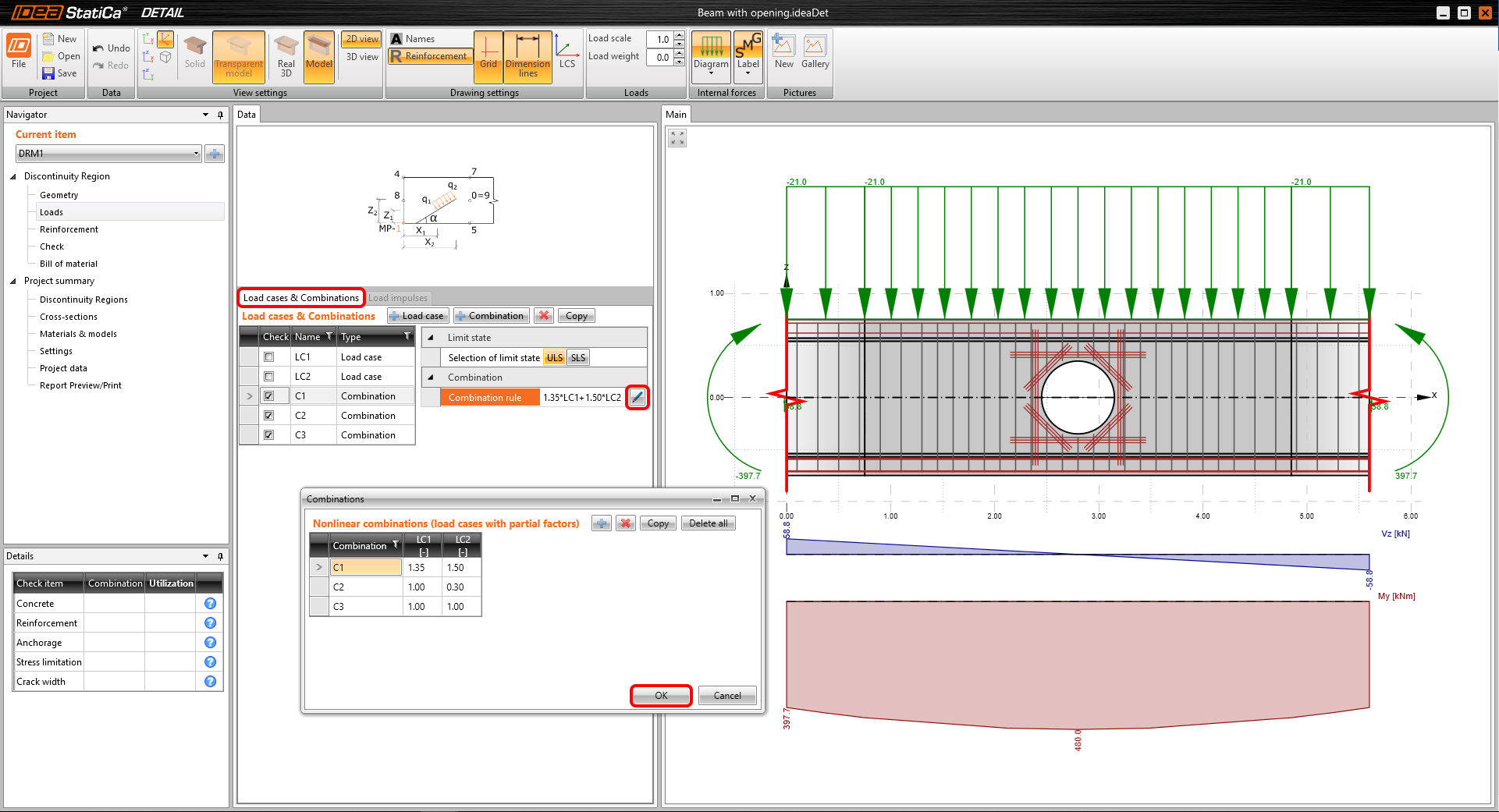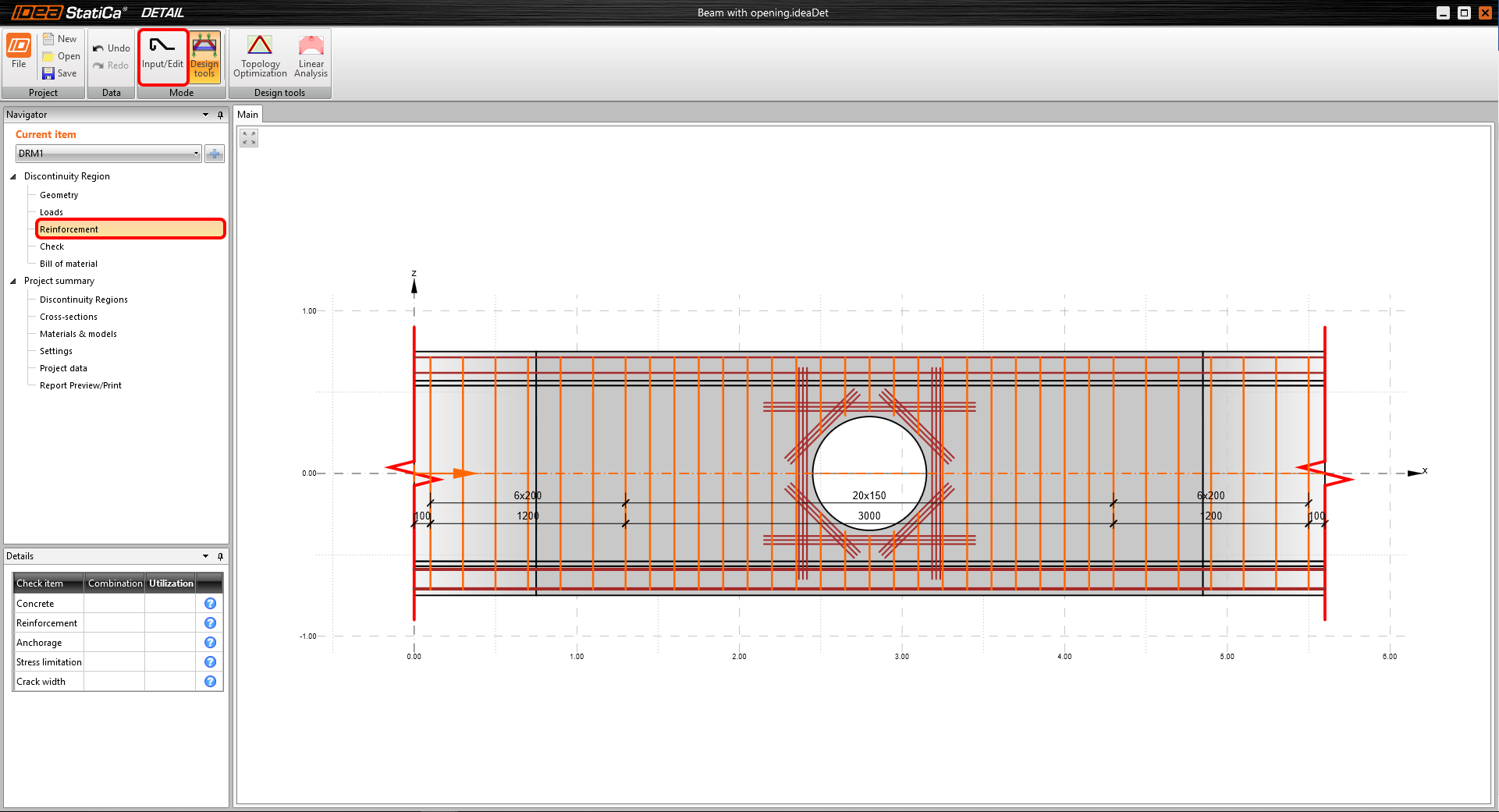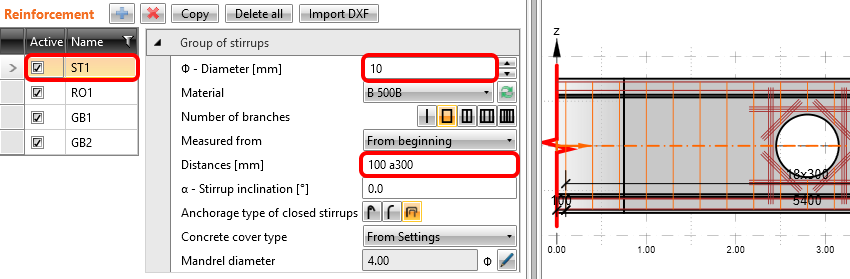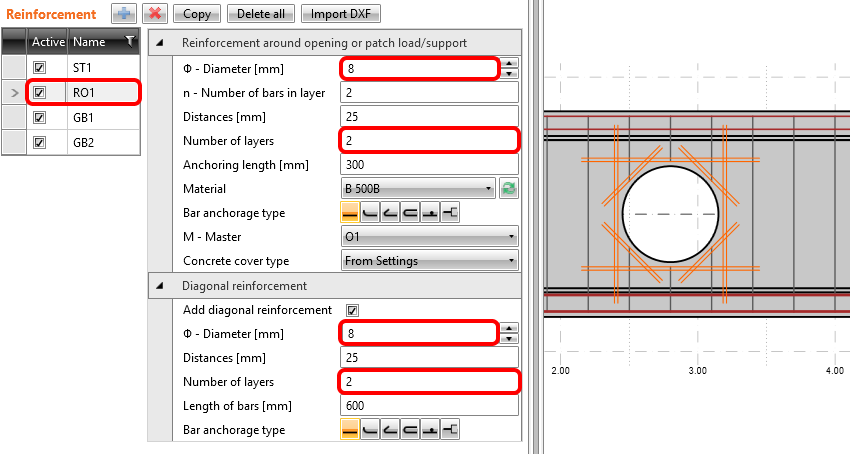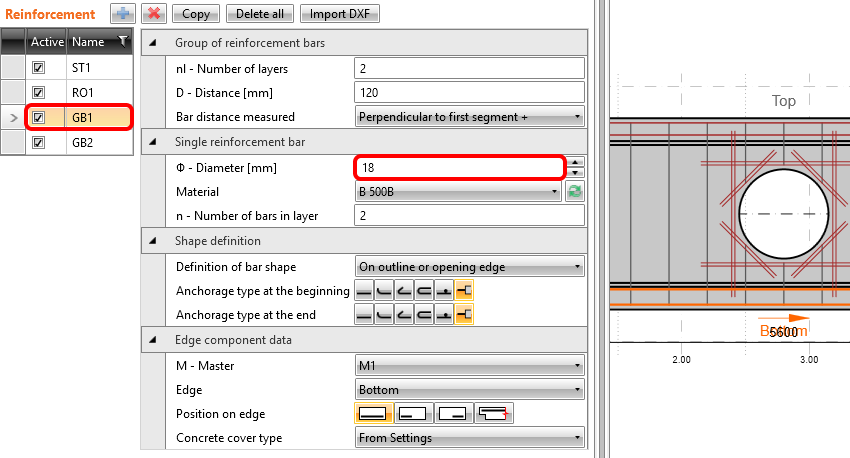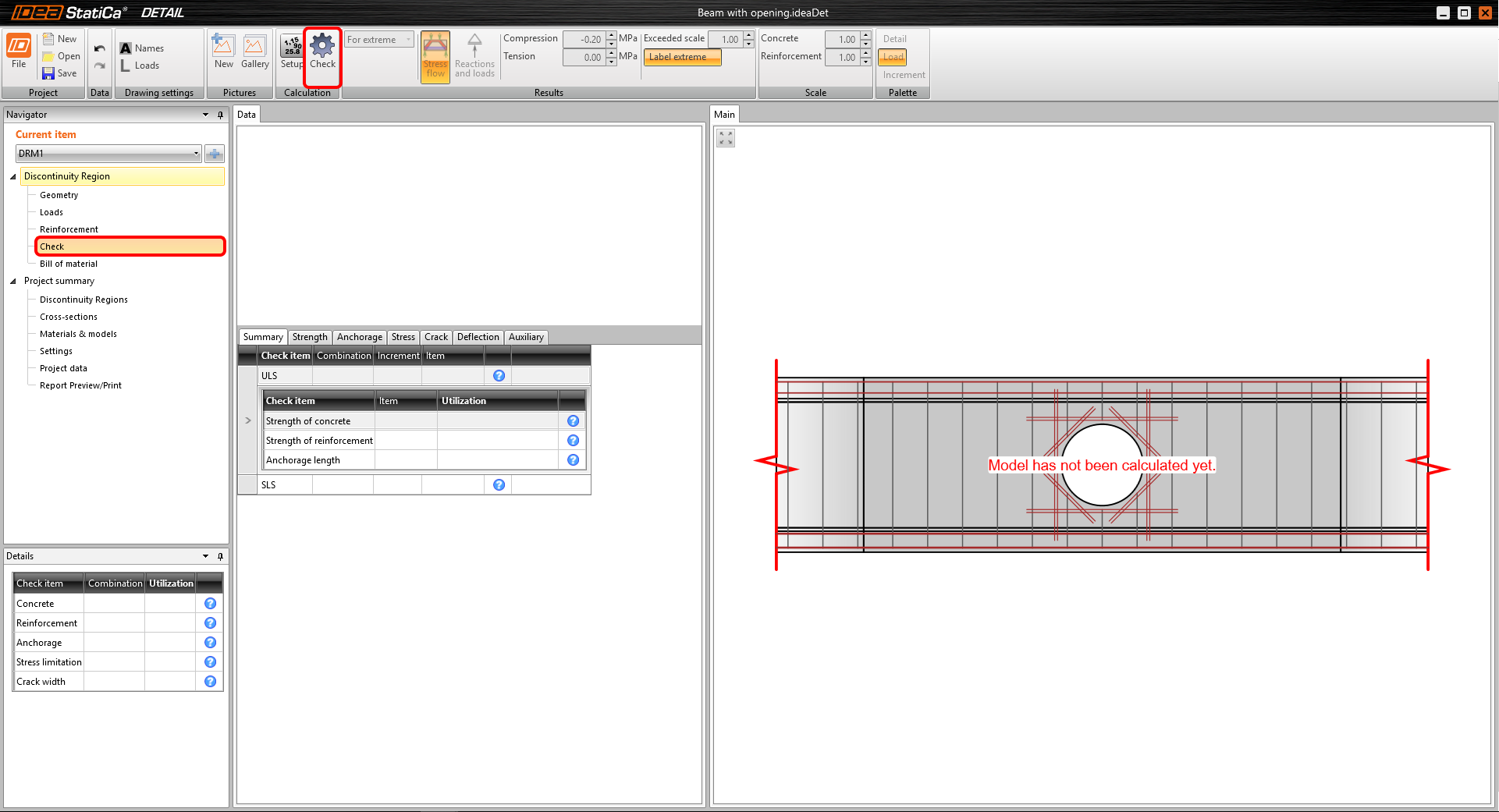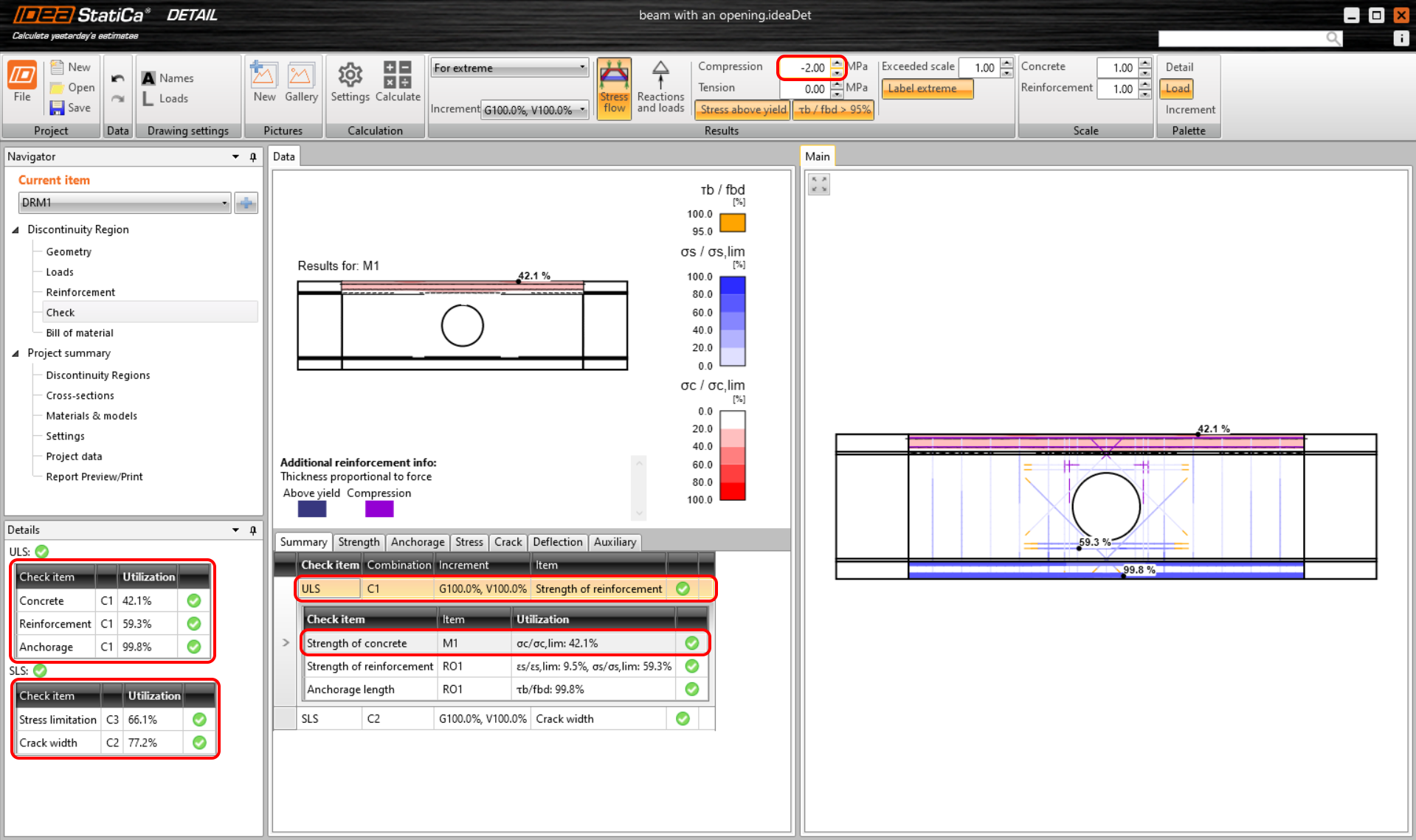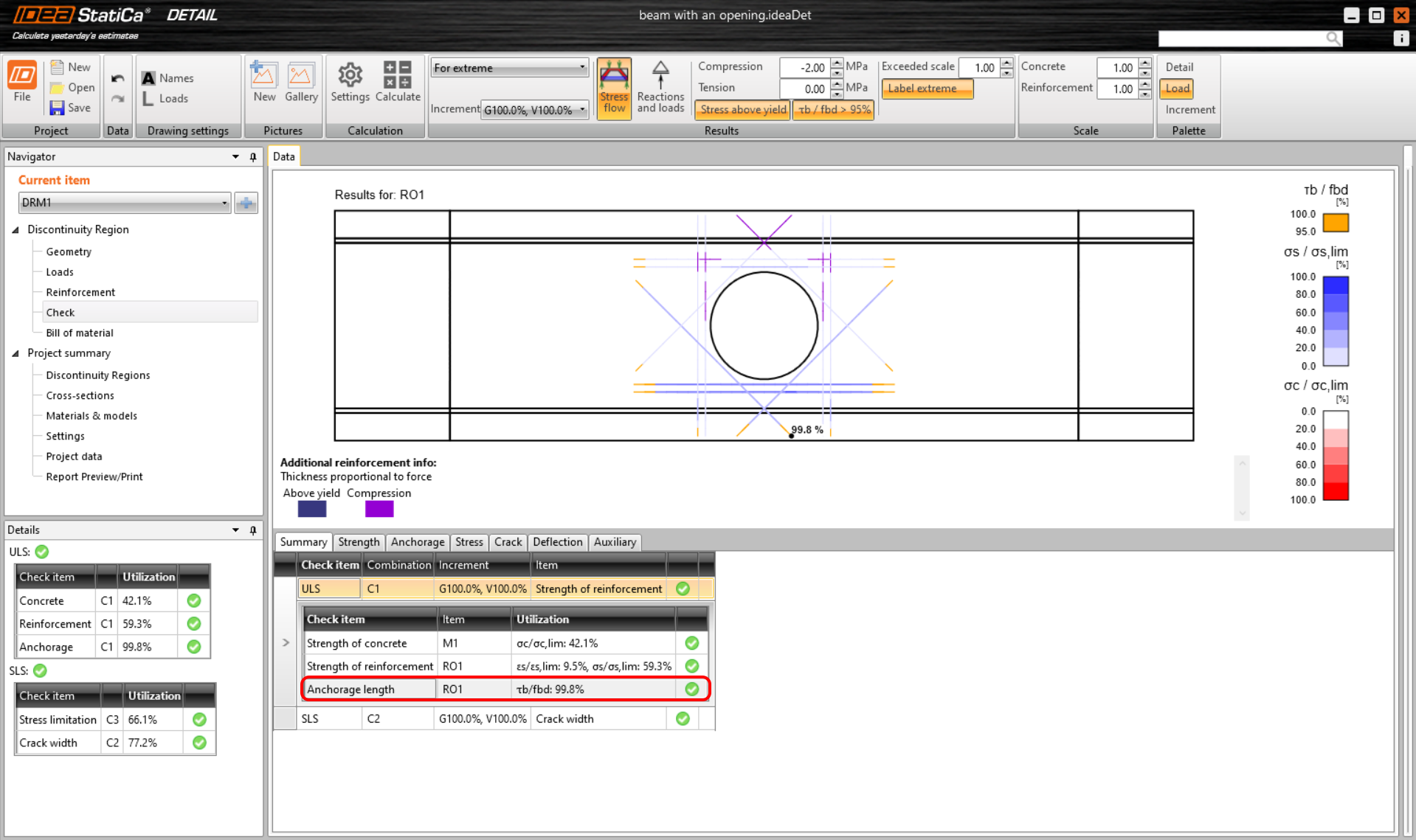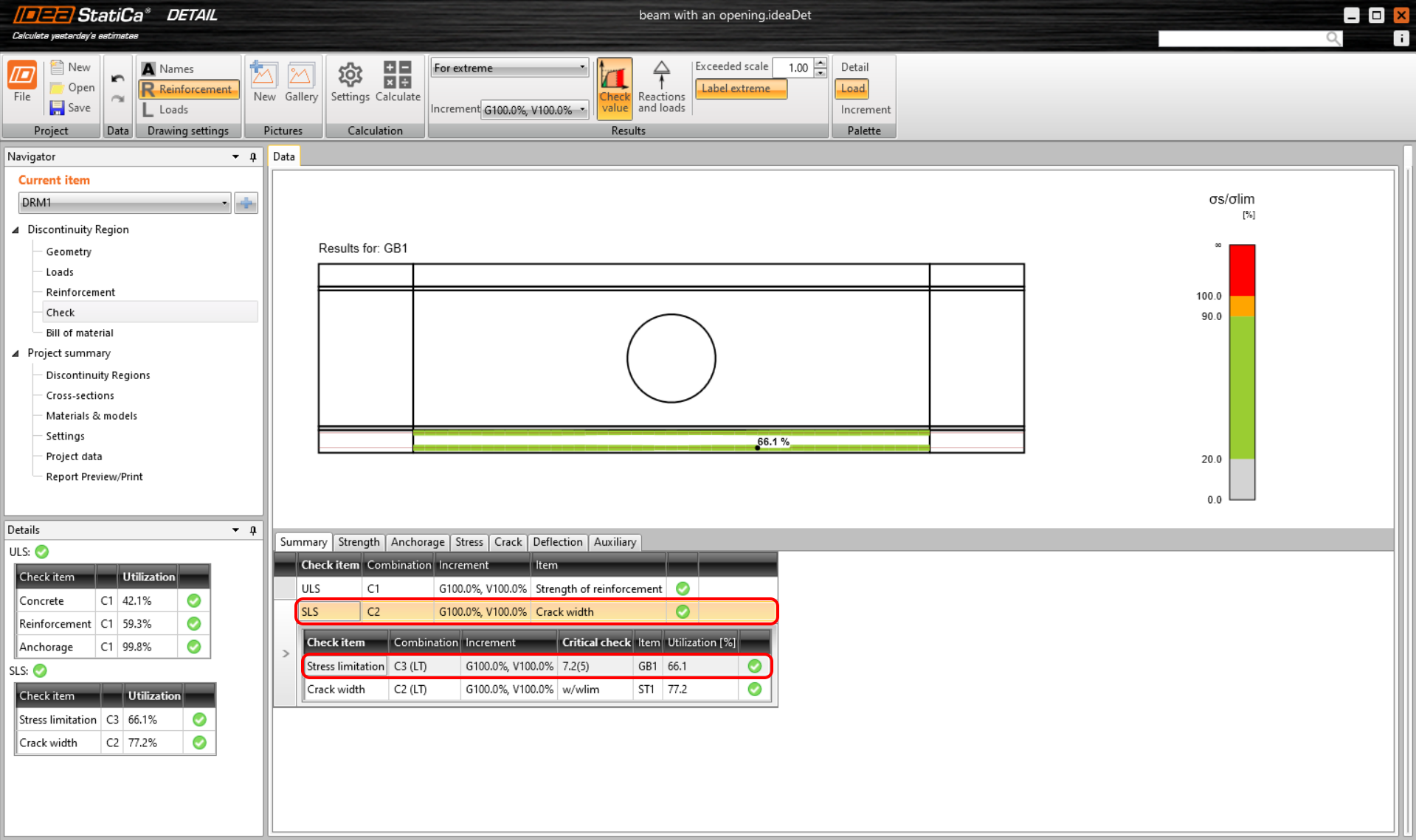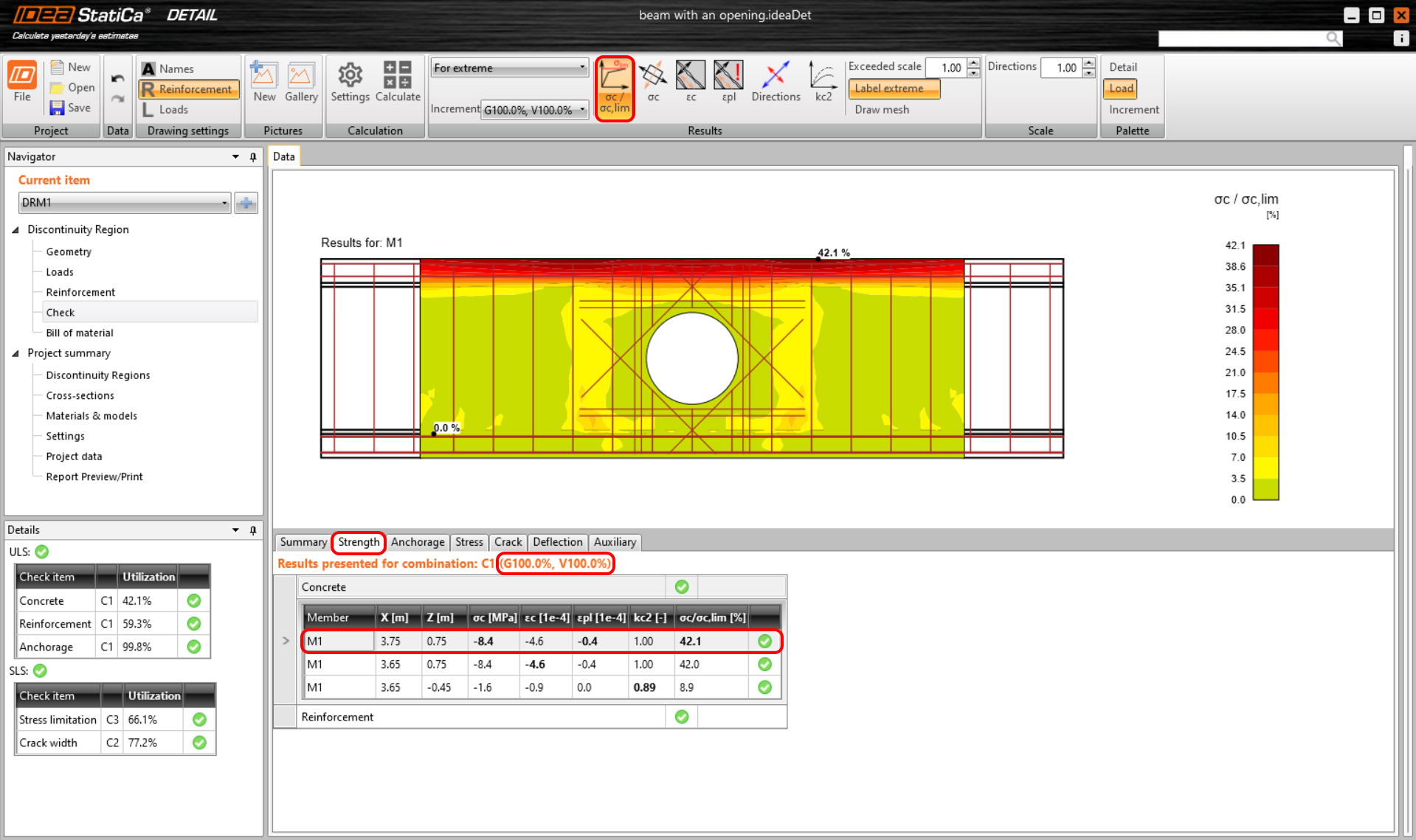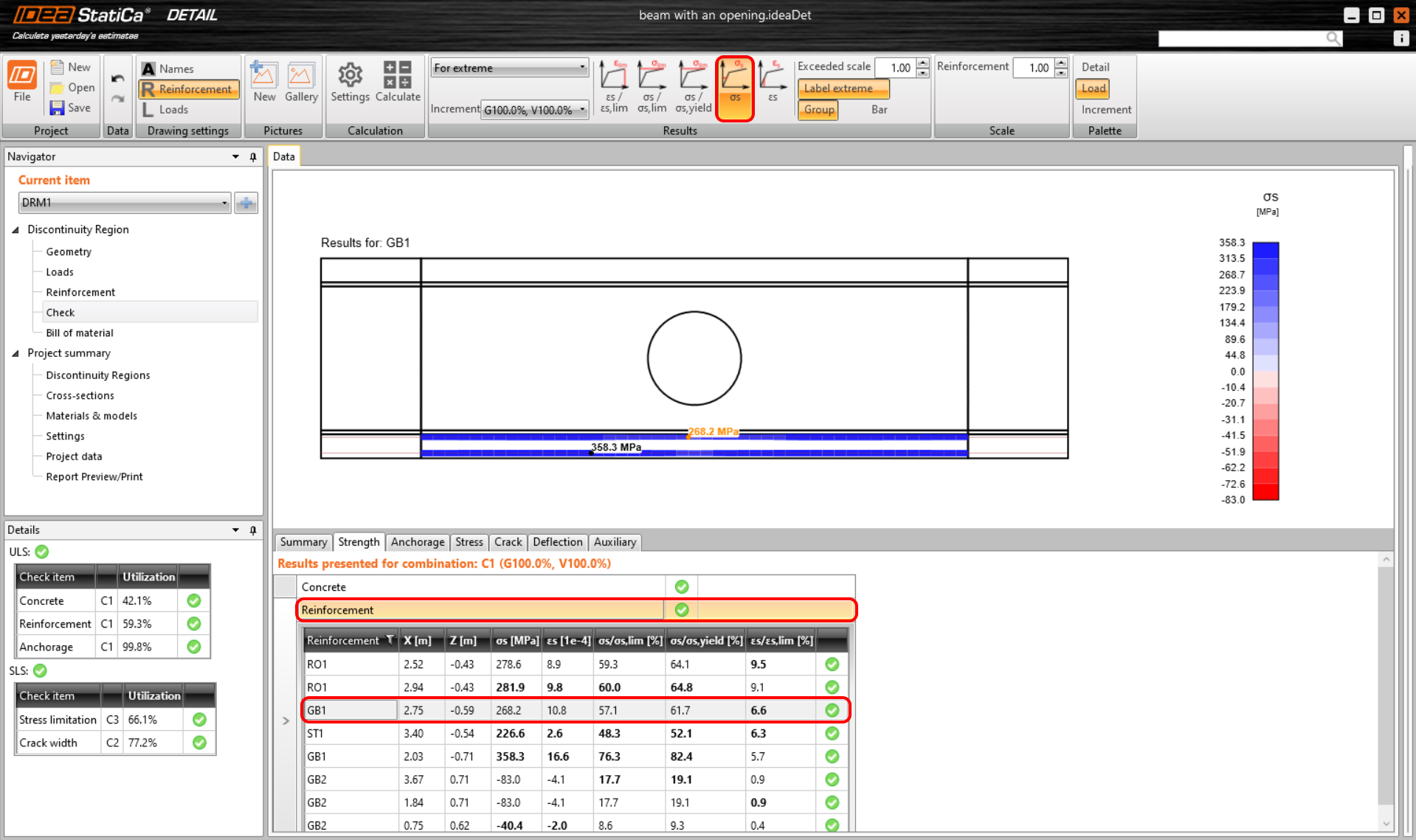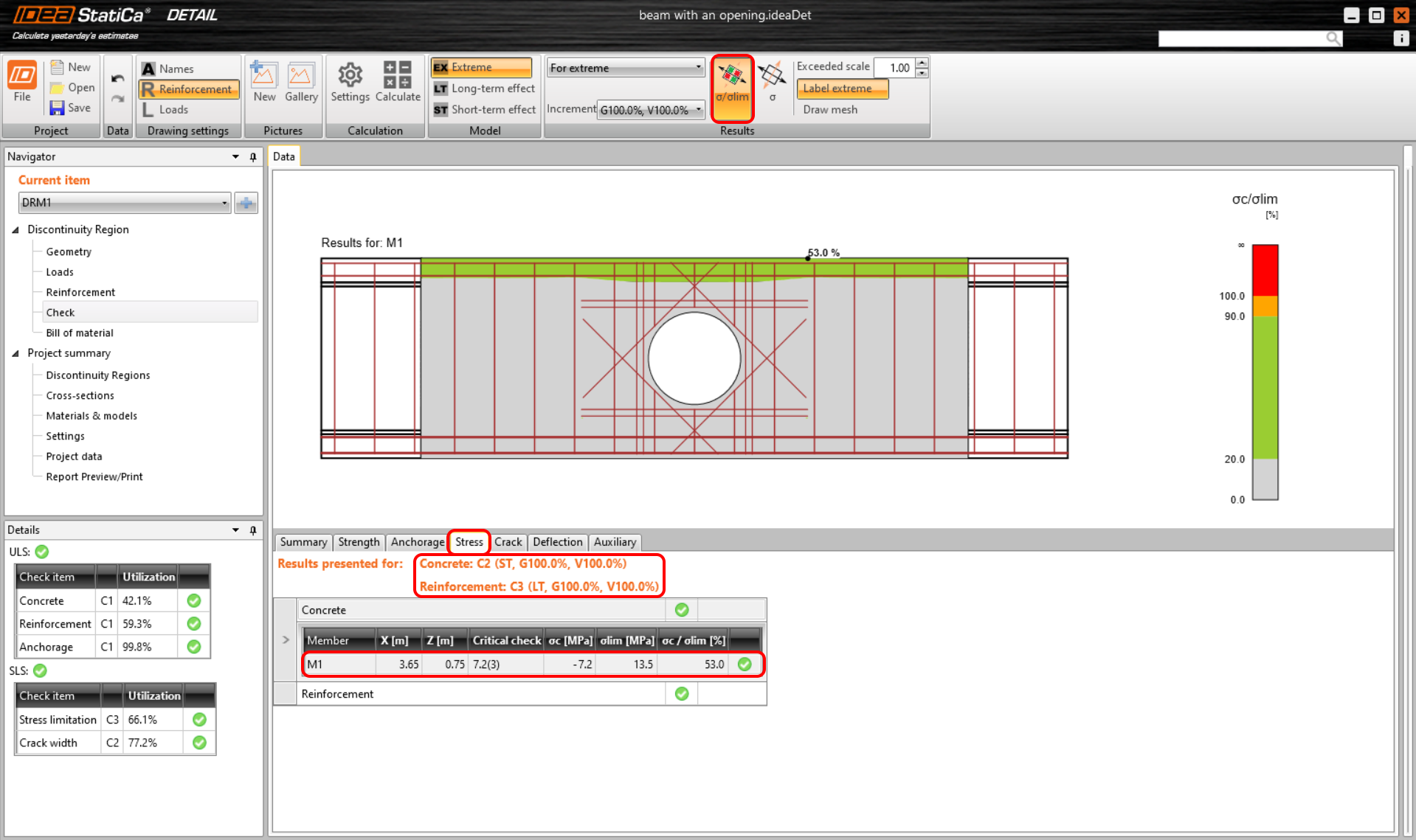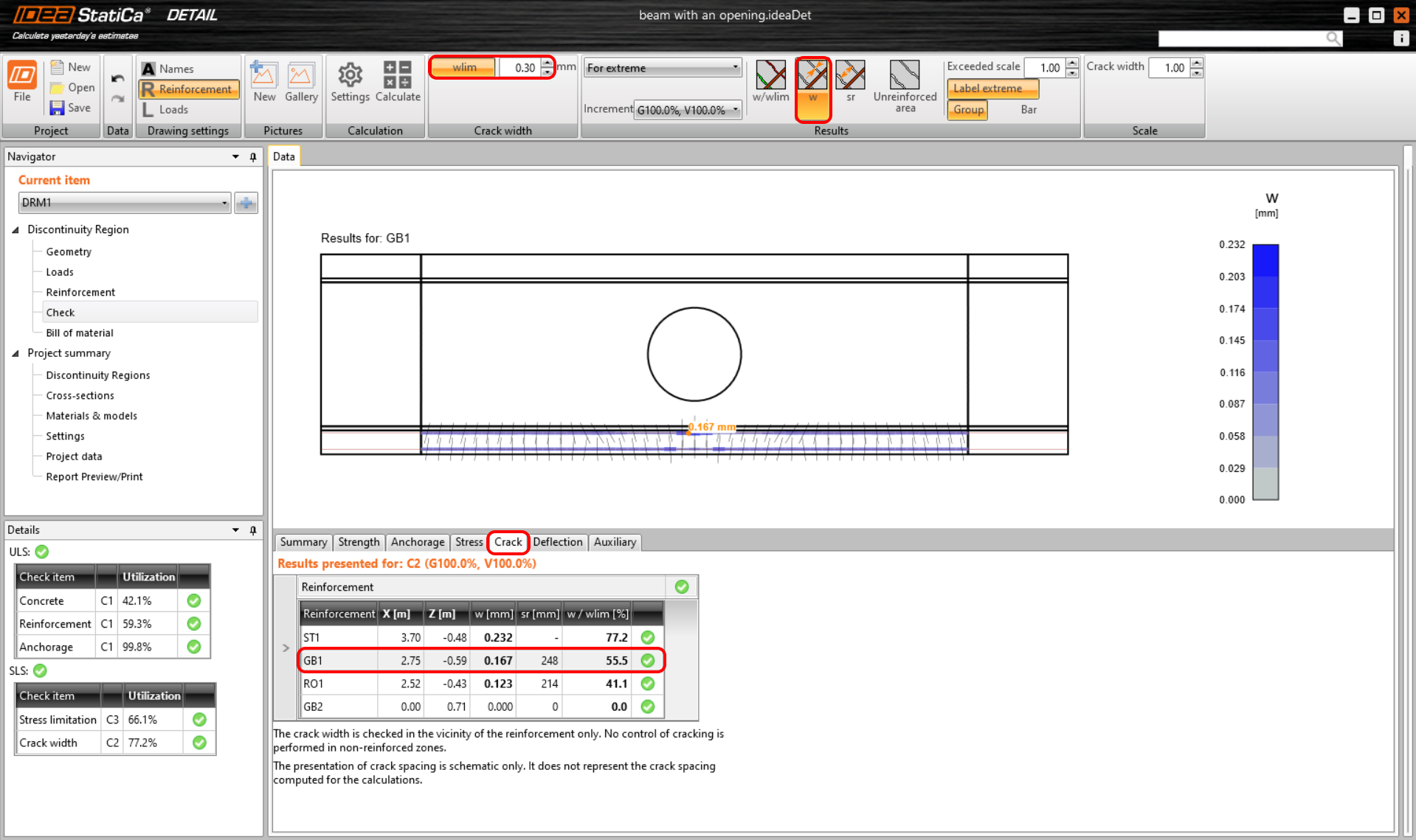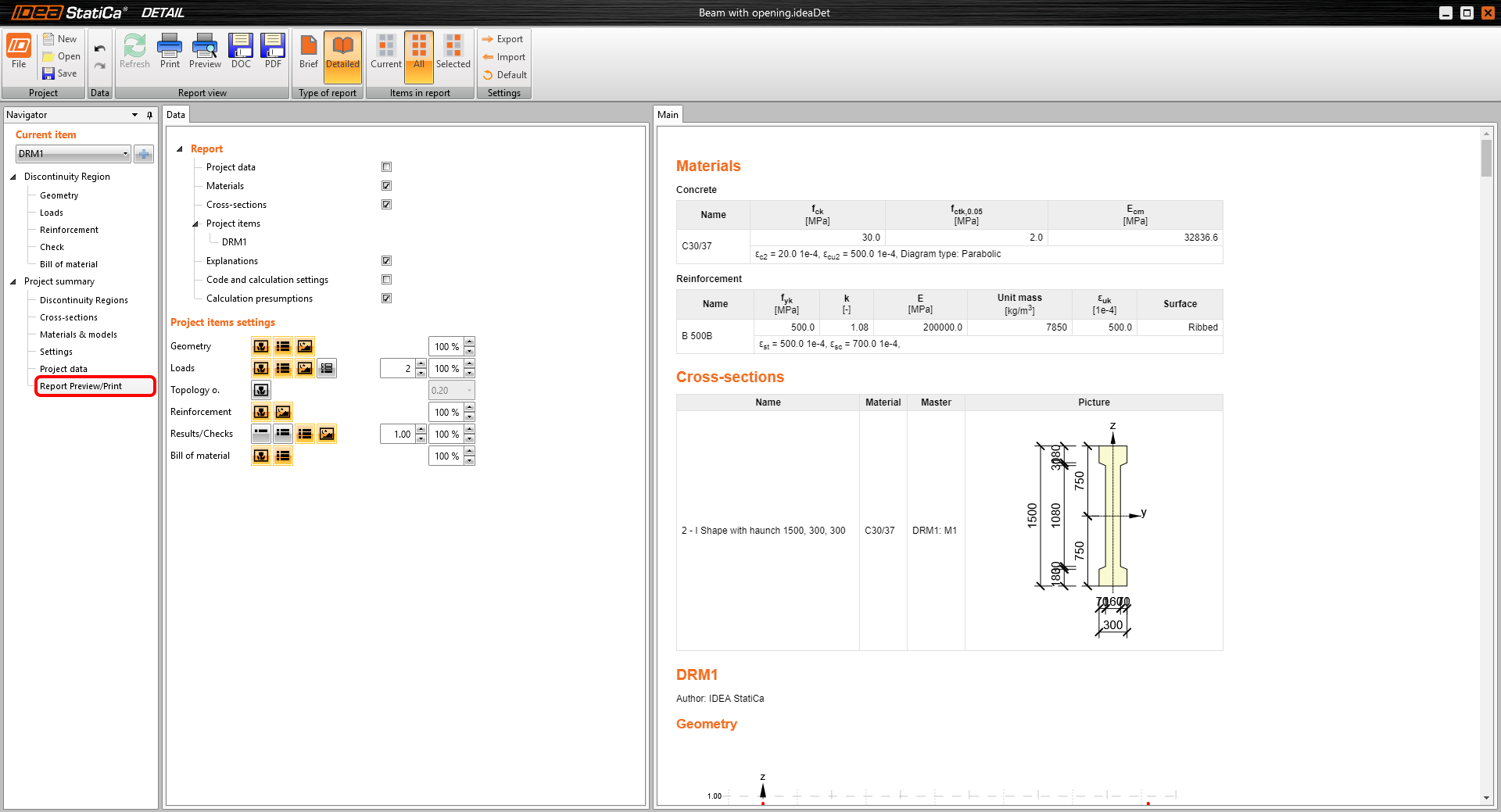Betonträger mit Öffnung
1 Neues Projekt
Starten Sie ein neues Projekt in IDEA StatiCa Detail.
Legen Sie im Assistenten für Diskontinuitätsbereiche die Beton- und Bewehrungsklasse fest und definieren Sie die Dicke der Betondeckung. Wählen Sie die Vorlage 1D Bauteil aus.
Wählen Sie die Topologie des Diskontinuitätsbereichs – Öffnung aus.
2 Geometrie
Beginnen Sie mit der Definition der Geometrie, indem Sie den Querschnitt des Bauteils M1 ändern.
Definieren Sie die I-Form mit Voutenflanschen.
Ändern Sie die Breite der Flansche und die Höhe des Trägers.
Die Öffnung wird vergrößert und in die Mitte des Trägers verschoben.
3 Lasten
Bewegen Sie sich nun, um die Last des Details zu definieren. Sie sehen, dass bereits zwei Lastfälle und drei Kombinationen erstellt wurden. Ändern Sie den Inhalt der Lastfälle ein wenig.
Ändern Sie für LC1 (ständige Last) die Schnittgrößen so, dass Sie die Werte für Querkraft und Biegemoment am Punkt der Öffnung eingeben.
Ändern Sie auf ähnliche Weise die Werte der Schnittgrößen für LC2 (veränderliche Last).
Halten Sie in Lastimpulsen den Wert der Linienlast auf -10 kN/m in globaler Z-Richtung für LC1.
Ändern Sie in Lastimpulse bei LC2 den Wert auf -5 kN/m in globaler Z-Richtung.
Die nichtlinearen Kombinationen wurden bereits definiert: C1 steht für GZT-Nachweise. C2 ist eine quasi-ständige und C3 eine charakteristische Lastkombination, die beide für GZG-Nachweise definiert sind (siehe Bereich Lastfälle & Kombinationen). Die Teilkoeffizienten für die Kombinationsregeln können ebenfalls angepasst werden.
Da Sie die einzelnen Lastfälle nicht auswerten müssen, sind diese nicht angehakt, was bedeutet, dass sie nicht analysiert werden. Die Berechnungen werden nur für die markierten Positionen (Kombinationen C1, C2 und C3) durchgeführt.
4 Bewehrung
Nachdem die Last definiert wurde, können Sie mit der Eingabe/Bearbeitung der Bewehrung fortfahren. Sie werden die von der Vorlage erstellten Positionen nutzen.
Sie können den Durchmesser der Bügel ändern und deren Abstände anpassen (der erste Wert entspricht dem Abstand des ersten Bügels vom Rand, die anderen Bügel werden in den Abständen des zweiten Wertes positioniert).
Reduzieren Sie den Durchmesser der Bewehrungsstäbe RO1 um die Öffnung und auch die Anzahl der Lagen von horizontalen/vertikalen und auch diagonalen Stäben.
Die Operation GB1 umfasst eine Gruppe von Stäben an der Unterseite des Trägers. Ändern Sie den Durchmesser der Stäbe.
5 Berechnung und Nachweis
Fahren Sie mit der Berechnung des Projekts fort. Fahren Sie im Navigator mit Nachweis fort und drücken Sie den Button Nachweis im oberen Programmbereich.
In der linken unteren Tabelle sehen Sie die Übersicht über alle Nachweise und den Status der Nachweise (bestanden/nicht bestanden).
In der mittleren Tabelle sind alle detaillierten Ergebnisse zu finden. Im Moment wird der resultierende Festigkeitsnachweis des Betons für den GZT dargestellt. Im oberen Programmbereich kann der Grenzwert für das Diagramm geändert werden. Sie haben den Wert so geändert, dass nur Beton mit einer Druckbelastung über -2 MPa rot markiert ist.
Durch Wechseln der oberen Programmbereiche können Sie alle Normnachweise anzeigen. In der Zusammenfassung werden die wichtigsten Ergebnisse für GZT/GZG dargestellt. Klicken Sie auf die Zeile in GZT/Verankerungslänge, um die Ausnutzung des Verbundes zwischen Beton und Bewehrung anzuzeigen (in der Abbildung ist die kritischste Stelle markiert).
Wir öffnen die GZG-Ergebnisse, indem wir in der Tabelle z.B. die Zeile GZG/Spannungsbegrenzung auswählen.
Um die detaillierten Ergebnisse von GZT zu öffnen, ändern Sie die Tabelle auf Festigkeit. Wie oben in der Tabelle erwähnt, wurde die Kombination C1 verwendet, um den GZT zu überprüfen.
Auch hier können Sie sich die Ergebnisse für Beton und auch für Bewehrung anzeigen lassen, indem Sie die entsprechende Zeile in der Tabelle auswählen. Sie können einen beliebigen Bewehrungsstab auswählen, um die Ergebnisse der Analyse und den Normnachweis anzuzeigen.
Die Ergebnisse von GZG befinden sich in den Tabellen Spannung, Riss und Durchbiegung. Für den Zustand der Spannungsbegrenzung war die Kombination C2 für den Nachweis des Betons und C3 für den Nachweis der Bewehrung maßgebend.
Berechnete Rissbreiten können in der Tabelle Riss (Kombination C2) angezeigt werden. Die berechneten Werte werden mit dem im oberen Programmbereich änderbaren Grenzwert w_{st,lim} verglichen.
6 Bericht
Gehen Sie zuletzt zu Berichtsvorschau/-druck. IDEA StatiCa bietet einen vollständig anpassbaren Bericht zum Ausdrucken oder Speichern in einem bearbeitbaren Format an.
Anhänge zum Download
- Tutorial Betonräger mit Öffnung.zip (ZIP, 9,7 MB)