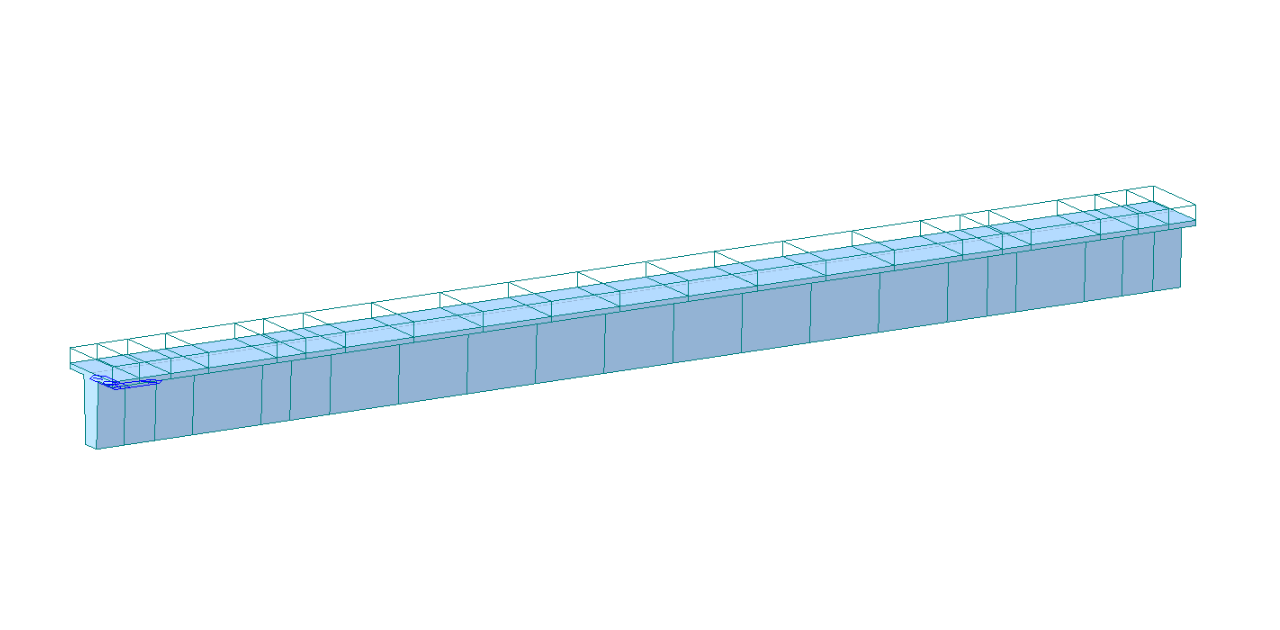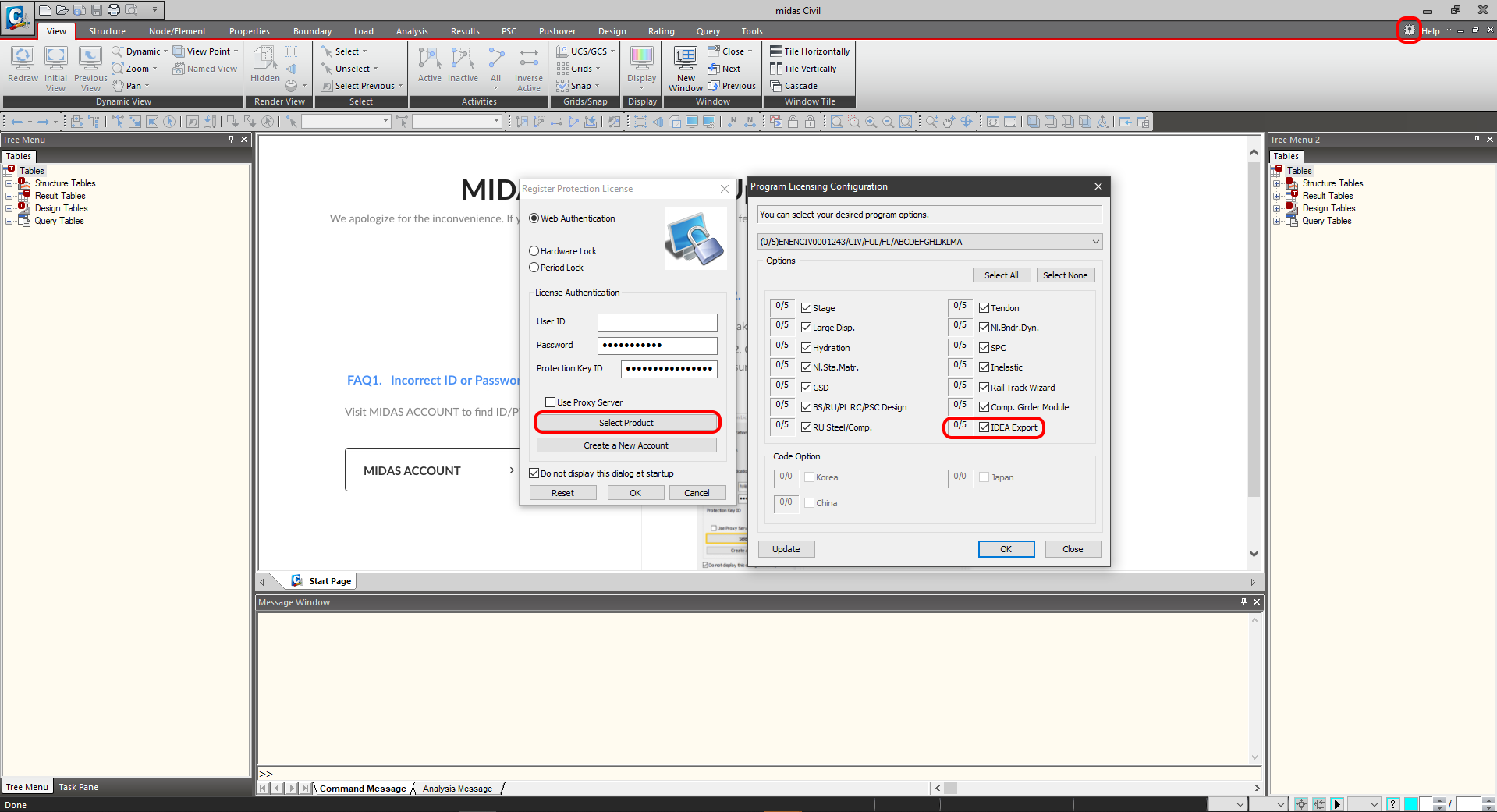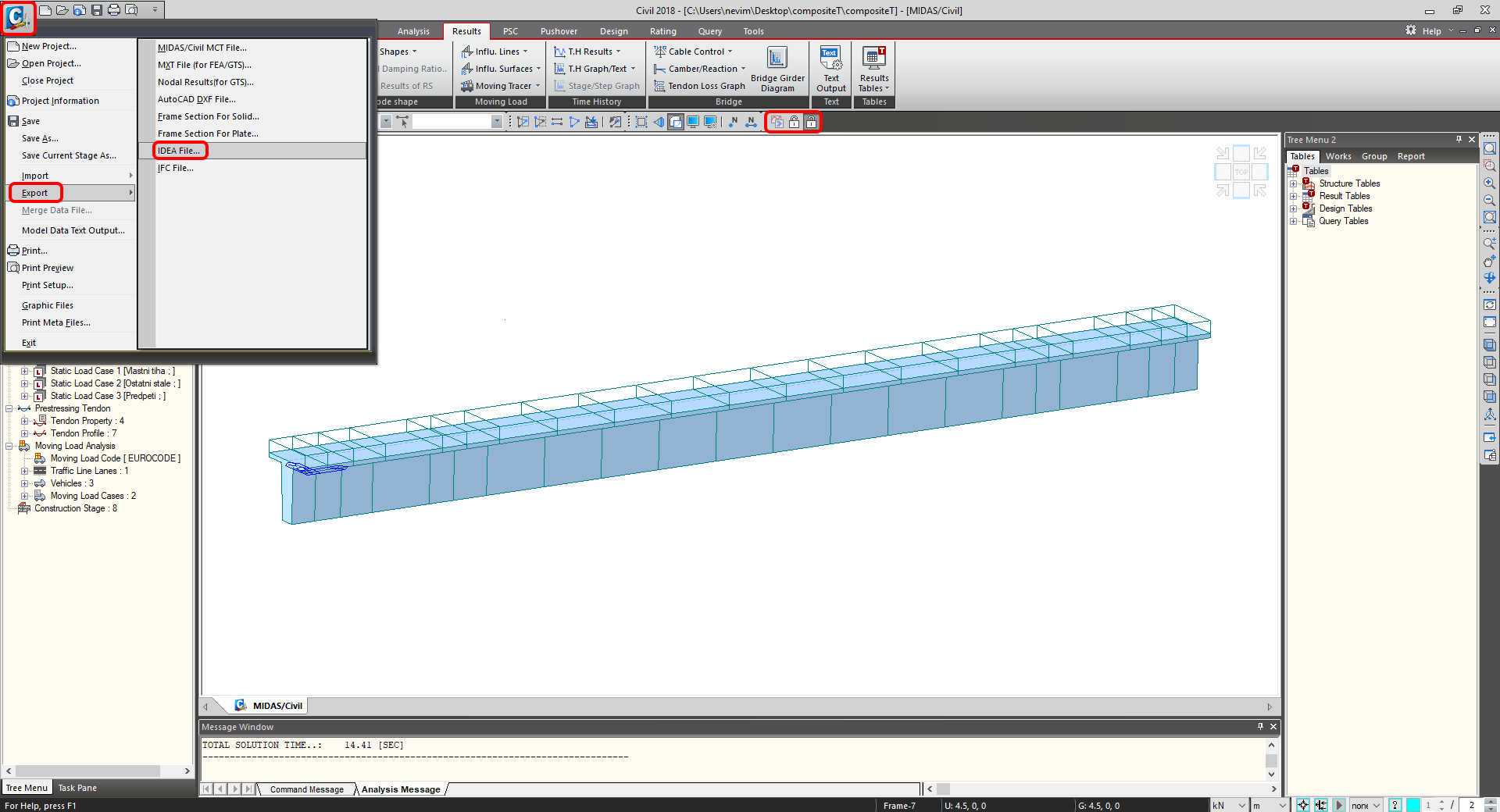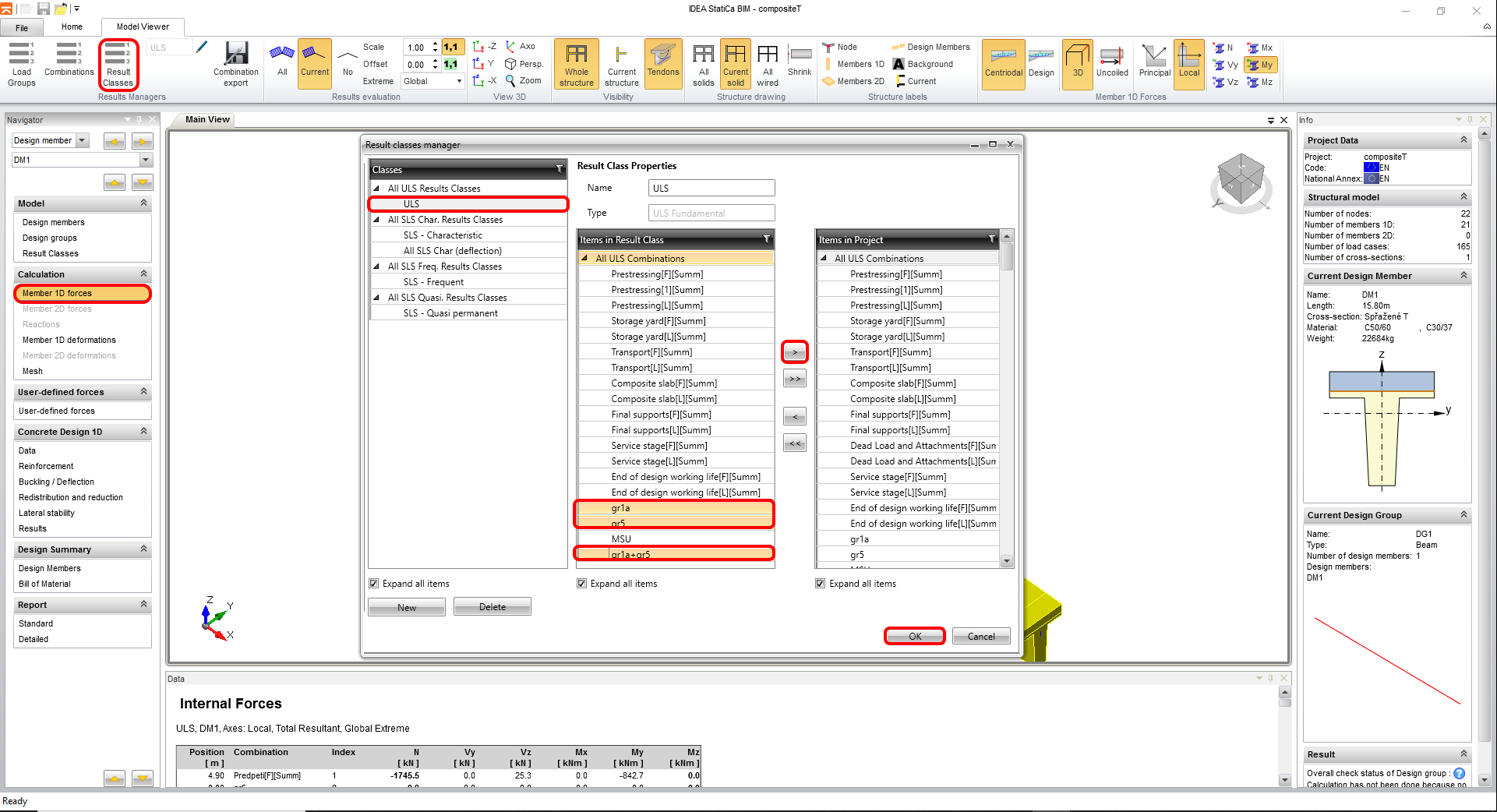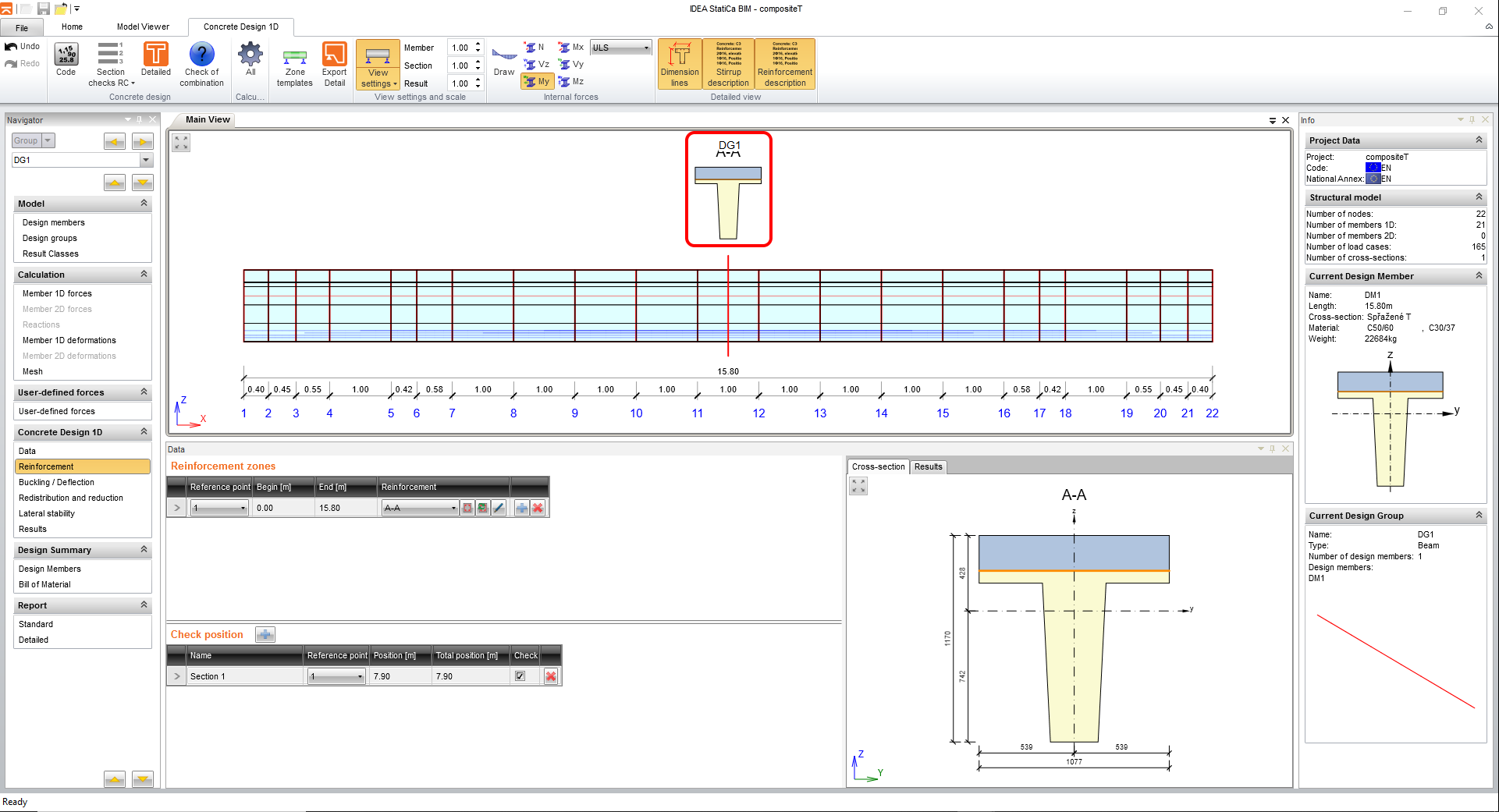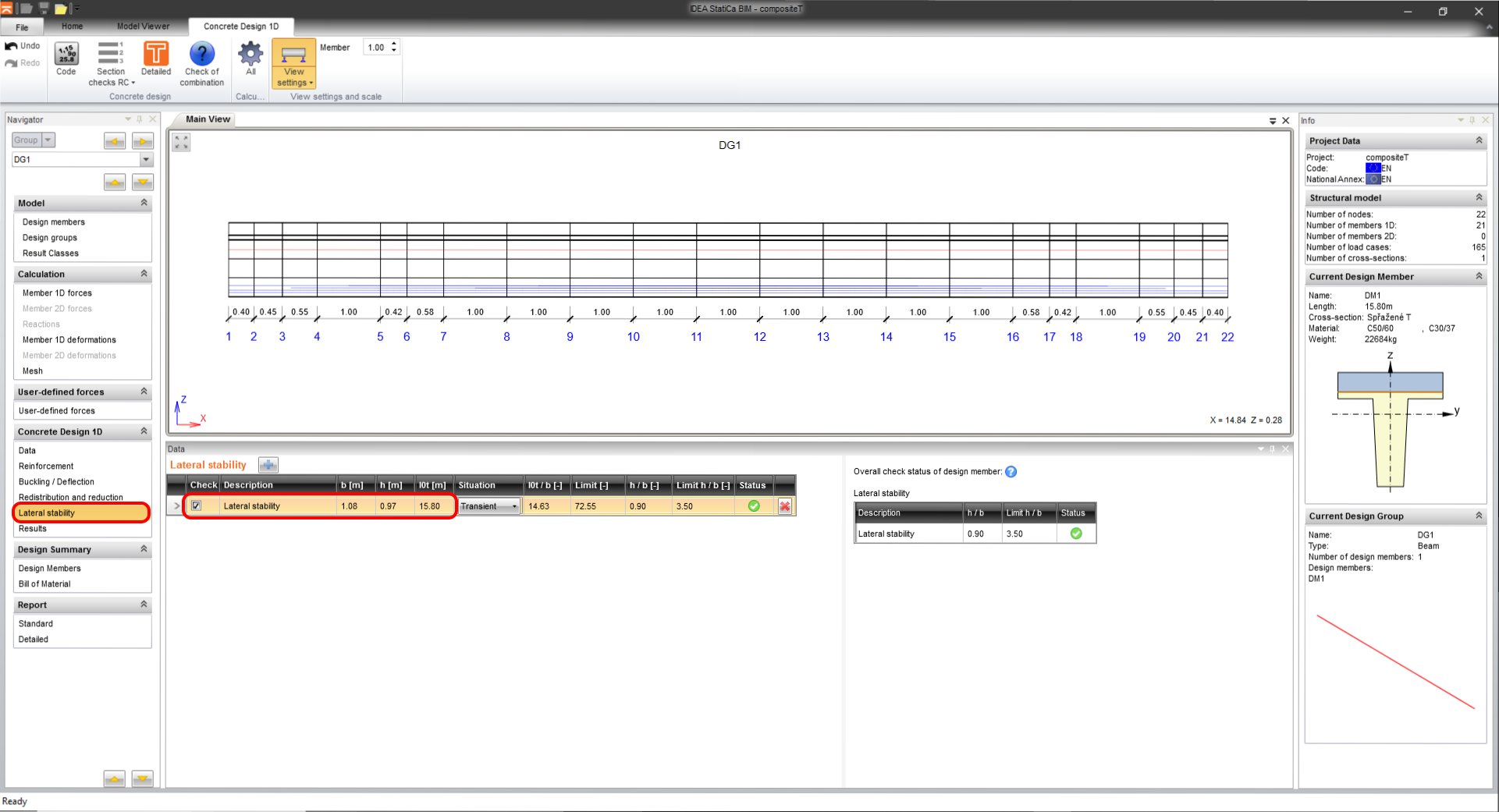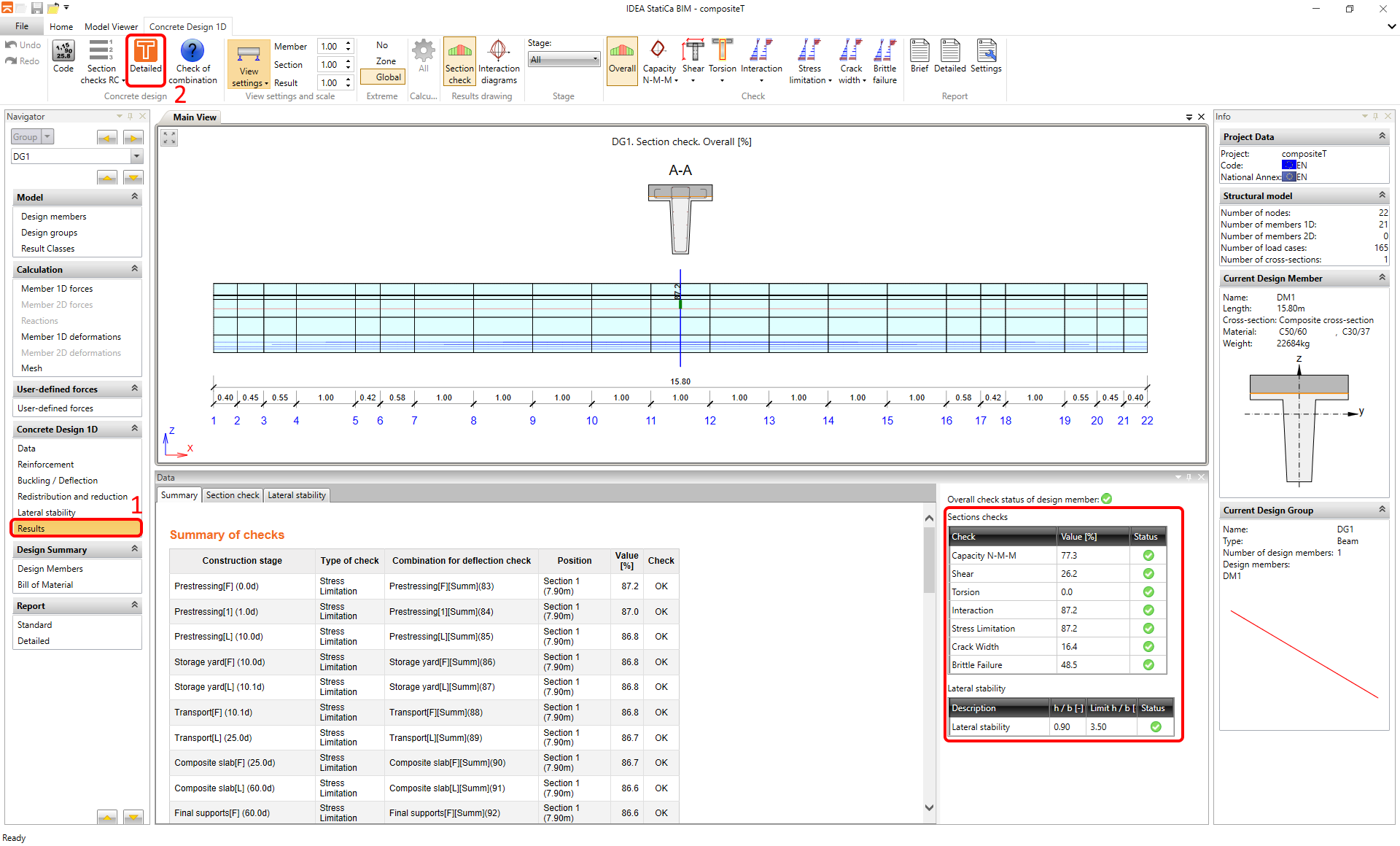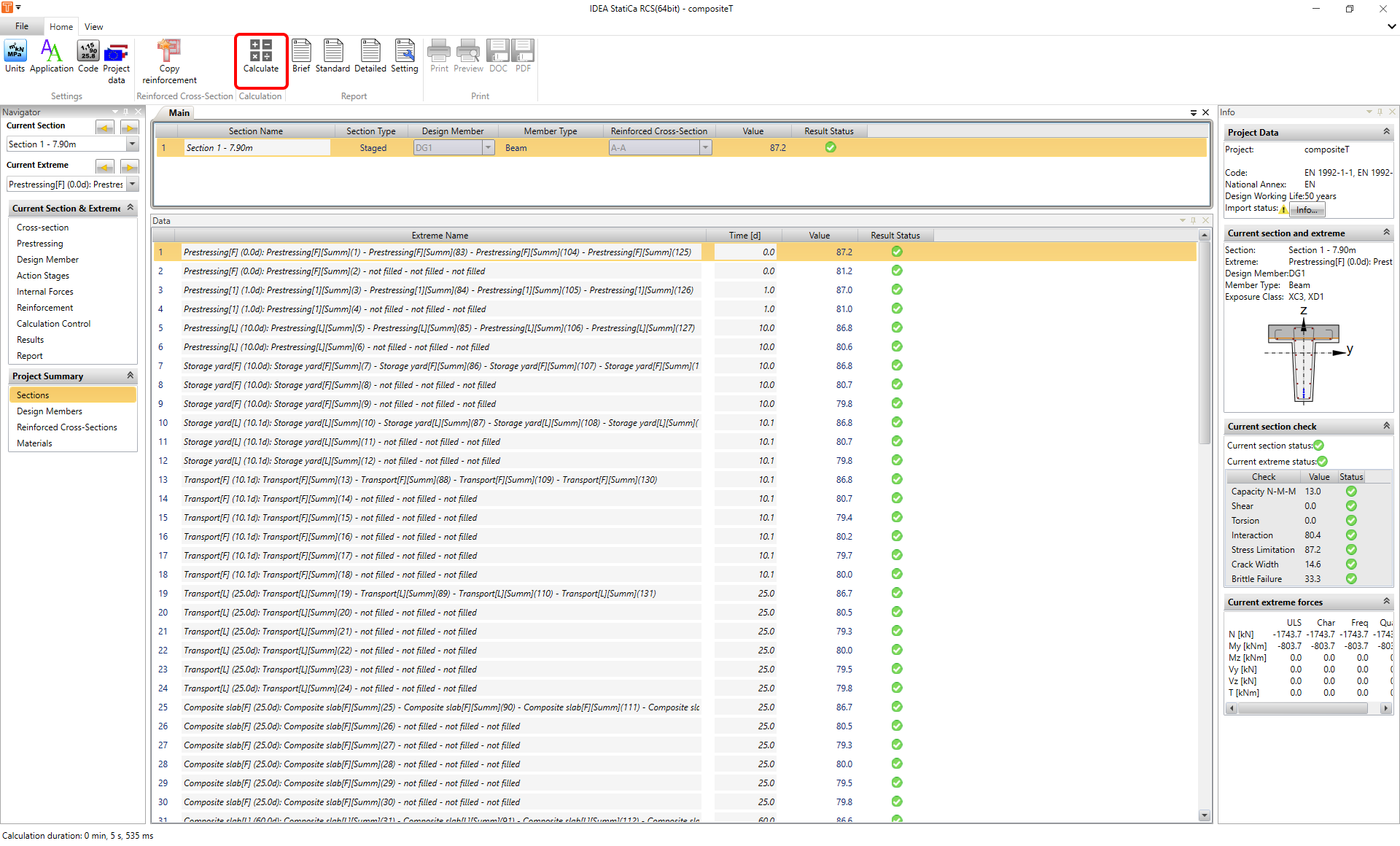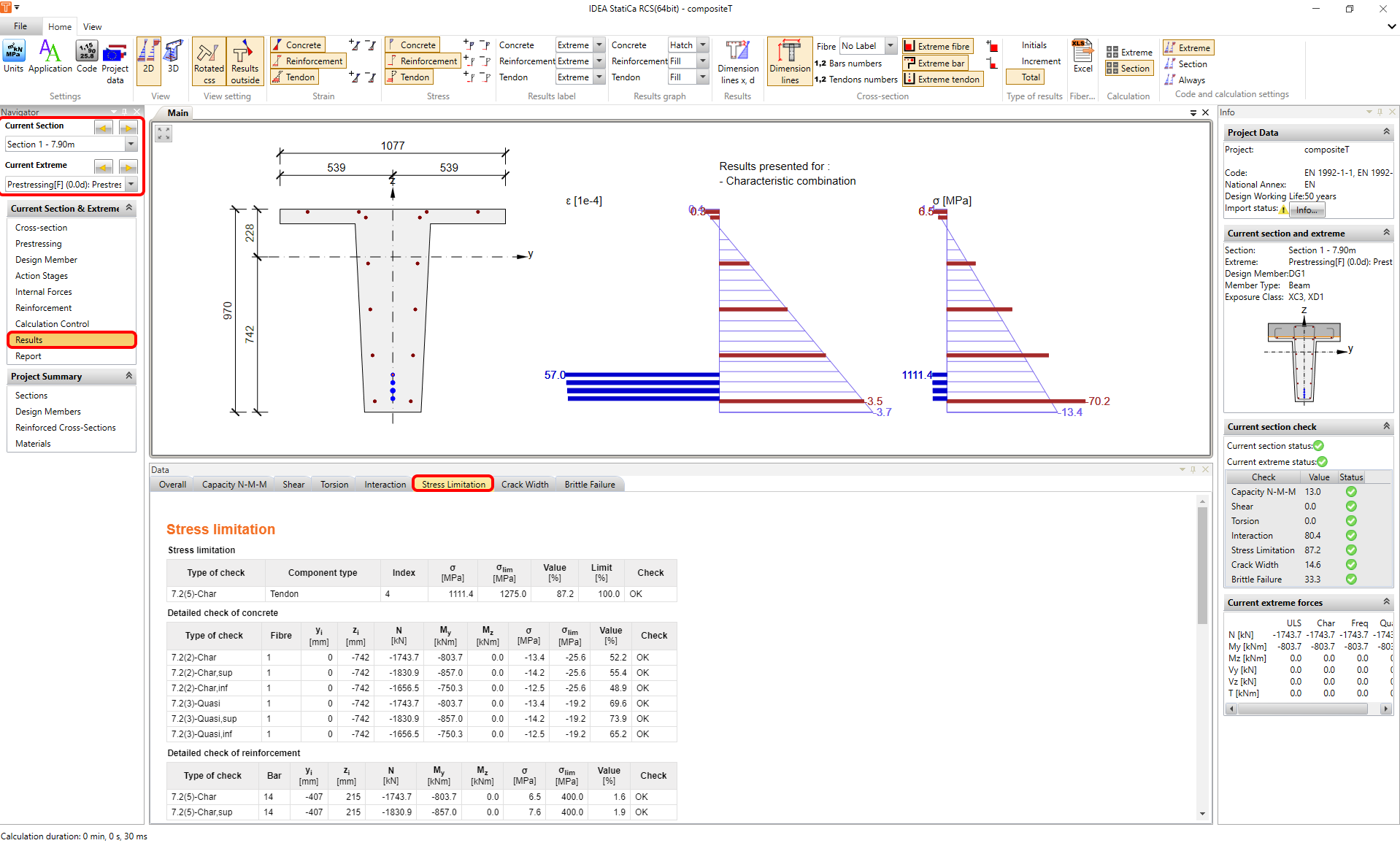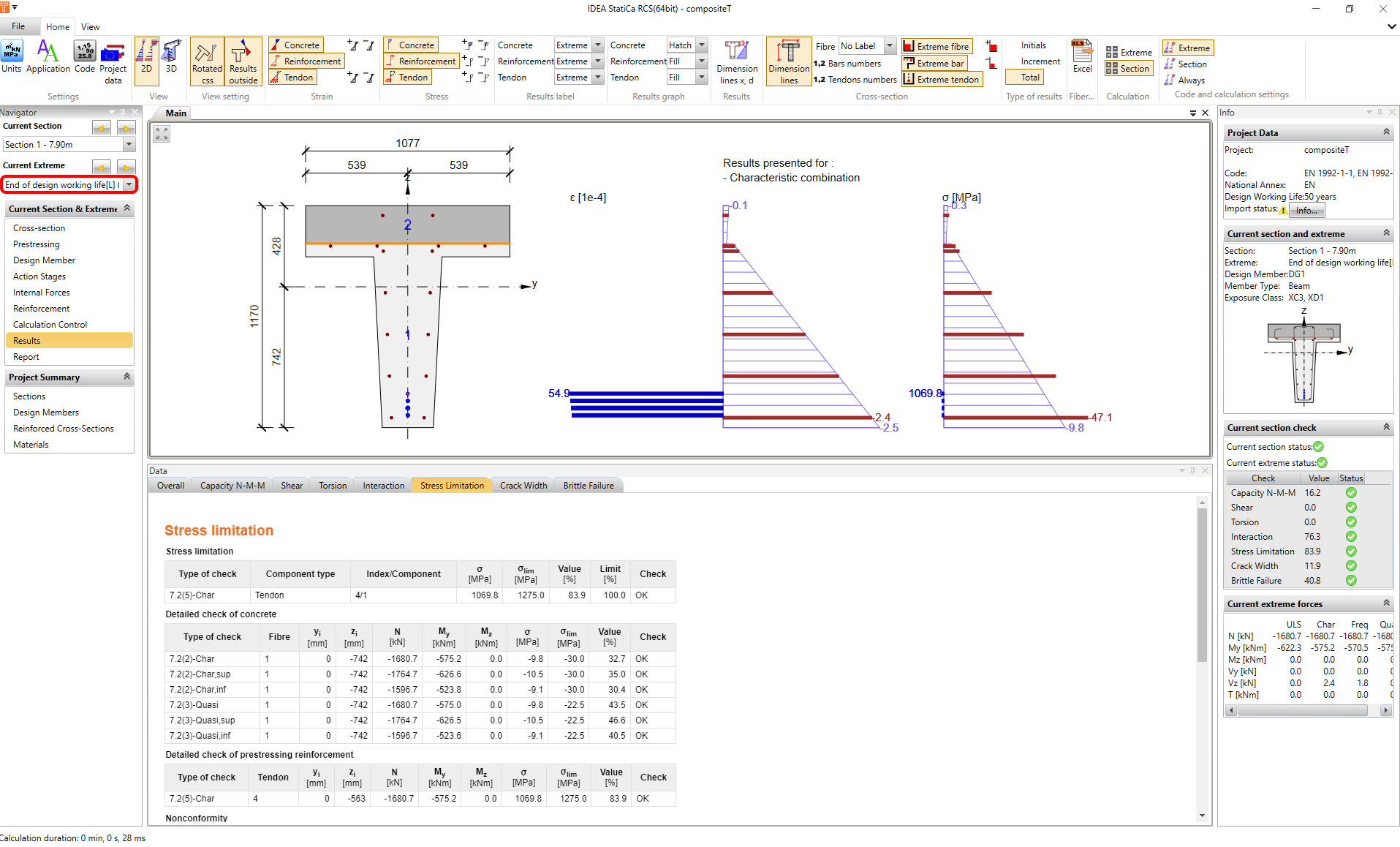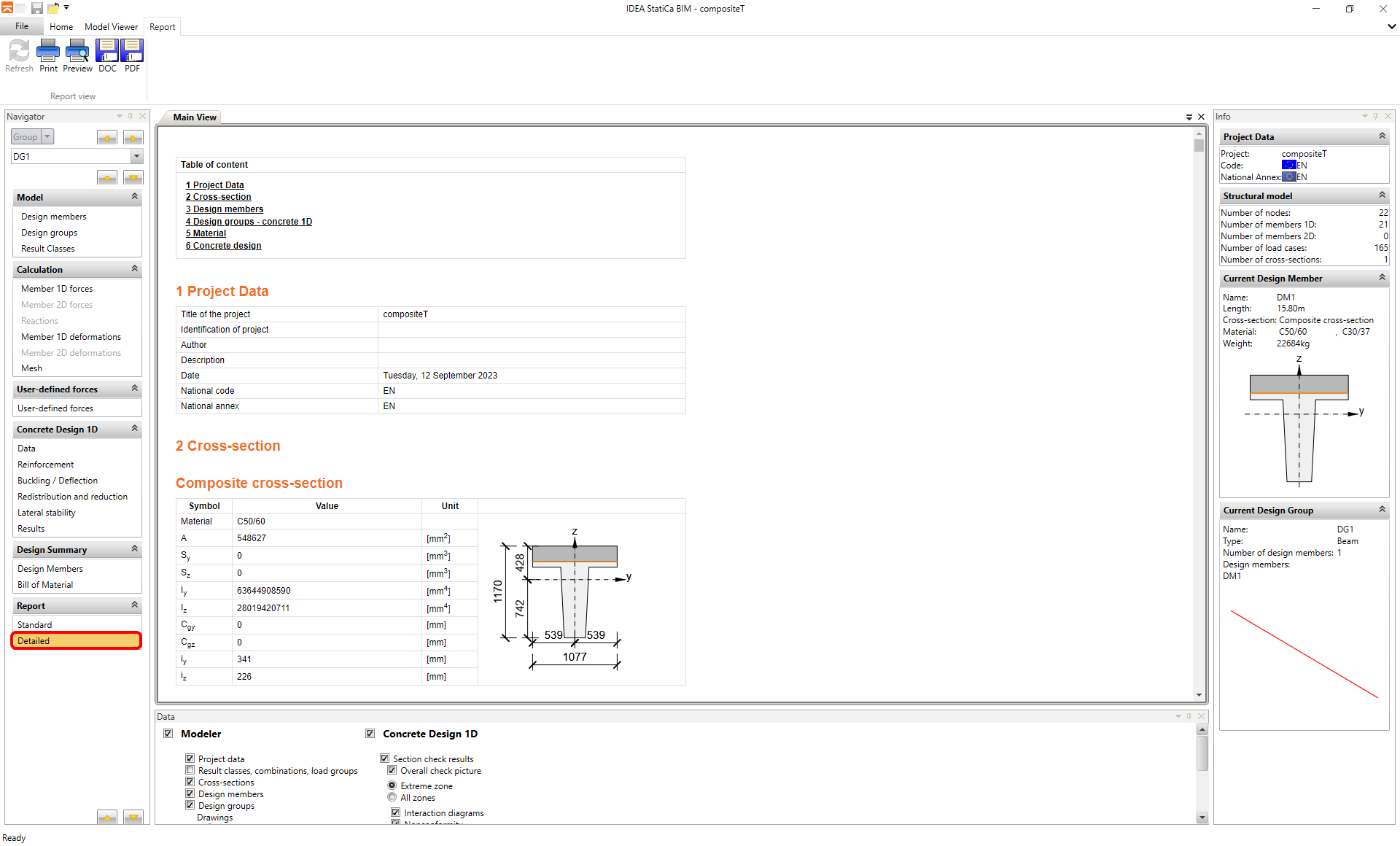Oktatóanyag: Midas Civil BIM kapcsolat a beton tervekhez
1 Aktiválás
A Midas Civil 2020 3.2 verziója óta a BIM kapcsolat aktiválást a Program licensing configuration ablakban kell engedélyezni:
2 Exportálás
Nyisd meg a compositeT.mcb csatolt fájlt és futtasd le az analízist. Miután kész az analízis, menj a főmenühöz és válaszd ki az Export, majd az IDEA File opciót.
Válaszd ki a mappát ahova el akarod menteni az mct. és mid. fájlokat. Fontos, hogy mindkét fájl ugyanabban a mappában legyen. Másképp nem lesz elérhető az IDEA StatiCa BIM kapcsolat.
3 Importálás
Indítsd el az IDEA StatiCa applikációt és menj a BIM ablakra. Válaszd ki az "Import from other programs" (Importálás más programokból) és válaszd ki a compositeT.mct fájlt. A compositeT.mct fájlt megtalálod, hogyha legörgetsz a támogatott FEM programok menüjében és kiválasztod a Midas mct Files(.mct)-t.
Az ellenőrzésre szánt elemeket tudod kategorizálni különböző csoportokba. Az azonos csoportba tartozó elemeket egyszerre tudod ellenőrizni.
Az Import details (importált részletek) ablak megmutatja neked, hogy mire érdemes odafigyelni az import után, vagy mit NEM sikerült beolvasni a Midas Civil-ből.
A T szelvény miatt nagyon fontos ellenőrizni, hogy a helyes normákat használjuk. A Project data (Projekt adatok) fülben megtalálod az EN 1992-2:2008-07 kód szerinti beállításokat. A terhelési csoportok a Road Bridge (út híd) típusra vannak beállítva a Type of bridge menüben.
A Result class fülben kiválaszthatod azokat a kombinációkat, amiket ellenőrizni szeretnél. A mozgóterhekből született burkolóábrákat a program törölni fogja, mert azokat nem vesszük figyelembe az építési fázisoknál. A burkolóábrák benne vannak a többi kombinációban az állandóterhekkel.
4 Tervezés
A Data (Adatok) fülben megtalálhatóak az előre definiált ellenőrzések. A Detailing opció ki van kapcsolva AZ átlag pászma/szint beállítások miatt. A pászmák közötti távolság elégtelen a leegyszerűsítétt FEM model miatt.
A következő lépés a vasazás. Egy zónában fogsz dolgozni az egész gerenda mentén, hogy legyen egyszerűbb. Kattins rá a szelvény módosítóra és megnyílik a vasazási ablak.
Nyiss meg egy előre elkészített vasazási compositeT.nav sablont és add hozzá a szelvényhez.
A stabilitás vizsgálat nagyon fontos része az előfeszítésnek, hogy megelőzzük a gerenda széttörését. Menj a "Lateral stability" fülre és állítsd be a paramétereket az ellenőrzéshez. Válts "Transient"-re.
b = 1,077 m
h = 0,97 m
lt = 15,8 m
5 Eredmények
Válts a "Results" (Eredmények) ablakra és a számítás automatikusan elindul. A még részletesebb eredményekért indítsd el az RCS modult úgy, hogy a "Detailed" gombra kattintasz.
Indítsd el a Számítást.
A Results (Eredmények) ablak a navigációs fánál mutat neked részletes rajzokat is. A felső részben találod az építkezési fázisok és szelvények közti váltó gombot. Az előfeszítés fázisainak eredményei (öszvérfödém nélkül) is láthatóak.
Egy váltógomb segítségével tudsz váltani a különböző fázisok között.
6 Beszámoló
Az utolsó lépés az a riport nyomtatása. Ez lehet egy leegyszerűsített, vagy egy részletes dokumentum is - attól függ te mit szeretnél. A riport személyreszabható és nyomtatható PDF vagy Docx. formátumba.