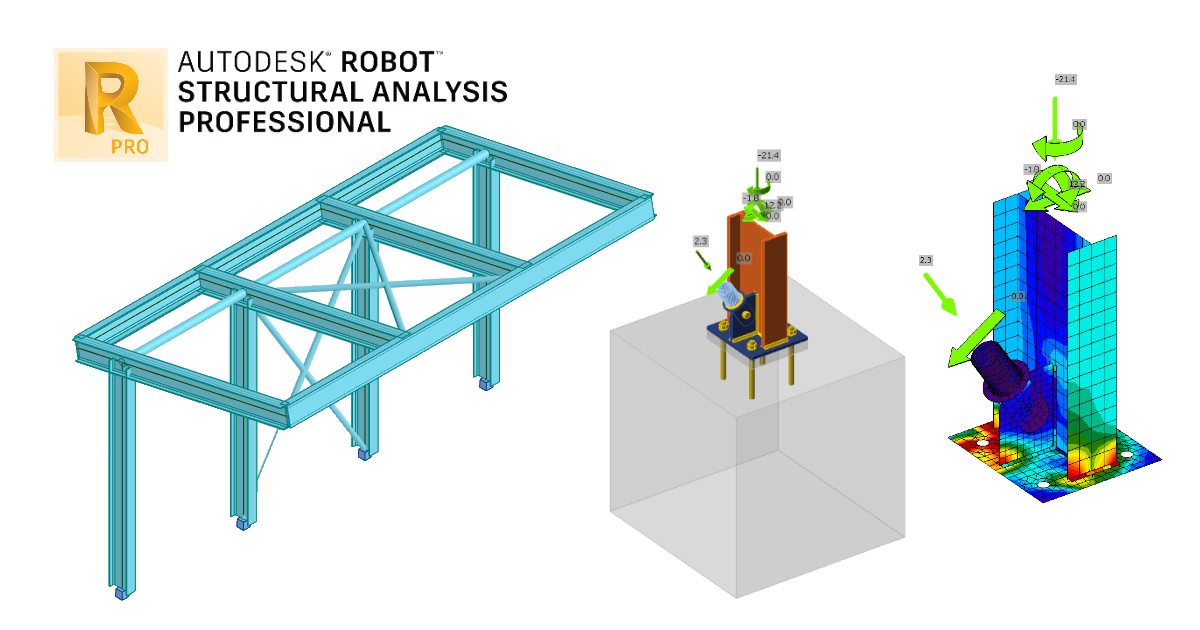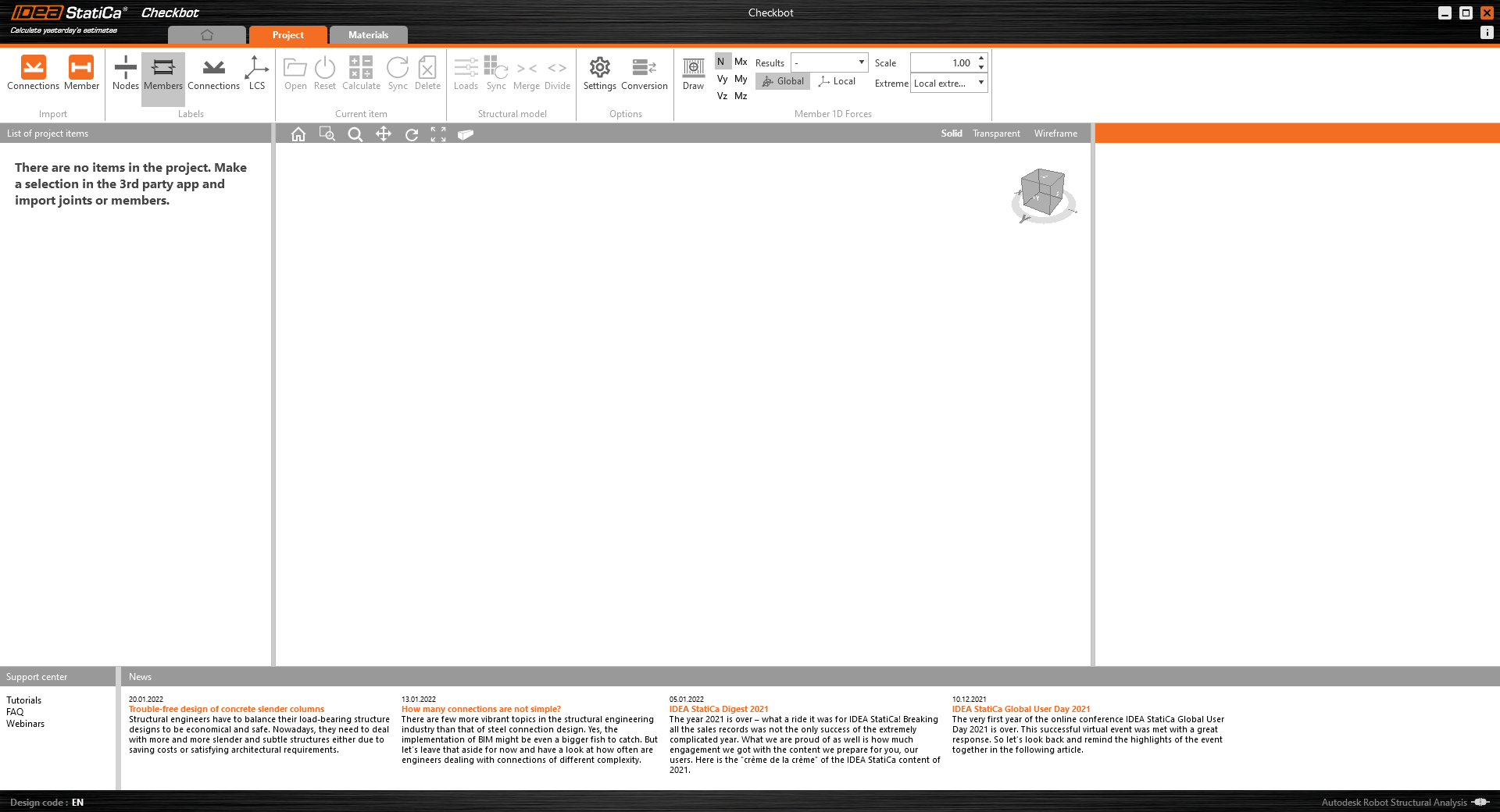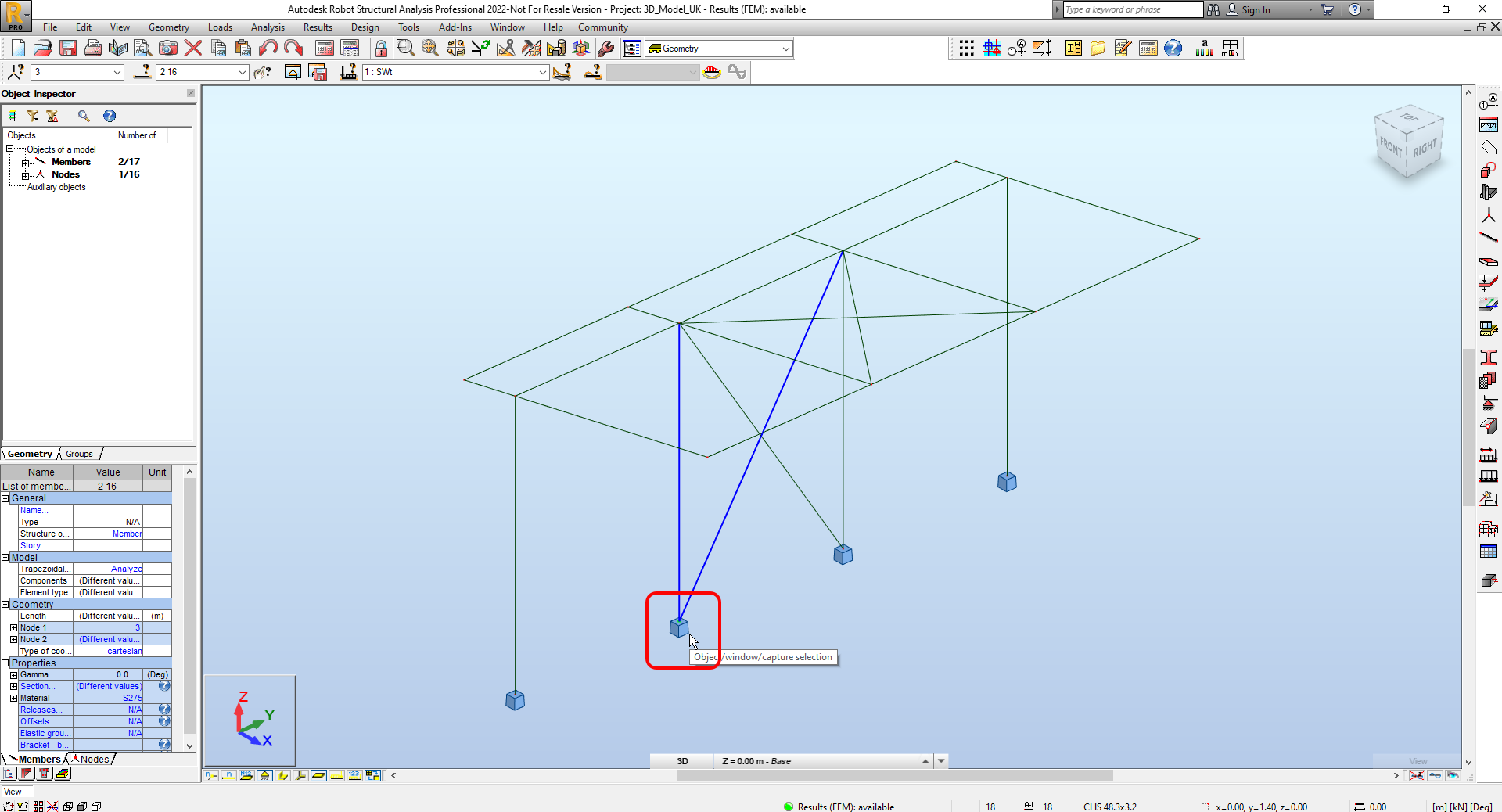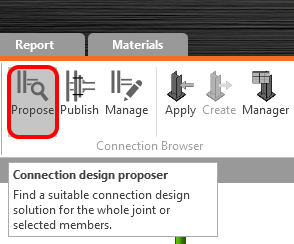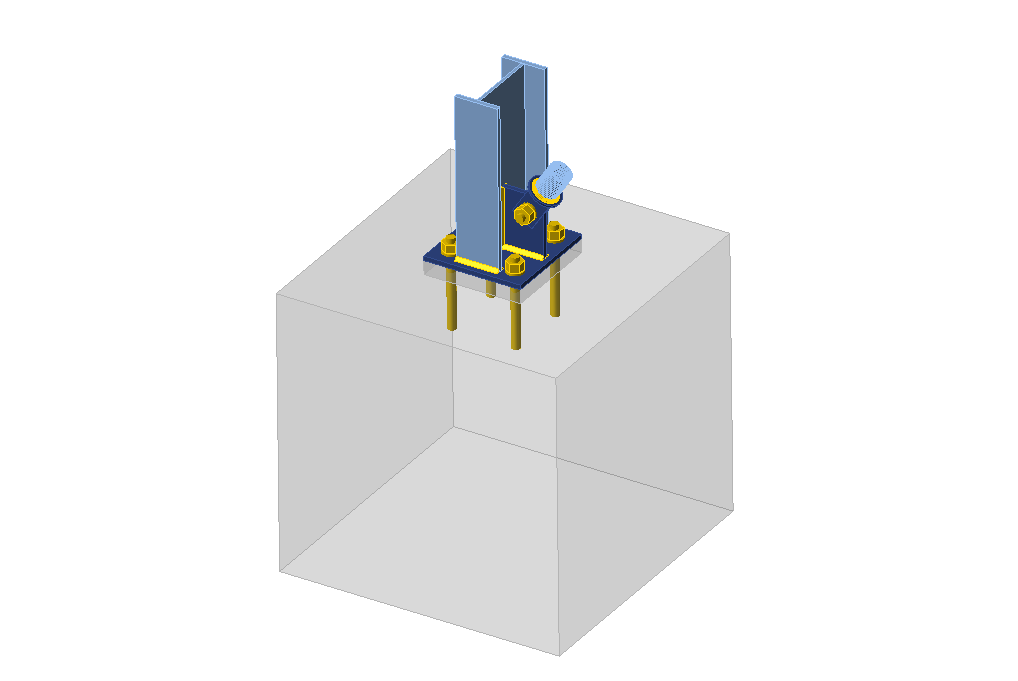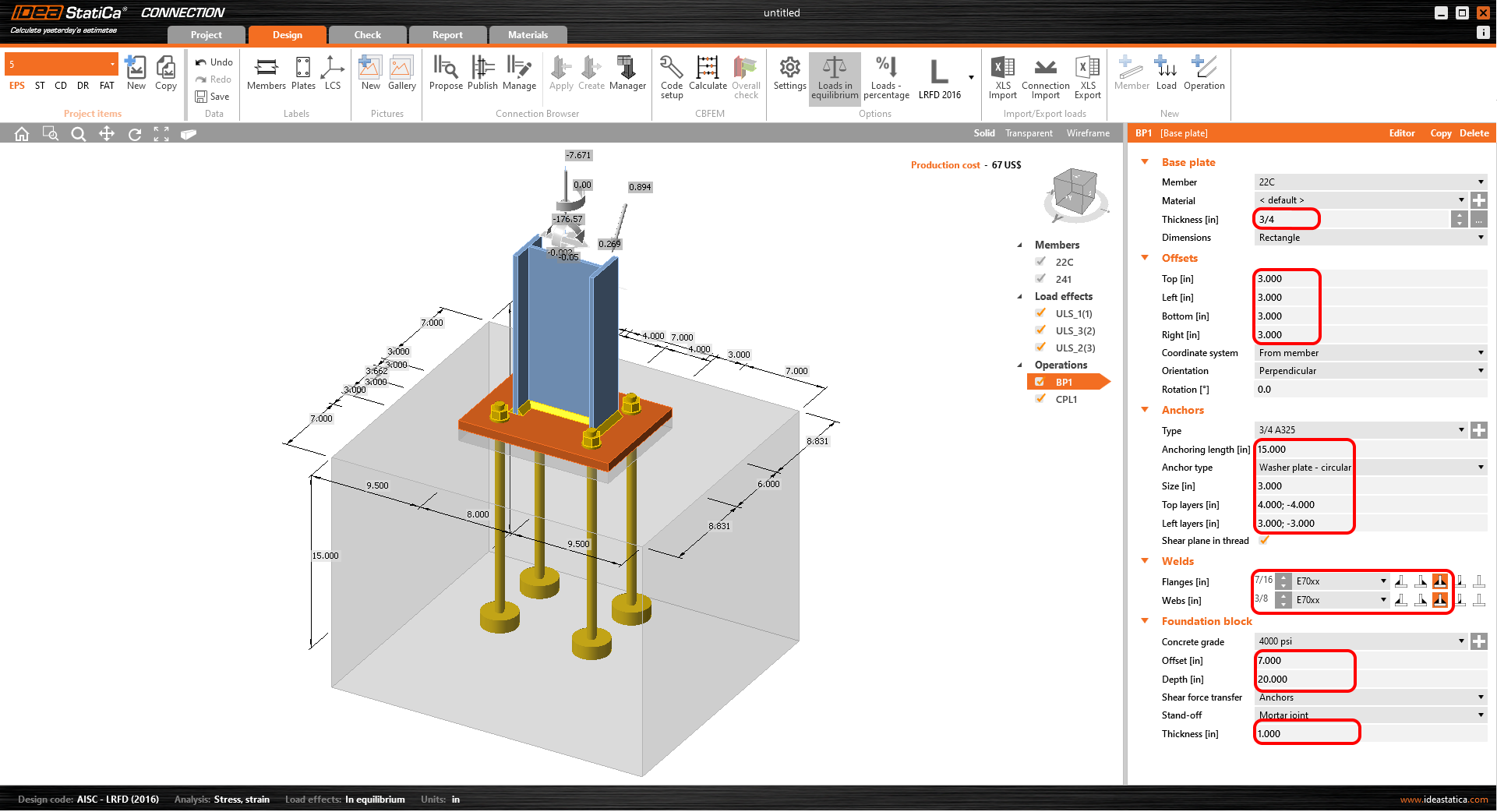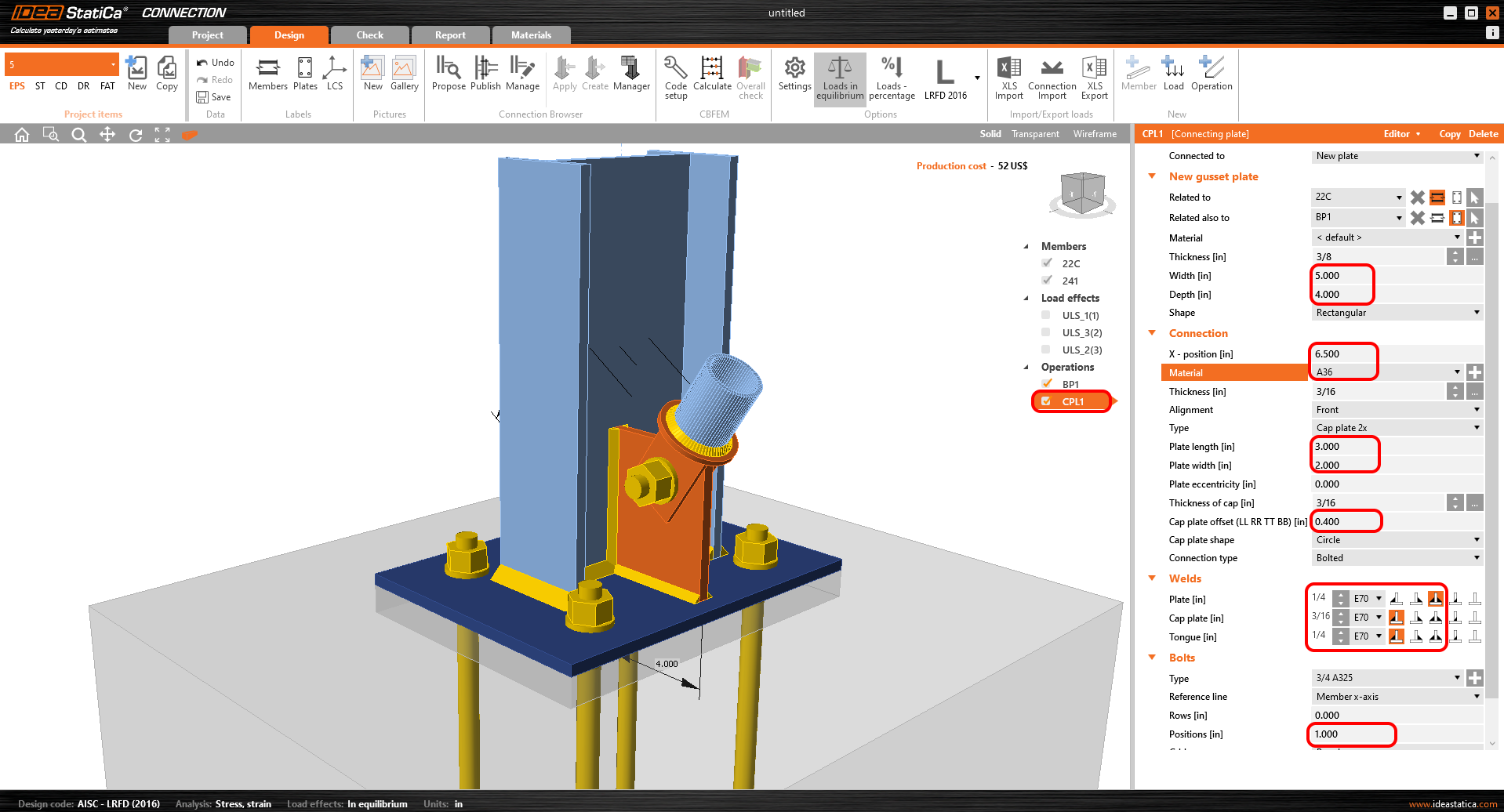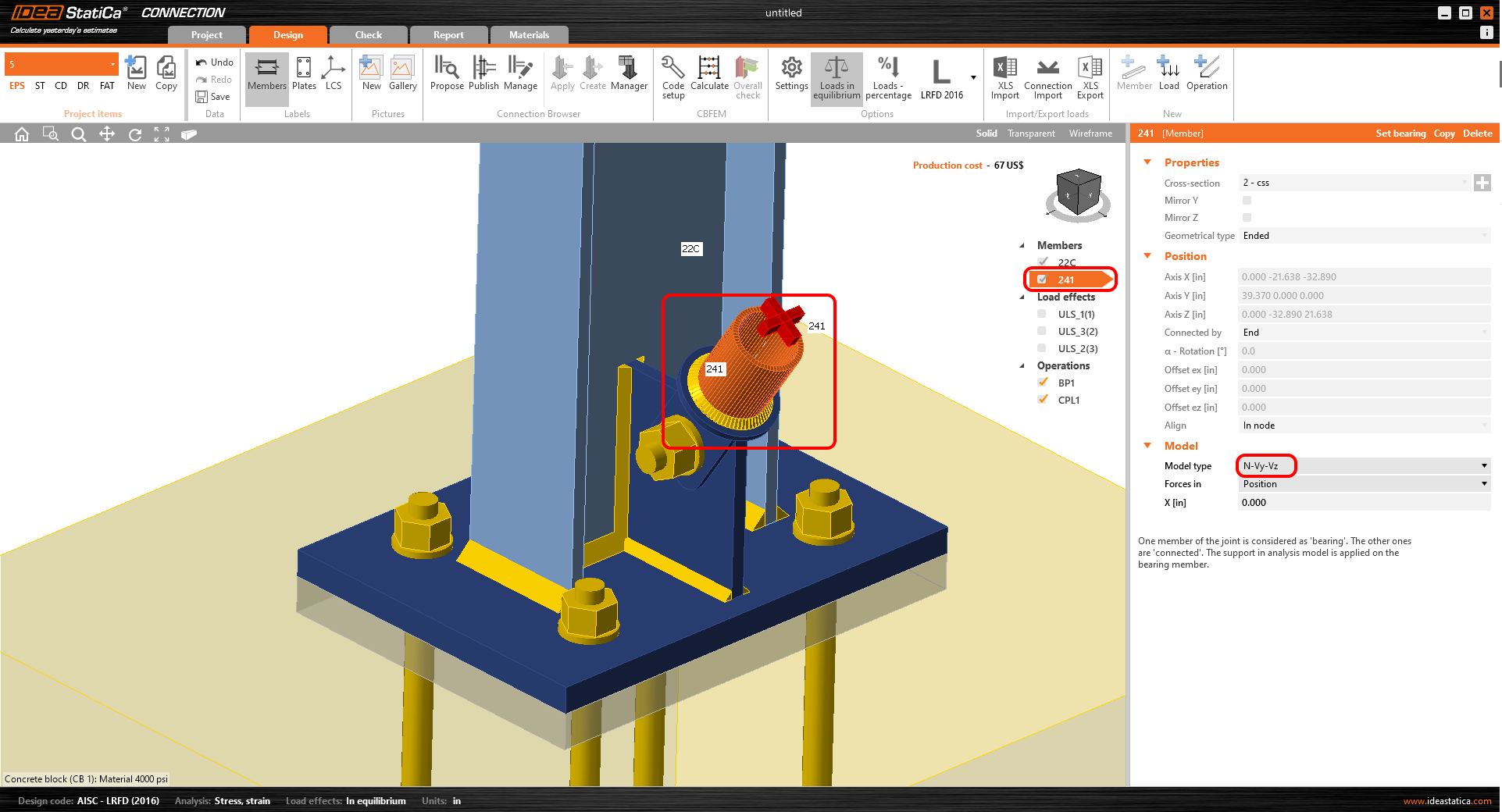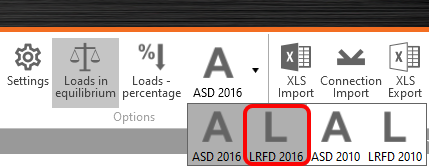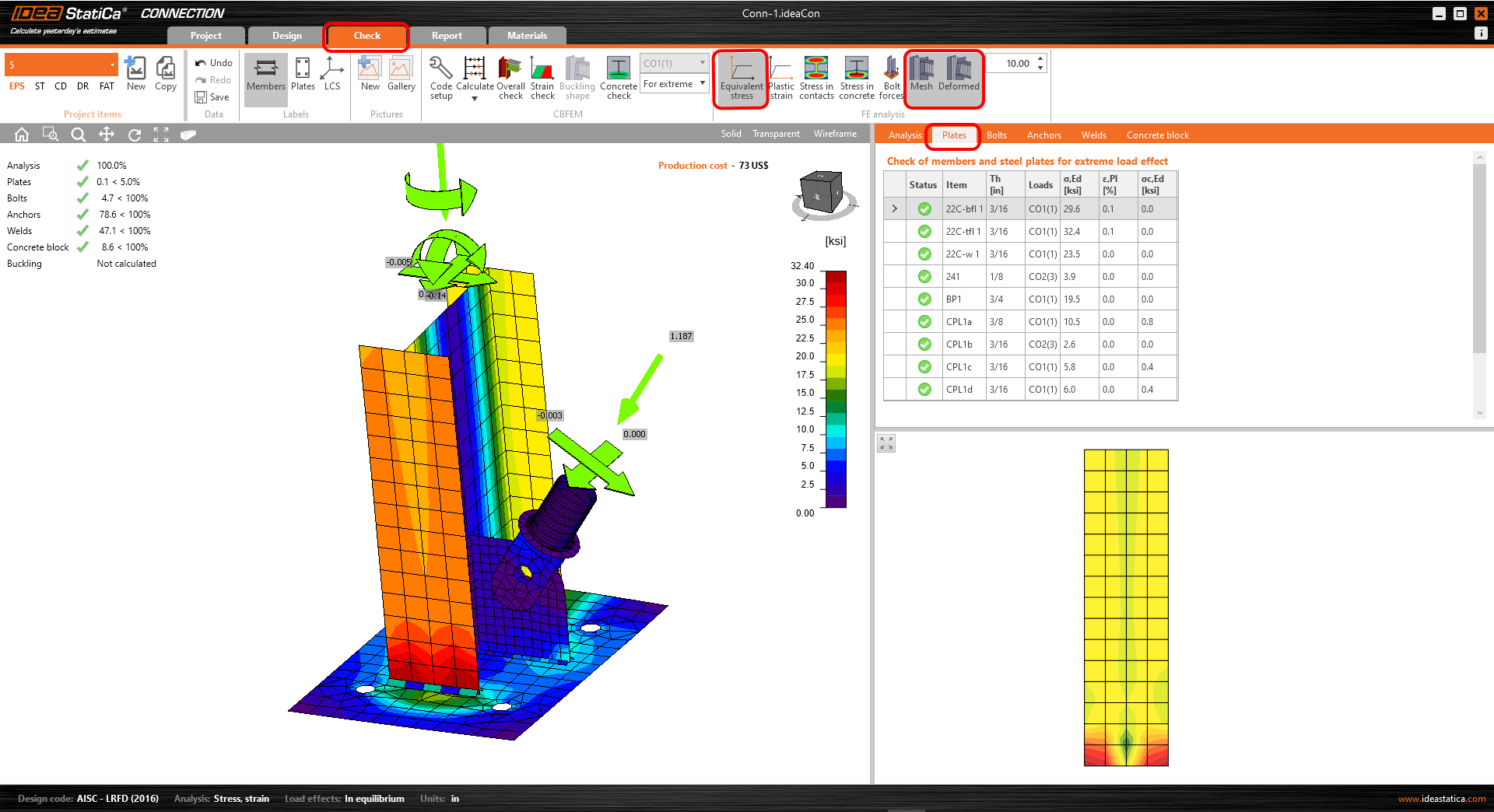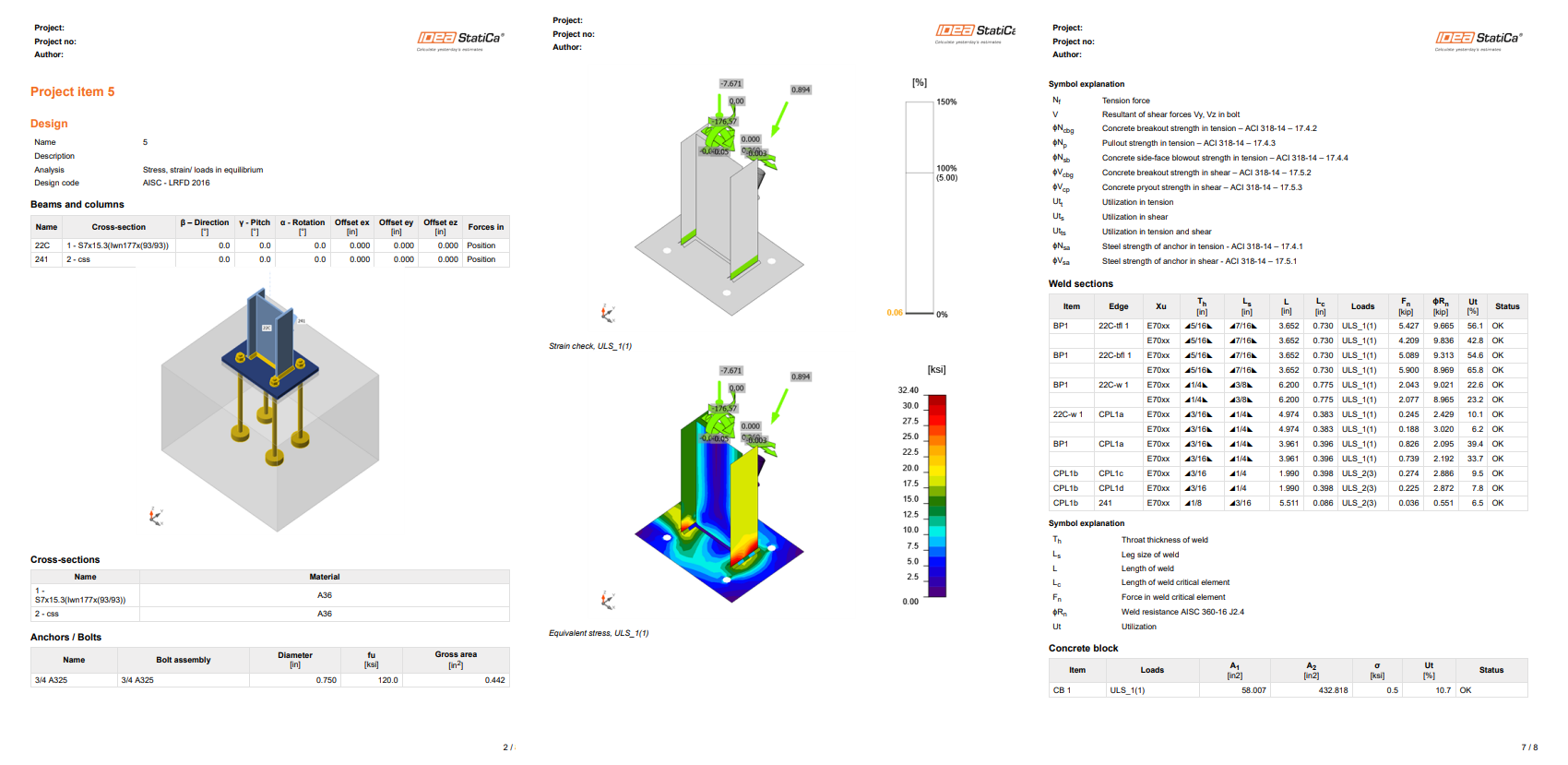Robot Structural Analysis BIM link for steel connection design (AISC)
Come attivare il collegamento
- Scaricare e installare l'ultima versione di IDEA StatiCa.
- Assicurarsi di utilizzare una versione supportata della propria soluzione FEA/BIM.
IDEA StatiCa integra i collegamenti BIM nelle soluzioni FEA/BIM durante la sua installazione. È possibile controllare lo stato e attivare altri collegamenti BIM per i software installati successivamente nel programma di installazione dei collegamenti BIM.
Si noti che alcune soluzioni FEA richiedono ulteriori passaggi per attivare completamente il loro collegamento BIM a IDEA StatiCa.
Apri IDEA StatiCa e naviga nella scheda BIM. Clicca su Attiva il tuo collegamento BIM... (Activate your BIM link...).
Potrebbe apparire la notifica "Vuoi consentire a questa applicazione di apportare modifiche al tuo dispositivo?"; in tal caso, confermare con il pulsante Sì.
Installare il collegamento BIM per il software selezionato (se trovato). La schermata indica anche lo stato di altri collegamenti BIM eventualmente già installati (Intalled).
How to use the link
We have a RSA model for you to use: AISC.
Open the model in Robot Structural Analysis, calculate and save it.
The BIM link should be automatically integrated. You can find it in the top ribbon under Add-Ins -> IDEA StatiCa -> IDEA StatiCa. This will open the Checkbot application.
Select the New option with project type Steel and design code USA - Subcode LRFD (AISC 360-16). Then select Create project.
The new Checkbot project is ready to import connections from Robot Structural Analysis.
In Robot Structural Analysis, select one of the inside columns making sure you also select the lowest node.
Importa
Quindi in Checkbot seleziona Connessioni.
Ciò importerà la colonna e i suoi effetti di carico in Checkbot, con le stesse coordinate, orientamenti e dimensioni della sezione del modello FEA/BIM.
Tieni presente che la numerazione del nodo e dei membri potrebbe essere diversa.
Tieni presente che l'area di lavoro 3D è progettata per mostrare una panoramica della struttura importata e non una vista dettagliata delle connessioni effettive.
Per ulteriori informazioni su Checkbot, vedi qui.
Per diverse soluzioni FEA/BIM, puoi anche importare più connessioni in Checkbot nello stesso modo come sopra descritto. Invece di selezionare un nodo e le membrature connesse, è possibile selezionare più nodi e membrature utilizzando i metodi di selezione all'interno dell'applicazione.
Si consiglia di non importare tutte le connessioni contemporaneamente ma di crearle in modo incrementale, cioè selezionando alcune connessioni e successivamente importando altri gruppi di connessioni.
Geometria
Nell'elenco degli elementi del progetto in Connessioni e con una connessione evidenziata in Checkbot puoi fare clic con il pulsante destro del mouse e selezionare Apri oppure fare clic sul comando Apri della barra multifunzione per avviare la progettazione, la verifica e la relazione.
Le impostazioni delle membrature vengono prese dall'applicazione FEA/BIM originale. Puoi, tuttavia, modificare la dimensione della sezione di qualsiasi membratura nella schermata principale del Checkbot, ma ciò interromperà il collegamento con l'applicazione FEA/BIM in questa sessione a meno che non venga nuovamente sincronizzata.
La connessione importata viene aperta nell'applicazione IDEA StatiCa Connection.
Potresti non vedere nessuno o differenti Effetti di carico rispetto alla tua soluzione FEA/BIM* preferita a seconda di come sono state definite le combinazioni dei casi di carico. Per impostazione predefinita, IDEA StatiCa sceglierà il più critico ai fini del controllo del codice.
(* Alcune soluzioni BIM non sono in grado di memorizzare i risultati della combinazione dei casi di carico)
Per ulteriori informazioni sugli effetti di carico vedi qui.
Design
We are going to use the Connection Browser function to generate a connection. Select Propose and IDEA StatiCa will put forward possible solutions for the current geometry.
Choose the suggested Simple Baseplate and press OK.
Change the proposed values for the bolts to 3/4 A325 and accept the concrete block.
Baseplate and anchors have been created.
Now we are going to adjust the parameters of the applied operations.
Baseplate
Connecting plate
As we have connected the diagonal brace using a single bolt connection, we must also change the Model type of the brace member to N-Vy-Vz. Select the brace in the list of Members and modify the Model type in the drop-down list.
This is what the designed connection looks like.
Code check and Report
To run a code check, we must also make sure that the code is correct in IDEA StatiCa Connection. From the Design tab in the Options panel choose LRFD 2016 from the sub-code list.
Now run a code check using the Calculate icon in the CBFEM panel from the top ribbon.
Within IDEA StatiCa Connection you can carry out many different types of analysis and code-checks. For more information please see here.
You will get the results of the nonlinear analysis.
The detailed results for plates, bolts, welds, anchors can be displayed using the ribbon menu. In the image below the Deformed shape with Equivalent stress is being displayed.
You can go through the results on anchors as well.
Once the code-check is finished, you can create the report containing results and diagrams for your connection model in the Report tab.
IDEA StatiCa offers a fully customizable report to print out or save in an editable format. For more information, please see here.
Save and exit this connection back to Checkbot.
In Checkbot, you will see a green tick next to the connection. This means that the connection is valid and has passed all code-checks. In the Connection panel, you can also see a representation of the connection and a summary of the code-check results.
If multiple connections are present in Checkbot, then each must be opened, designed, and code-checked.
In the example below, you can see that both baseplate connections have passed their respective code-checks whilst the remaining connections are yet to be validated.
Sincronizza le connessioni
A volte, ci vengono apportate modifiche al modello FEA/BIM, come dimensioni o carichi diversi oppure nella sezione della membratura. Queste modifiche possono essere sincronizzate tra Checkbot e modello FEA/BIM.
Ci sono due possibili alternative:
- Sincronizzare l'elemento corrente (se sono selezionati uno o più giunti)
- Sincronizzare l'intero modello strutturale importato
Per testare questa funzionalità, è possibile modificare la dimensione o la forma di una sezione dell'elemento nell'applicazione FEA/BIM o modificare un caso o una combinazione di carico, ecc.: modifica le colonne in una sezione più piccola. Ricordati di ricalcolare il modello FEA.
In Checkbot seleziona le connessioni progettate (potrebbero essercene più di una) e dal pannello Elemento corrente seleziona Sync per sincronizzare.
Il progetto Checkbot verrà aggiornato, la progettazione della connessione verrà preservata, ma i risultati verranno invalidati. Puoi vedere che la colonna è ora aggiornata e corrispondente alla modifica nel modello FEA.
È sufficiente verificare nuovamente le connessioni evidenziate selezionando Calcola dal pannello Elemento corrente. Tieni presente che cambiamenti più importanti nel modello potrebbero richiedere ulteriori passaggi di convalida con le connessioni interessate (come sopra).
Se le connessioni non danno i risultati desiderati, è possibile riaprirle per ottimizzare la progettazione (ad esempio rafforzarle se non sono verificate o alleggerirle e ottimizzare i materiali se l'utilizzo è troppo basso).
You have successfully linked Robot Structural Analysis with IDEA StatiCa Connection via Checkbot. You have also designed, checked, and reported on a connection before incorporating changes made in the original FEA model back into IDEA StatiCa Connection.