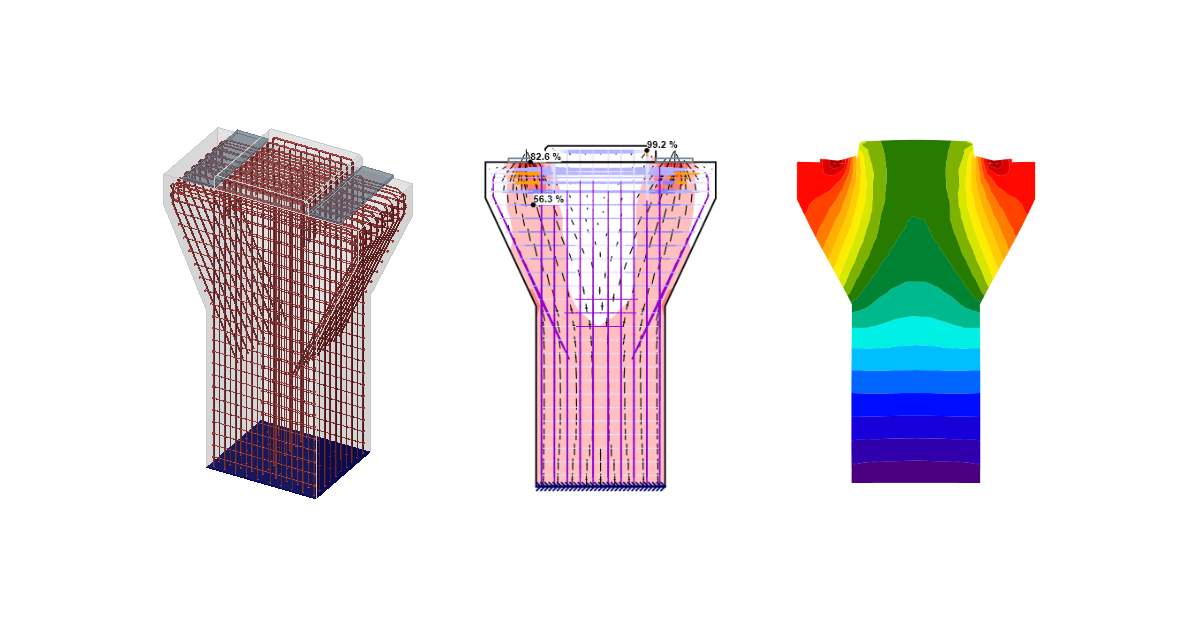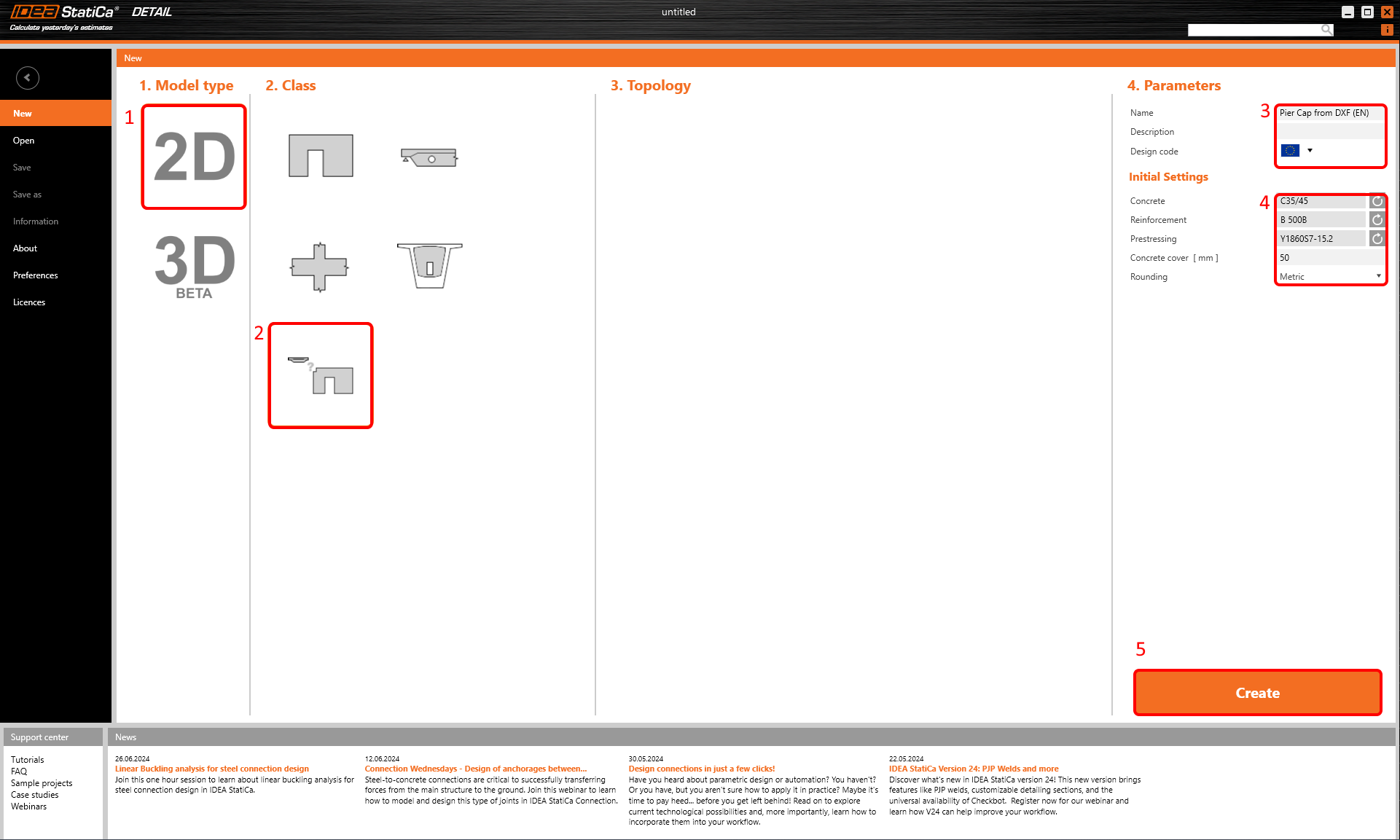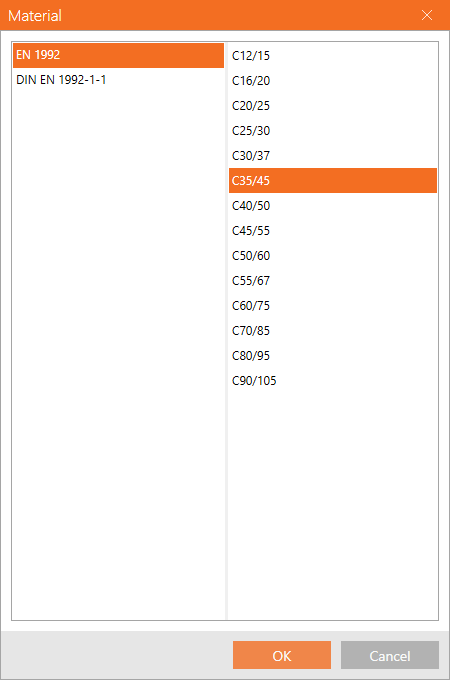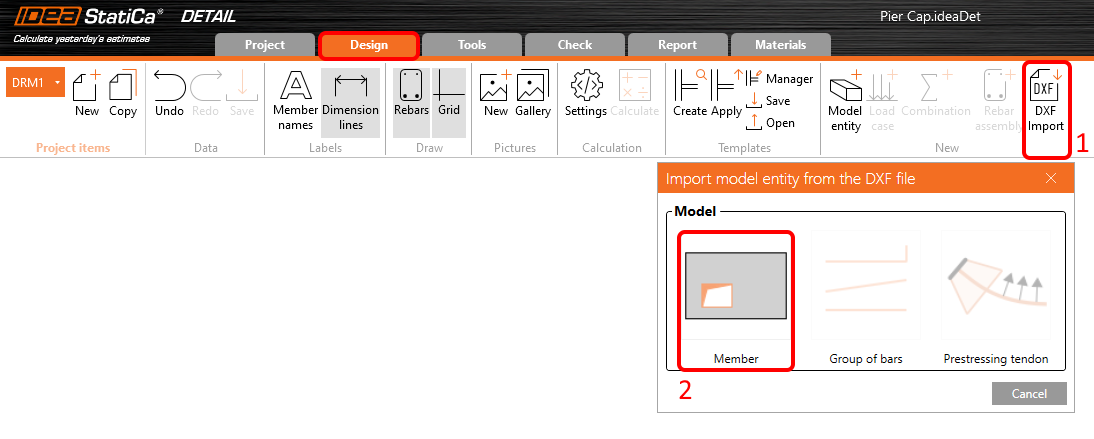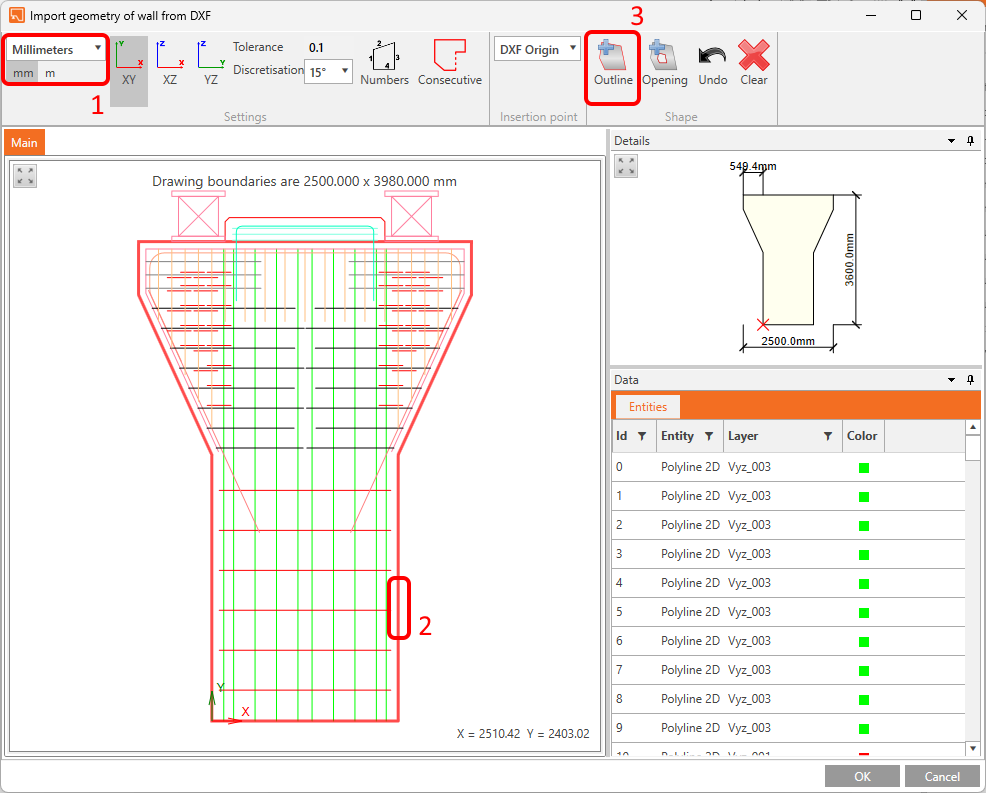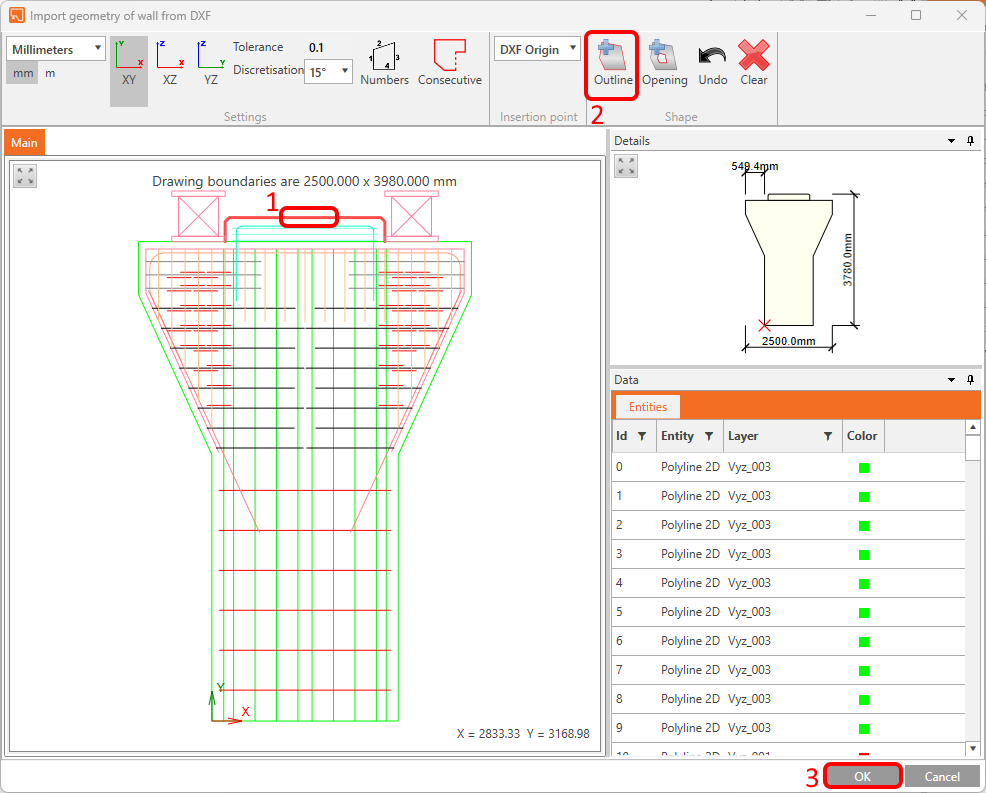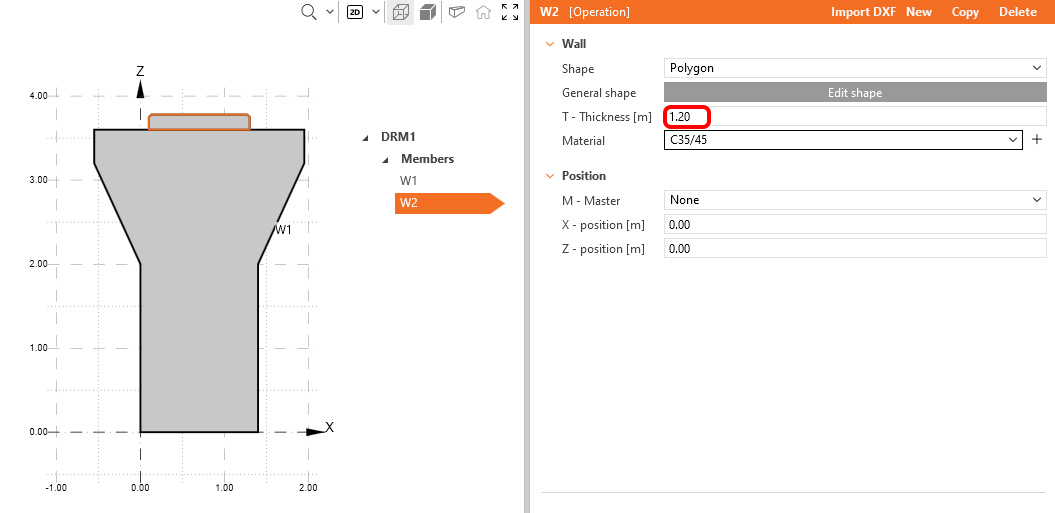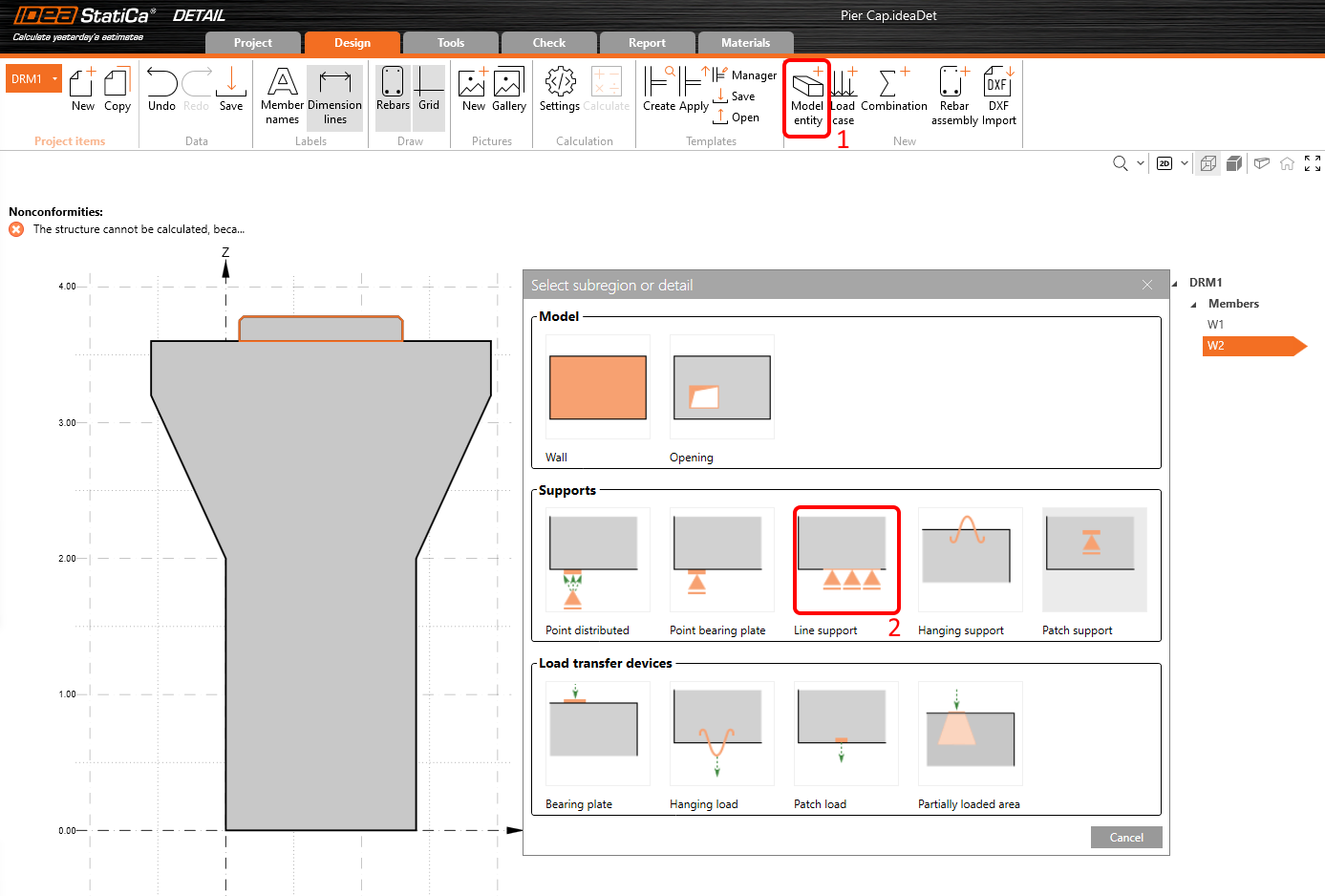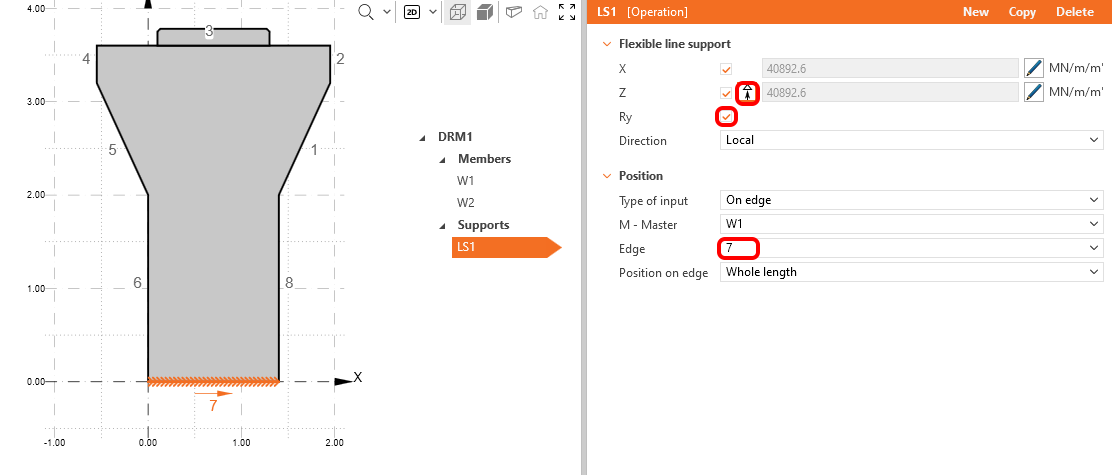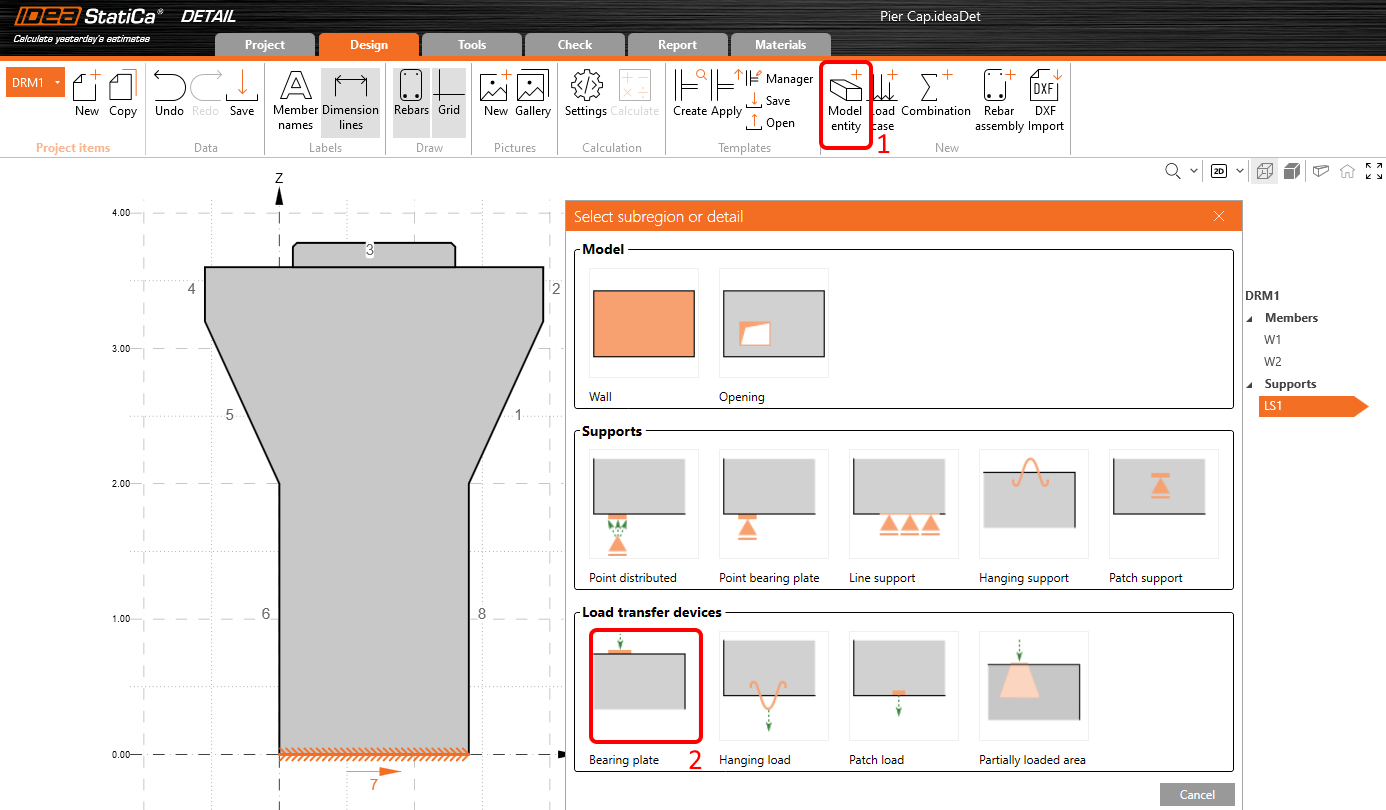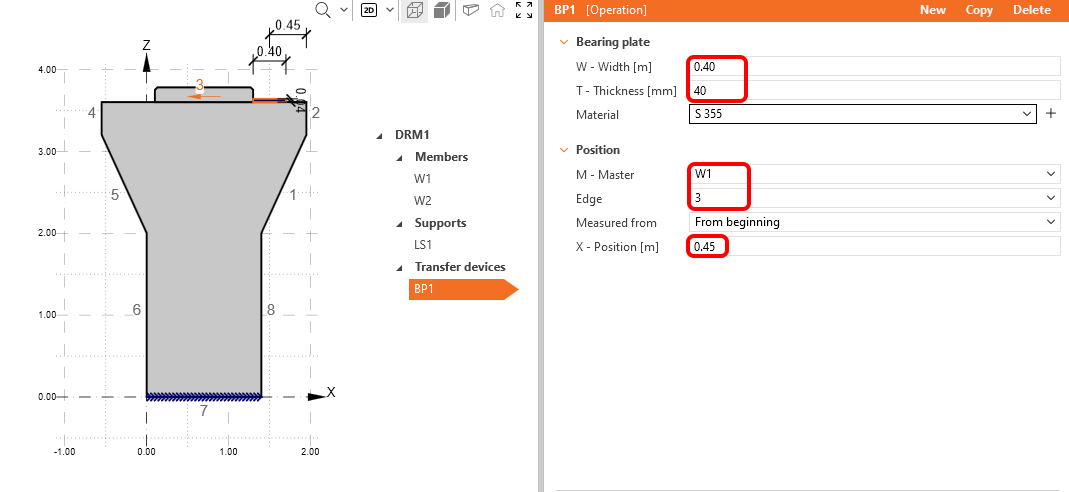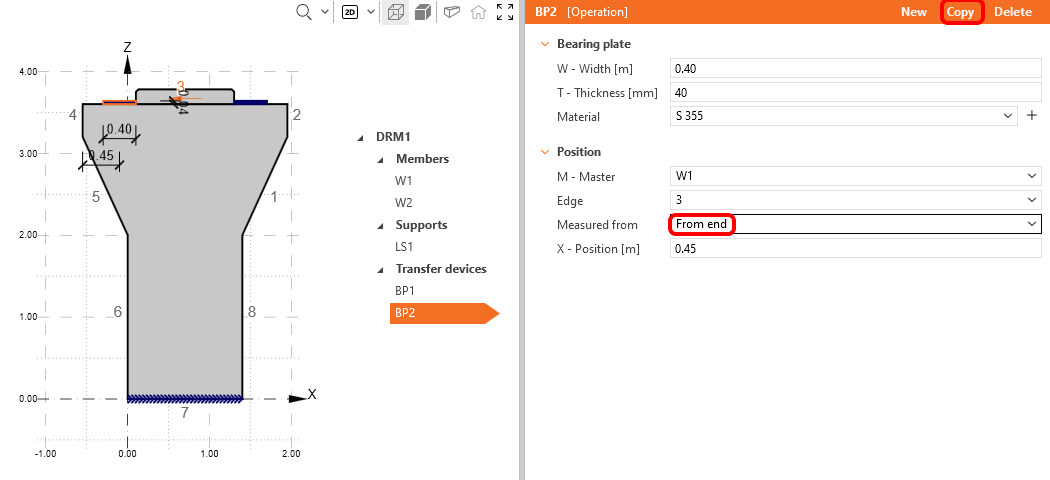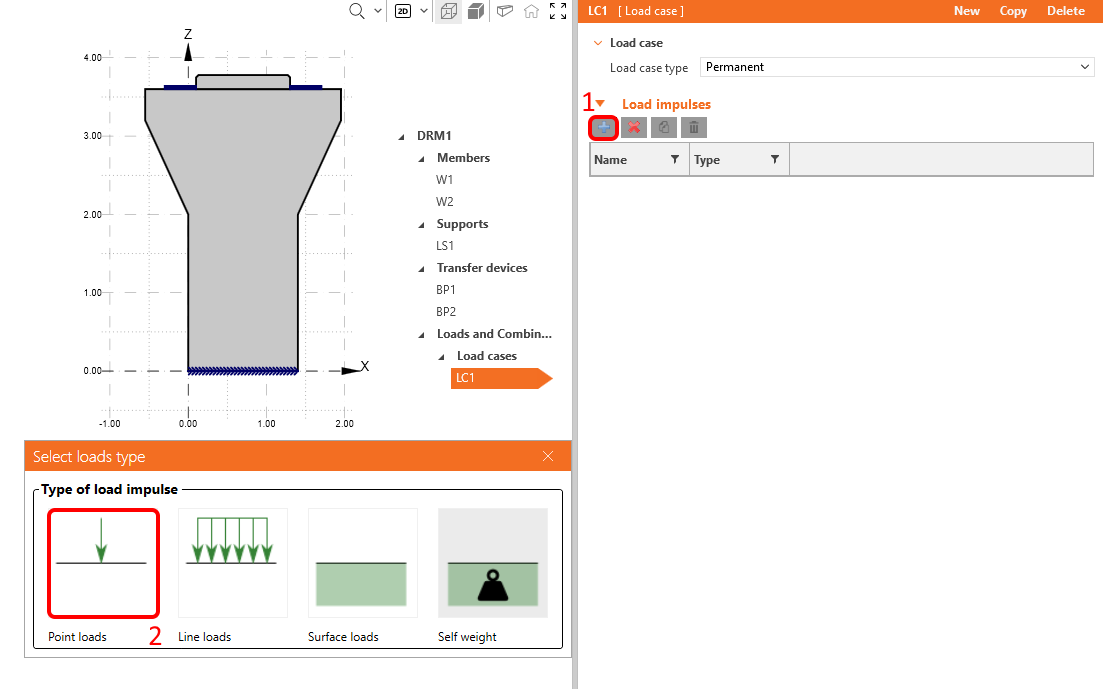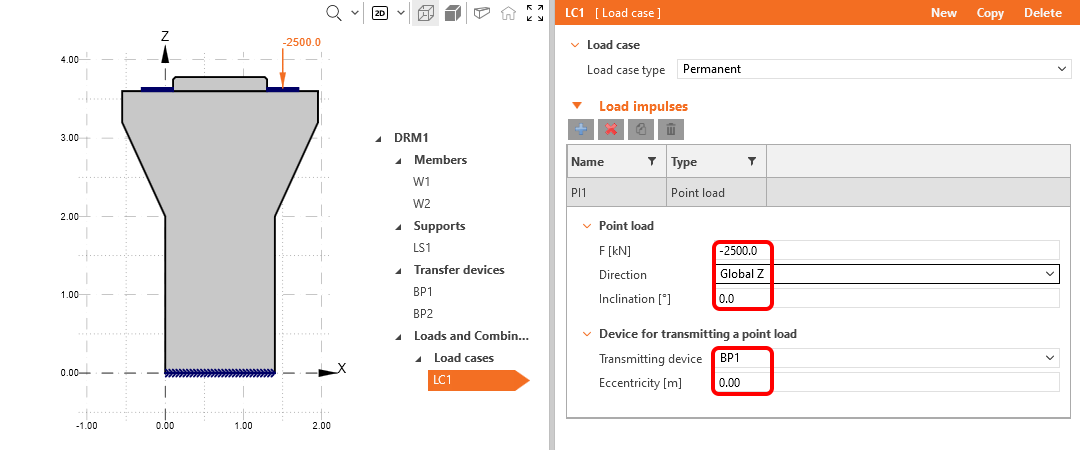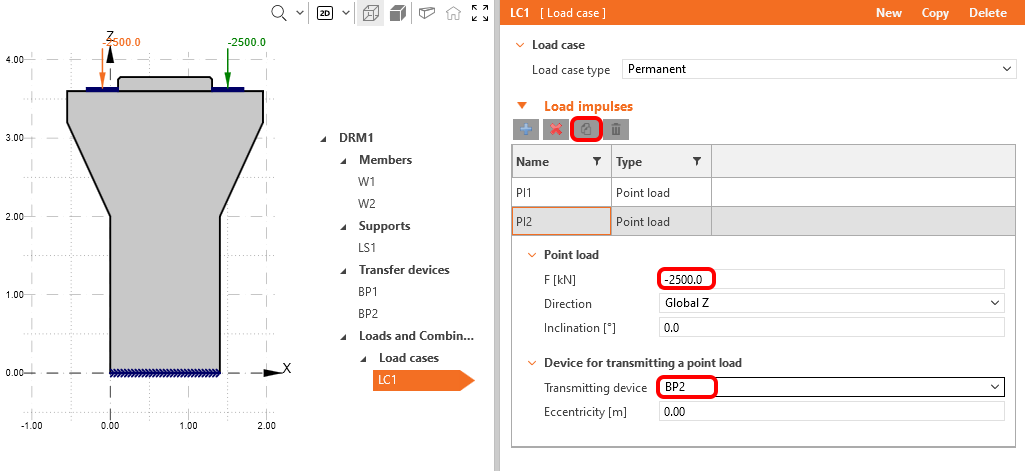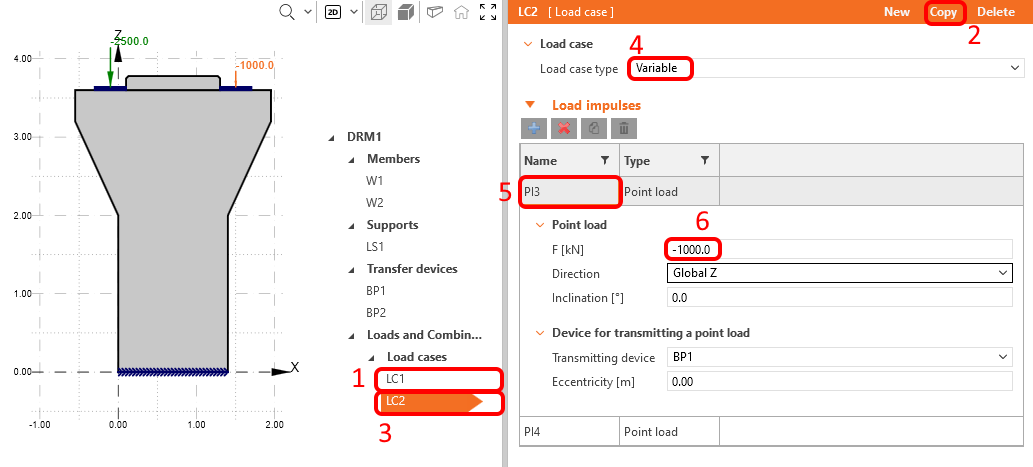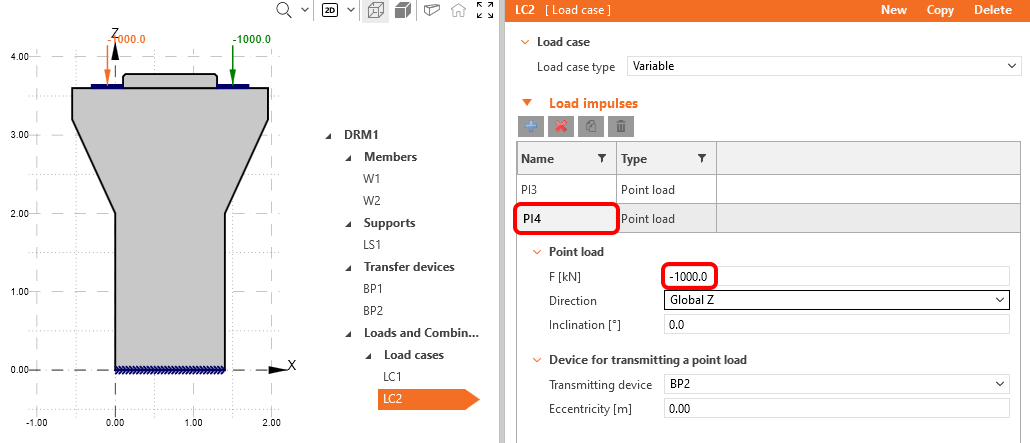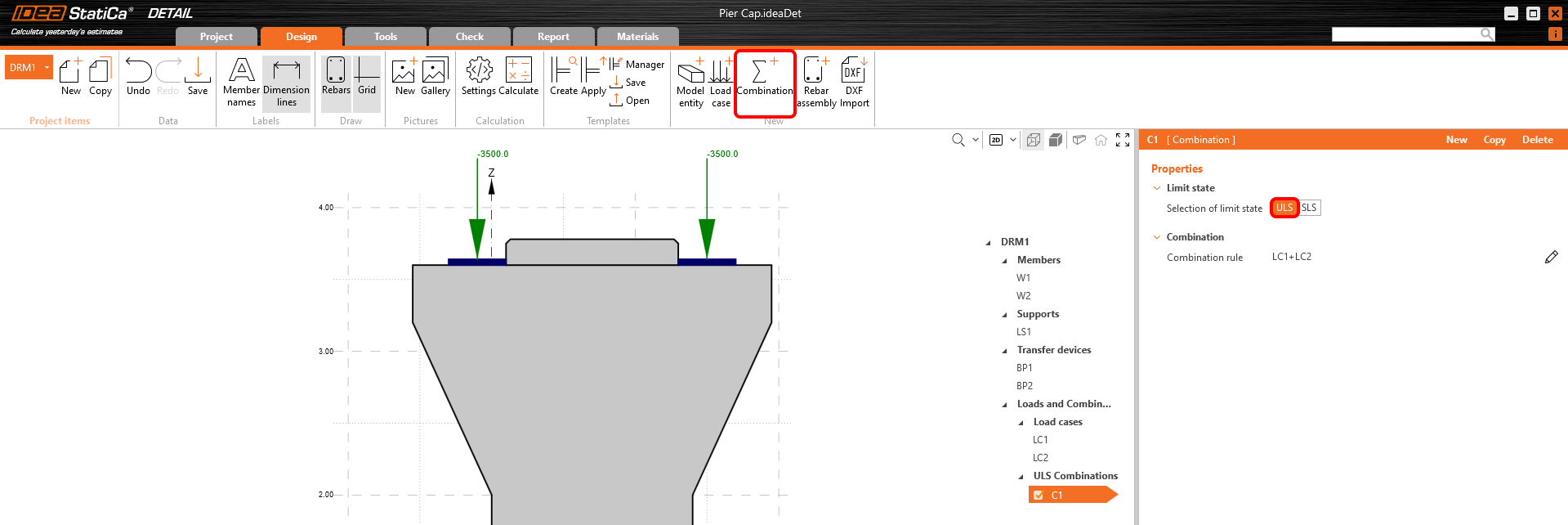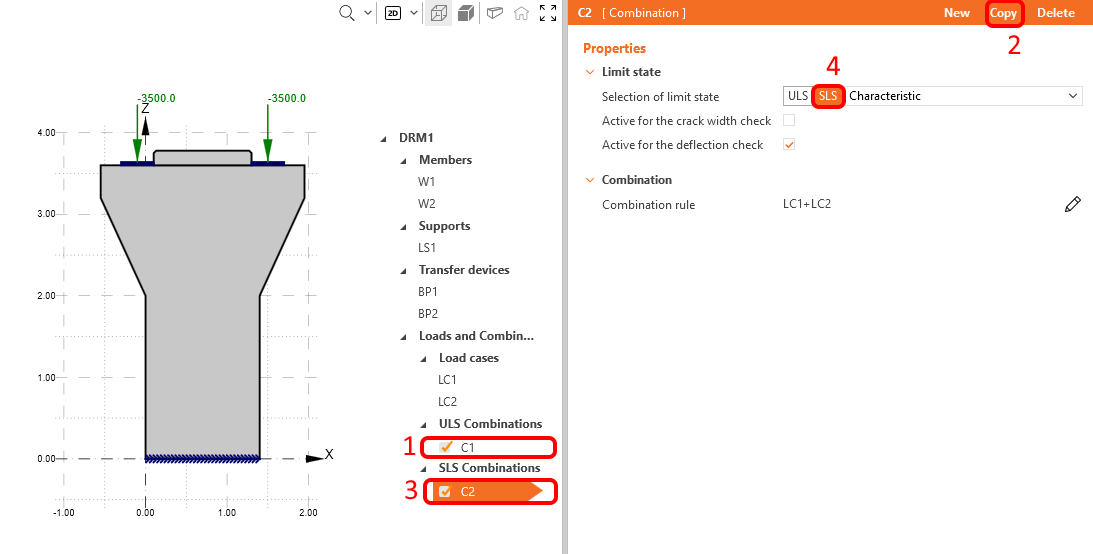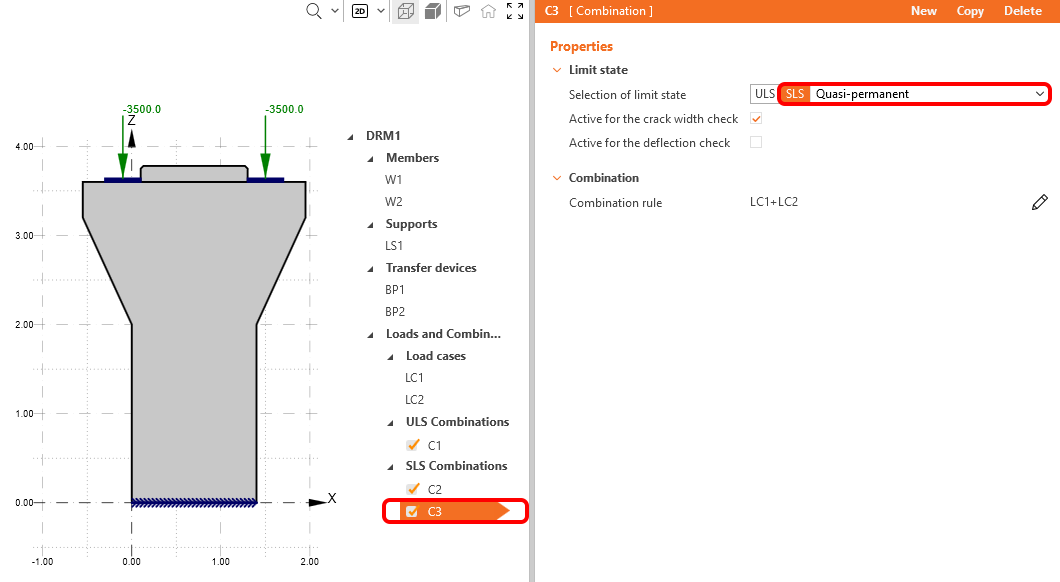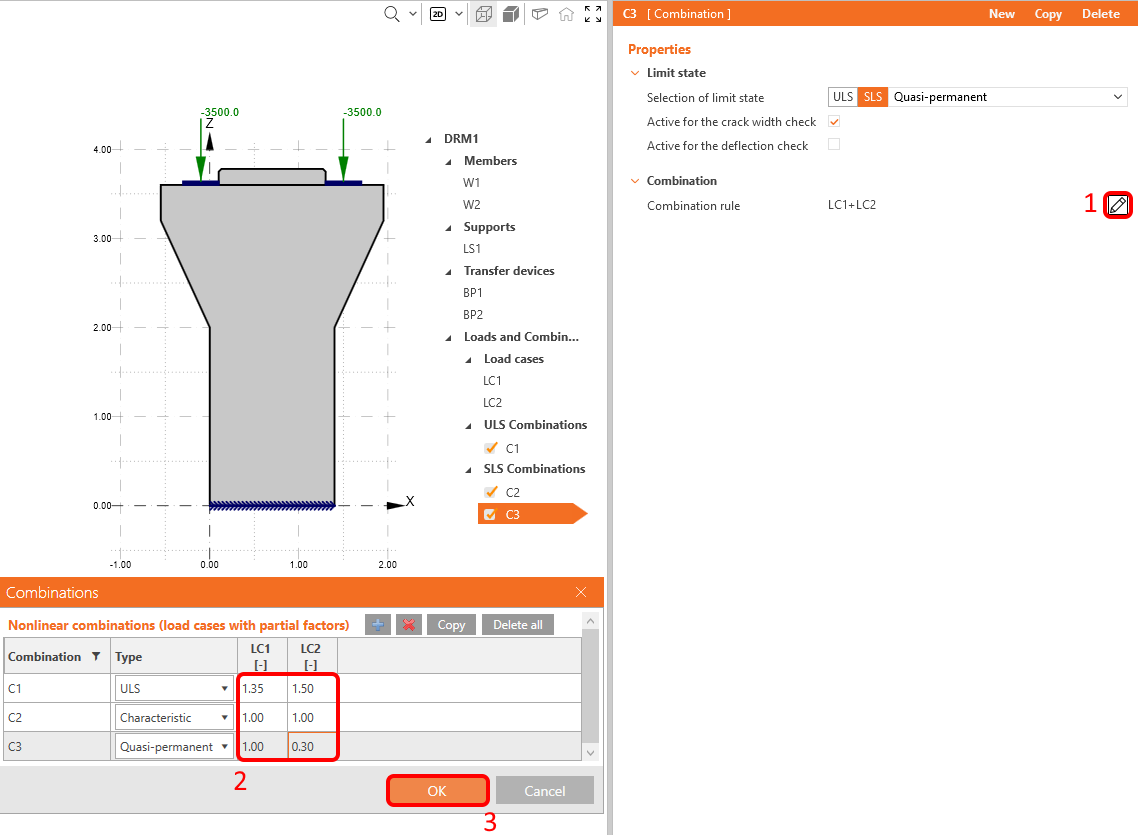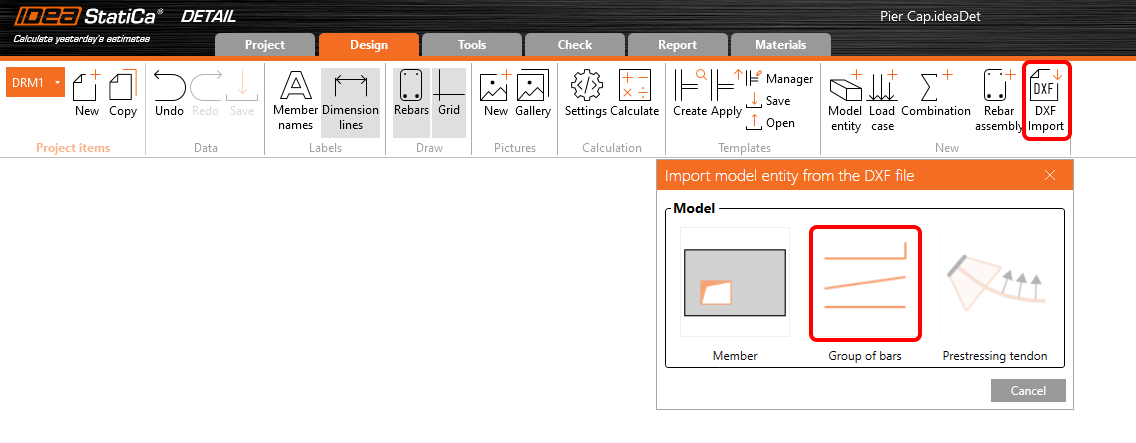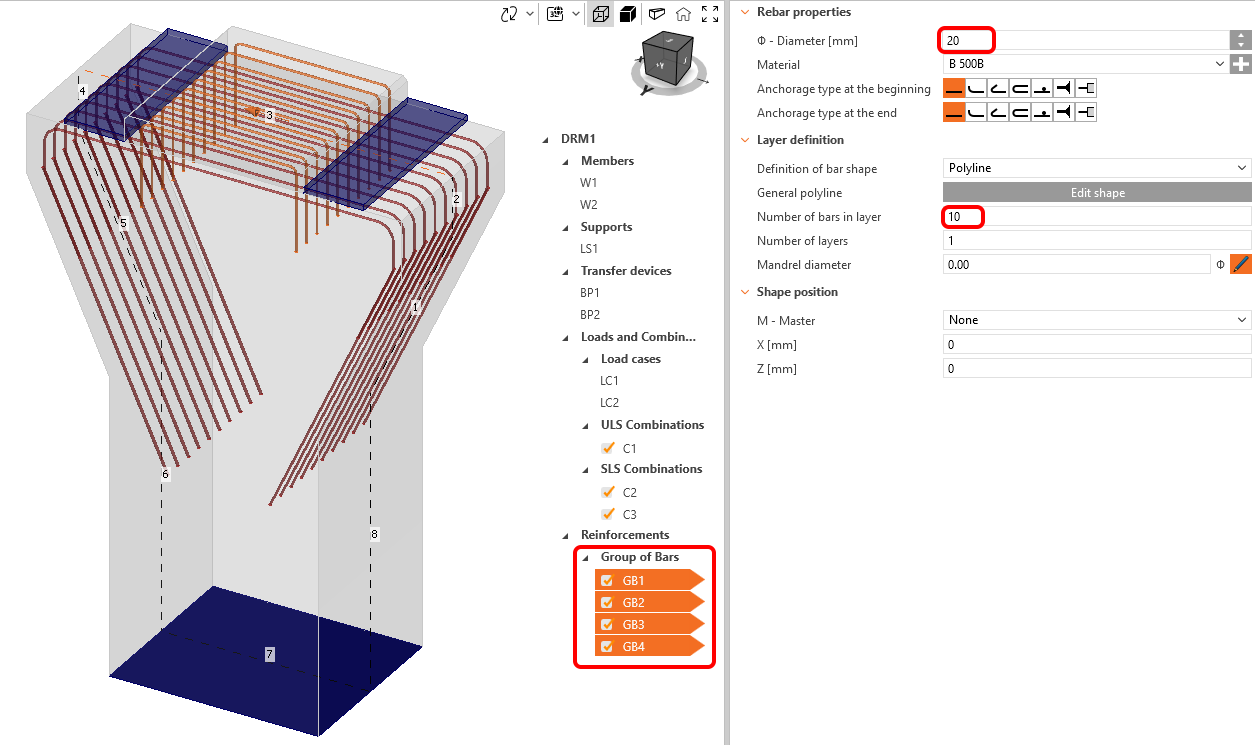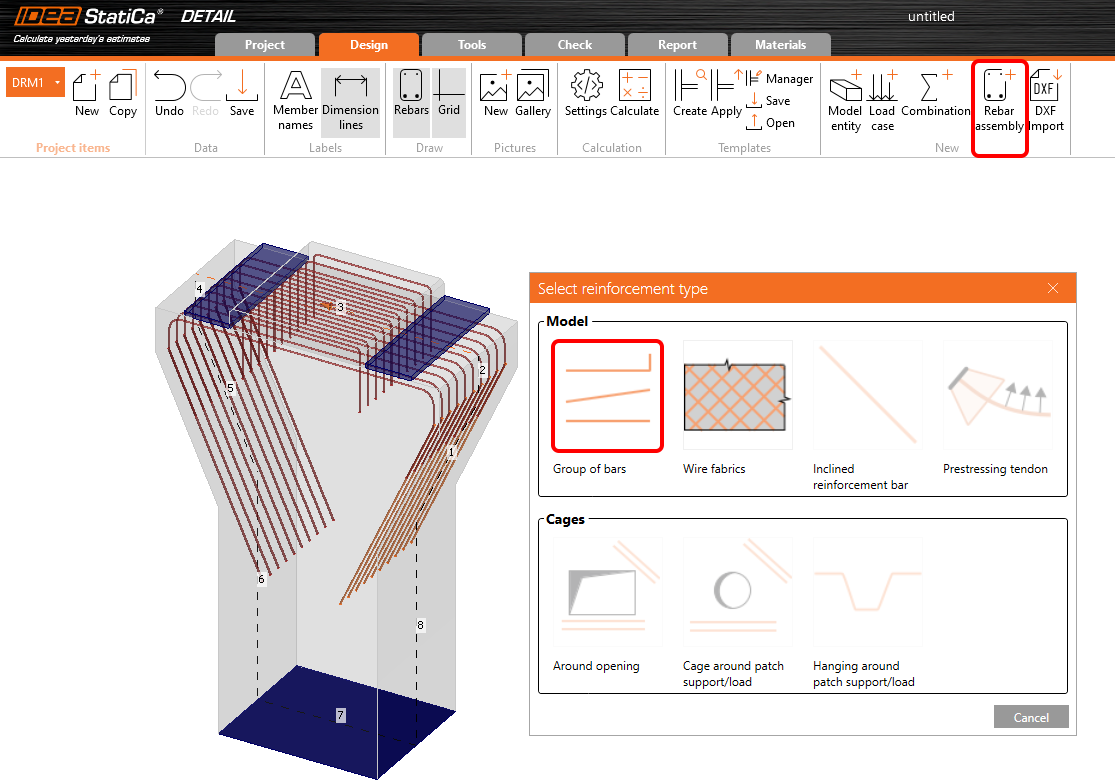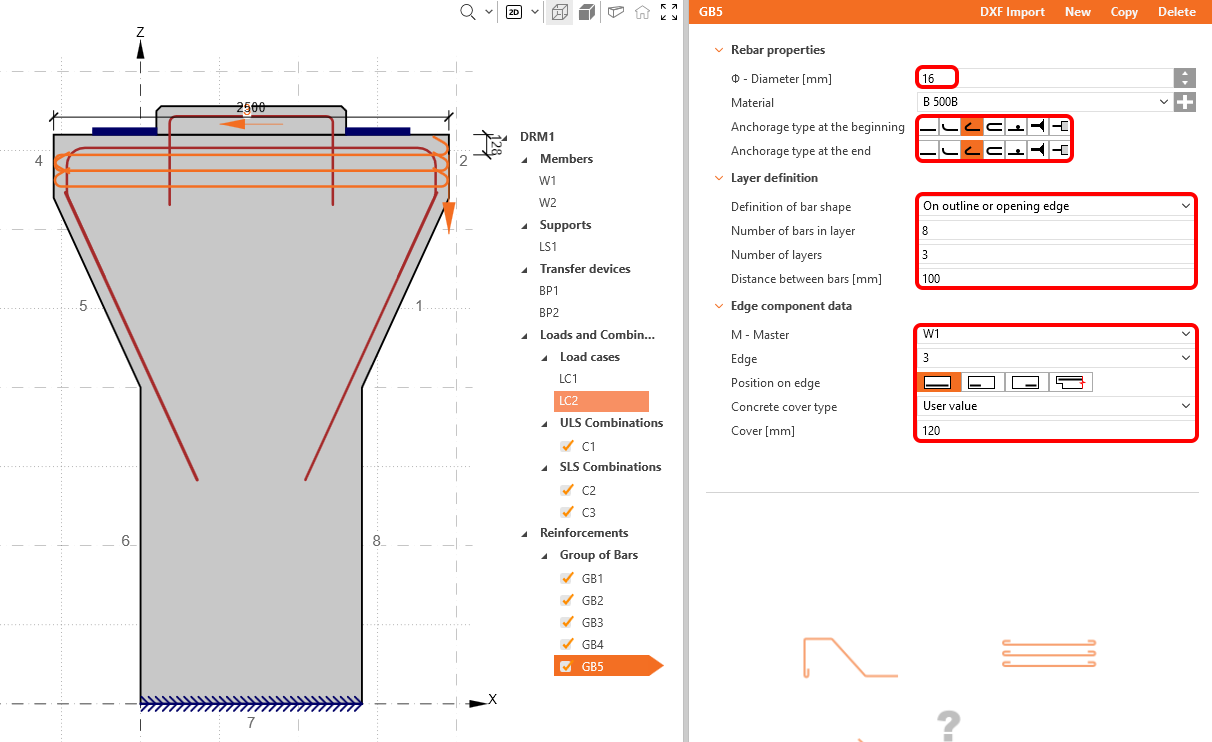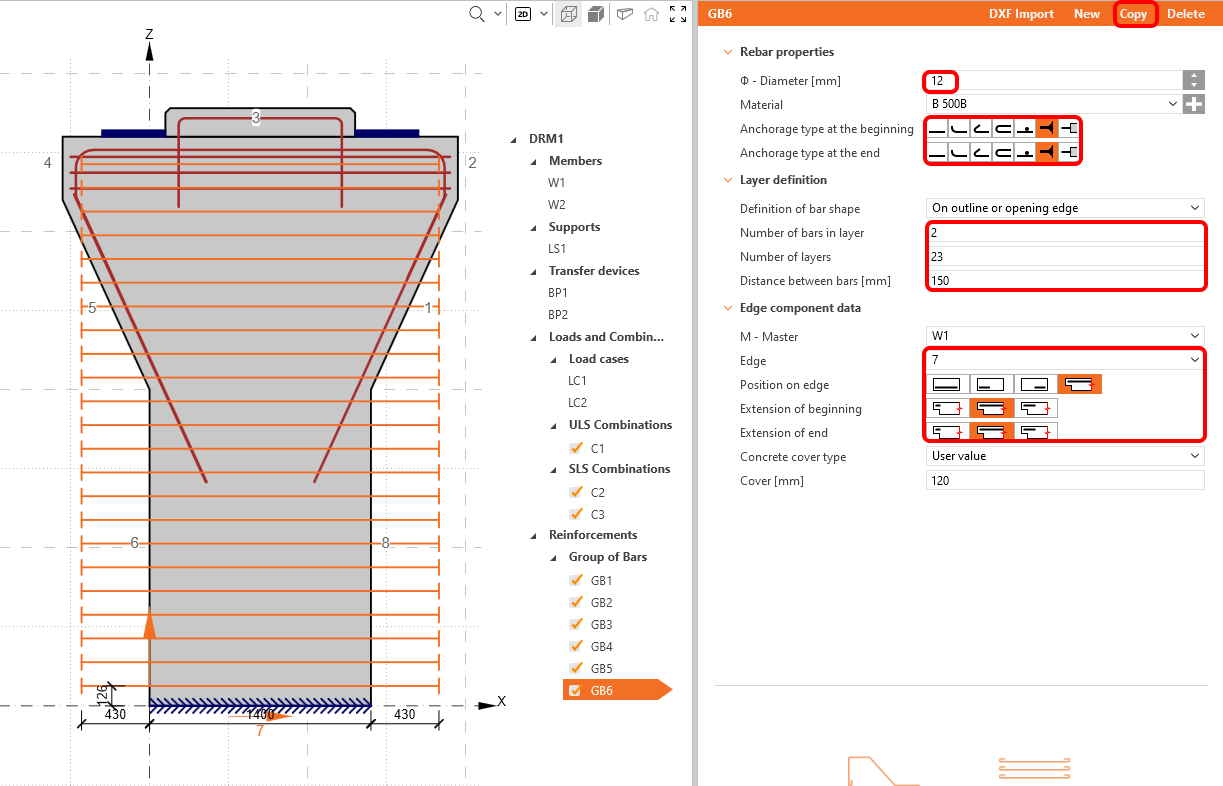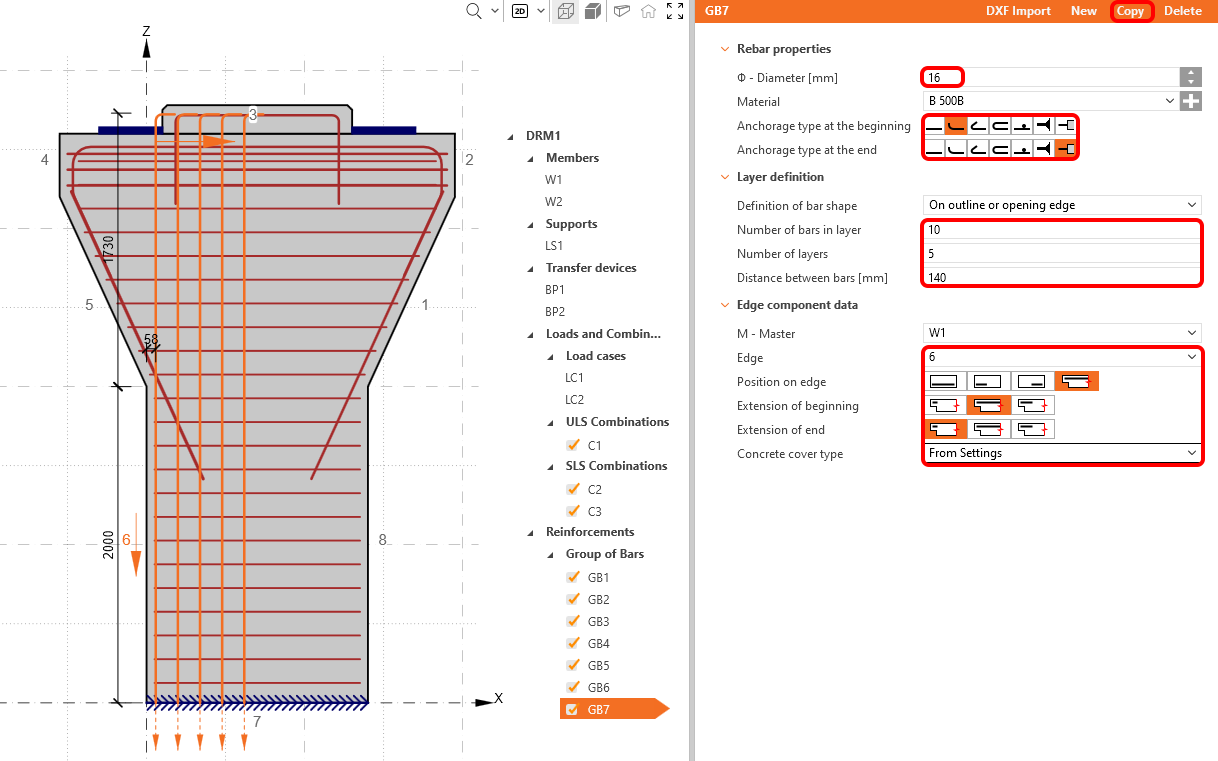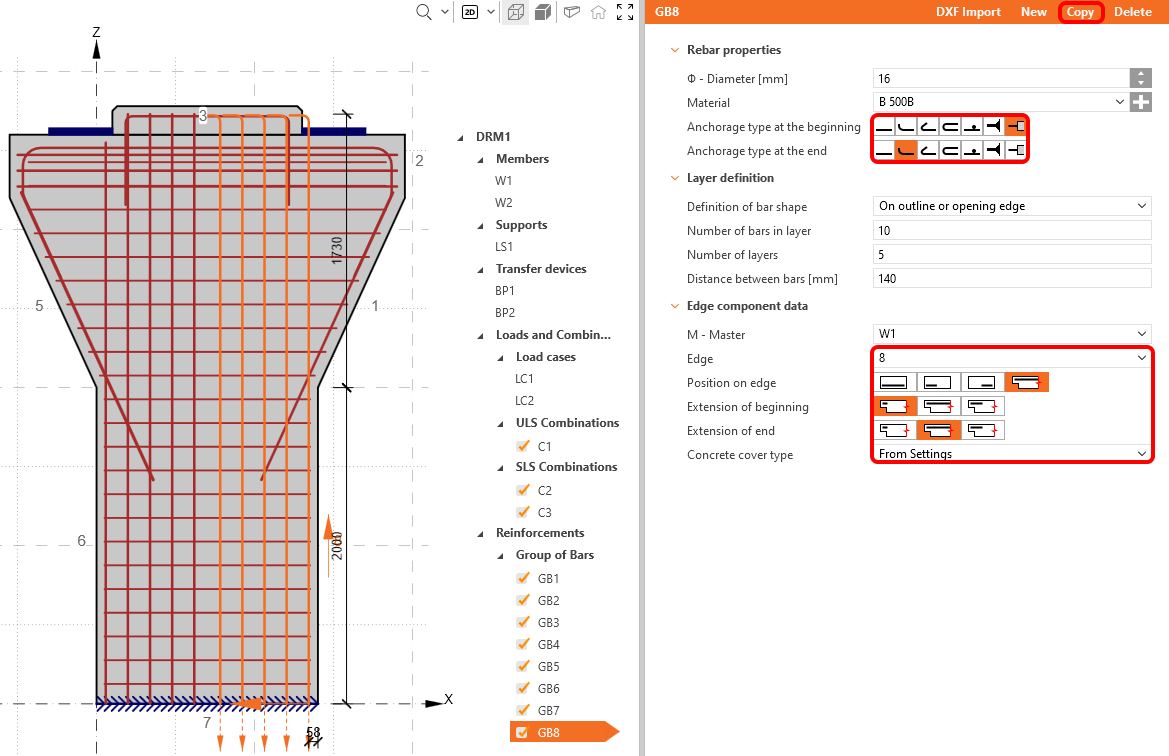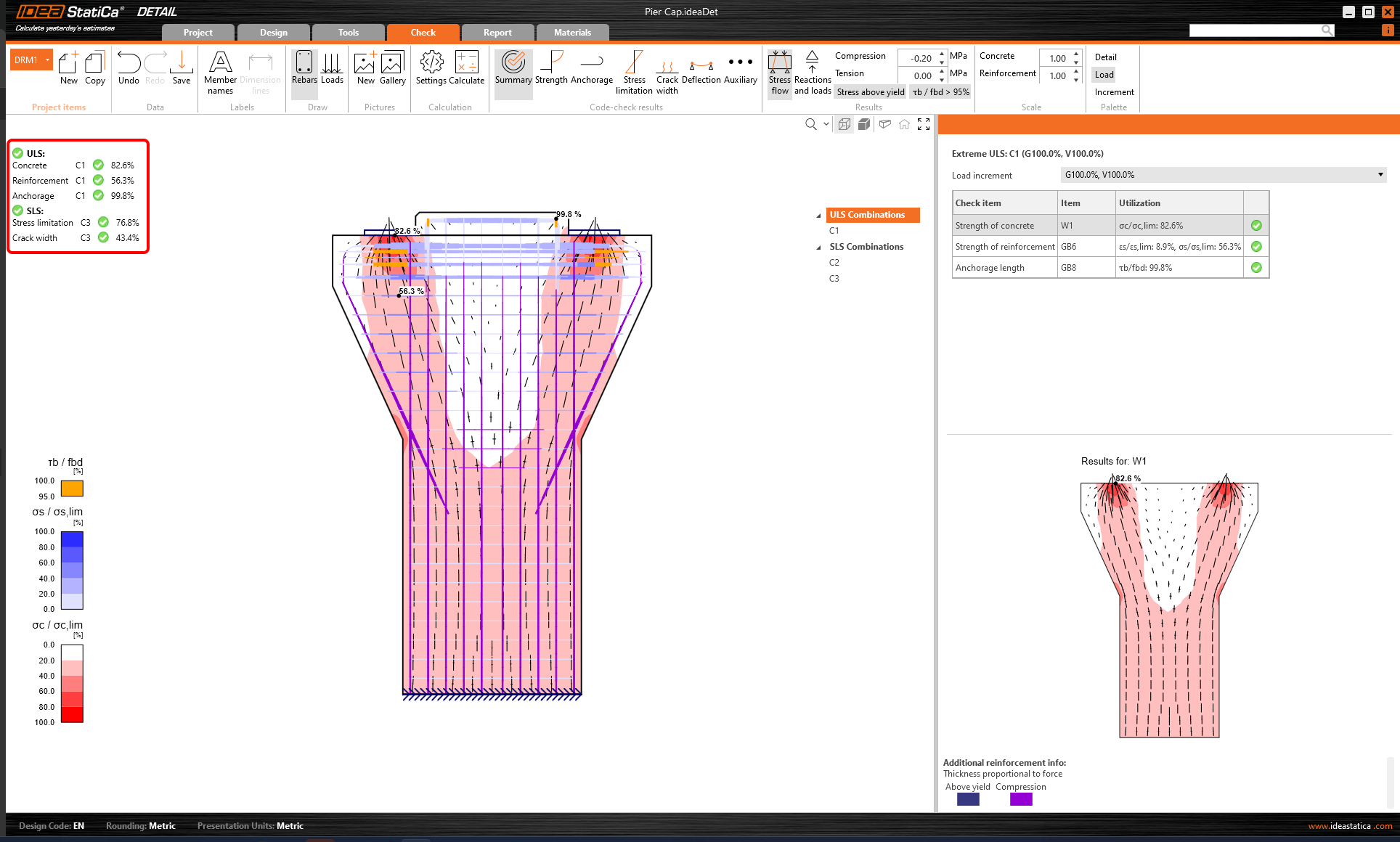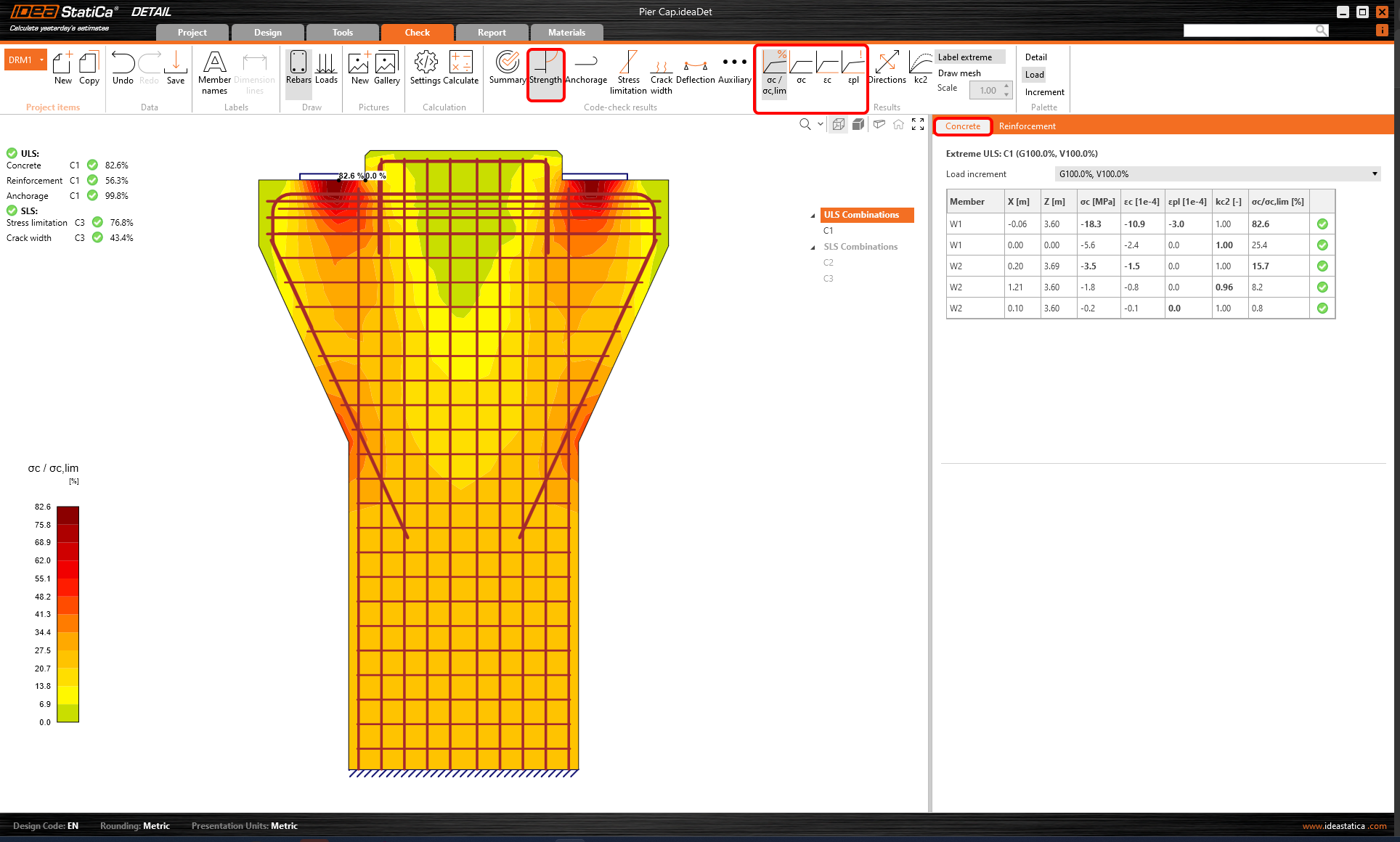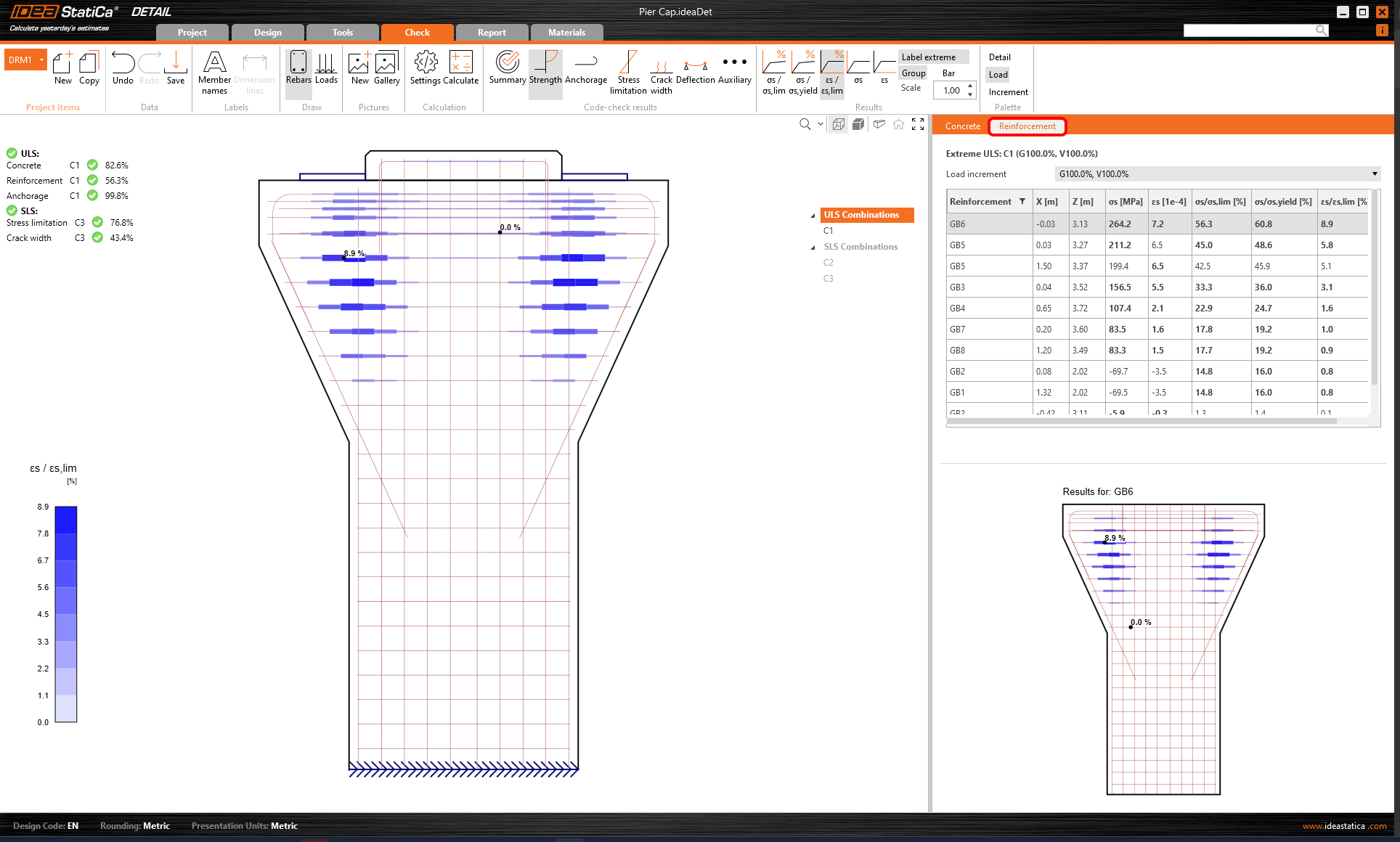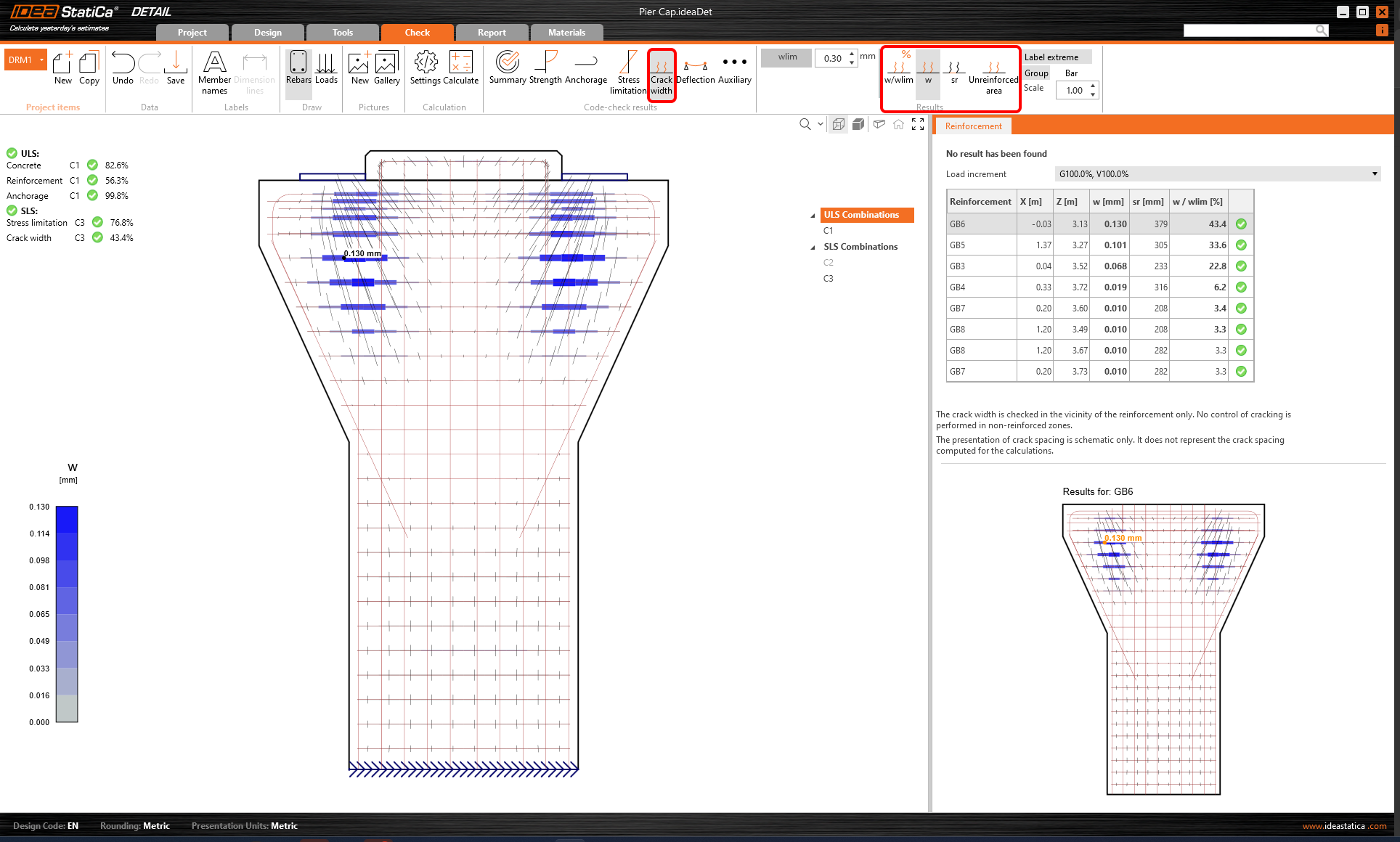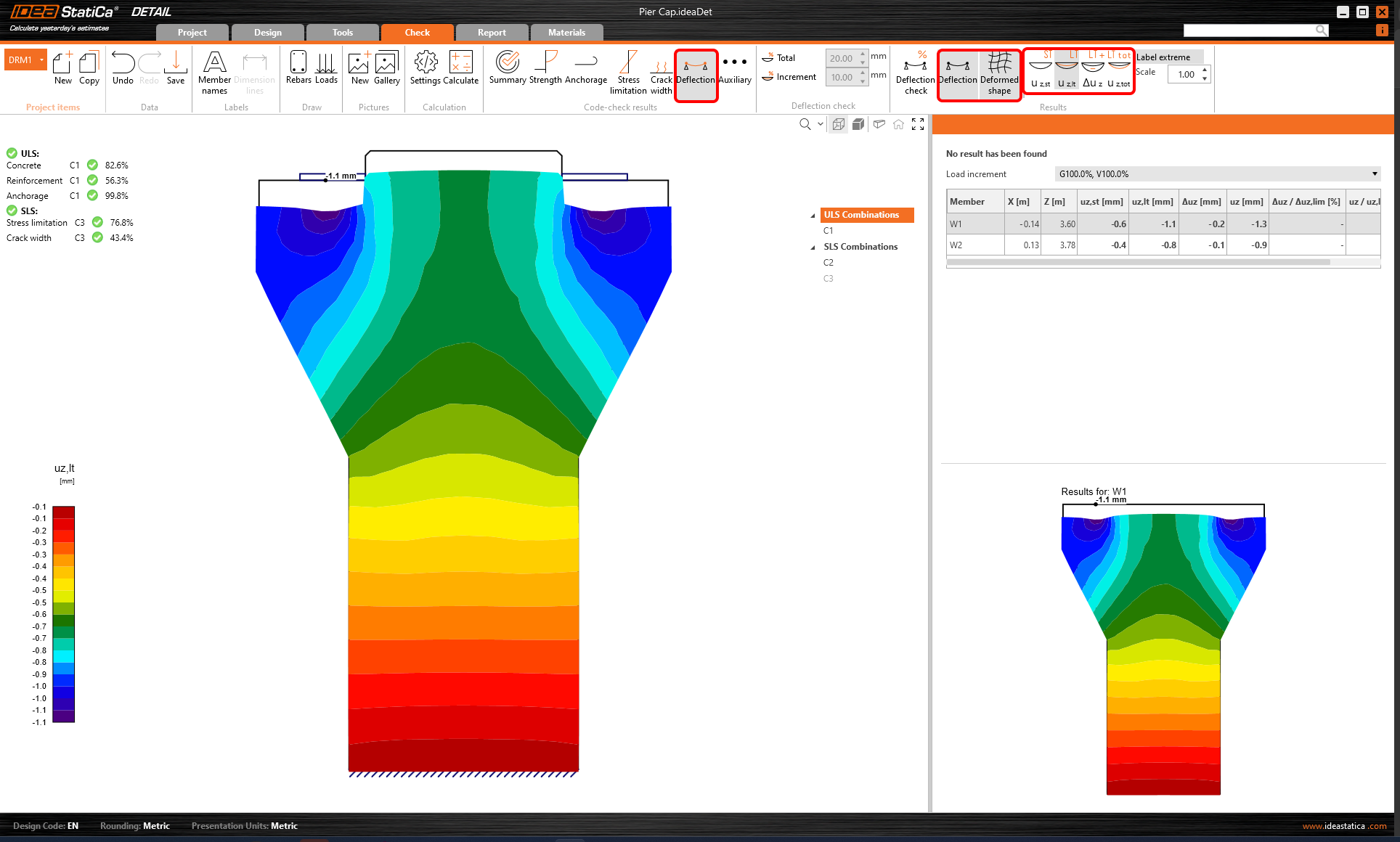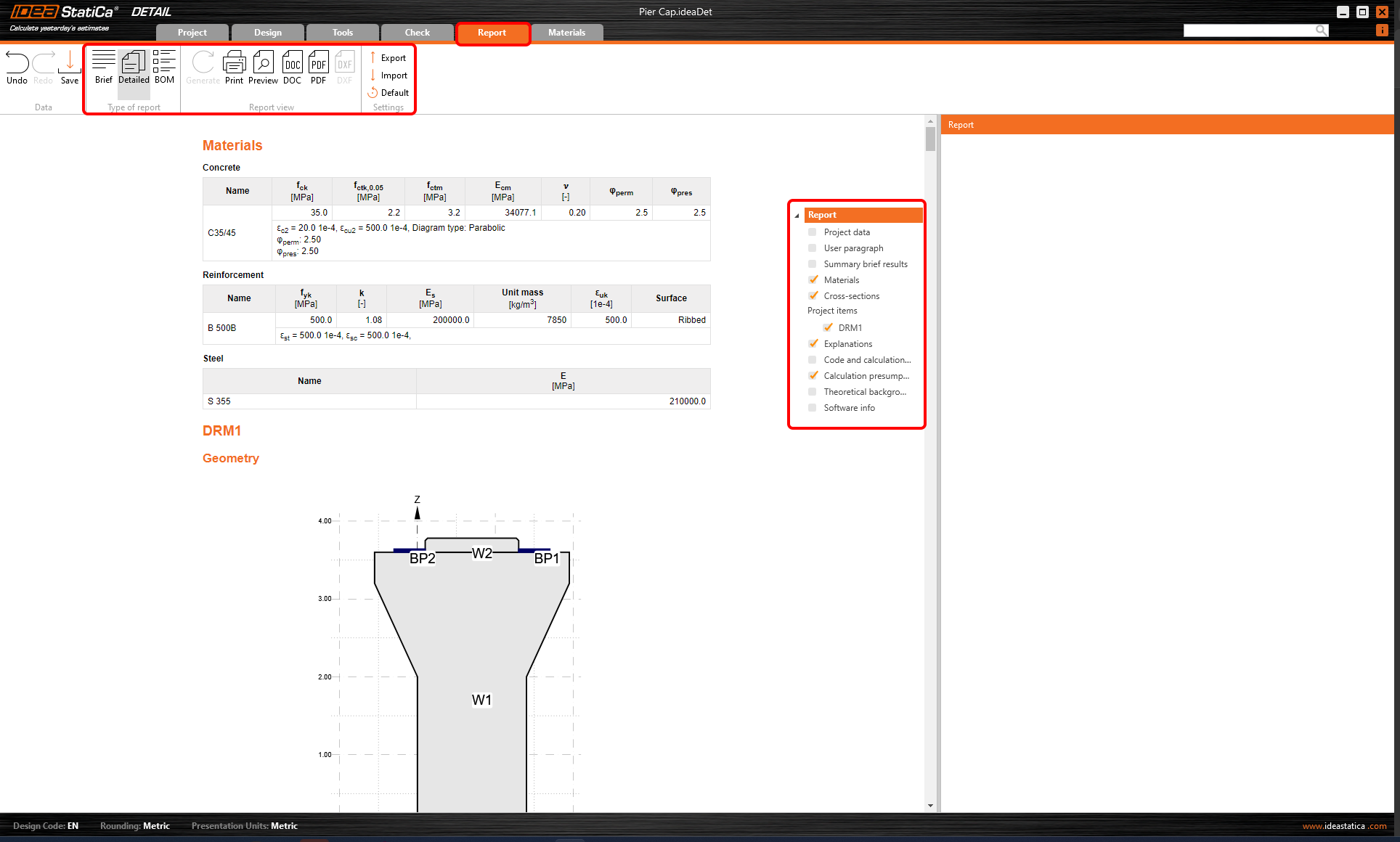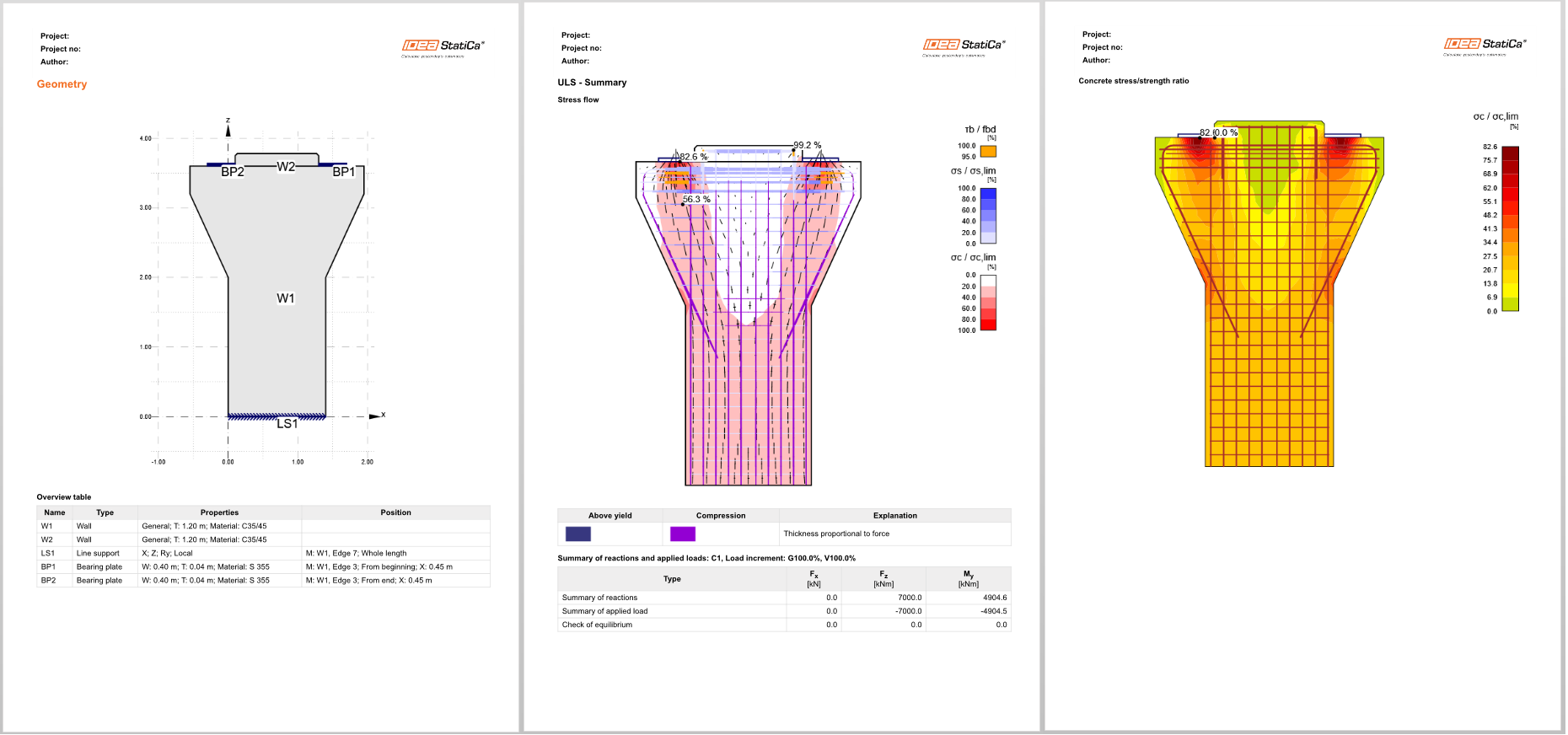Constructief ontwerp van een betonnen pijlerkop uit DXF (EN)
1 Nieuw project
Start IDEA StatiCa (download de nieuwste versie) en selecteer de toepassing Detail. Begin een nieuw project door te klikken op 2D Detail en algemene input. Selecteer de juiste betonklasse en betondekking. Klik daarna op Maak Project.
Dit laadt een leeg project waarin we vanaf nul beginnen.
2 Geometrie
Begin met het toevoegen van een wandelement met de DXF Import knop.
Er verschijnt een dialoogvenster om het gewenste DXF-bestand te zoeken en te openen. Na selectie van pier_cap.dxf (beschikbaar in bronbestanden), kom je in een selectiedialoog. Selecteer het deel van de omtrek van de pier cap (als je lijnen in DXF hebt gebruikt, ga dan verder met de knop Consecutive) en klik op Outline. Voltooi de selectie met de knop OK.
Importeer vervolgens het bovenste deel van de pier cap uit hetzelfde DXF-bestand.
De vormen van de wandelementen zijn gegenereerd met DXF, maar in de 2D DXF-referentie ontbreekt de informatie over de dikte. Stel de dikte voor zowel W1- als W2-elementen in op 1,20 m.
Op dit moment is onze constructie statisch onbepaald, en moeten we randvoorwaarden toevoegen. Om een lijnondersteuning te maken, klik je op de Model Entity knop en selecteer je het derde type in Supports (Ondersteuningen).
Beperk de ondersteuning in X-, Z- en Ry-richting en verander het randnummer in 7. Schakel de optie Alleen in druk (Only Compression) uit. De randnummers zijn te zien in het hoofdvenster.
Omdat een puntlast direct op de rand van een pijler het beton plaatselijk in druk zal belasten, gebruiken we lagerplaten om de belasting gelijkmatiger te verdelen. Om er een toe te voegen, druk nogmaals op de Model Entity knop en kies in de Load transfer devices, de eerste optie - Bearing plate.
Verander de breedte in 0,40 m en de dikte in 0,04 m, zet het randnummer op 3 en verschuif de X-positie naar 0,45 m.
Kopieer vervolgens de plaat (Bearing plate) en verander de positie naar gemeten vanaf het einde.
3 Belastingen
Belastingsgevallen worden aangemaakt door op de Load Case knop te klikken en zijn standaard voor permanente effecten. Er zijn twee belastingsgevallen nodig om onderscheid te maken tussen permanente en variabele belastingen en drie combinaties voor één UGT- en twee BGT-combinaties (karakteristiek en quasi-permanent) voor alle controles.
Laten we het automatisch toegevoegde belastinggeval LC1 aanpassen voor permanente effecten. Klik in het tabblad Belastingimpulsen op de Plus-knop en pas een Puntbelasting toe. Deze wordt automatisch op een van de lagerplaten geplaatst.
Verander als laatste stap de waarde in -2500 kN.
Kopieer die puntbelasting naar de andere lagerplaat BP2.
Kopieer Load Case 1 en verander het LC-type in de variabele. Klik op Puntbelasting en verander de kracht in -1000 kN.
Herhaal de stappen voor de laatste puntbelasting.
Maak de eerste niet-lineaire combinatie met de knop Combination en stel deze in als UGT-limiettoestand.
Kopieer C1 en kies BGT karakteristiek. Daarnaast is de optie beschikbaar om de combinatie te controleren op doorbuiging en scheurwijdte, zowel voor een gegeven combinatie als individueel. Activeer de controle op doorbuiging volgens onderstaande afbeelding.
Nu kun je de stappen herhalen, kopieer C2 en kies BGT Quasi-Permanent voor nieuwe C3. Activeer Quasi-Permanent combinatie alleen voor scheurwijdteberekening.
Wijzig nu de partiële factoren voor alle combinaties. Klik daarvoor op het pen-icoontje in elke combinatie die je gedefinieerd hebt en verander de partiële factoren die je in de volgende afbeelding ziet.
Merk op dat de berekeningen alleen worden uitgevoerd voor combinaties van belastingsgevallen die zijn aangevinkt, niet voor individuele belastingsgevallen.
4 Wapening
De volgende stap is de wapening in het model. We gaan de wapening importeren met een DXF-bestand. In deze tutorial gaan we ervan uit dat de gebruiker weet hoe hij een pijler moet wapenen en van te voren al wapening in DXF heeft voorbereid aan de hand van tekeningen, dus we laten de Design Tools voor het ontwerpen van wapening over voor een andere tutorial.
Klik op DXF Import en kies Groep van Staven.
Er verschijnt een dialoogvenster om het gewenste DXF-bestand te zoeken en te openen. Na de selectie van pier_cap.dxf (beschikbaar in de bijlage), kom je in een selectiedialoog terecht. Selecteer alle polylijnen (vorm van de wapening) die je nodig hebt in de volgorde die op de volgende afbeelding wordt getoond en klik op Selecteren na elke polylijn (de volgorde is in het algemeen niet belangrijk, we willen het alleen bijhouden in deze tutorial wanneer we het hebben over de specifieke naam van een item). Voltooi de selectie met de OK knop.
Het 2D DXF-bestand geeft de globale breedte van een polylijn door als de diameter voor elke wapeningsstaaf, maar het bevat geen informatie over het aantal staven in de loodrechte richting en die moeten we handmatig aanpassen. Dankzij de multi-bewerkingsfunctie kunnen we alle wijzigingen voor alle wapeningsentiteiten tegelijk doorgeven.
Houd Ctrl ingedrukt en selecteer alle geïmporteerde wapening, wijzig het aantal staven in een laag in 10 en de diameter in 20 mm.
Om de wapening in dit voorbeeld af te maken, combineer je de referentie uit DXF met wapening gedefinieerd in IDEA StatiCa Detail. In dit geval voeg je wat horizontale en langswapening toe aan de pierkap en een paar lagen wapening die de beugels in de pier voorstellen. Klik op toevoegen van Wapening en selecteer het eerste wapeningsitem - Groep van staven.
Wijzig de definitie in Op omtrek of openingsrand. Pas vervolgens het aantal lagen, hun afstanden, de diameter, het aantal staven in een laag, verankeringstype voor beide uiteinden en randen aan volgens de volgende afbeelding:
Gebruik de kopieerfunctie om GB6 te maken, die de beugels zal voorstellen, en zet de rand op 7. Stel alle parameters in volgens de onderstaande afbeelding:
De laatste wapeningsitems introduceren de langswapening van de pier cap. Voeg daarvoor een nieuwe groep staven toe. Wijzig de eigenschappen als volgt:
Gebruik de kopieerknop voor de laatste keer. Wijzig de rand in 8.
Nadat alle wapening is toegevoegd en bewerkt, kunnen we de berekening starten door op Berekenen te klikken.
5 Berekening en controle
Start de berekening door op Berekening in de ribbon te klikken. Het rekenmodel wordt automatisch gegenereerd, de berekeningen worden uitgevoerd en je kunt de samenvatting van de controles zien samen met de waarden van de controleresultaten.
Om gedetailleerde controles van elk onderdeel te bekijken, begin je met het tabblad Sterkte. Dit toont de resultaten voor spanningen, rekken en een overzicht van de reductiefactor Kc.
Voor gedetailleerde resultaten van wapening moet je op de rij Wapening klikken. Hierdoor veranderen de pictogrammen en wordt de tabel met resultaten geopend. We kunnen resultaten weergeven voor rek en spanning in elke staaf en hun uitnutting.
Alle resultaten kunnen op dezelfde manier worden weergegeven, zoals ook de BGT-controles voor scheurwijdte en doorbuiging. Er zijn opties voor korte- en langetermijnresultaten, en de limietwaarde voor de scheurwijdte kan handmatig worden aangepast.
6 Rapport
Ga ten slotte naar het Rapport. IDEA StatiCa biedt een volledig aanpasbaar rapport om af te drukken of op te slaan in een bewerkbaar formaat.
Je hebt een piercap ontworpen en getoetst volgens de Eurocode.