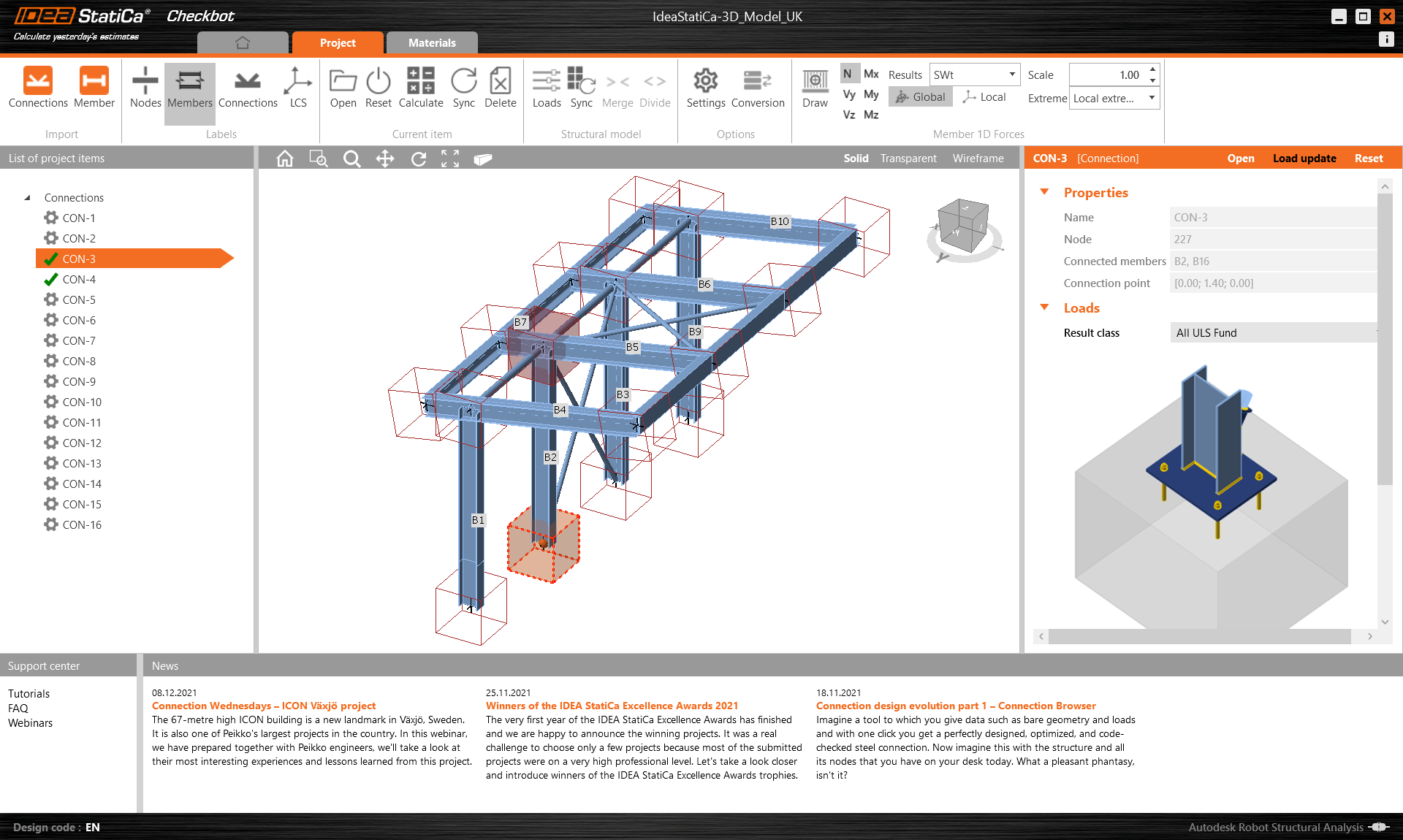Tekla Structural Designer BIM link for connection design (EN)
About the BIM Link
New for Service Pack 2 of Tekla Structural Designer 2022 (July 2022) comes an integration (written by Tekla with close cooperation from ourselves) with IDEA StatiCa Checkbot. This update is available for all new and existing customers with valid support contracts. For more information refer to the release notes for this release and in particular this section.
How to use the link
We have created a model for you to use - you can find it here.
Open the model using Tekla Structural Designer 2022.2 or later, calculate all and then save it.
There are two steps in creating nodes with connections.
The first step is to create connections at nodes within Tekla Structural Designer:
Navigate to the Connections window (1) and then right mouse click within it and select Update Connections (2).
This populates the model with viable connections and they will be visible in the Connections window (3) and as connection boxes on each applicable node (4).
The second step, now that we have connections in the model is to export them to IDEA Connection via Checkbot.
There are three ways to do this:
1 - Right mouse click on an item in the Connection window and select Export Connection to IDEA StatiCa;
2 - Right mouse click on the connection box and select Export Connection to IDEA StatiCa;
3 - Navigate to the BIM Integration tab and select IDEA StatiCa.
The last option opens up the Tekla Structural Designer interface to Checkbot.
Geometrie
In de lijst van projectonderdelen onder Verbindingen en met een verbinding gemarkeerd in Checkbot kunt u ofwel met de rechtermuisknop klikken en Openen selecteren, ofwel op het lintcommando Openen klikken om te beginnen met ontwerpen, code-checken en rapporteren.
De instellingen van elementen worden overgenomen uit de oorspronkelijke FEA/BIM-app. U kunt echter de profielgrootte van elk element in het hoofdscherm van Checkbot wijzigen, maar daardoor verbreekt u de koppeling met de FEA/BIM-app in deze sessie, tenzij deze opnieuw wordt gesynchroniseerd.
De geïmporteerde verbinding wordt geopend in de IDEA StatiCa Connection-app
Afhankelijk van hoe de combinaties van belastinggevallen zijn gedefinieerd, kunnen er geen of andere Belastingseffecten worden weergegeven dan in uw favoriete FEM/BIM* oplossing. Standaard selecteert IDEA StatiCa de meest kritische voor het code-checken (* Sommige BIM-oplossingen kunnen de resultaten van de combinaties van belastinggevallen niet opslaan).
Meer informatie over Belastingseffecten vindt u hier.
Ontwerp - Kolomvoetplaat
Dit is de tweede verbinding die moet worden ontworpen.
Selecteer Con-3 onderaan de eerste interne kolom en klik op Openen.
Pas een bewerking Voetplaat toe met de onderstaande parameters:
Om de schoor met de voetplaat te verbinden, gebruiken we de bewerking Verbindingsplaat waarbij deze wordt verbonden met zowel de kolom als de voetplaat:
De schetsplaat voor de verbindingsplaat moet een ronding van 40 mm hebben en de tongen 20 mm.
Hiermee is de verbinding voor de kolomvoetplaat voltooid.
Bereken, Sla op en Sluit deze verbinding af om terug te gaan naar de Checkbot.
U zult zien dat er een groen vinkje naast de verbinding staat. Dat betekent dat de verbinding geldig is en de normcontroles heeft doorstaan.
Ontwerp synchroniseren
Soms verschijnen er wijzigingen in uw FEA/BIM-model, zoals andere afmetingen van de elementen of belastingen. Deze wijzigingen kunnen gesynchroniseerd worden tussen Checkbot en het FEA/BIM-model.
Er zijn twee mogelijke alternatieven:
- Het huidige item synchroniseren (als een of meer verbindingen geselecteerd worden)
- Het hele geïmporteerde structurele ontwerp synchroniseren
Om deze functie te testen kunt u in uw FEA/BIM app de grootte of vorm van een element wijzigen of een belastinggeval of combinatie wijzigen enz.: doorsnede van een geselecteerde kolom verkleinen. Vergeet niet het FEA-model opnieuw te analyseren.
Selecteer de ontworpen verbindingen in Checkbot (er kunnen er meer dan één zijn) en selecteer Sync in het paneel Huidig item.
Het Checkbot-project wordt bijgewerkt, het ontwerp van de verbinding blijft behouden, maar de resultaten worden ongeldig gemaakt. U ziet dat de kolom nu is bijgewerkt - overeenkomstig de wijziging in het FEA-model.
Voer gewoon code-check van de gemarkeerde verbindingen opnieuw uit door Berekenen te selecteren in het paneel Huidig item. Vergeet niet dat grotere wijzigingen in het model aanvullende validatie met de betrokken verbindingen kunnen vereisen (zoals hierboven beschreven).
Als de verbindingen niet de gewenste resultaten opleveren, kunt u ze opnieuw openen om het ontwerp te optimaliseren (d.w.z. versterken als ze de code-check niet doorstaan of verlichten als de uitnutting te laag is).
You have successfully linked Tekla Structural Designer with IDEA StatiCa Connection via Checkbot. You have also designed, checked, and reported on a connection before incorporating changes made in the original FEA model back into IDEA StatiCa Connection.