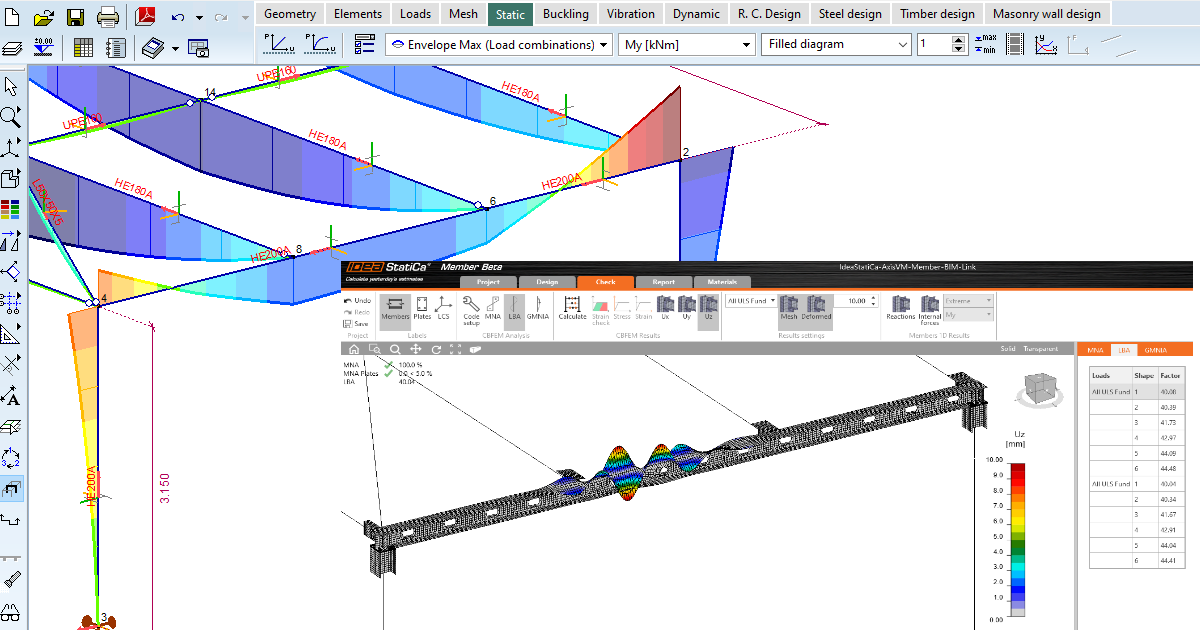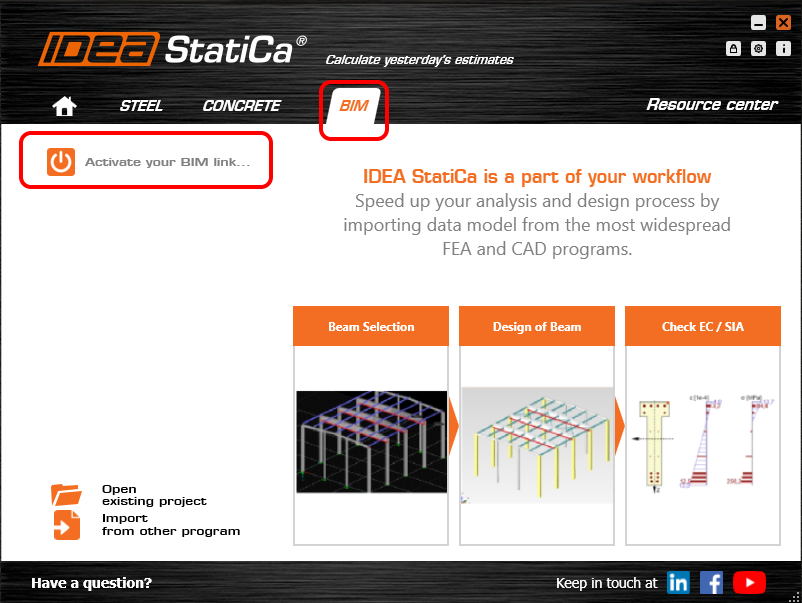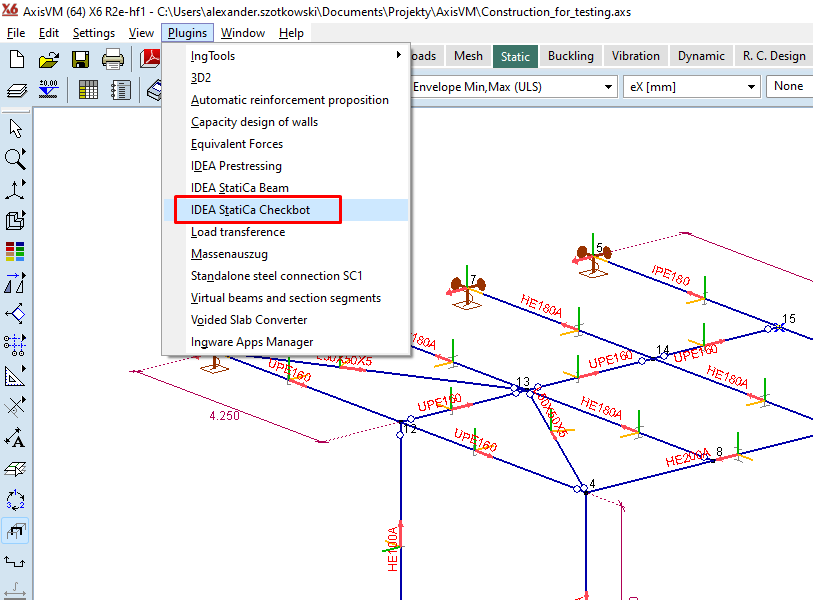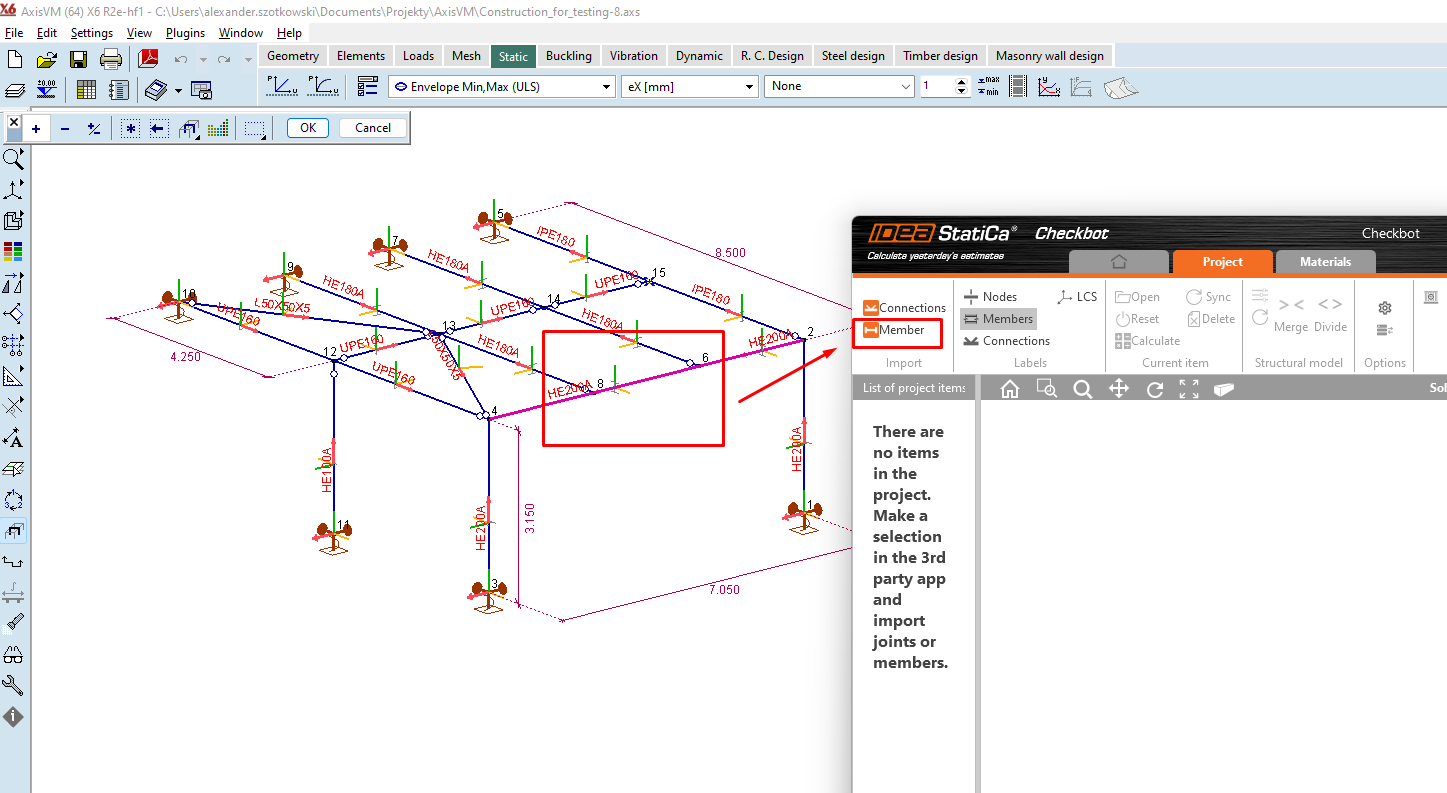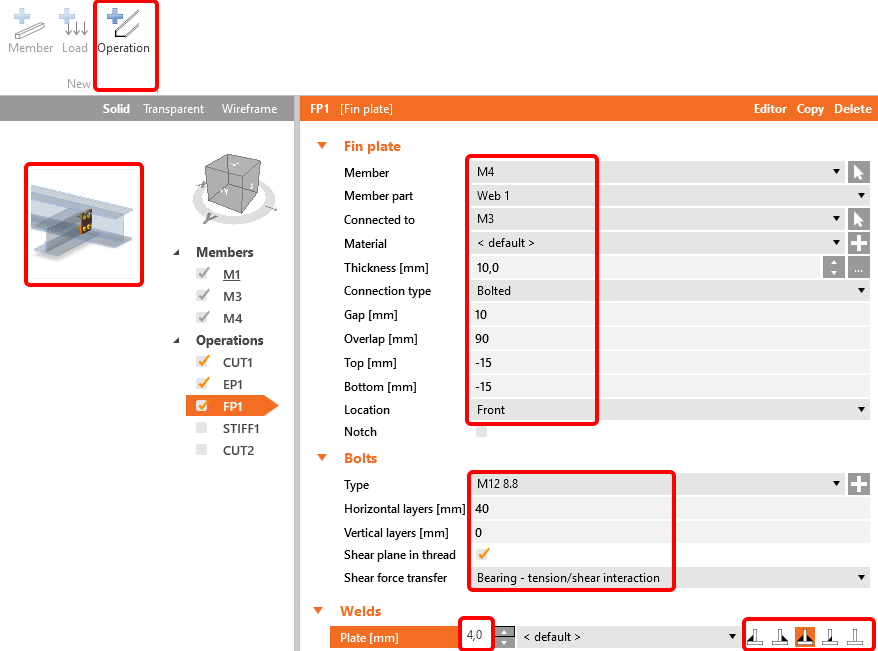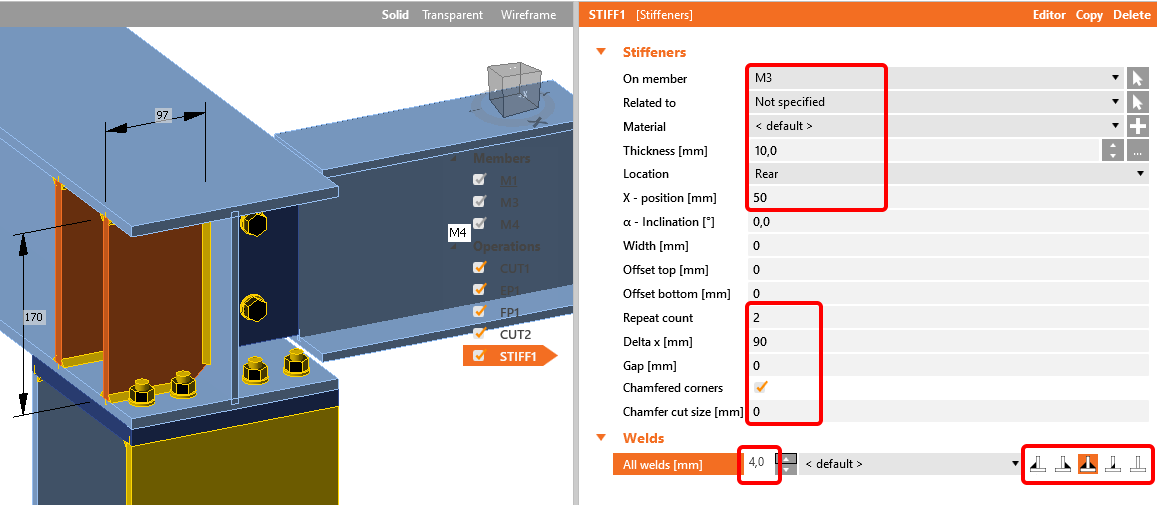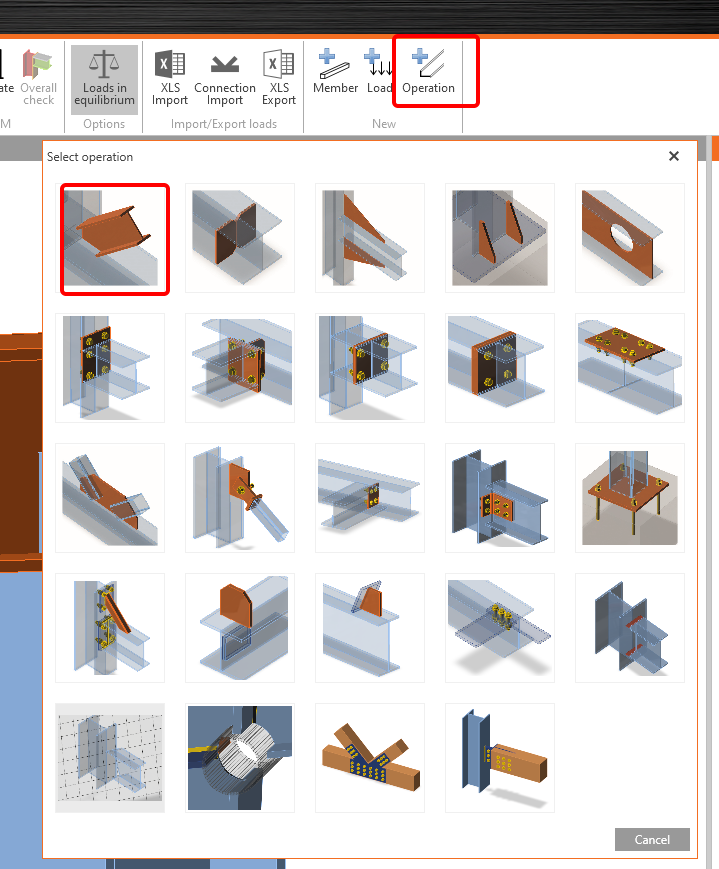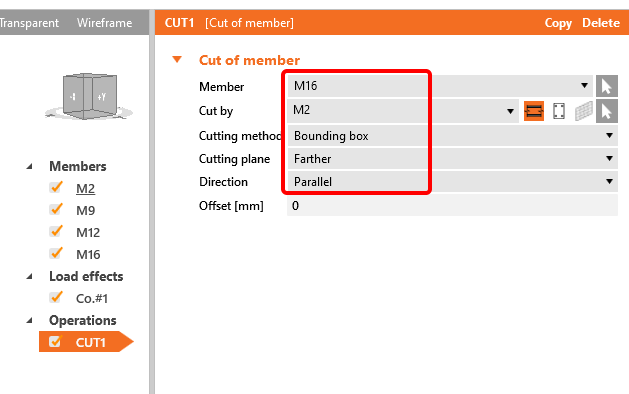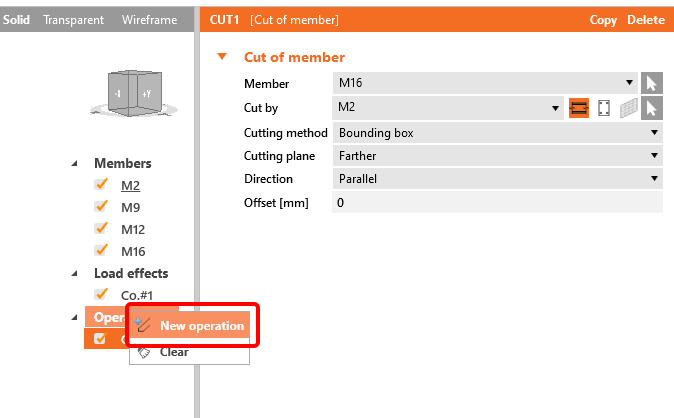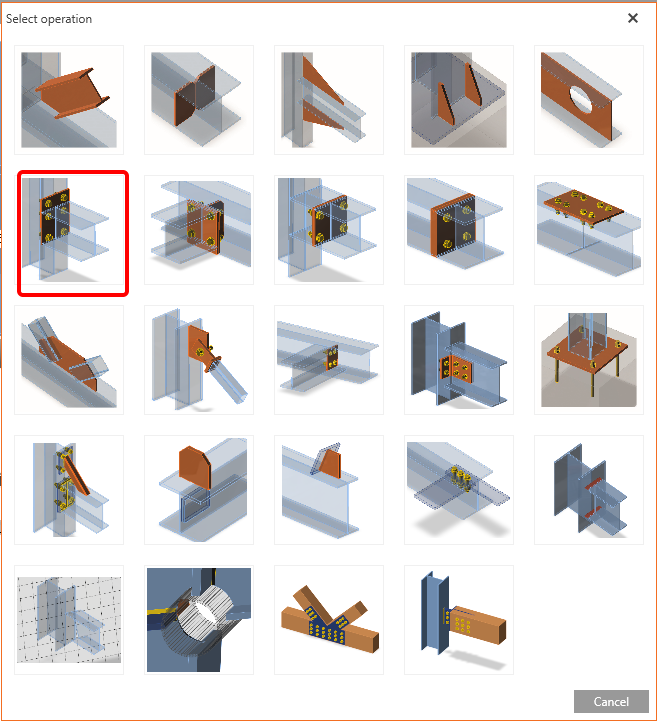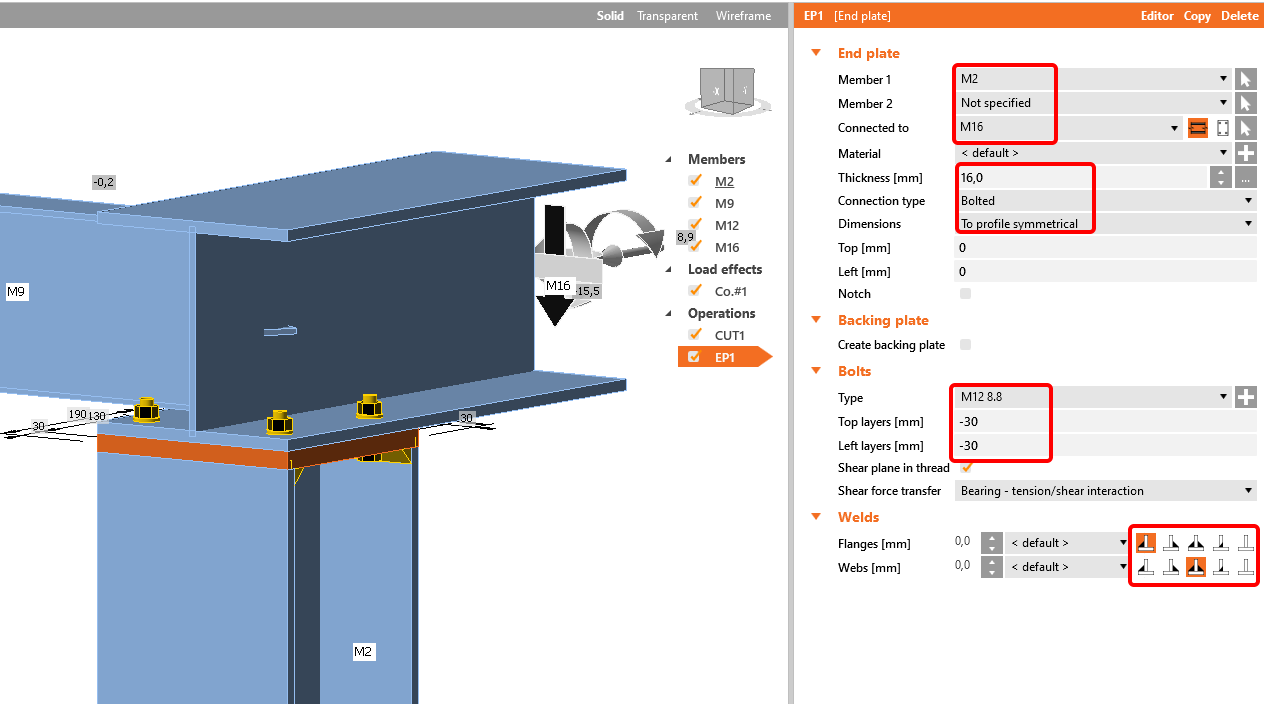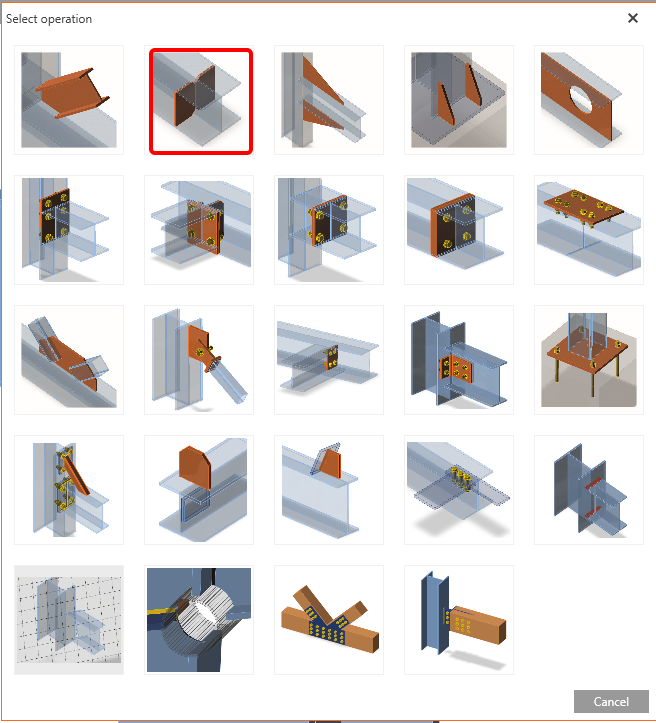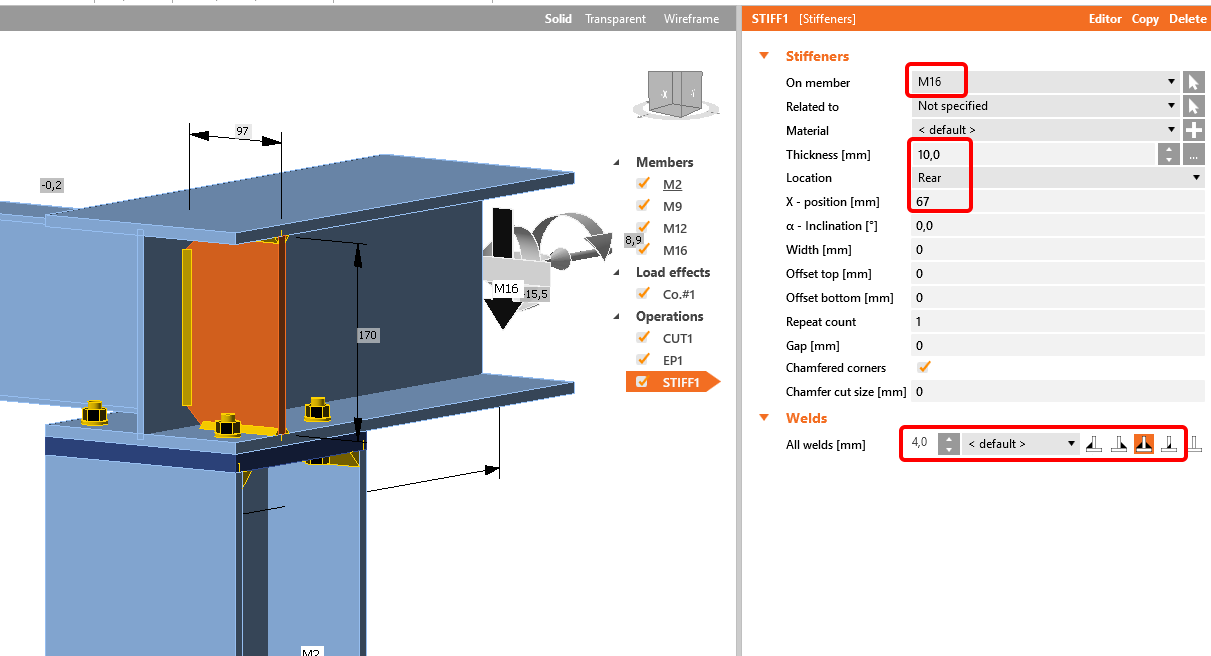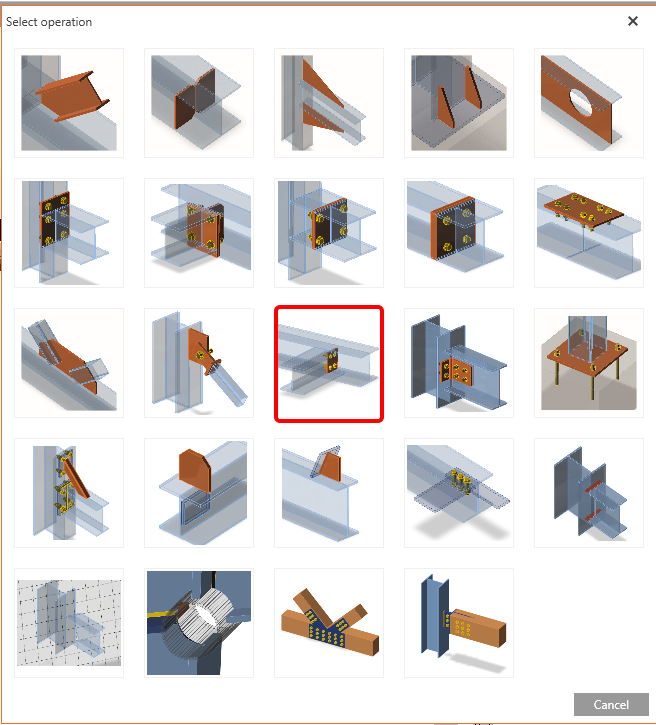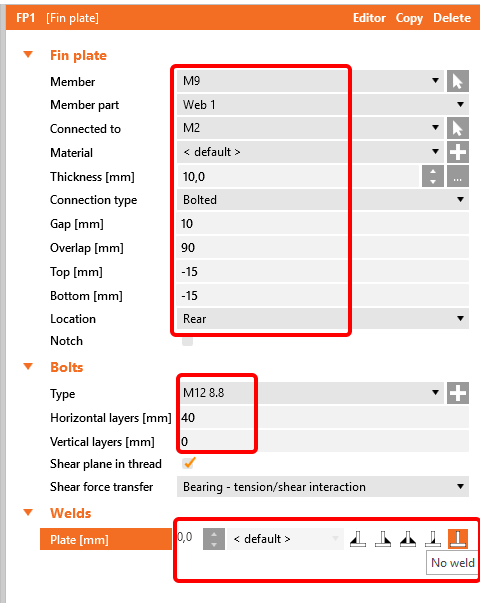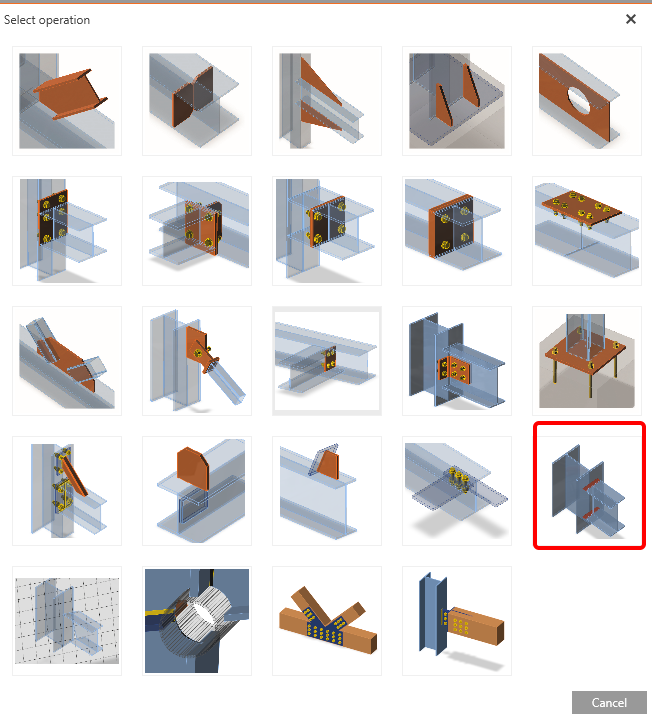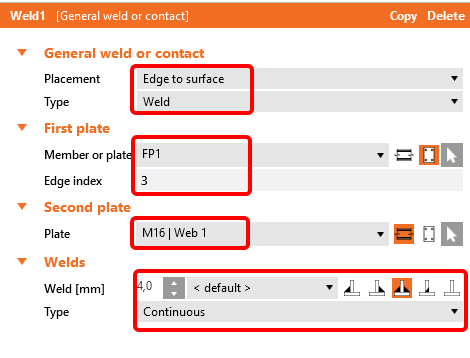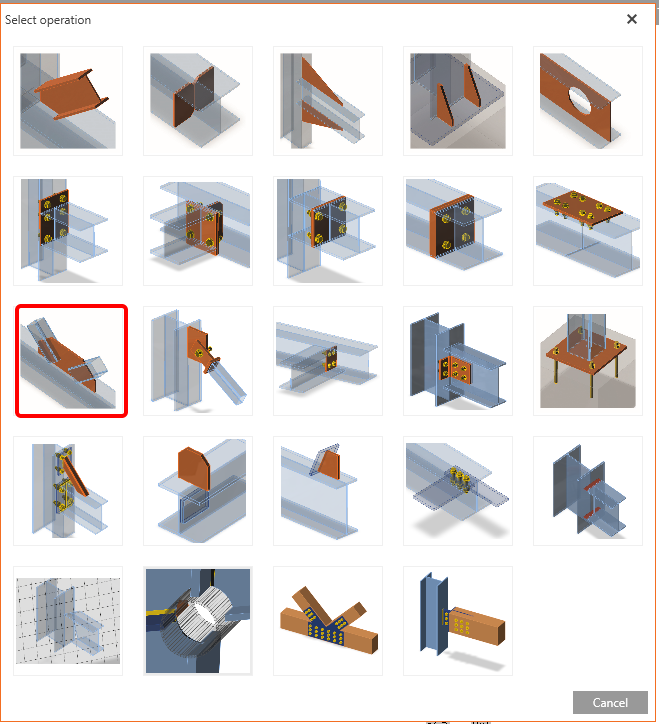AxisVM BIM propojení pro Member (EN)
1. Jak aktivovat propojení
- Nainstalujte si nejnovější verzi IDEA StatiCa, kterou získáte na stránce Produkty ke stažení
- Ujistěte se, že používáte podporovanou verzi AxisVM – updaty jsou publikovány zde
Po instalaci obou programů spusťte aplikaci IDEA StatiCa a začněte s položkou BIM.
V průvodci BIM pokračujte položkou Aktivovat propojení Bim... Během procesu se zobrazí oznámení "Spustit jako správce". Potvrďte tlačítkem Ano.
Vyberte verzi AxisVM a klikněte na tlačítko Instalovat. Spustí se proces integrace.
Spusťte AxisVM. V nabídce Pluginy jsou nyní nainstalovány všechny 3 pluginy IDEA StatiCa.
2. Jak používat propojení
Otevřete přiložený projekt v programu AxisVM, spusťte nejprve lineární analýzu a poté i nelineární analýzu.
Při provádění nelineární analýzy pro zjednodušení nedělte prvky dle dalšího obrázku.
Po dokončení přejděte do nabídky Pluginy a vyberte IDEA StatiCa Checkbot.
Otevře se okno, kde kliknete na Nový a založíte projekt.
Nyní v AxisVM vyberte prut, který chcete přenést do IDEA StatiCa Member, a klikněte na Member.
Protože je celý prut vytvořen ze dvou samostatných nosníků, je nutné sloučit nosníky M3 a M16.
Nyní můžete kliknout na Otevřít. Zobrazí se nové okno s modulem Member.
3. Návrh
Abychom získali analýzu prutu, musíme nejprve navrhnout všechny přípoje nosníku. Začít můžeme s uzlem 2, když klikneme na tlačítko Editace přípoje.
Následně se zobrazí okno se styčníkem. Nyní můžete přidat první operaci Řez.
Další operací je Čelní deska. Zadejte údaje podle dalšího obrázku.
Nosník M4 můžete připojit pomocí Přípojný plech.
Chcete-li získat správný tvar nosníku M4, použijte operaci Řez - viz obrázek.
Poslední operací na tomto styčníku je operace Výztuha.
Nyní klikneme na Uložit a okno zavřeme.
Totéž je třeba provést u uzlu 6. Klikněte na tlačítko Editace přípoje.
Použijte operaci Přípojný plech s následujícím nastavením:
Další operací bude Řez prutu M5.
Nyní klikněte na tlačítko Uložit a zavřete okno.
Pro uzel 8 můžete použít stejný návrh jako pro uzel 6. Stačí kliknout na tlačítko Použít.
A nyní konstrukce posledního uzlu 4.
V horním pásu karet klikněte na +Operace a zvolte novou operaci Řez.
Upravte tabulku dle následujícího obrázku.
Nyní můžete přidat pomocí pravého tlačítka myši další operaci Čelní deska. Změňte rozměry a svary dle následujícího obrázku.
Další operací bude Výztuha. Rozměry můžete změnit dle následujícího obrázku.
Nyní je nutno připojit prvek M9 operací Přípojný plech.
Tento plech je nutno přivařit ke stojině prvku M16. Vyberte operaci Svary a nastavte hodnoty dle následujícího obrázku.
Pro správnou polohu zatížení vyberte prvek M9 a změňte v Modelu polohu Síly v na "Šrouby". Další informace o správné poloze sil naleznete zde.
V rámci tohoto styčníku je poslední operací Styčníkový plech pro připojení diagonály.
Poslední operací pro Member, kterou použijete, jsou otvory na prutu M3.
4. Analýza
Po dokončení návrhu všech styčníků spusťte lineární analýzu kliknutím na MNA a Vypočítat na kartě Posudek.
Výsledky vypadají takto:
Další analýzou je Lineární analýza vzpěru, takže stačí kliknout na LBA a Vypočítat.
Jak vidíte, výsledek této analýzy je větší než 15, takže není nutné pokračovat v geometricky a materiálově nelineární analýze. Více o této analýze a stanovení imperfekcí najdete v článku Imperfekce nebo v teoretických základech.
5. Protokol
Nakonec přejděte na kartu Protokol. IDEA StatiCa nabízí plně přizpůsobitelný protokol, který lze vytisknout nebo uložit v editovatelném formátu.