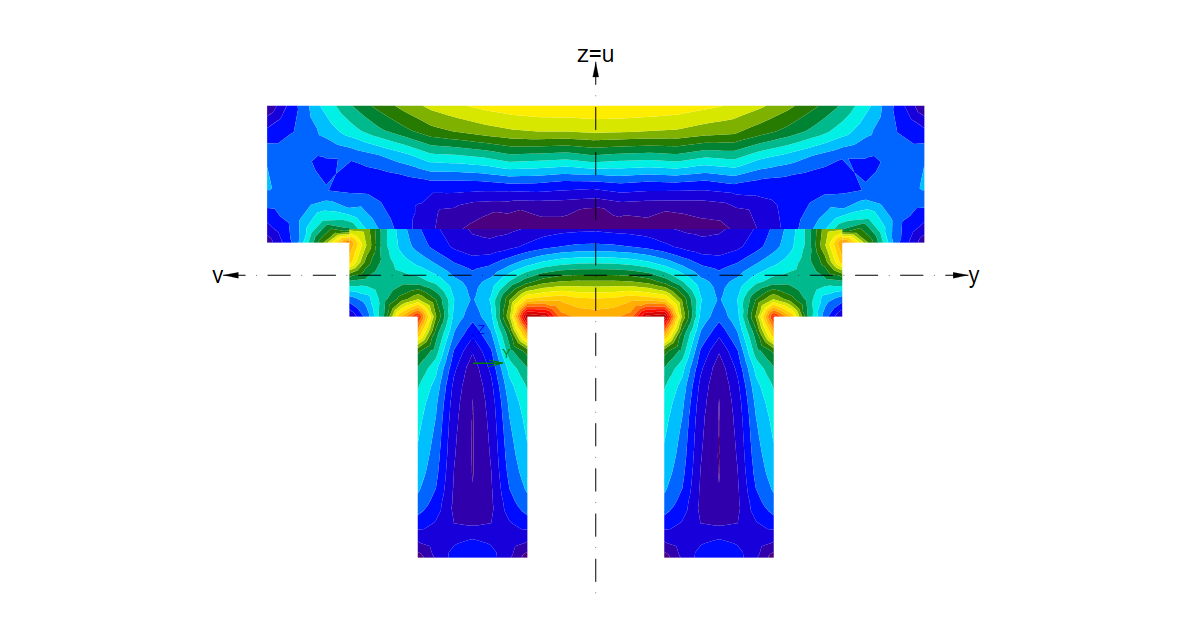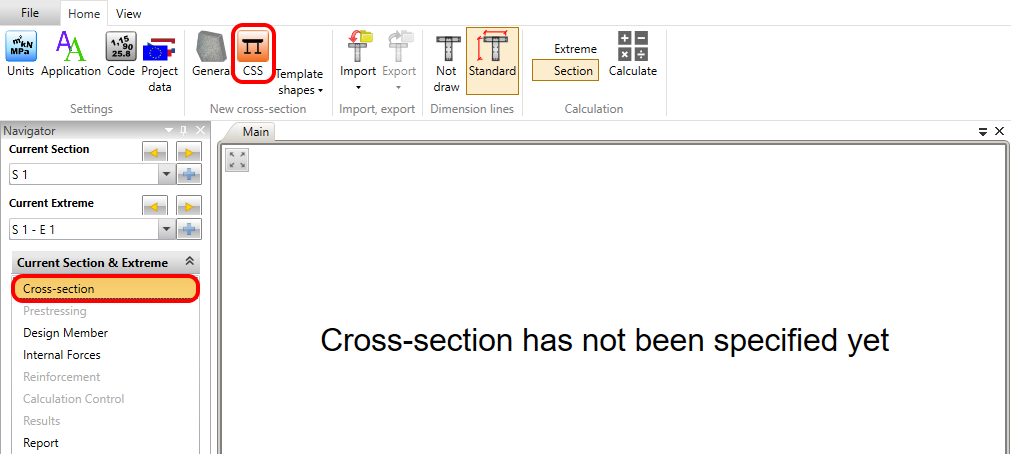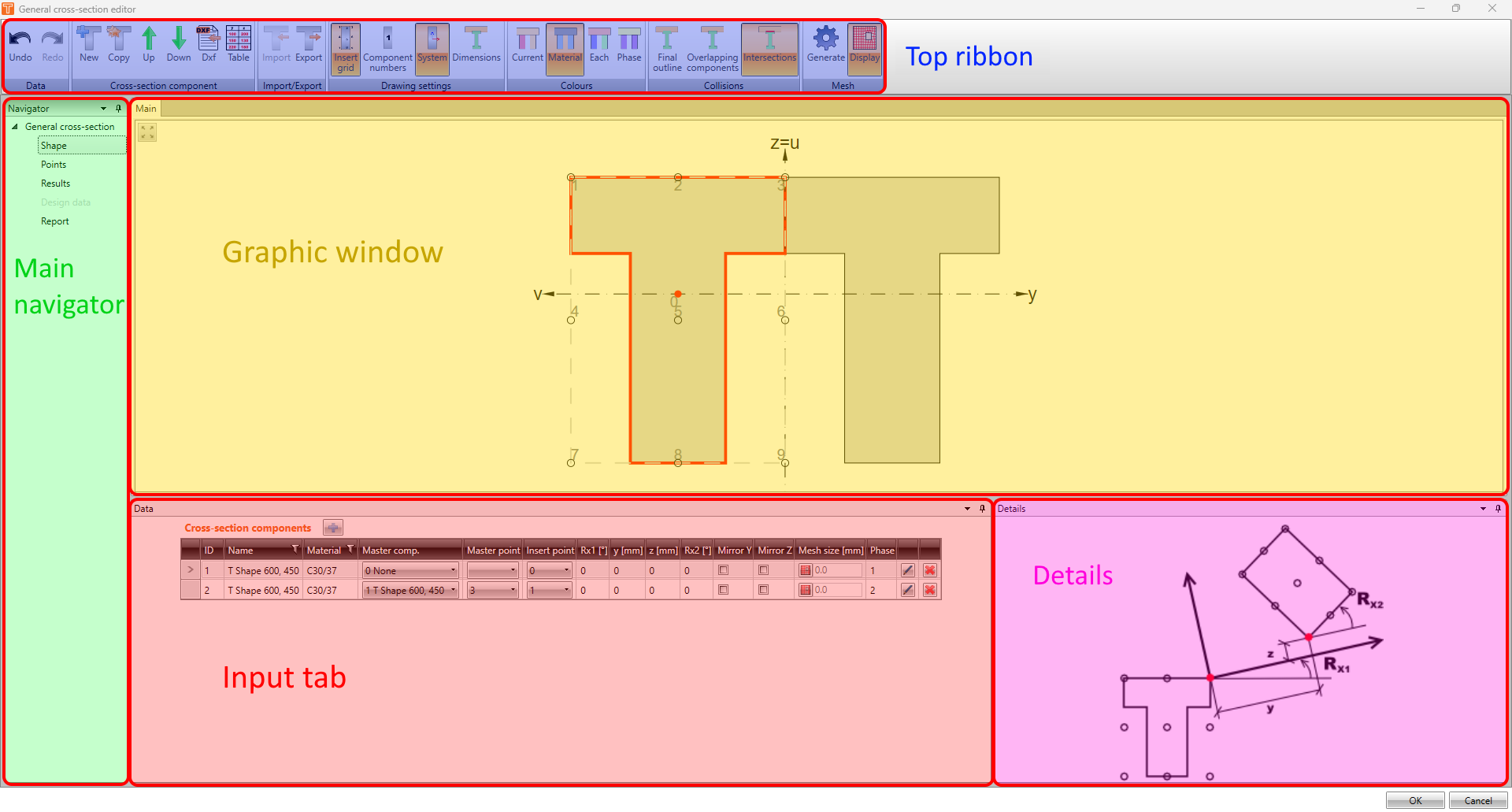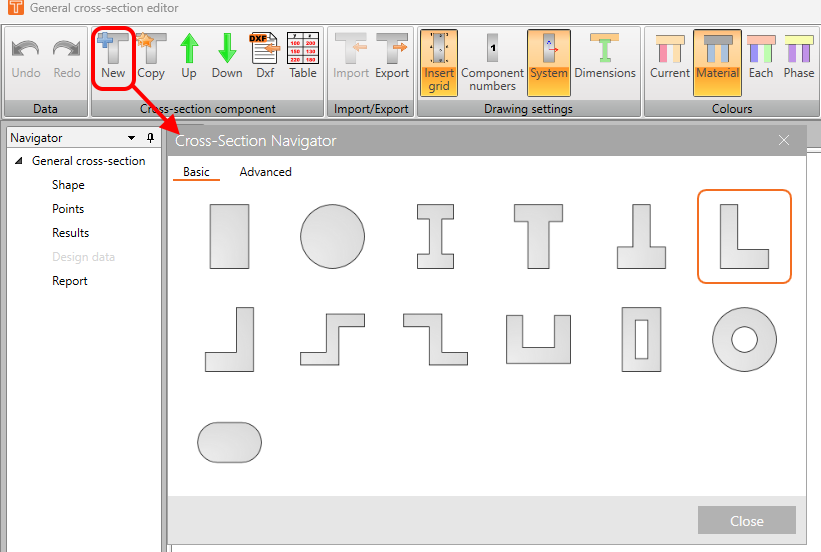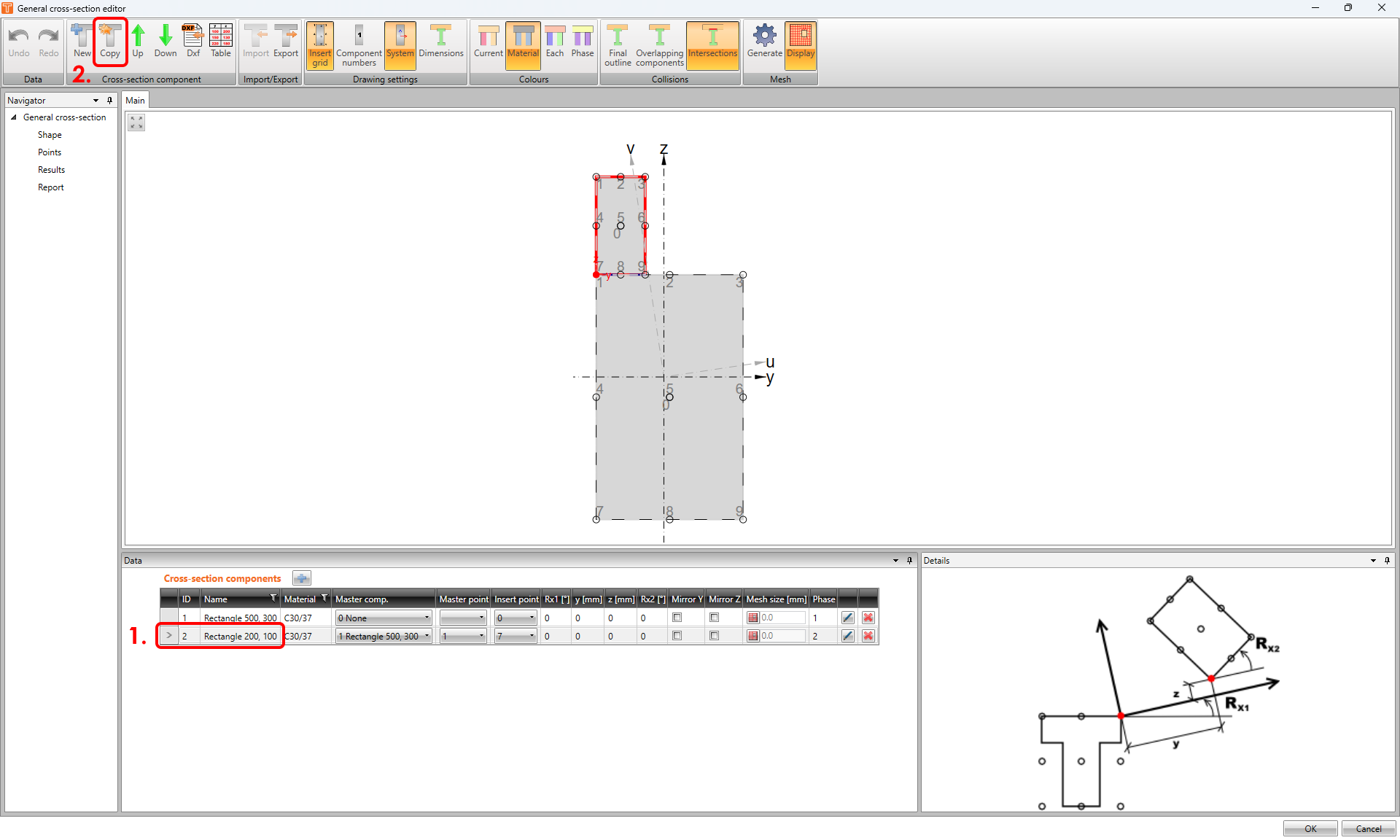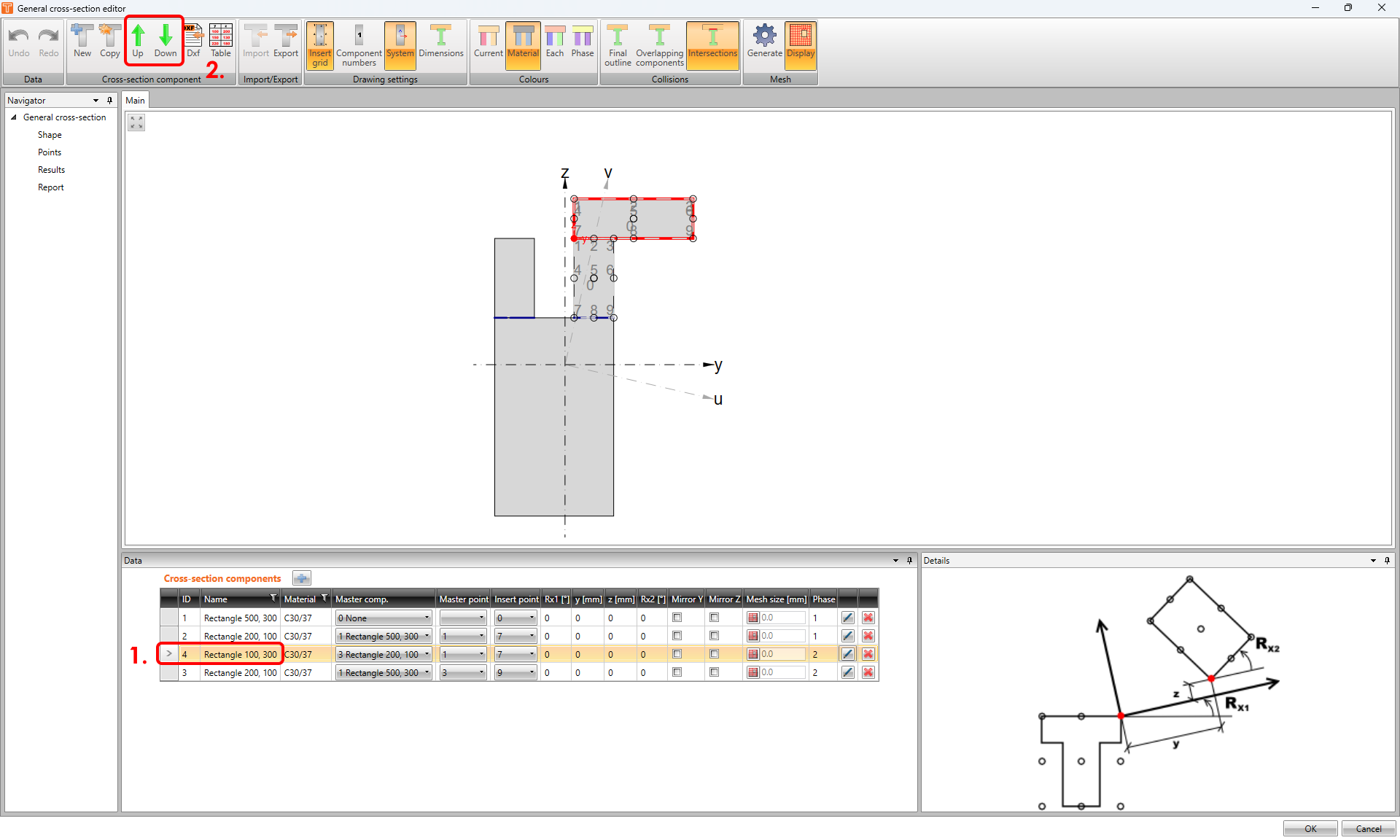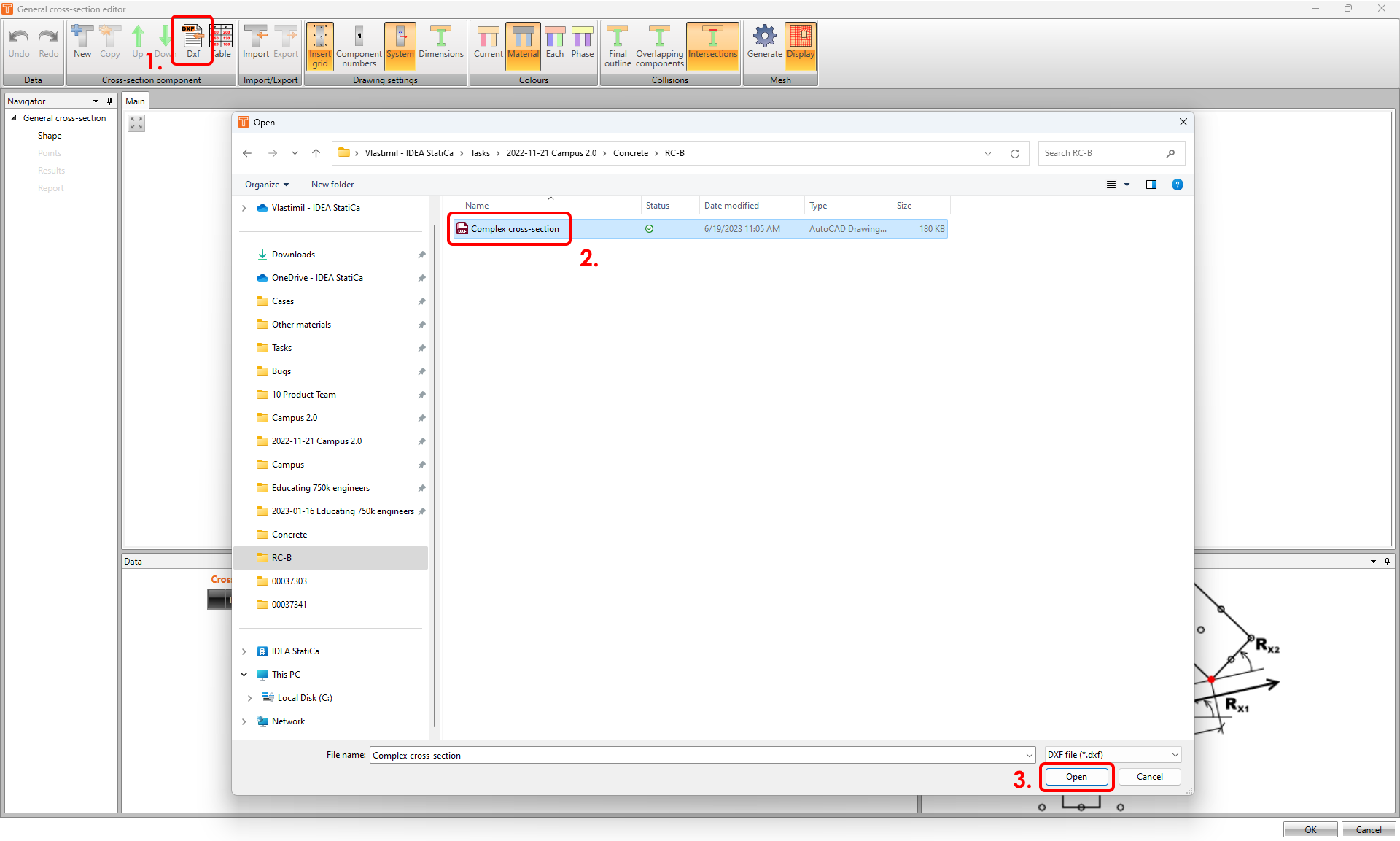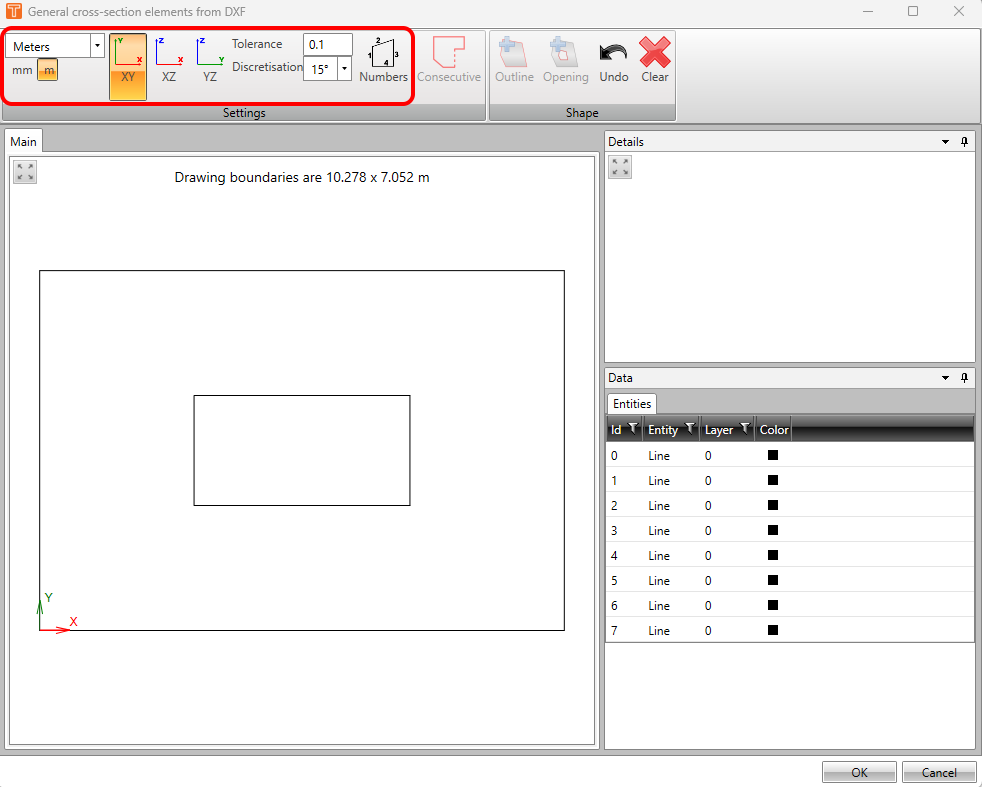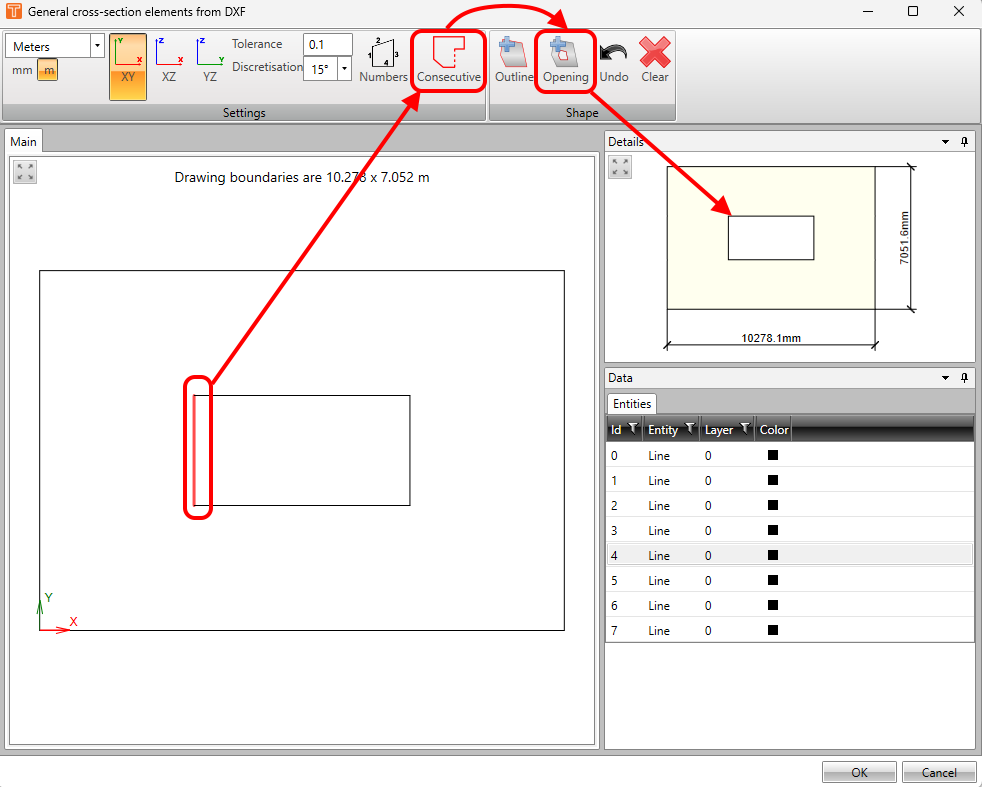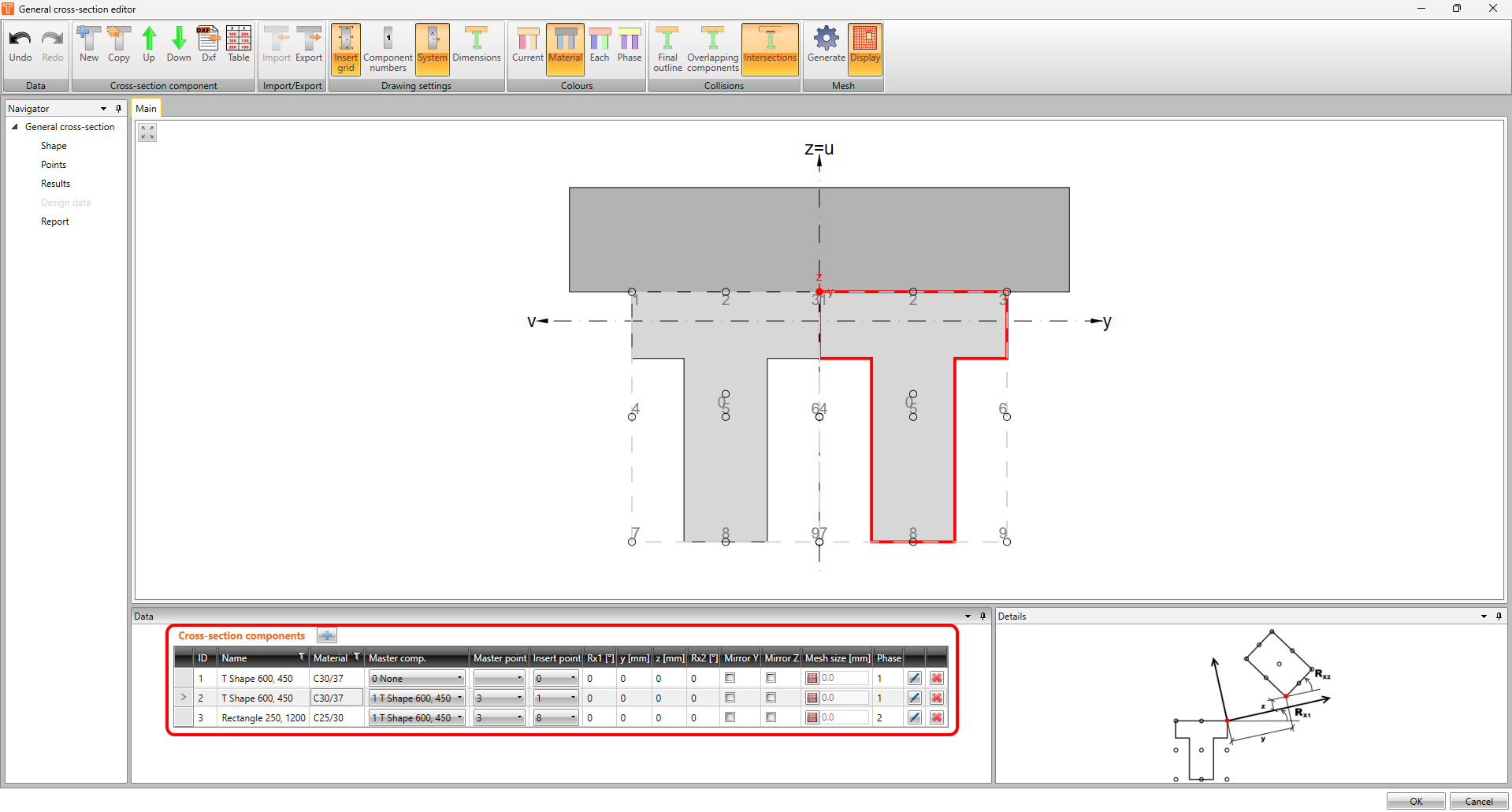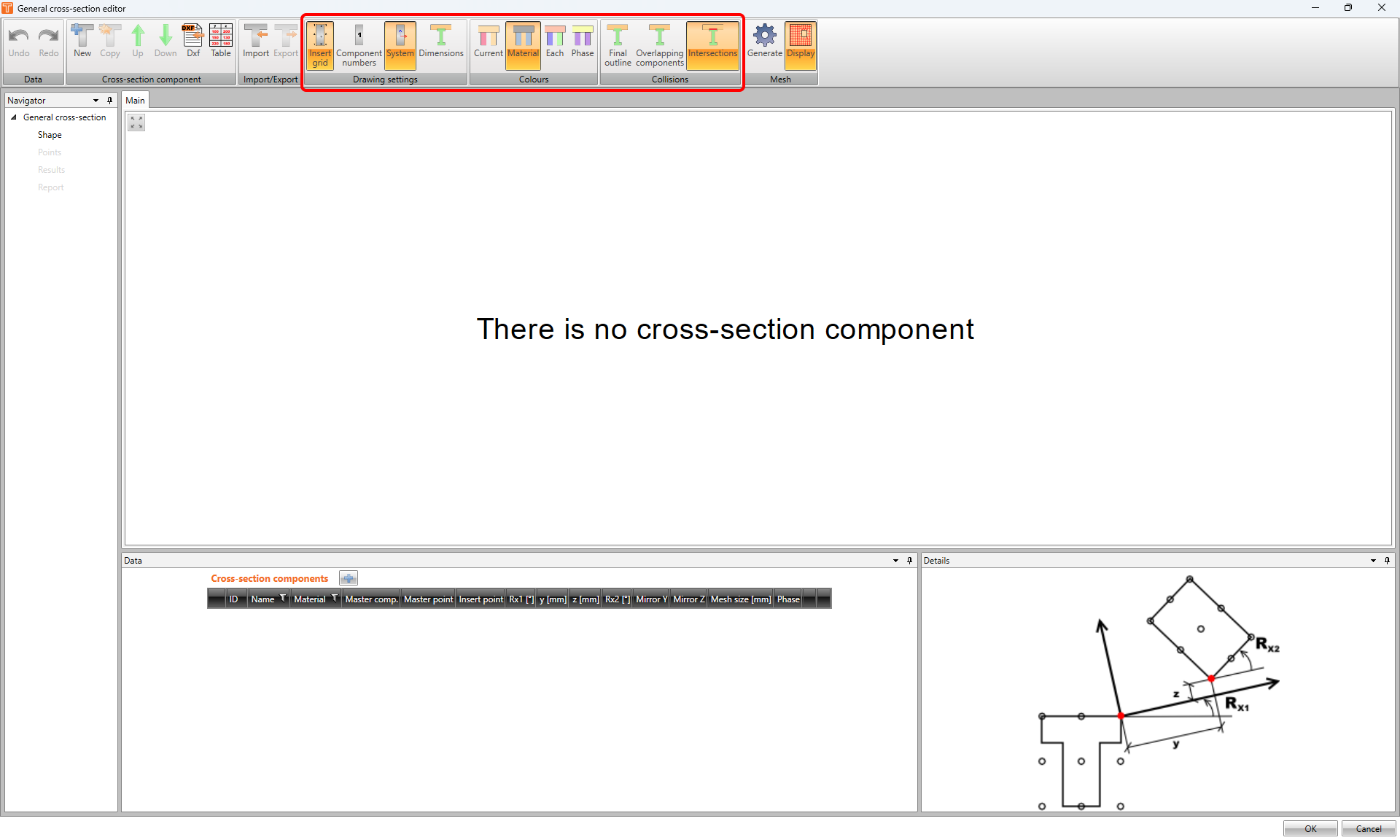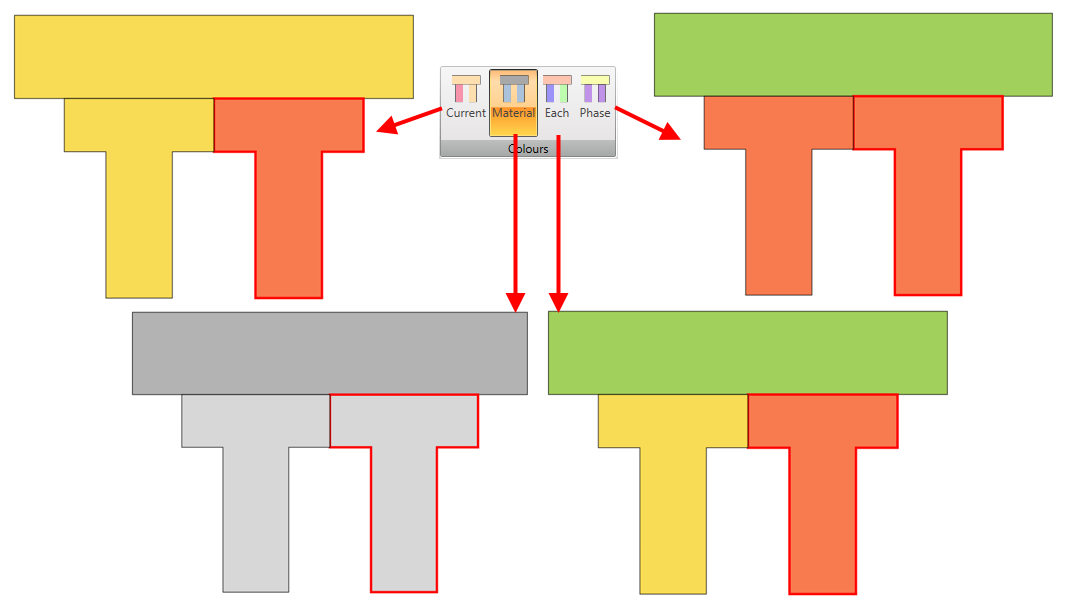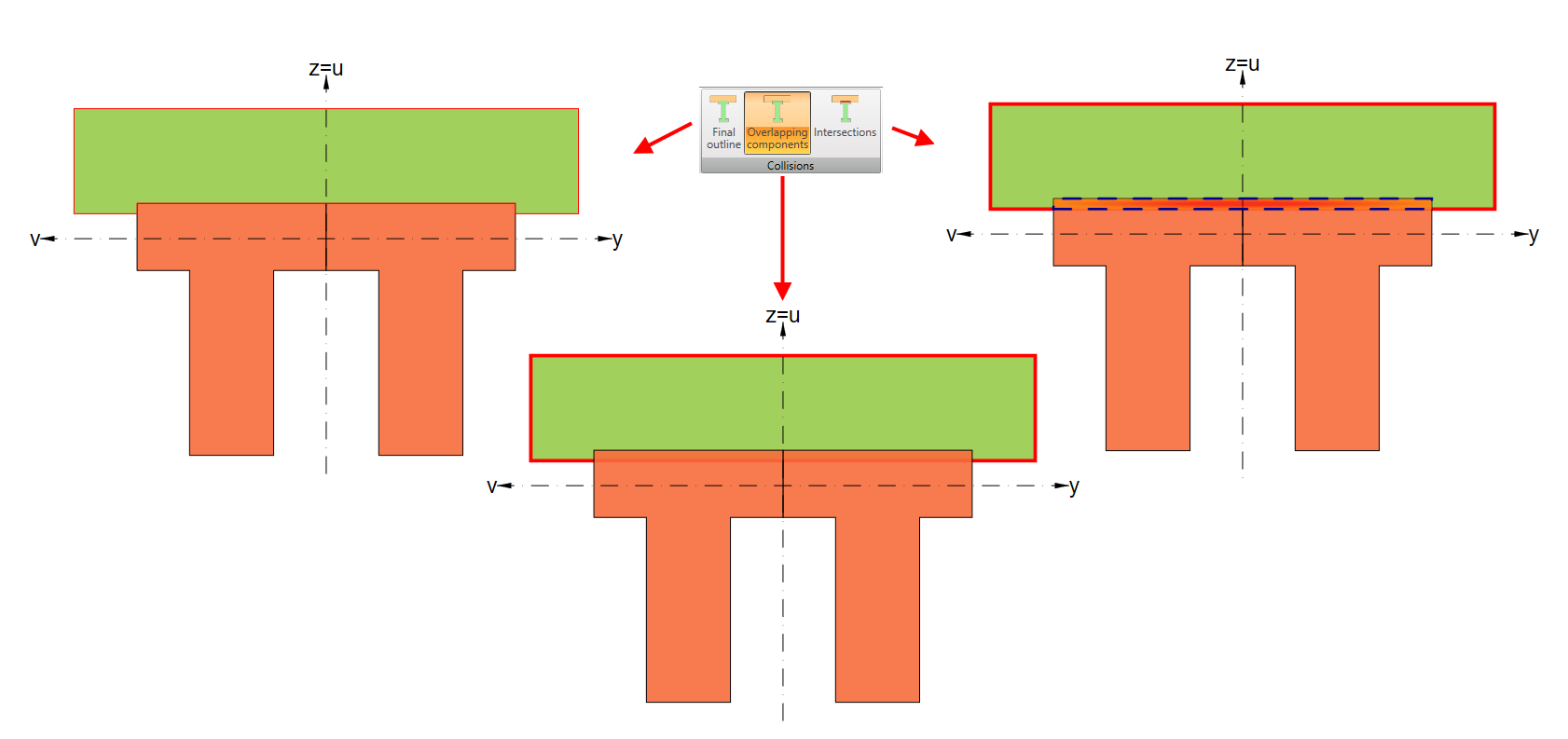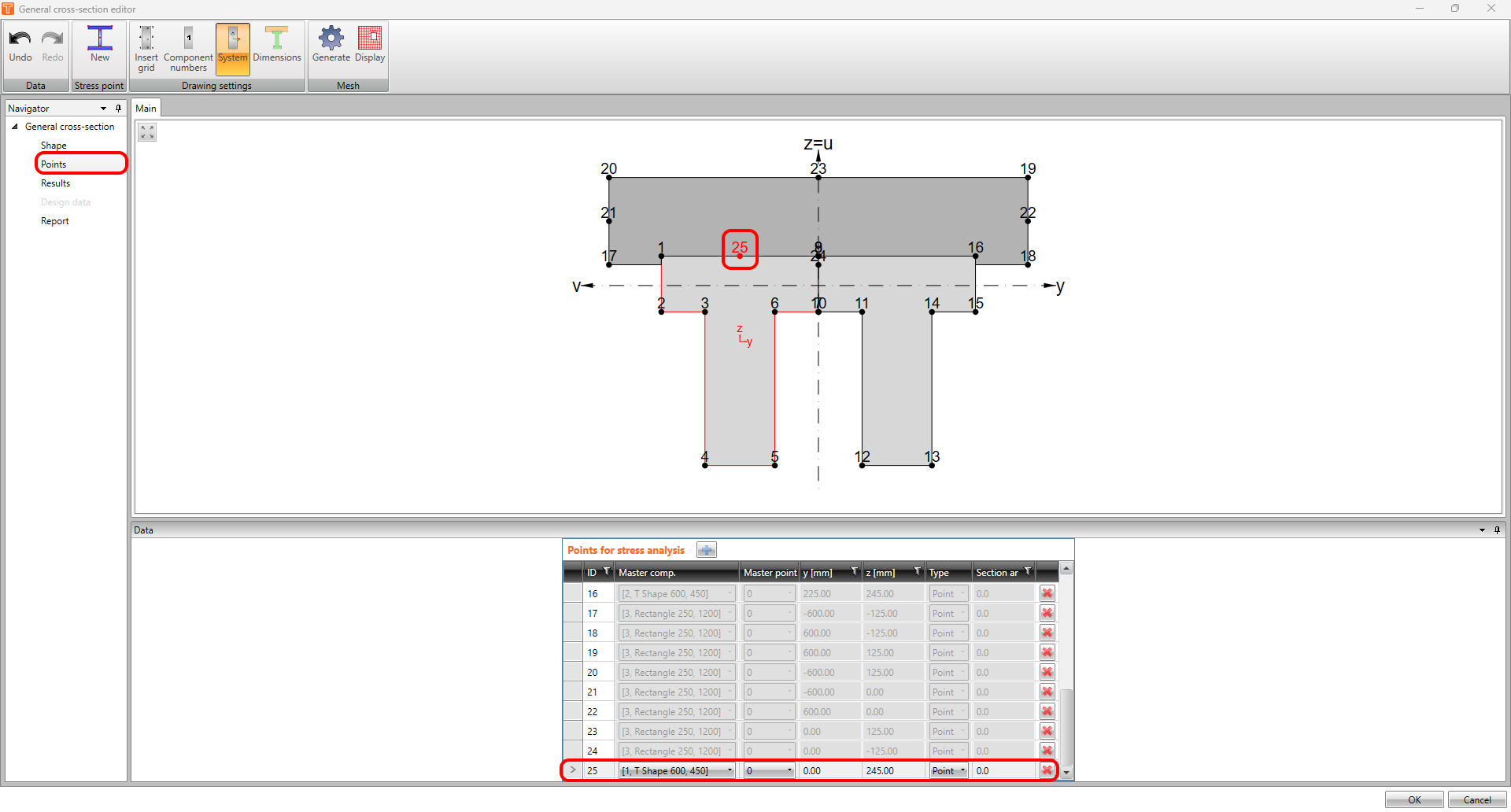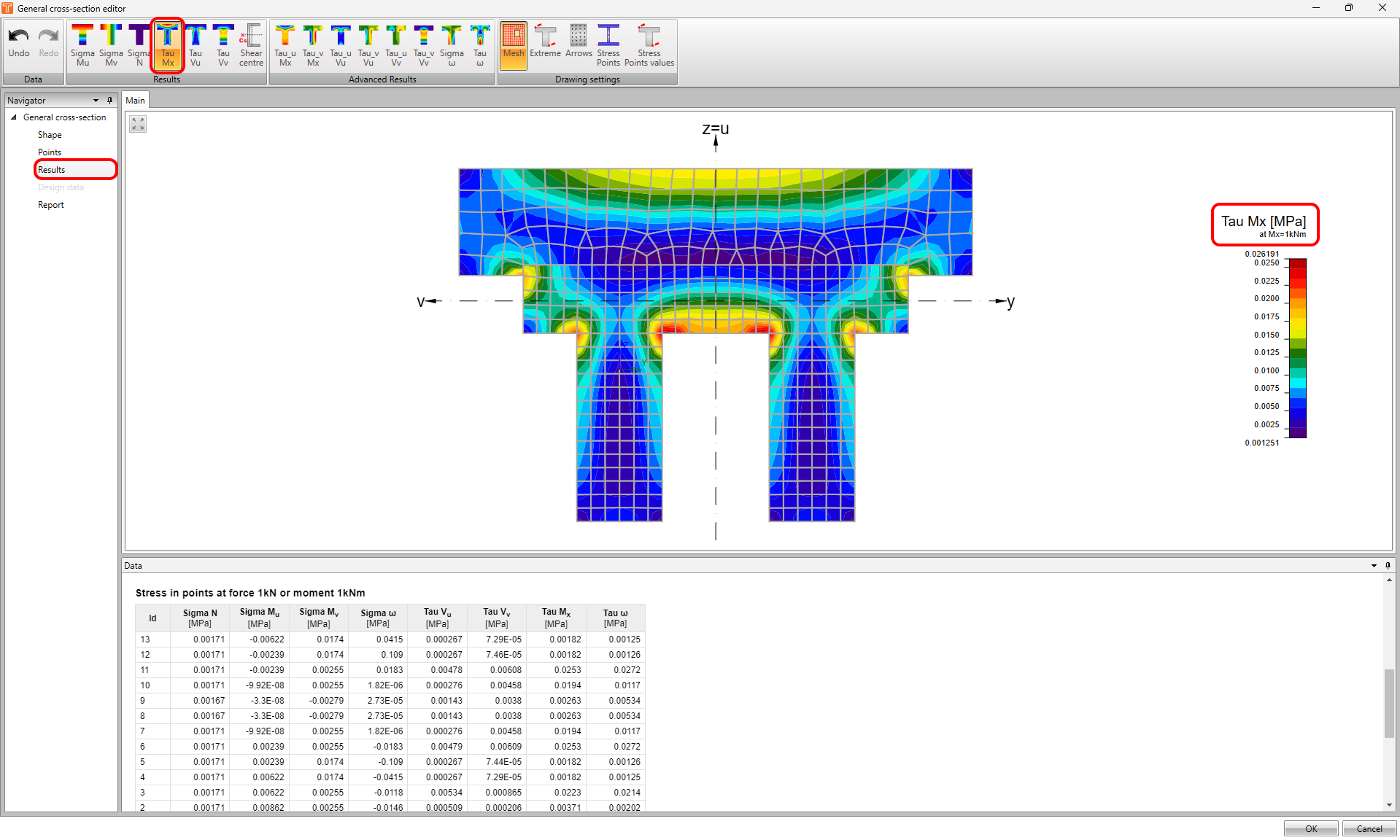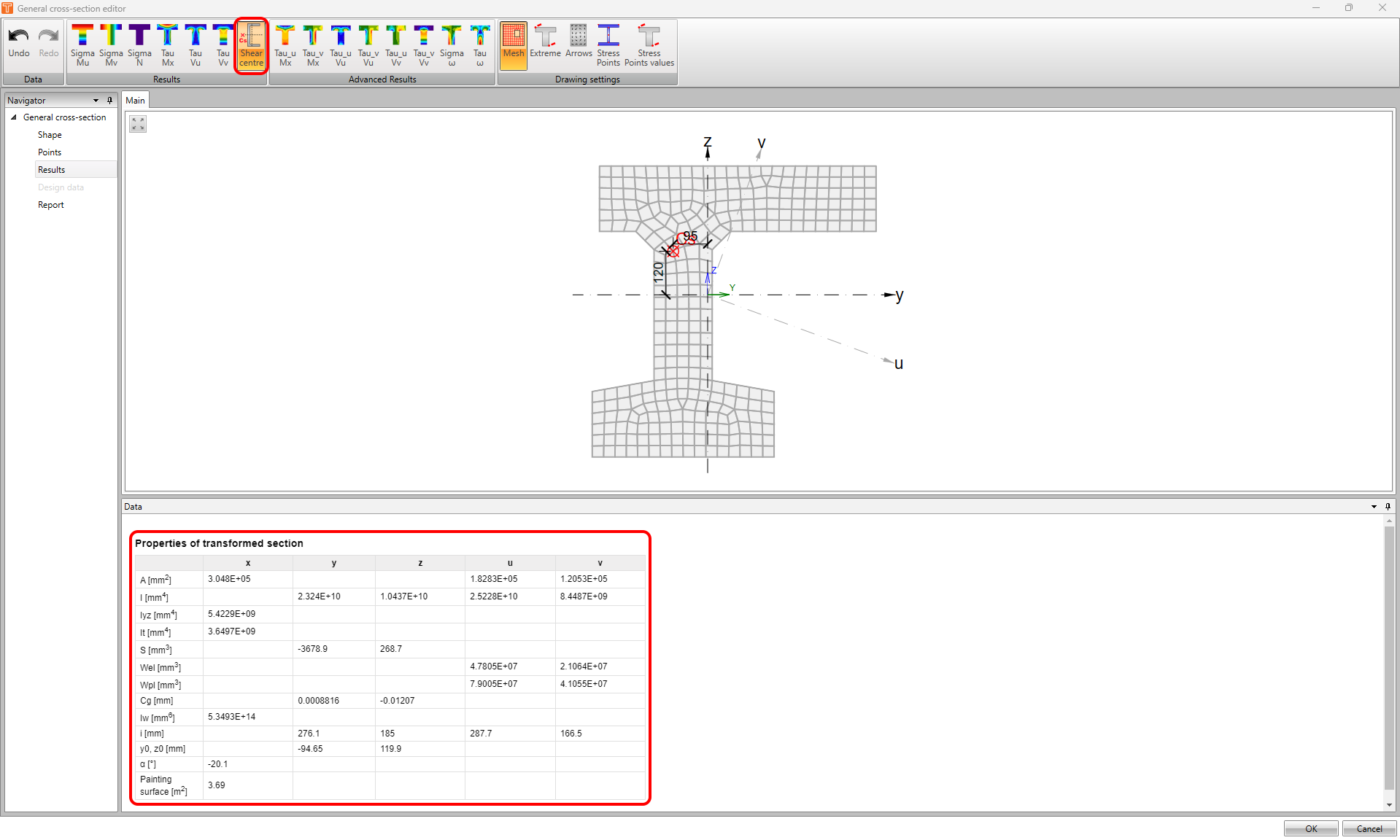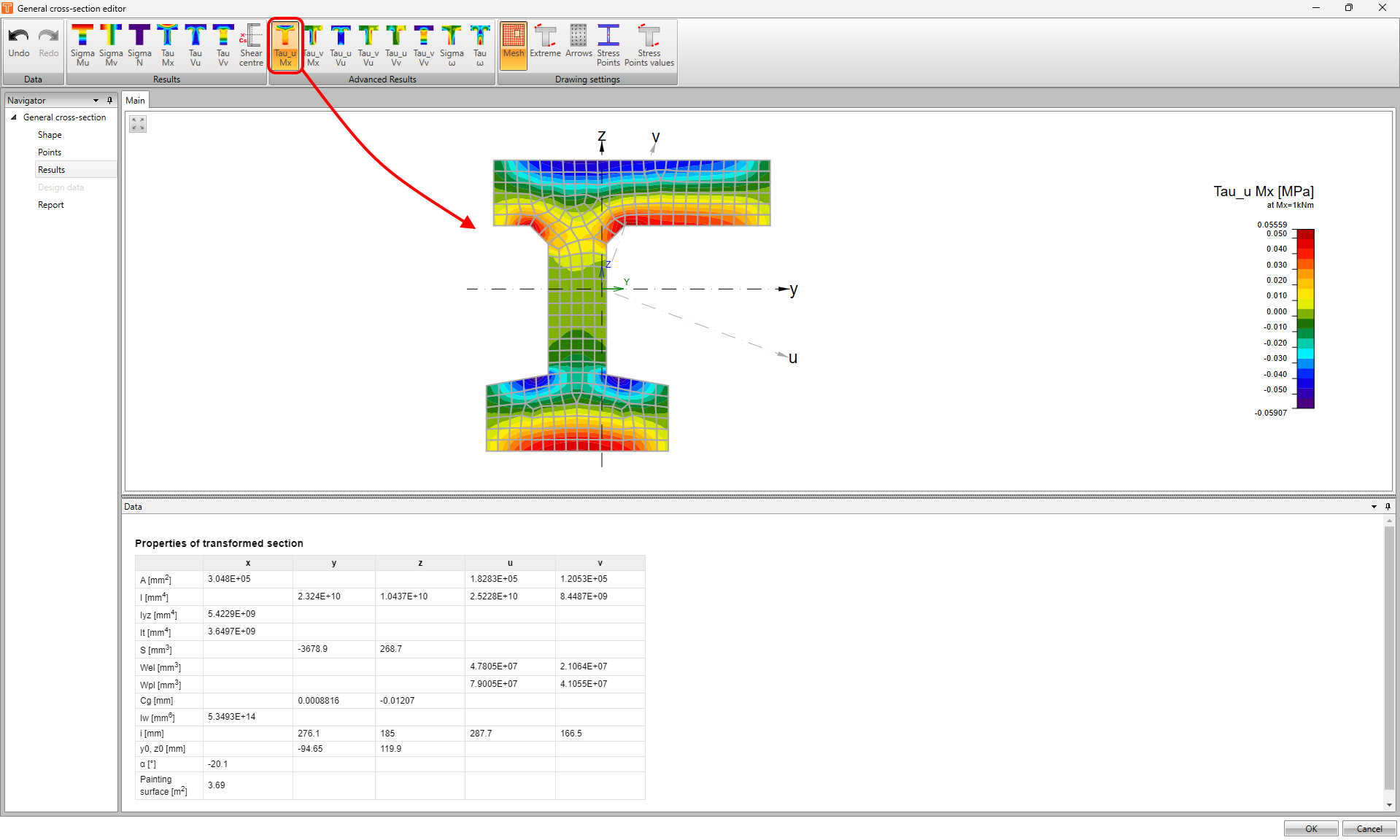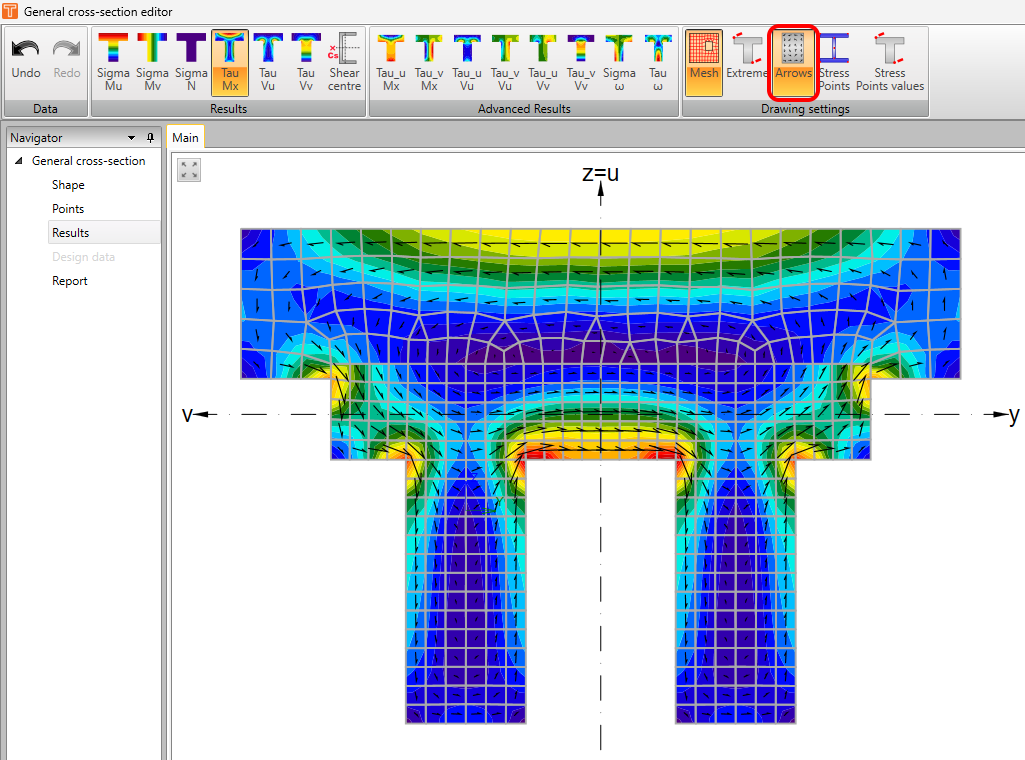Editor obecného průřezu pro beton
V aplikaci RCS existuje mnoho možností, jak definovat geometrii průřezu. Můžete použít šablony, tabulkové zadání nebo import z jiného souboru.
Mohou však nastat situace, kdy nenajdete vhodnou šablonu (zejména pro kompozitní průřezy), případně máte soubor dxf s vytvořeným průřezem nebo je váš průřez příliš složitý pro zadání pomocí souřadnic.
Pro tyto případy je zde Editor obecného průřezu (CSS).
V tomto článku představíme funkce nástroje včetně sestavení průřezu z jednotlivých komponent, importu ze souboru DXF a analýzy průřezu metodou konečných prvků v editoru.
Začněme otázkou, jak přistupovat k editoru. Stačí spustit aplikaci RCS a kliknout na ikonu v Navigátoru -> Nový průřez -> horní lišta -> Průřez (CSS).
Rozhraní editoru je podobné aplikaci RCS. Vidíte horní lištu plnou panelů nástrojů, hlavní Navigátor na levé straně, Hlavní grafické okno, okno s Daty a okno s Detaily.
Tvar
V první části Navigátoru - Tvar - můžete vytvořit svůj průřez. Chcete-li přidat novou komponentu, použijte jednu z možností na horní liště v panelu nástrojů Část průřezu. Tlačítko Nový umožňuje přidat prvek z databáze průřezů.
Vybranou komponentu můžete také zkopírovat pomocí tlačítka Kopírovat.
Pro správu pořadí komponent v tabulce použijte zelené šipky.
Import ze souboru DXF
V některých případech může být výhodnější importovat geometrii průřezu ze souboru DXF a ušetřit tak čas než modelovat složitý tvar od začátku.
Pro import průřezu klikněte na tlačítko DXF na horní liště. Vyberte soubor a potvrďte.
Zobrazí se okno Prvky obecného průřezu z DXF. V horní liště nástrojů Nastavení můžete změnit nastavení jednotek, zobrazenou rovinu, toleranci, diskretizaci a zobrazit (nebo skrýt) čísla entit.
Chcete-li nastavit obrys průřezu, vyberte jednu z čar a klikněte na tlačítko Navazující v horní liště v panelu nástrojů Nastavení. Tato funkce spojí všechny po sobě jdoucí (sousedící) čáry. Poté můžete tvar potvrdit pomocí tlačítka Obrys.
Tento pracovní postup se použije v případě, že geometrie v souboru DXF není definována uzavřenou polylinií. Pokud tomu tak je, můžete krok kliknutí na tlačítko Navazující přeskočit.
Stejný postup můžete použít i pro přidání otvoru.
Jakmile jste s importovanou geometrií spokojeni, jednoduše ji potvrďte tlačítkem OK.
Tabulka komponent průřezu
V okně Data můžete spravovat součásti průřezu. Každá z komponent může mít vlastní název a materiál.
Zde můžete také nastavit polohu komponent. Používá se k tomu systém řídícího bodu a bodu vložení.
Kromě toho můžete nastavit fázi složeného průřezu.
A v neposlední řadě tlačítko s tužkou umožňuje upravit komponentu a tlačítko s červeným křížkem slouží k odstranění vybraných řádků.
Možnosti zobrazení
Na horní liště najdete tři sekce určené pro zobrazení nástrojů - Nastavení kreslení, Barvy a Kolize.
V první z nich - Nastavení kreslení - můžete zapnout nebo vypnout mřížku, čísla částí, souřadnicový systém os a kóty.
Sekce Barvy umožňuje měnit barvy zobrazení komponent.
A díky sekci Kolize je možné zobrazit kolize různými způsoby.
- Výsledný obrys ořízne překrývající se oblasti.
- Překrývající se části zobrazují kolize bez jejich zvýraznění.
- Průsečíky zvýrazňují kolize ve scéně.
Uvědomte si, že pro účely výpočtu budou překrývající se oblasti vždy oříznuty!
Body
Jak již bylo řečeno, editor obecných průřezů není určen pouze k vytváření složitých průřezů. Průřez můžete také spočítat a zobrazit odpovídající výsledky.
Prvním krokem je nastavení bodů výpočtu. Aplikace rozlišuje dvě sady bodů:
- Body se vytvářejí automaticky.
- Uživatelsky definované body.
Rozdíl je znázorněn na následujícím obrázku.
Body s šedými řádky v tabulce byly vytvořeny automaticky softwarem.
Zvýrazněný poslední bod je definován uživatelem. Buňky řádku v tabulce jsou plně editovatelné.
Výsledky
V tomto modulu lze provádět několik typů výpočtů založených na metodě konečných prvcích. Můžete zobrazit osová nebo smyková napětí způsobená příslušnou jednotkovou vnitřní silou.
Ukažme si to na praktickém příkladu. Na následujícím obrázku vidíte smykové napětí způsobené hodnotou Mx = 1 kNm.
Jednotlivé výsledky pro konkrétní body si můžete prohlédnout v tabulce v okně Data.
Na horním pásu v panelu nástrojů Výsledky můžete procházet a zobrazovat všechny výsledky - Mu, Mv, N, Mx, Vu a Vv.
Pomocí tlačítka Střed smyku můžete zobrazit střed smyku i další charakteristiky průřezu.
Ale moment, to není všechno! V horní liště najdete i pokročilé výsledky.
Díky této funkci můžete zkoumat výsledky, jako je smykové napětí od jednotkového kroucení, smyk rovnoběžný s první nebo druhou hlavní osou, přímé napětí způsobené jednotkovým bimomentem a smykové napětí způsobené jednotkovým deformačním momentem.
V neposlední řadě je zde také panel nástrojů pro nastavení kreslení. Můžete zobrazit síť, označit extrémy, označit napěťové body a zobrazit hodnoty v napěťových bodech. Kromě toho můžete zobrazit šipky toku napětí.
Protokol
Po dokončení průřezu můžete využít možnosti vytvořit protokol obsahující výše uvedené informace, aby vaše dokumentace byla neprůstřelná a poutavější!