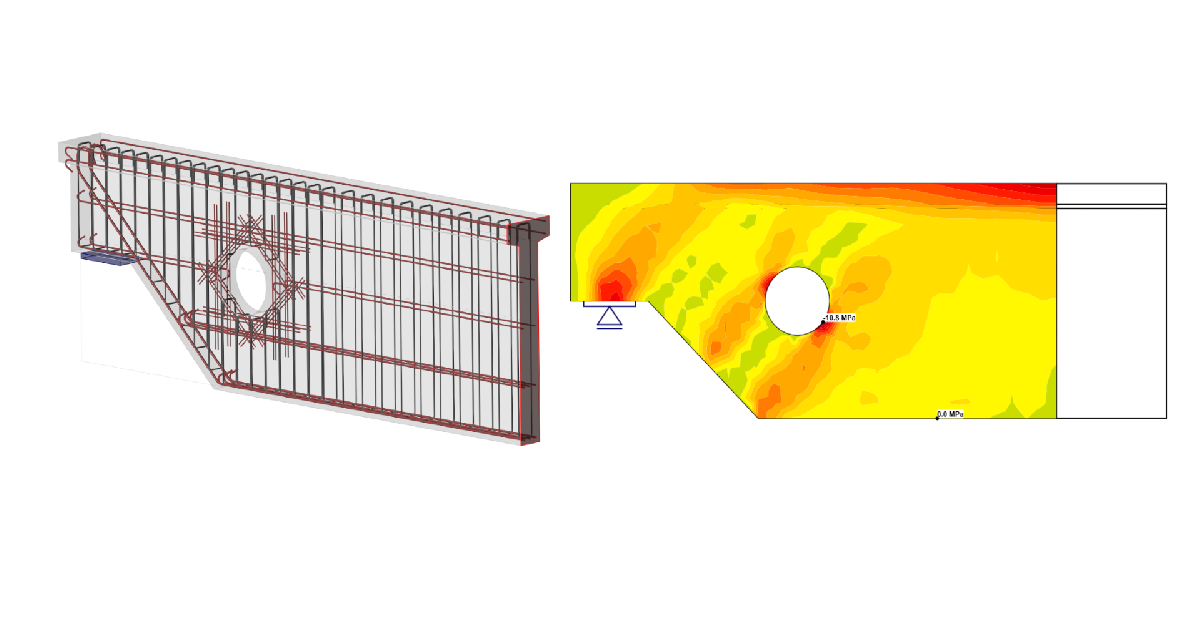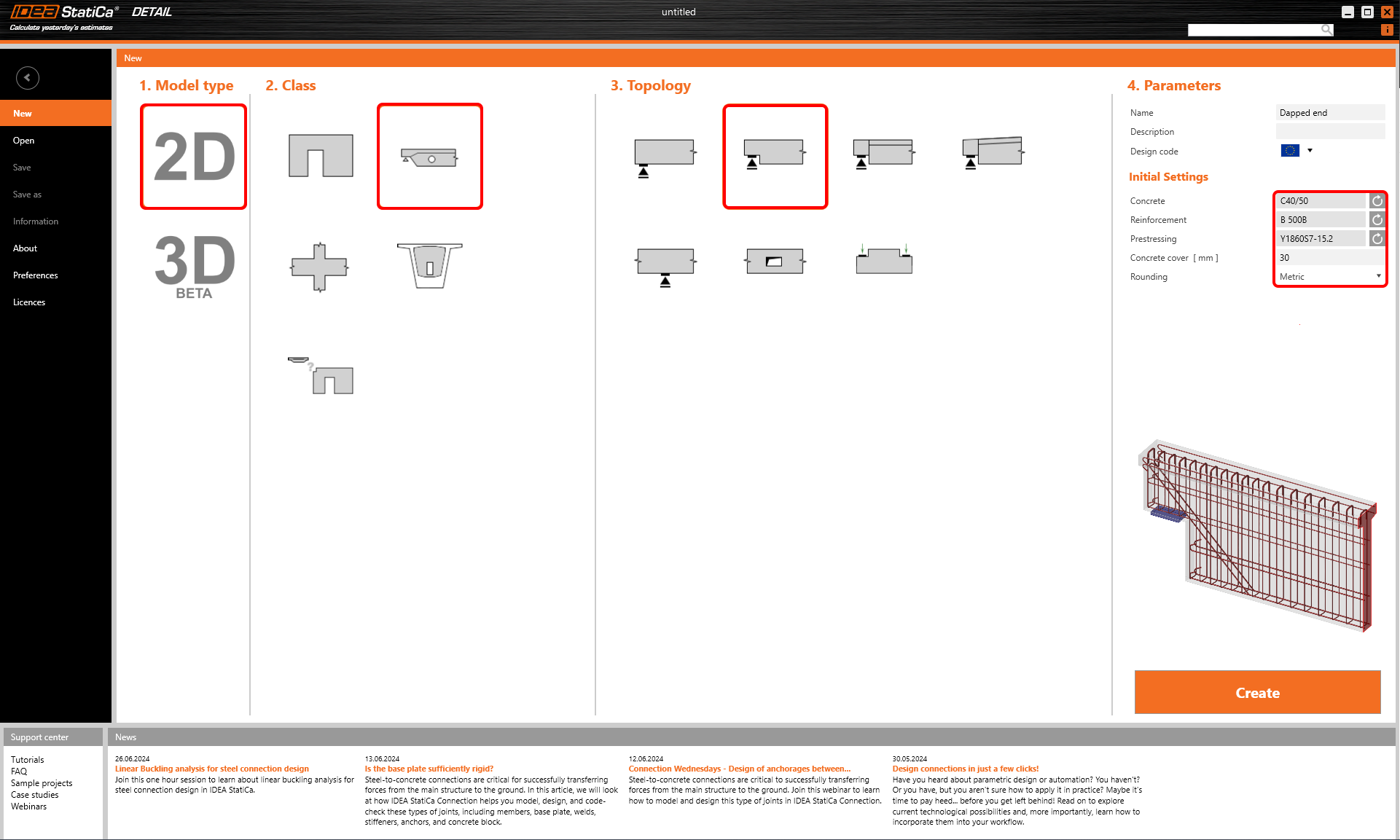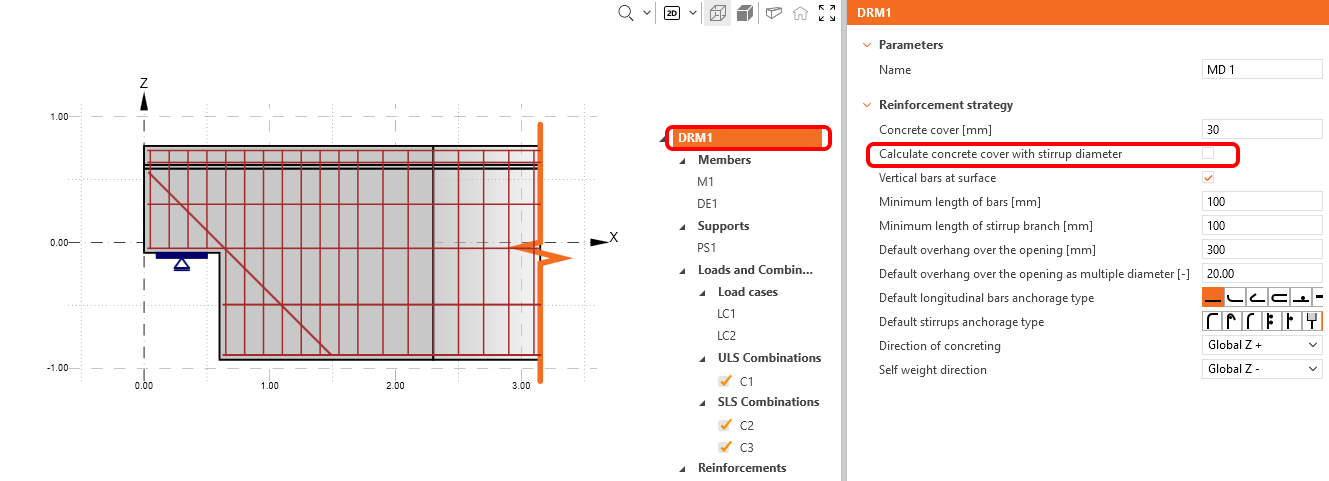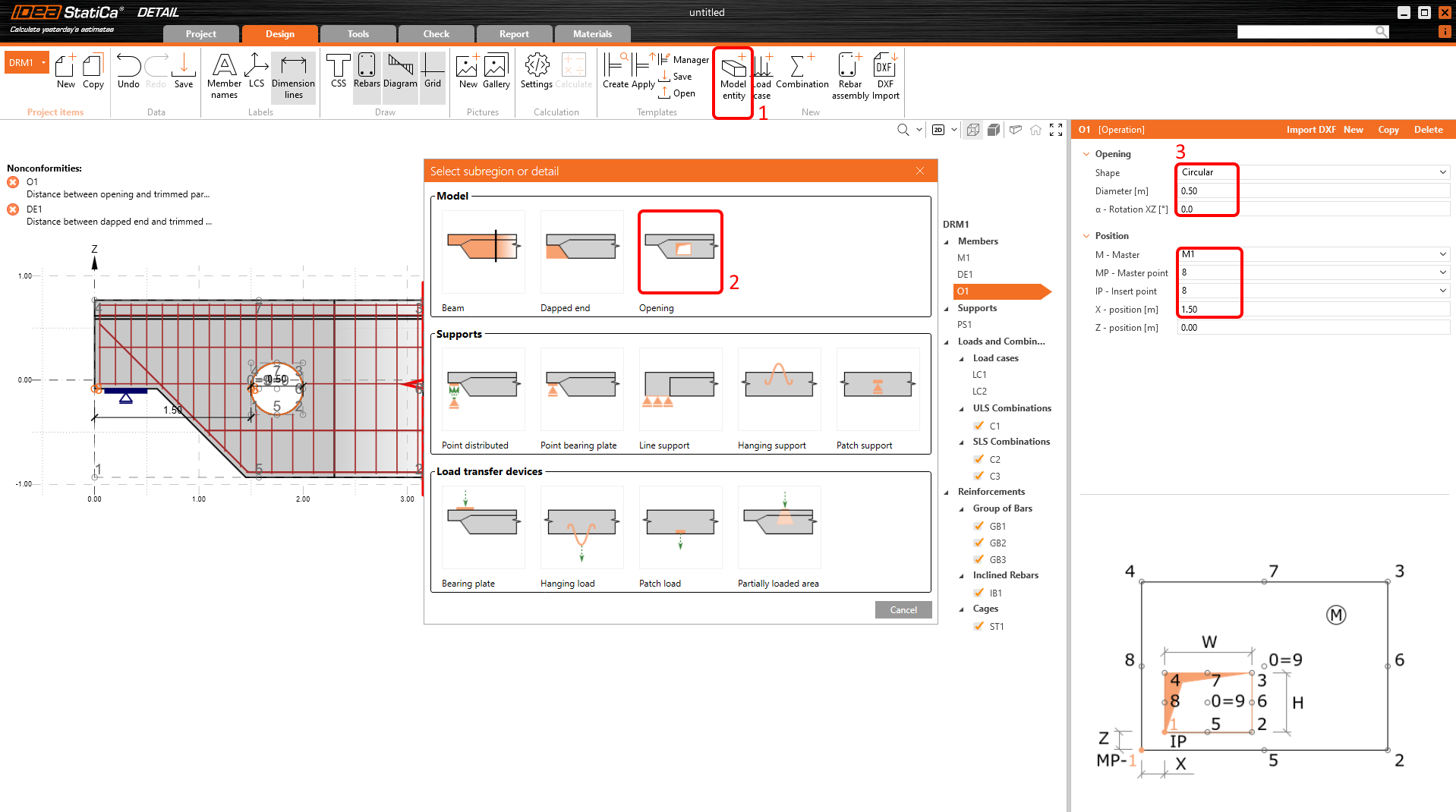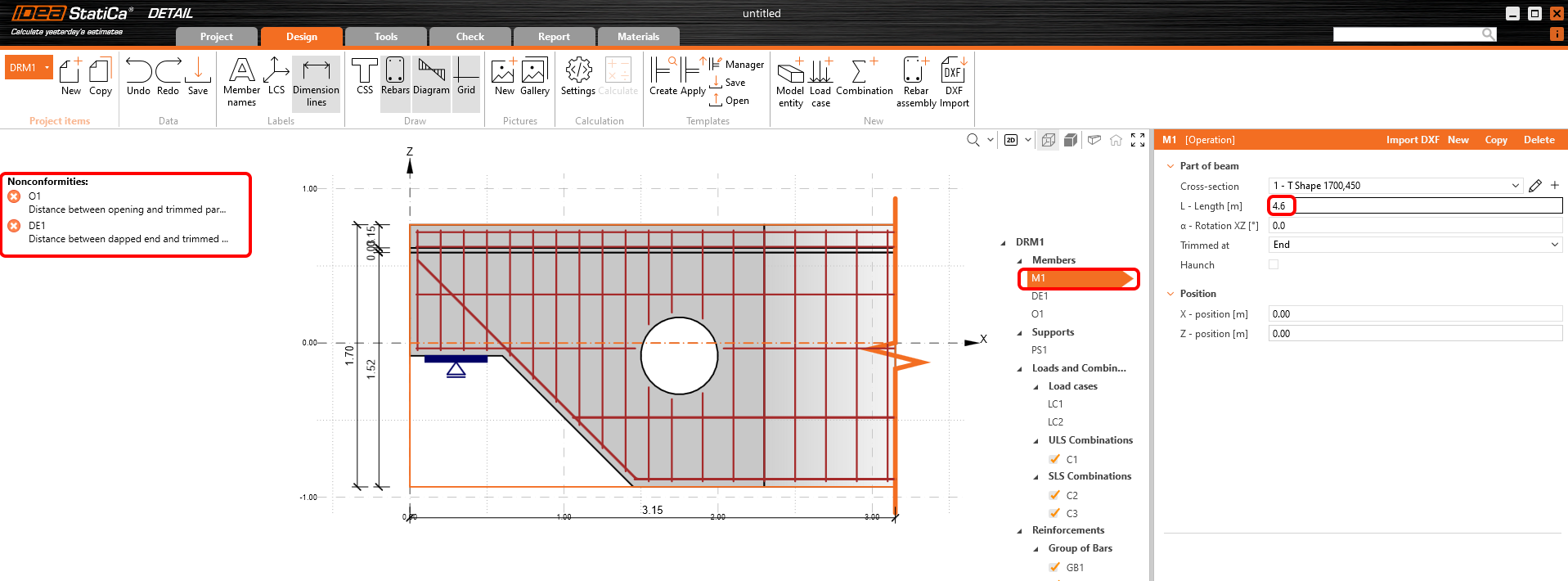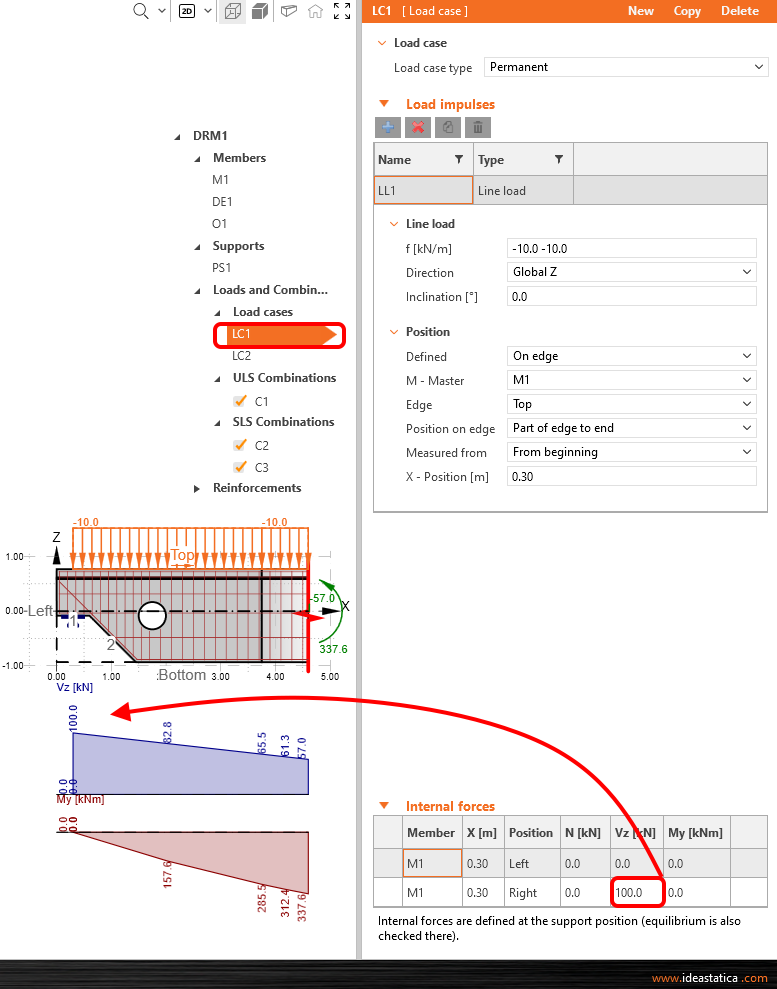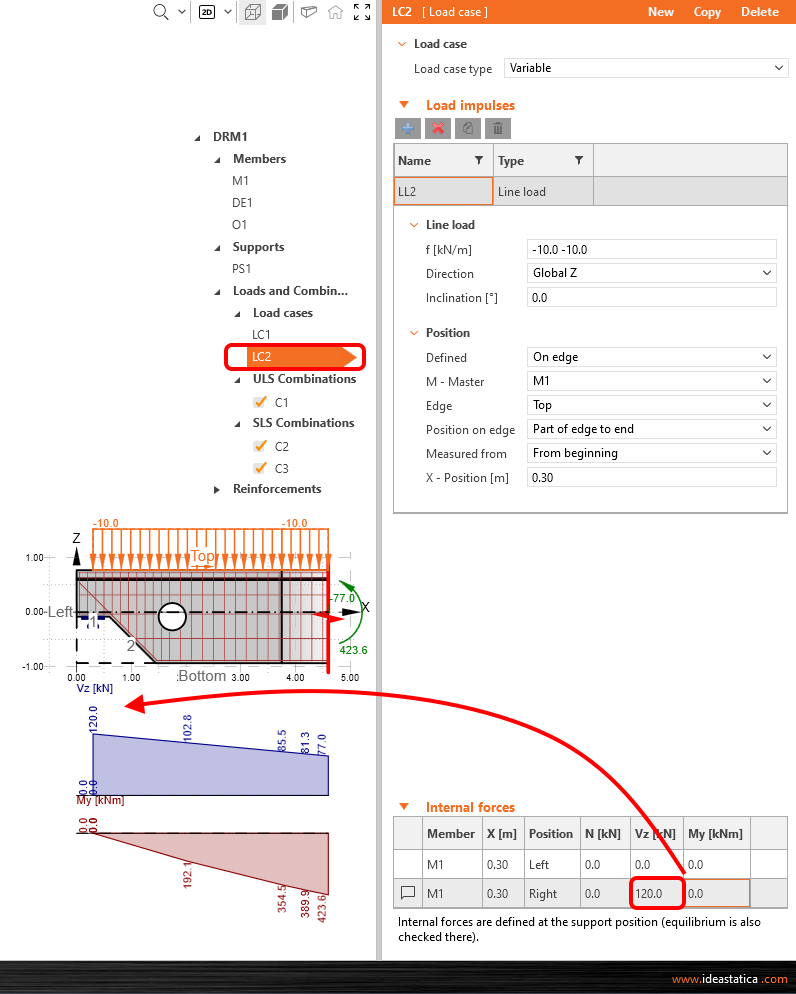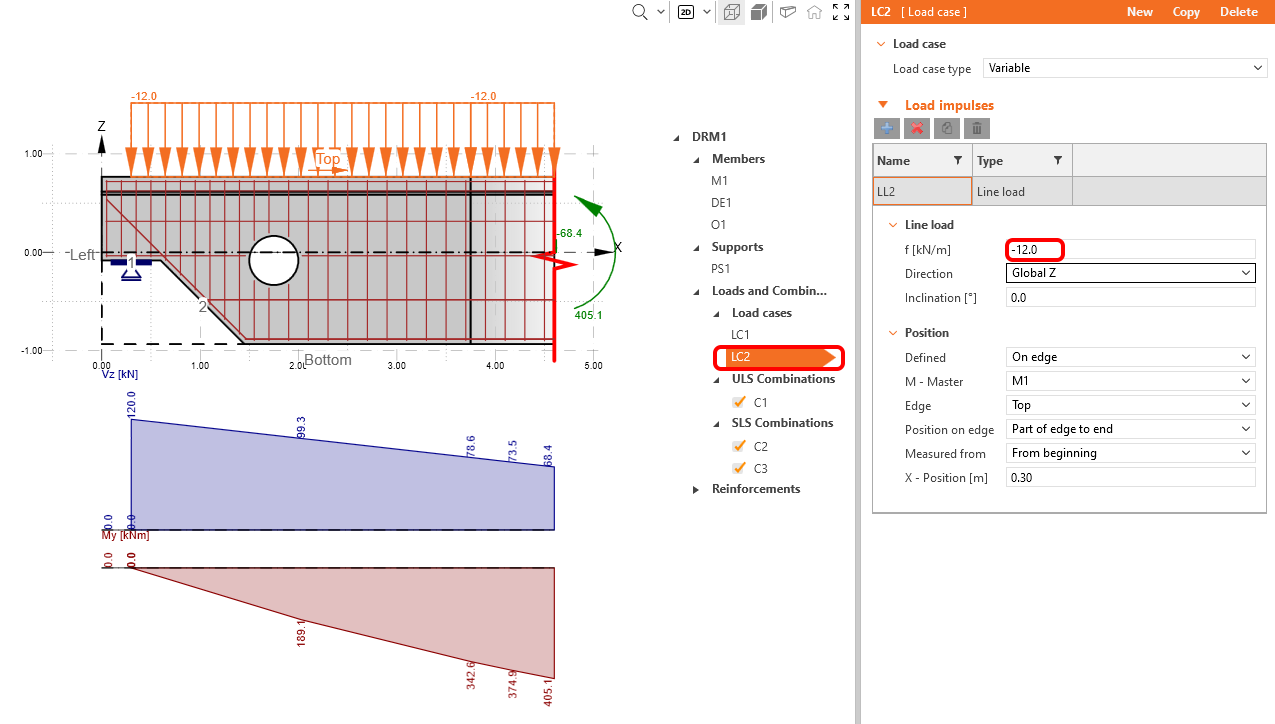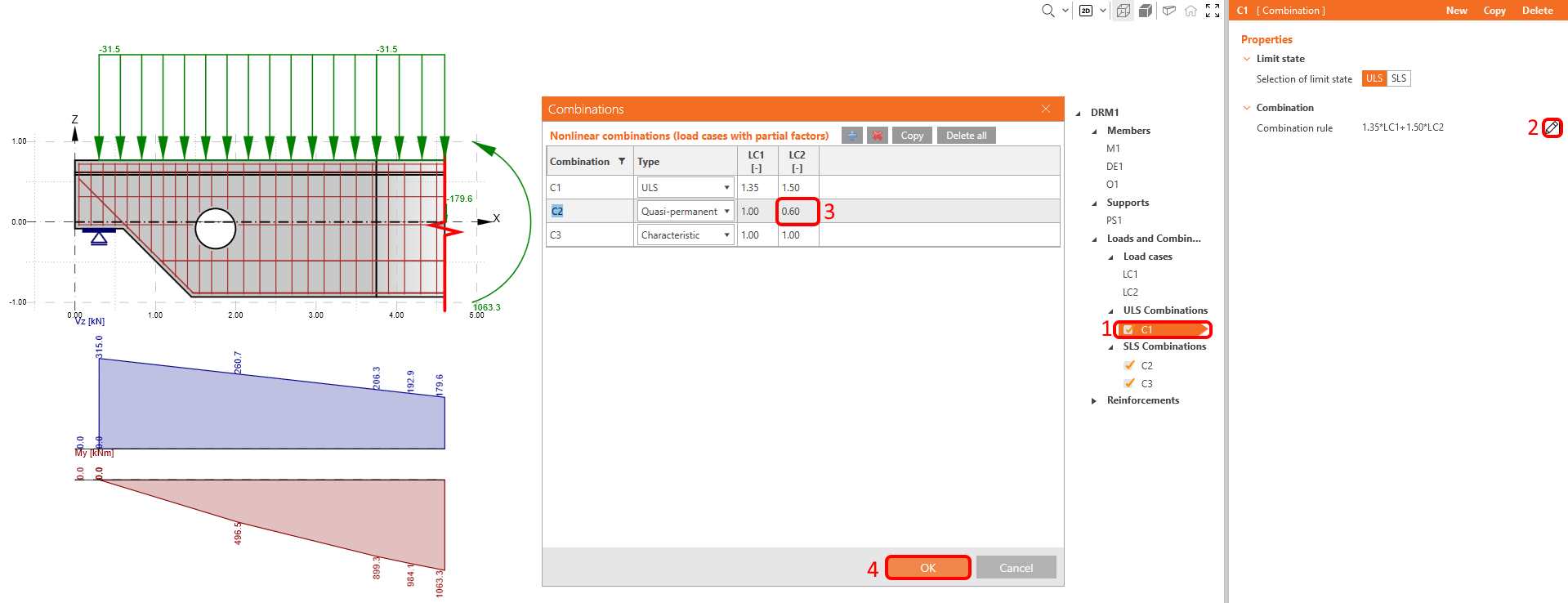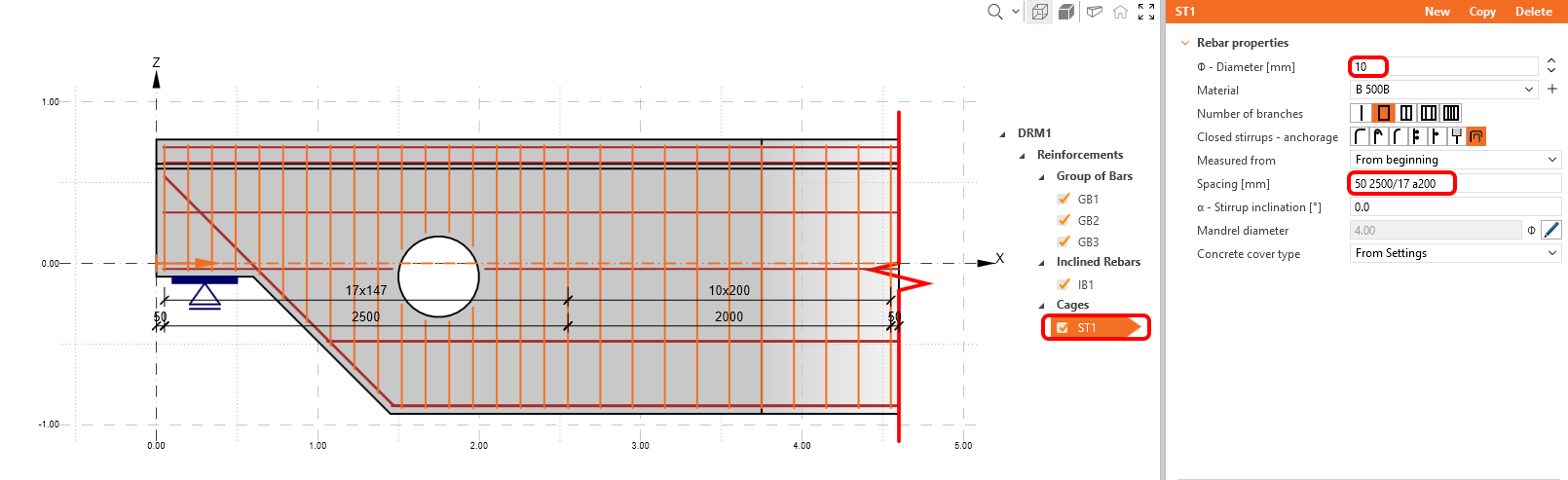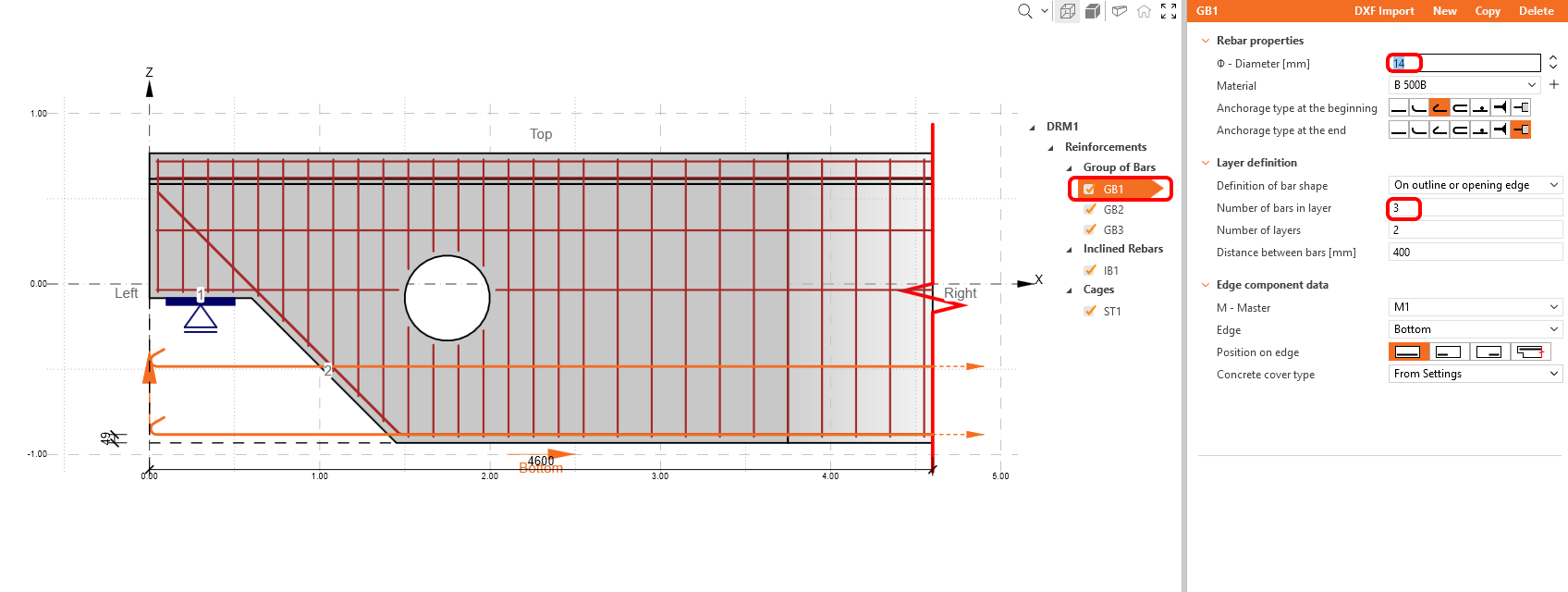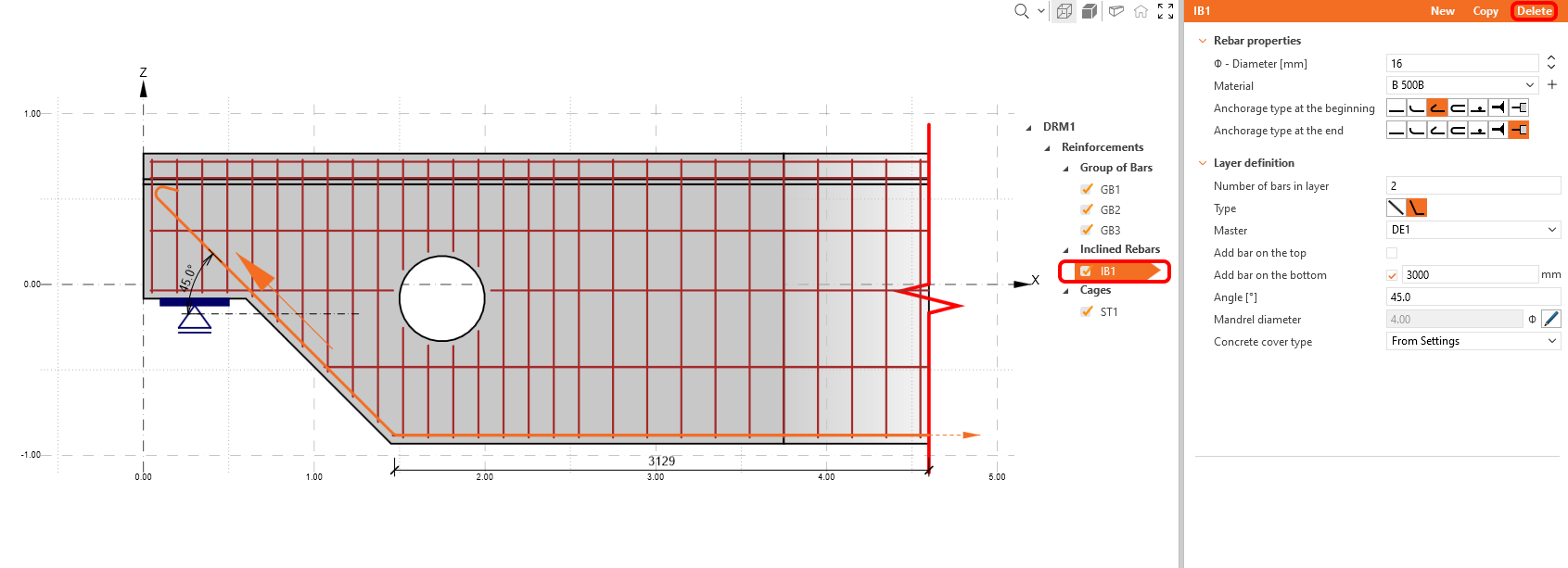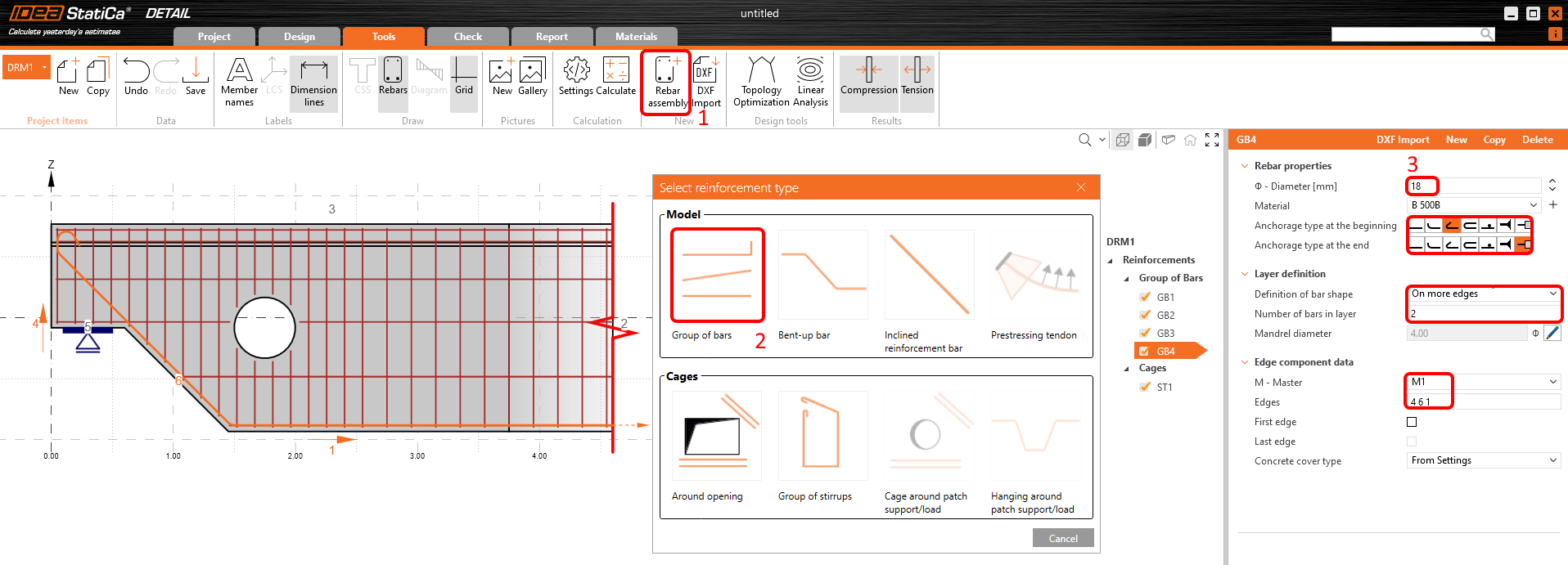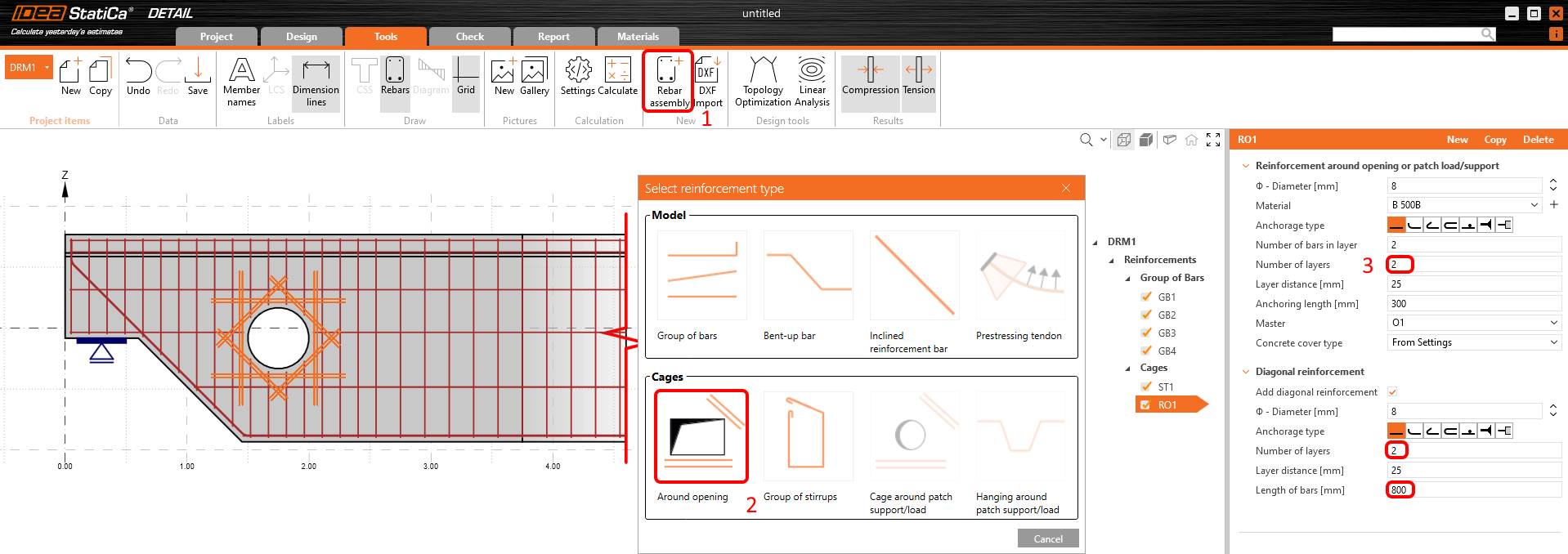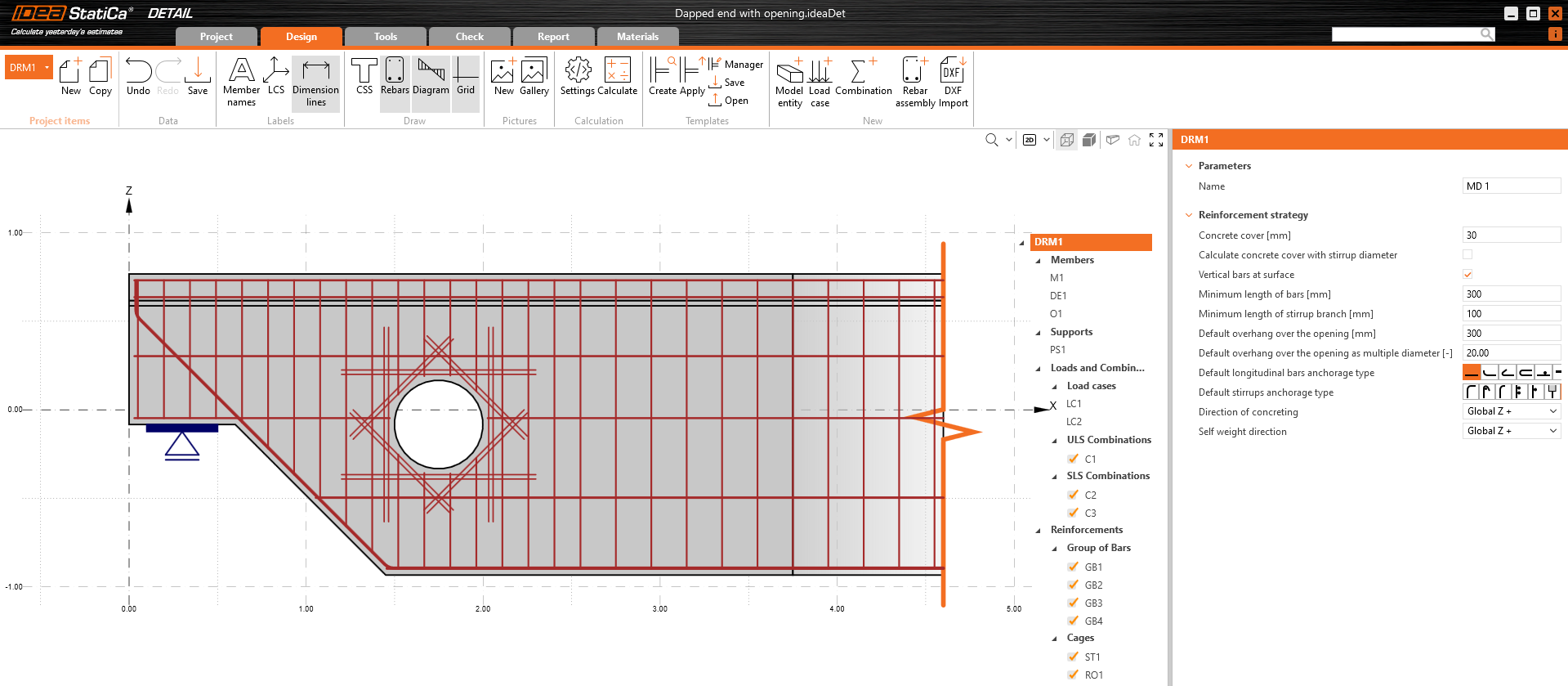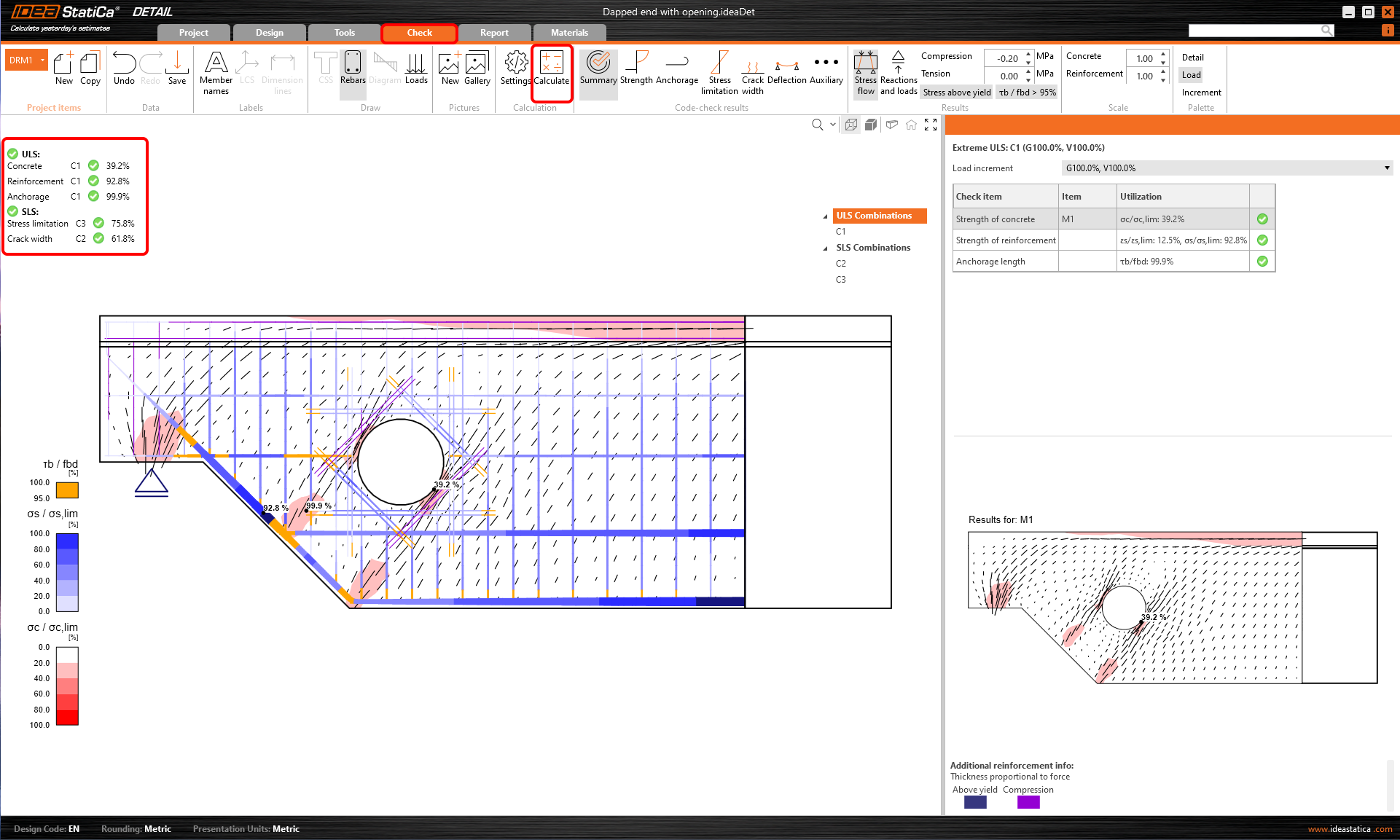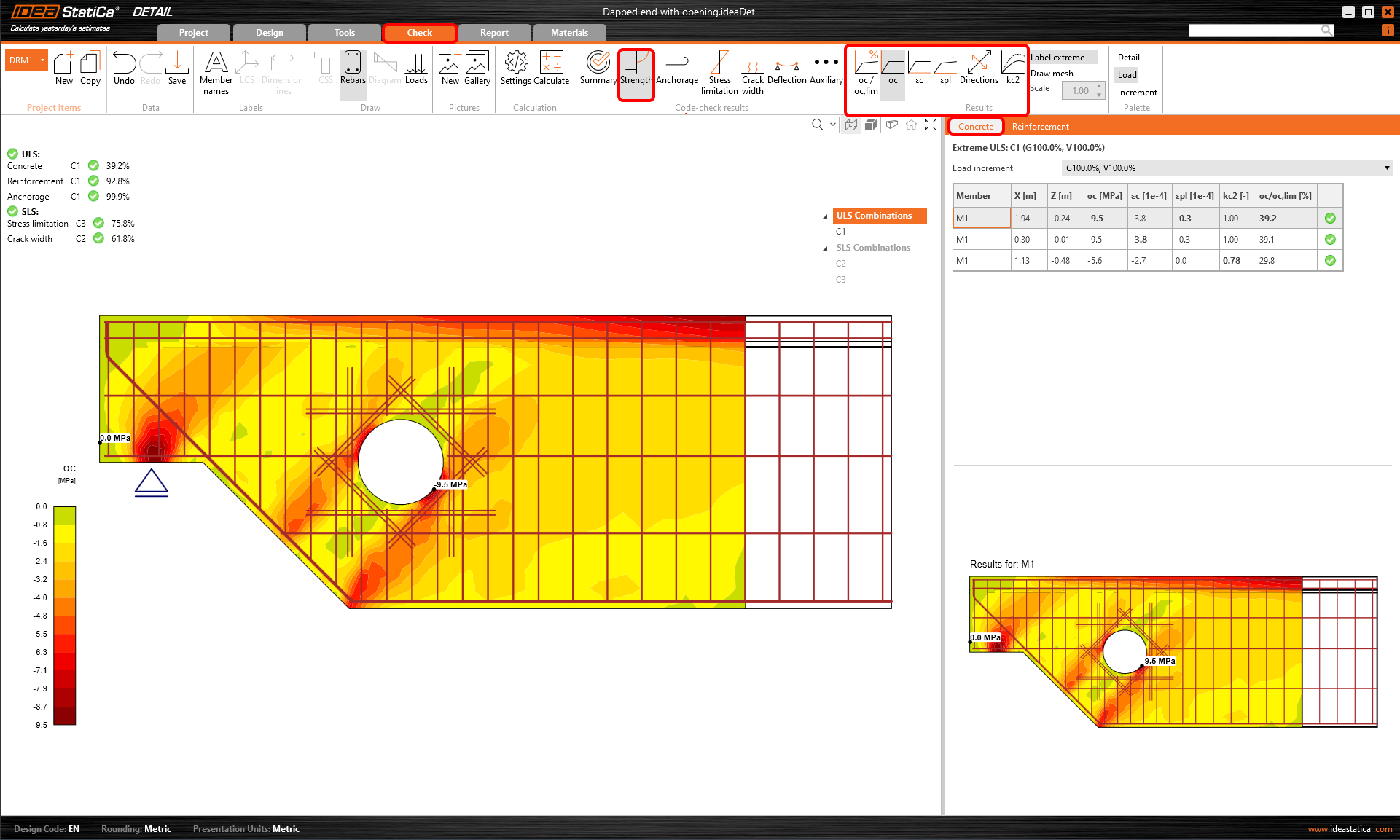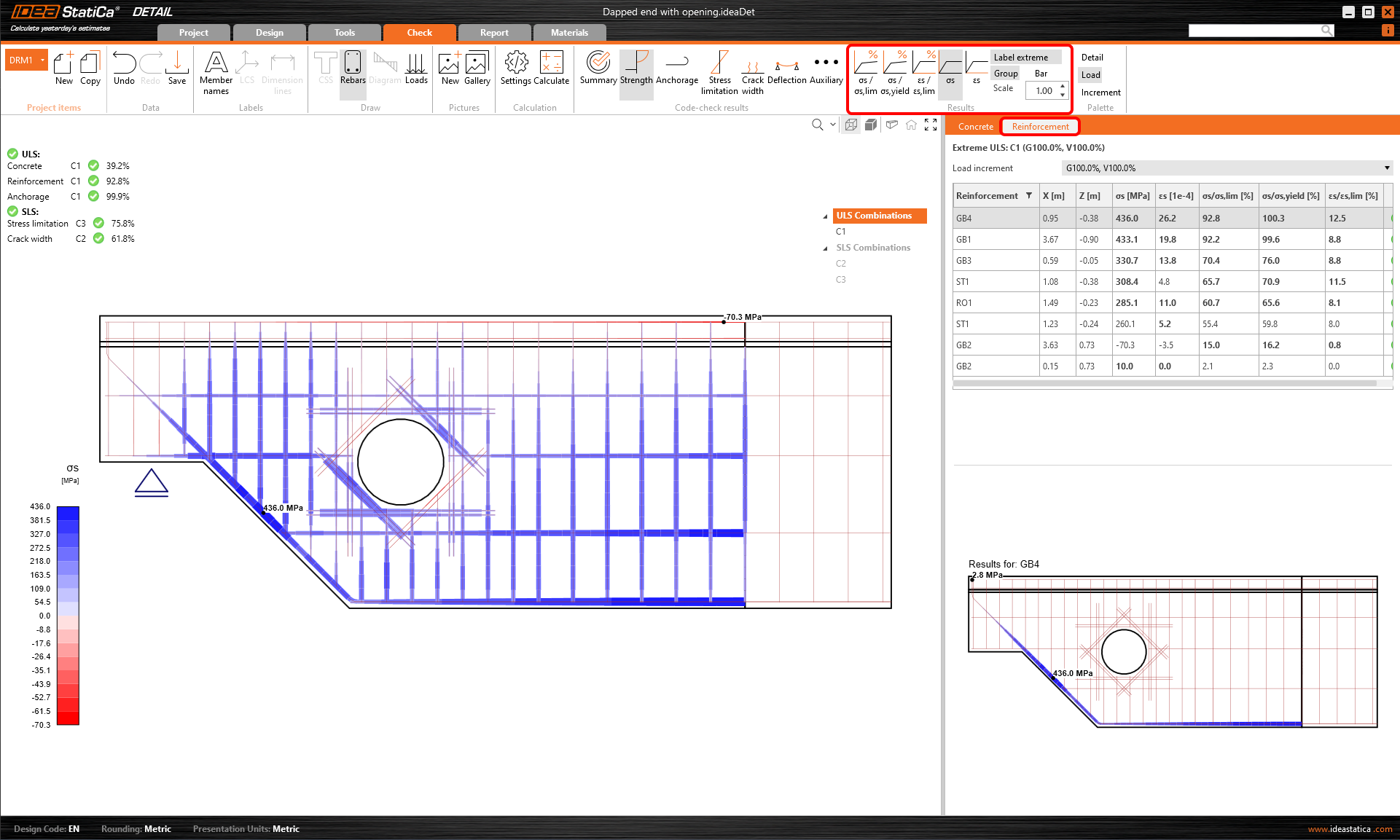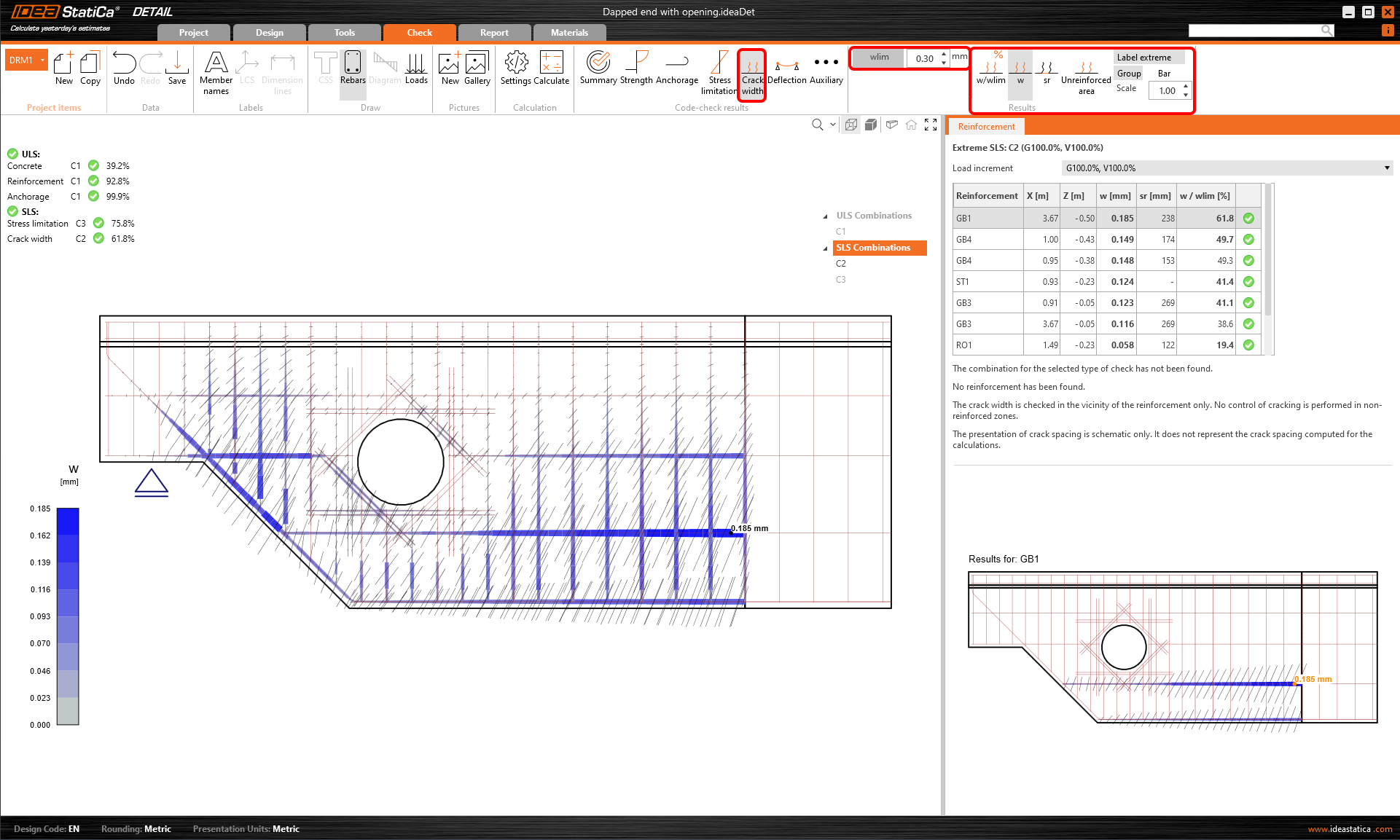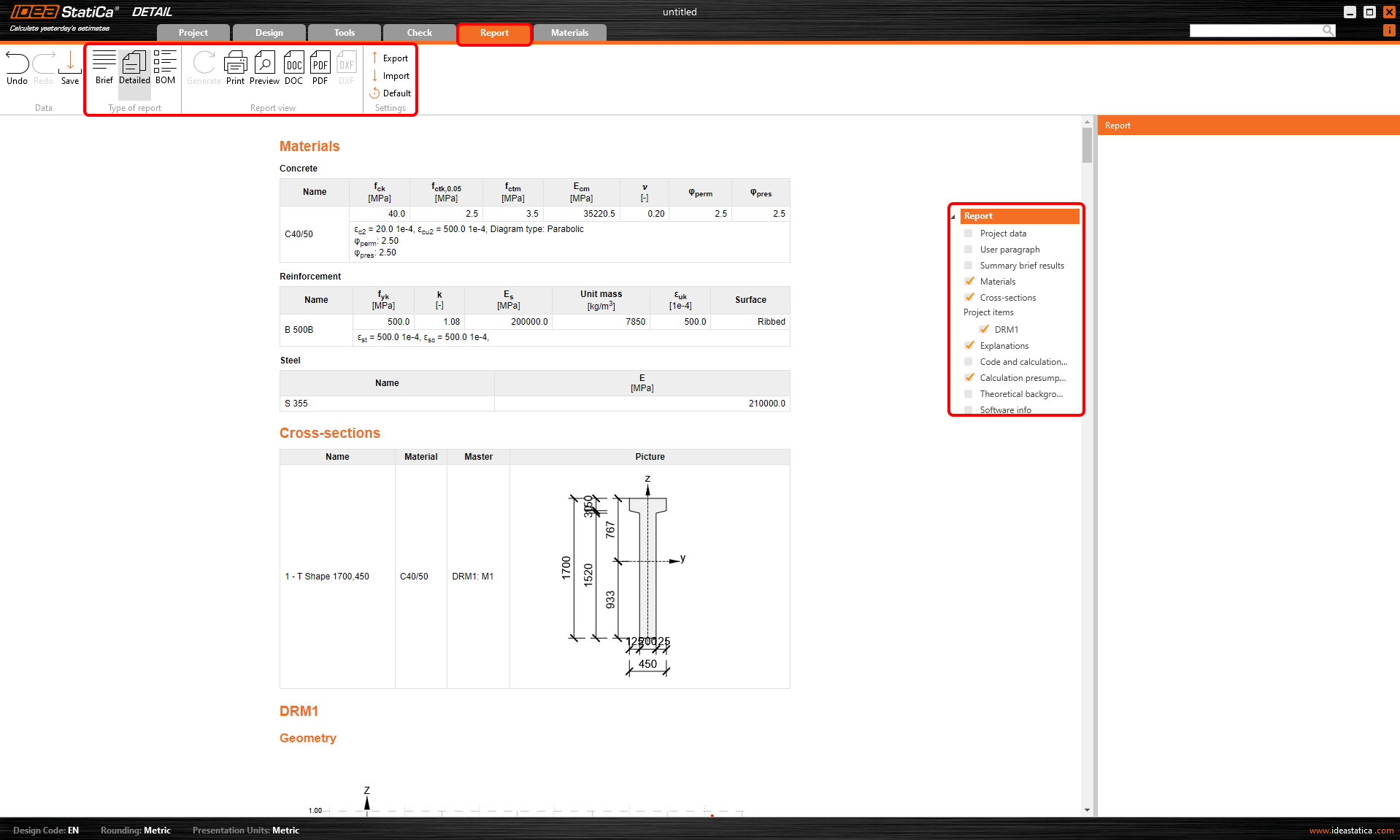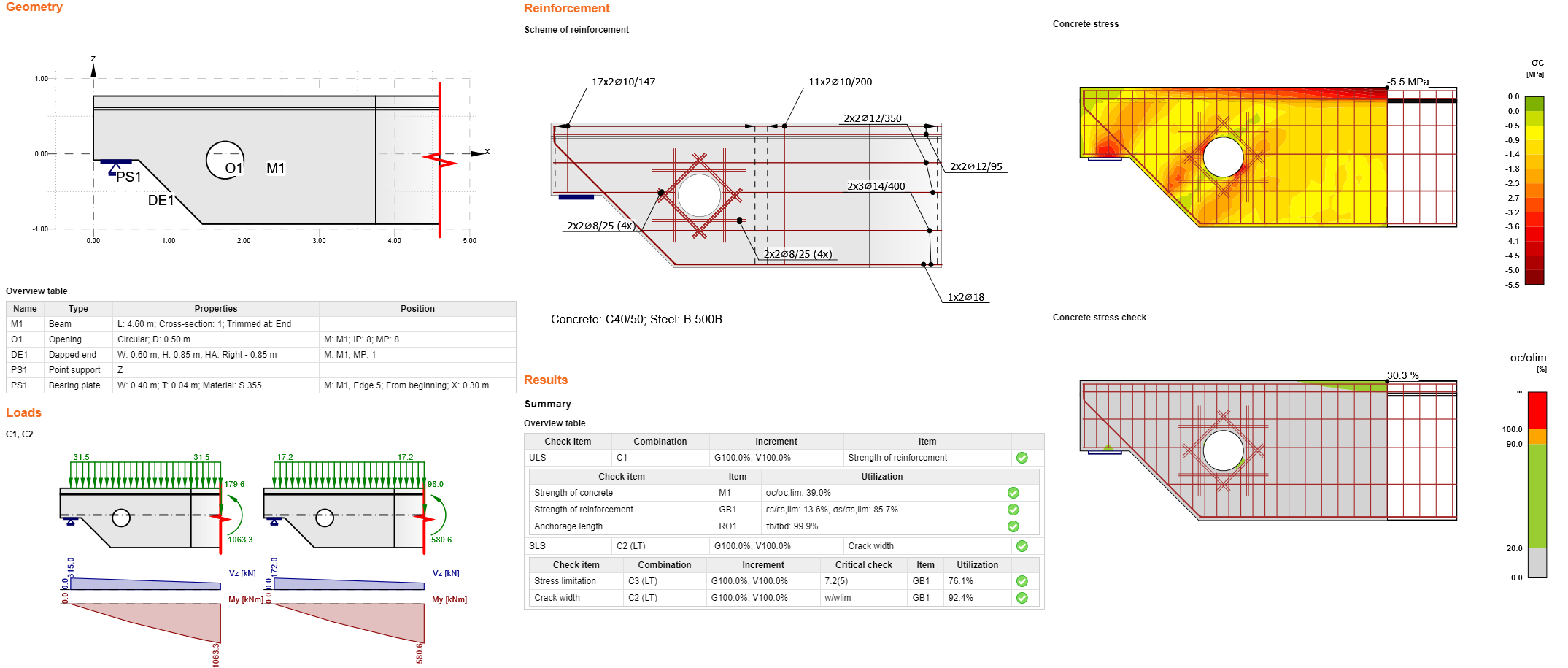Ozub s otvorem (EN)
1 Nový projekt
Vytvořte Nový projekt v aplikaci IDEA StatiCa Detail. V Průvodci oblastí diskontinuit vyberte třídu Betonu C40/50 a Výztuže a nastavte tloušťku Krytí 30 mm betonu. Z nabízených šablon vyberte Prvky 2D.
V Topologii oblasti diskontinuit zvolte Ozub, jeden průřez.
2 Geometrie
Začneme nastavením výpočtu krytí výztuže, pro tento příklad vypneme výpočet krytí s ohledněním průměru třmínku.
Tři prvky byly automaticky vytvořeny šablonou Ozubu: Prvek M1, Ozub DE1 a Bodovou podporu PS1. Klikněte na DE1 a zvolte typ náběhu Vpravo s délkou 0,85 m.
Pokračujte přidáním otvoru: klikněte na tlačítko Položka modelu a v části Model vybereme Otvor.
Změňte tvar otvoru na Kruhový a průměr na 0,5 m. Pro umístění otvoru do požadované pozice použijte vztahu řídícího bodu a bodu vložení. Řídící prvek bude M1 a řídící bod 8, bod vložení taky 8 a vzdálenost mezi nimi ve směru X nastavíme na 1,5 m.
IDEA StatiCa Detail vypíše varovnou hláškou, jelikož délka modelu detailu není dostatečná. Zkrácený konec detailu by měl být ve vzdálenosti alespoň 1,5*h od posledního zdroje diskontinuity. V tomto příkladu je posledním zdrojem otvor a minimální postačující délka prvku je tedy 4,6 m. Všechny hlášky by měly zmizet po prodloužení prvku M1.
3 Zatížení
Nyní můžete definovat Zatížení. Dva zatěžovací stavy a tři nelineární kombinace byly přidány automaticky šablonou. Potřebujeme dva zatěžovací stavy k rozlišení stálých a proměnných zatížení a tři kombinace pro pokrytí všech MSÚ a MSP pro posudky.
Upravíme zatěžovací stav LC1 pro stálé účinky. Aplikujeme reakci jako posouvající sílu 100 kN Vz v řezu vpravo nad podporou. Můžete sledovat změnu průběhu vnitřních sil na obrázku ve scéně.
Přepněte na stav LC2 pomocí combo-boxu a zopakujeme kroky s 120 kN hodnotou.
Zvyšte hodnotu rovnoměrného zatížení na -12 kN/m.
Posledním krokem v zadání zatížení bude úprava dílčího součinitele pro kvazistálou kombinaci CO2. Dialog pro dílčí součinitele lze vyvolat ikonou tužky vedle předpisu kombinace z kterékoliv definované kombinace. V dialogu změňte dílčí součinitel na 0,60 pro zatěžovací stav LC2.
4 Výztuž
Pro vyztužení tohoto modelu začneme s předdefinovanou šablonou v IDEA StatiCa Detail, kterou upravíme. Nejprve se ale podívejte, jak si lze s návrhem výztuže pomoct Nástroji návrhu.
Vyberte Lineární analýzu pro spuštění výpočtu. Pro zvýraznění nejvíc tlačených polí můžete použít filtr -1,4 MPa v pravé části lišty. Červené plochy reprezentují tlak, modré čáry tah. Měli byste obdržet tyto výsledky:
První položka ST1 slouží k modelování třmínků. Změňte průměr na 10 mm a pozice třmínků. Můžete vidět, že lze kombinovat více způsobů definice vzdáleností. Tento konkrétní zápis znamená, že první třmínek bude umístěn 50 mm od okraje, následovat bude 17 třmínků rovnoměrně rozmístěných v rámci 2,5 m, a ve zbytku modelu budou třmínky rozmístěny po 200 mm.
Klikněte na položku GB1 a změňte některé vlastnosti.
Nahraďte položku IB1 jiným typem výztuže – položku IB1 vymažte.
Pro přidání další položky vyztužení použijte tlačítko Sestava výztuže a vyberte Skupinu vložek z části Model.
Změňte způsob zadání tvaru vložky položky GB4 na Na více hranách, a poté upravte jejich průměr. Zůstává už jenom vepsat správné pořadí požadovaných hran modelu.
Do původní šablony modelu jste přidali otvor, proto šablona neobsahuje jeho vyztužení. Znovu kliknutím na tlačítko Sestava výztuže přidejte položku vyztužení a v části Koš vyberte Kolem otvoru.
Upravte parametry dle obrázku.
Váš model by měl vypadat následovně:
5 Posudek
Spustíme výpočet kliknutím na Posudek v horní liště. Výpočetní model se automaticky vygeneruje, provedou se veškeré analýzy a posudky a uvidíte souhrn posudků včetně využití.
Začněte záložkou Pevnost pro zobrazení detailních výsledků. Zde lze postupně zobrazit posudky pro betonové komponenty jako využití v napětí, hlavní napětí, přetvoření a taky mapu součinitele kc pouhým přepínáním na liště.
Pro detailní výsledky výztuže klikněte na řádek tabulky Výztuž. Tím se změní ikony v horní liště, výsledky rozbalíte v tabulce. Z posudků můžete zobrazit např. přetvoření a napětí v každé vložce včetně jejich využití.
Všechny výsledky lze zobrazit stejným způsobem. U posudku MSP šířky trhlin se kromě ikon pro přepínání mezi výsledky v pásu karet objeví také nastavení pro limitní hodnoty, ke kterým se vztahují posudky.
6 Protokol
Všechny výsledky výpočtu si můžete prohlédnout také ve výstupním protokolu. Ten najdete v položce Protokol na horní liště. Protokol můžete upravit dle potřeby a exportovat ho do DOC/PDF formátu pomocí tlačítek v horní liště.
Navrhli jste, vyztužili a posoudili ozub s otvorem dle platných evropských norem.