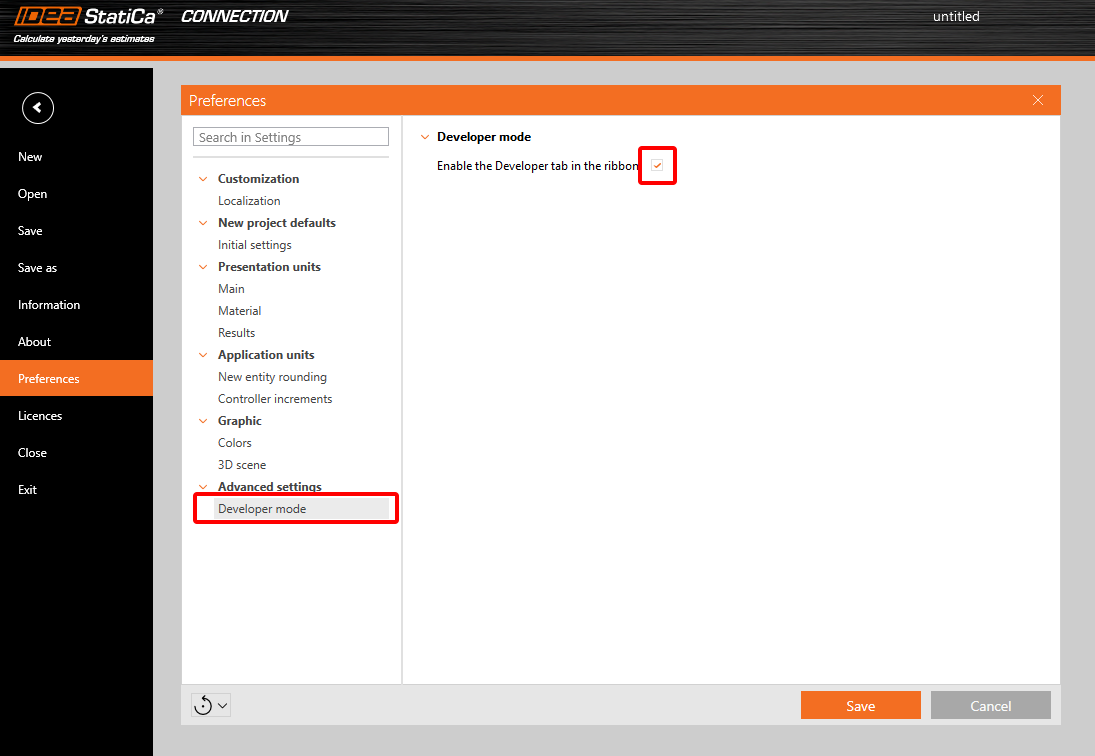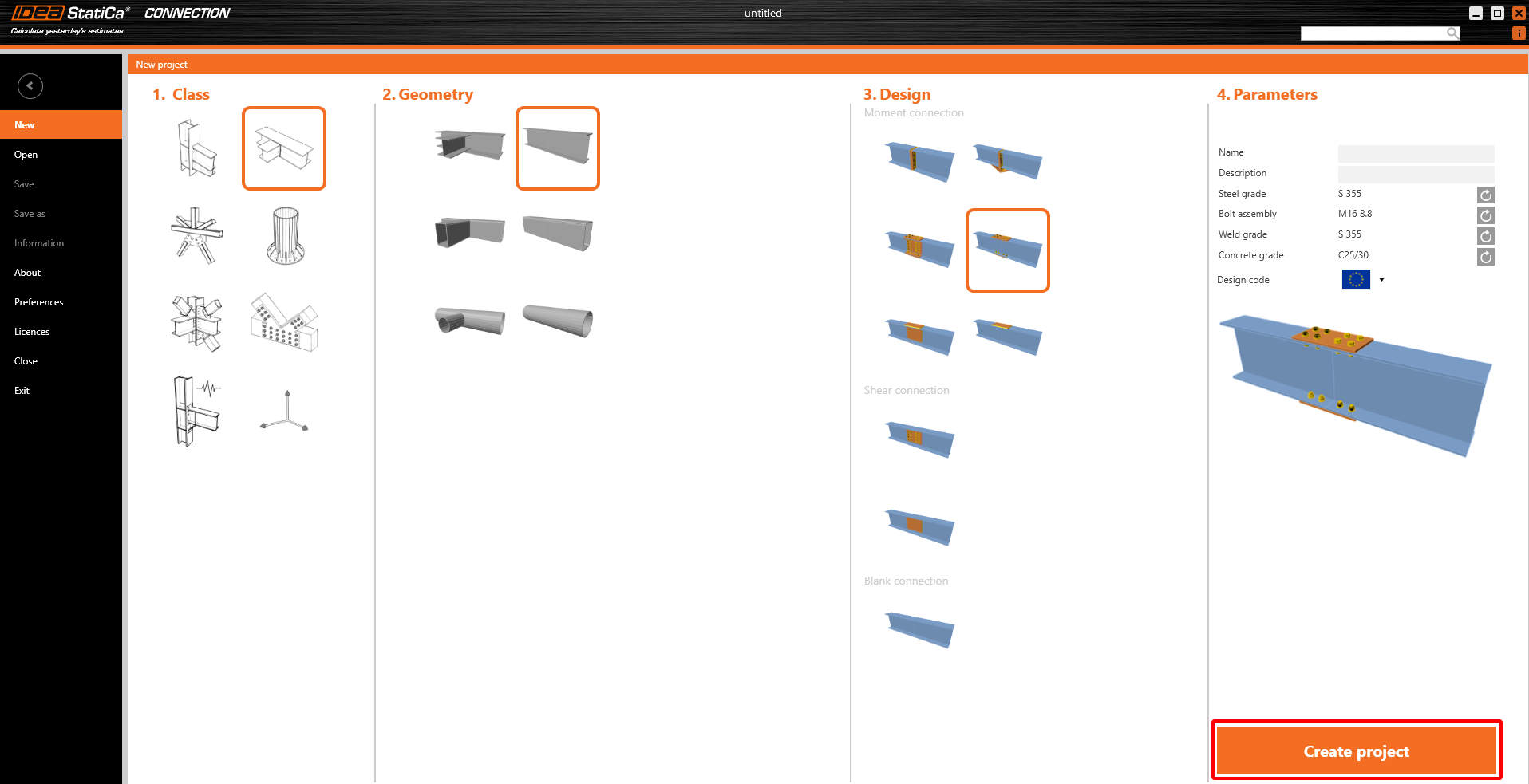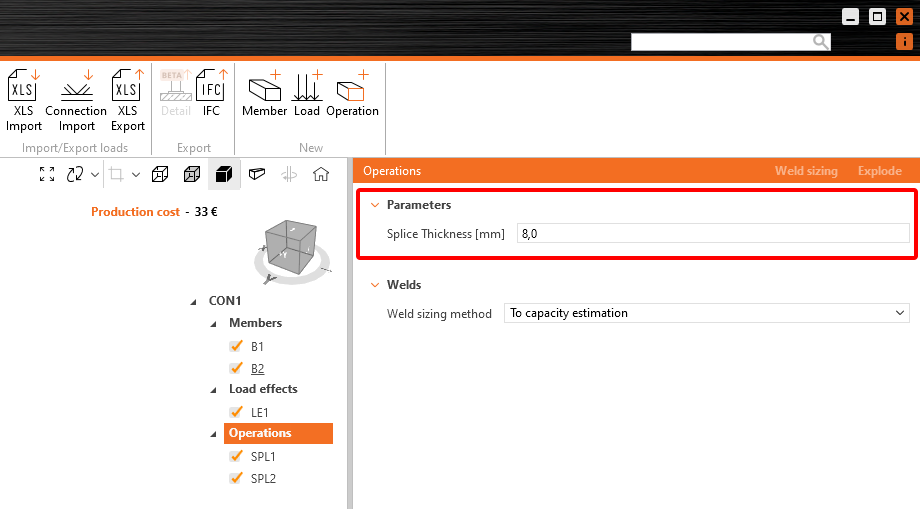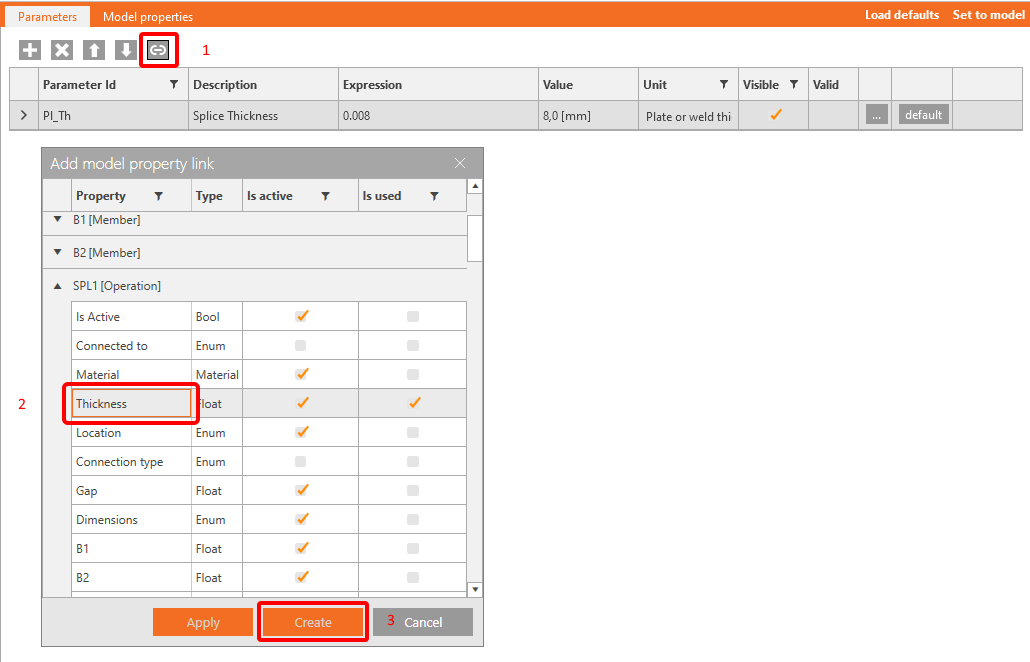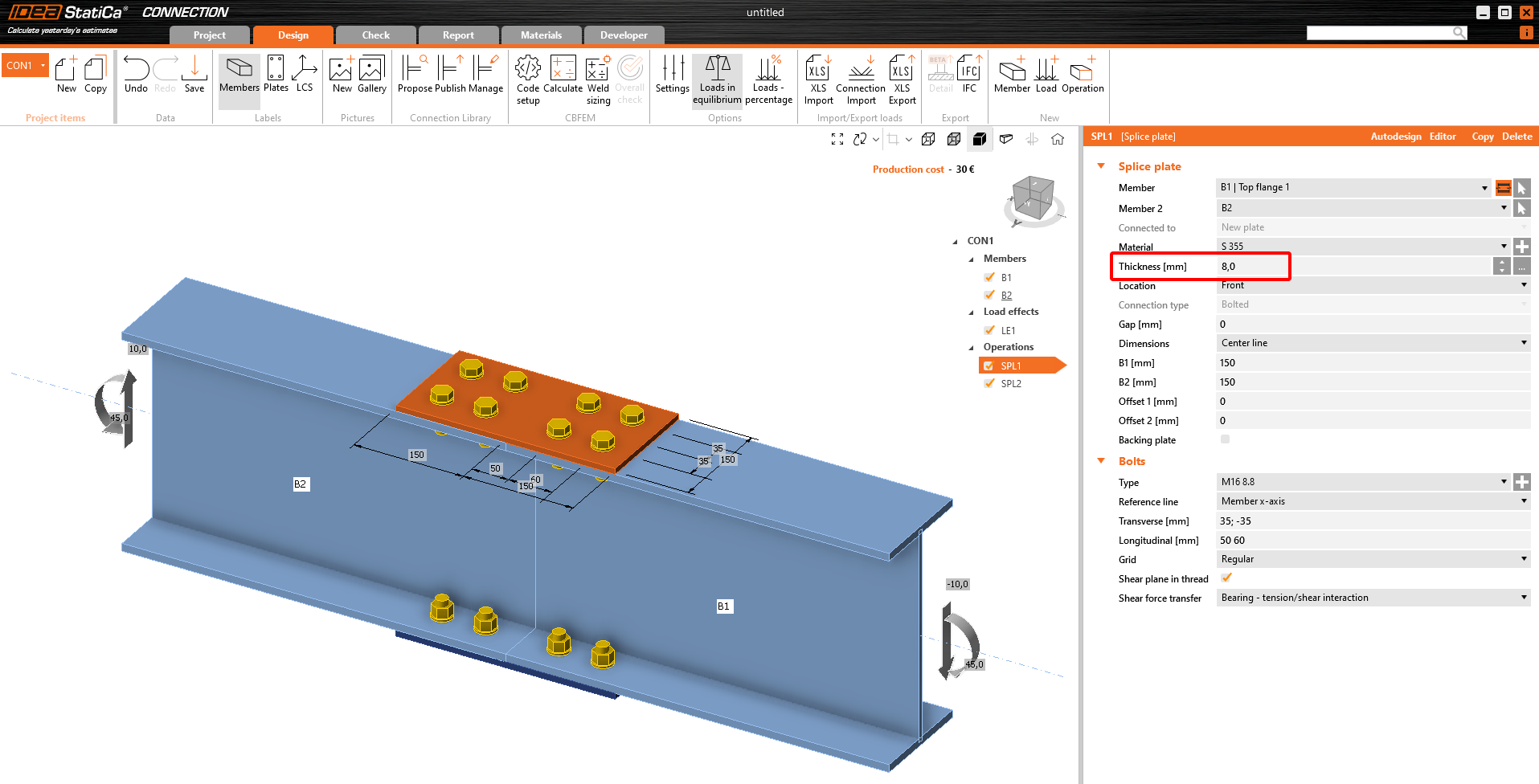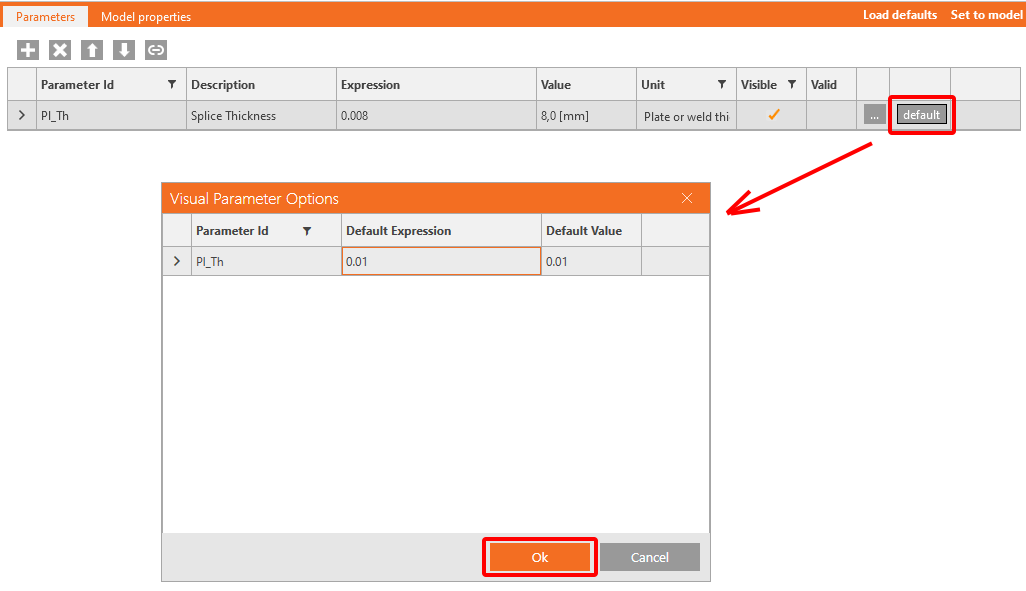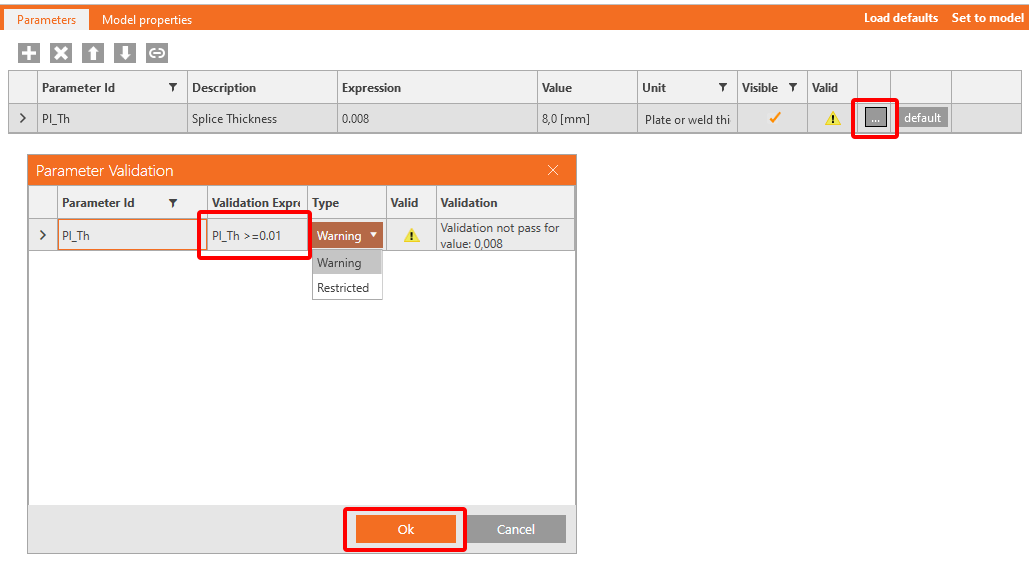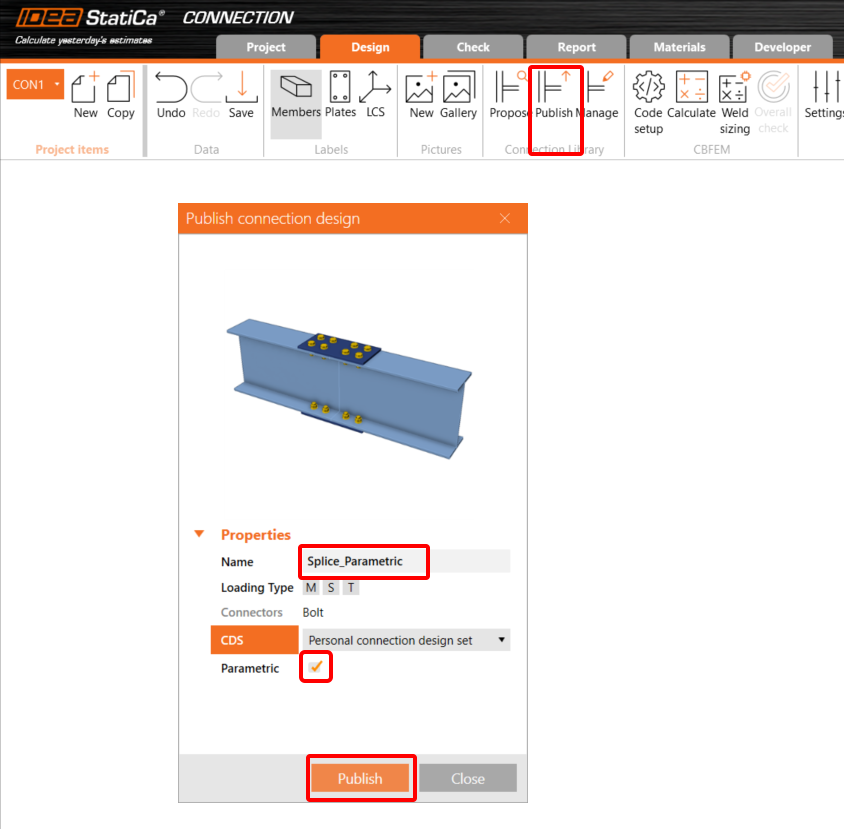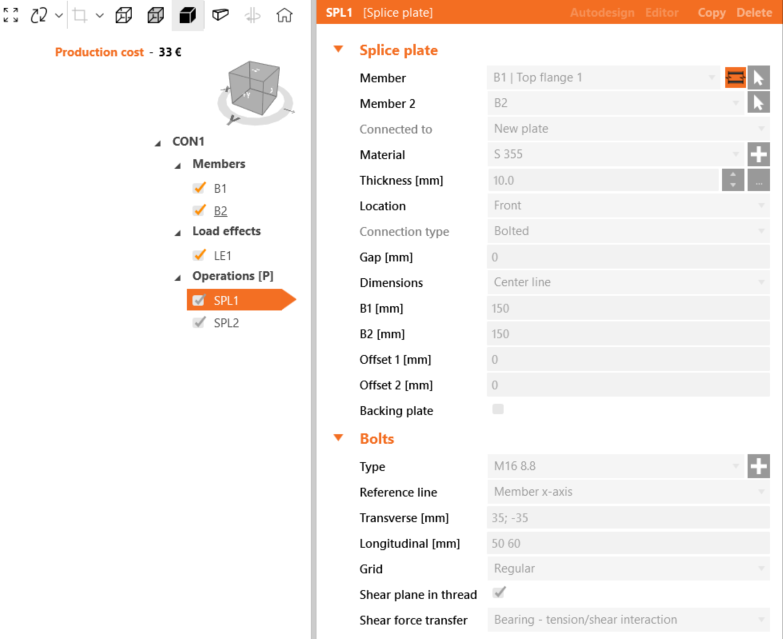Parametrické navrhování v IDEA StatiCa Connection - Základy (01)
1 Nastavení prostředí
Chcete-li používat parametry v každodenní úloze, musíte nejprve povolit kartu Vývojář. Přejděte do Předvolby a zaškrtněte v Rozšířená nastavení Režim pro vývojáře.
Na horním pásu karet se zobrazí karta Vývojář .
2 Nastavení parametrů
Nejprve vytvoříme podélný přípoj pomocí jednoduché šablony.
Přejděte na kartu Vývojář, klikněte na tlačítko Plus v Parametrech napravo v tabulce vlastností a změňte text podle obrázku níže. Pozor, při zadávání číselných hodnot je potřeba ctít nastavený oddělovač desetinných míst podle regionálního nastavení systému Windows, viz následující článek. V našem případě se číselné hodnoty budou zadávat s tečkou.
ID parametru - Jedinečné ID pro rozpoznání v rámci softwaru
Popis - Libovolný text
Výraz - text, číslo, funkce, booleovská hodnota, hodnota. Další informace naleznete v Referenční příručce
Hodnota - Hodnota zadaná do buňky Výraz zobrazená v systému jednotek
Jednotka - Několik možností (délka, plocha, napětí,...), SI Jednotky nutné
Viditelný - Když je políčko zaškrtnuto, parametr je viditelný na kartě Návrh v části Operace.
Parametr musí souviset s Vlastností Prvku, Operací atd.
Přiřaďte parametr Pl_Th jako vlastnost tloušťky.
Duplikujte postup pro operaci SPL2[Operace].
Chcete-li zkontrolovat, zda je parametr aktivní, podívejte se na kartu Vlastnosti modelu. Nyní můžete kliknout na Nastavit do modelu. Plechy převezmou naši novou hodnotu 0.008 m.
3 Validace parametrů
V některých případech má váš parametr výchozí hodnotu. V tomto případě se kliknutím na výchozí otevře nové okno Možnosti vizuálních parametrů. Pro tento parametr můžete nastavit Výchozí výraz. Zde nastavíme hodnotu na 0.01.
Nyní klikněte na tři tečky (...) Otevře se nové okno s názvem Ověření parametru. Zde prosím vyplňte hodnotu Pl_Th >= 0,01. Můžete se rozhodnout, zda je pravidlo pouze Varováním nebo Omezením. Pokud je nastaveno omezení, nebudete moci nastavit hodnoty na operace v modelu. Pokud nastavíte varování, zobrazí se v tabulce žlutý trojúhelník.
V záložce Parametry pomocí tlačítka Načíst výchozí hodnoty přepíšete hodnotu z 8 mm na 10 mm.
4 Publikovat do aplikace Connection Library
Přejděte do Connection Library, vyberte Publikovat, zobrazí se nové okno Publikovat návrh styčníku.
Zadejte jedinečný název nové šablony, vyberte svou osobní nebo firemní sadu a klikněte na Publikovat. Položka Parametrický je kontrolována automaticky.
5 Použití šablony
Šablonu, kterou jste vytvořili, lze nyní použít v podobných přípojích. V pravém dolním rohu můžete vidět znak (P) pro přípoje se zadanými parametry.
Pokud jste nepovolili kartu Vývojář, po použití této šablony na jiný přípoj budete mít přístup pouze k parametru s tloušťkou plechu; všechny ostatní vlastnosti jsou zašedlé a uživatel k nim nemá přístup.
6 Získejte více z Parametrů
Doporučujeme, abyste si přečetli článek pro pokročilé uživatele, kde se dozvíte, jak využít všechny možnosti, které parametrický návrh umožňuje.
Osvojili jste si dovednosti používat parametry, vytvářet parametrické šablony a provádět základní úkoly související s parametry. Jedná se o první návod v rámci celé série pro parametrický návrh přípojů.
Přiložené soubory ke stažení
- Splice-Parametric_basic.ideaCon (IDEACON, 58 kB)