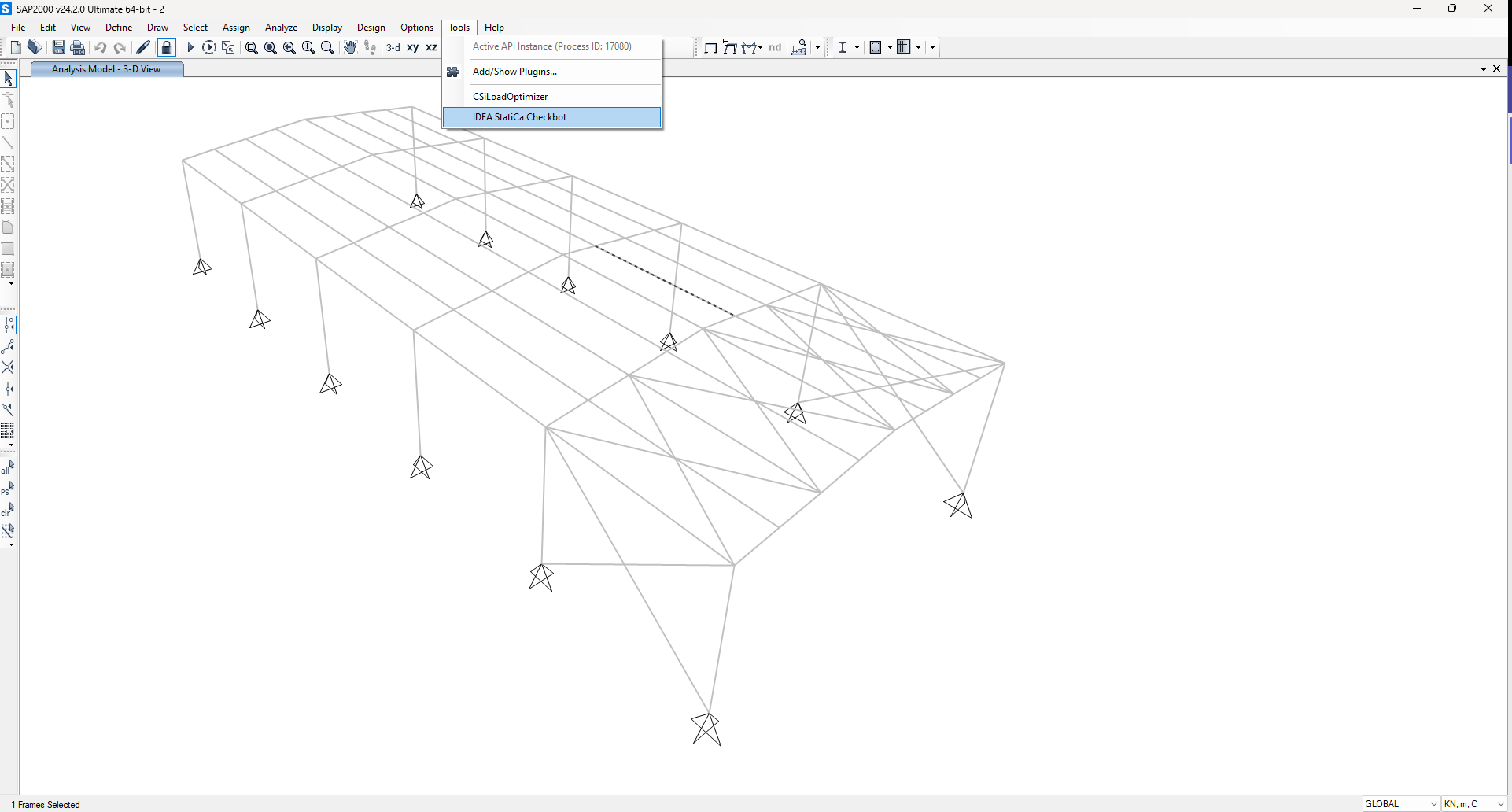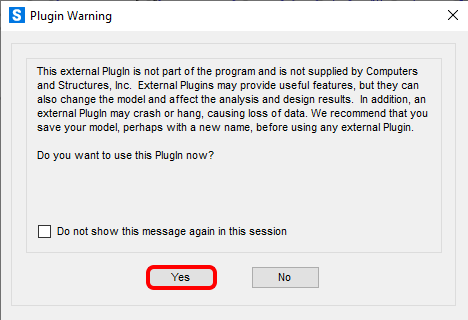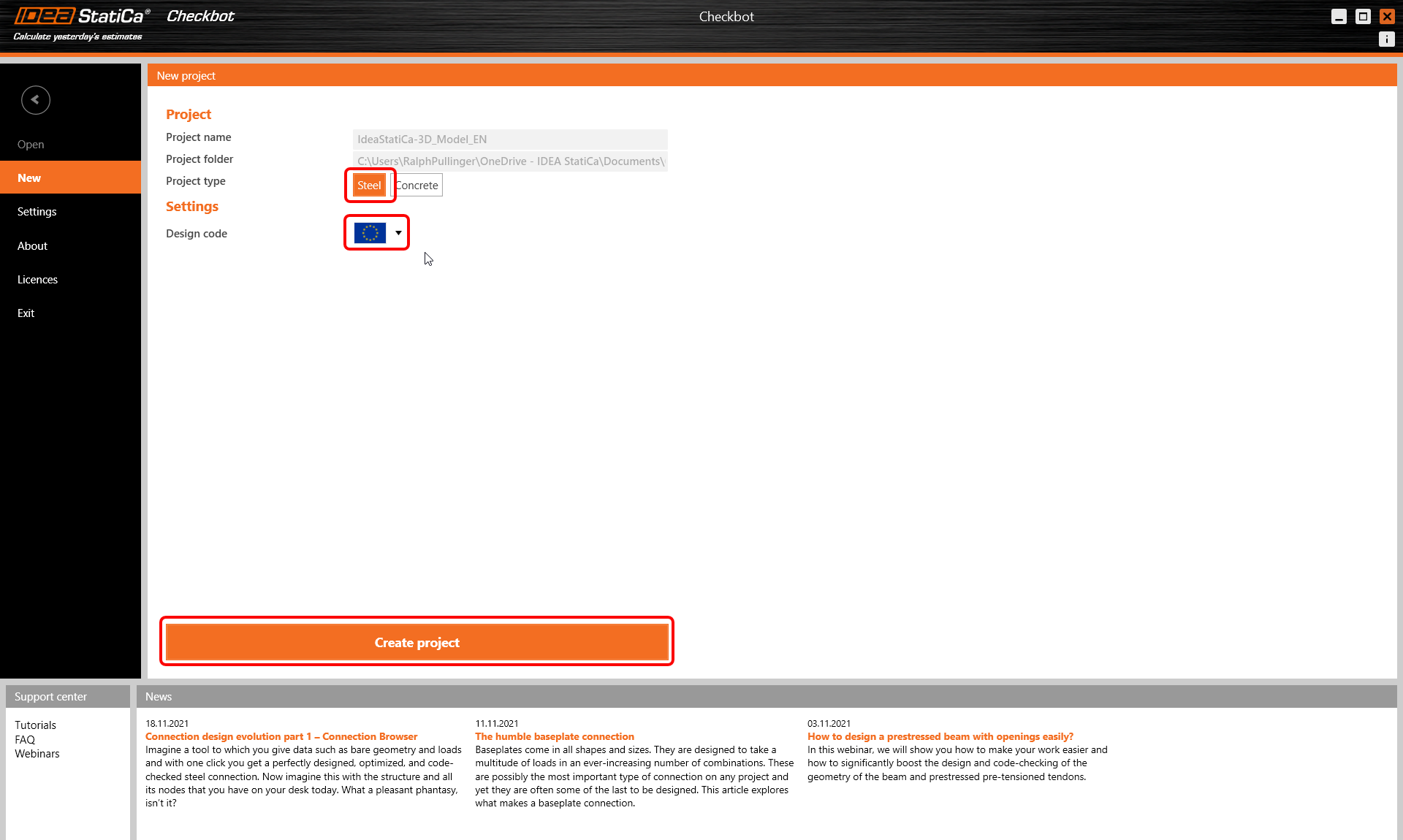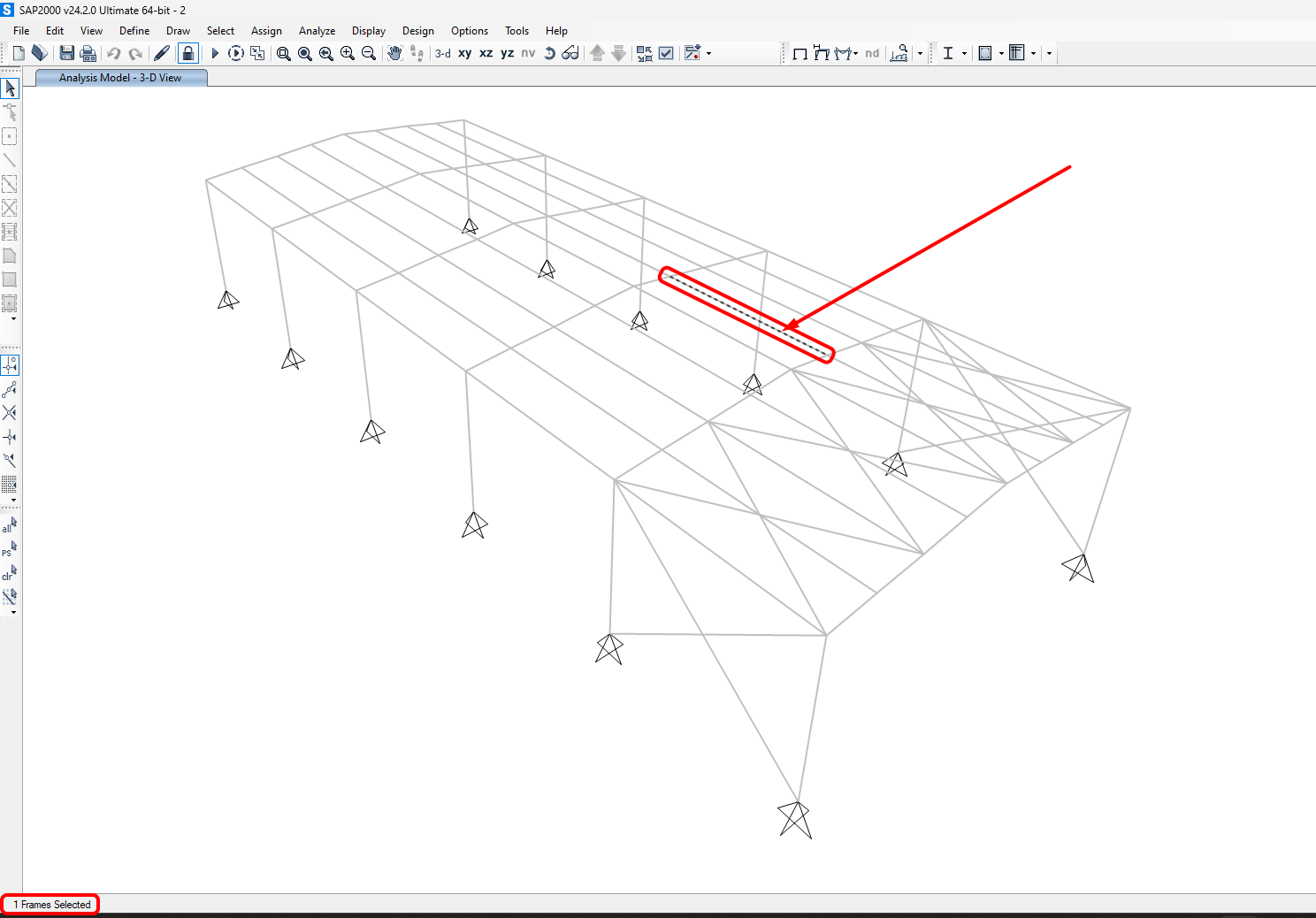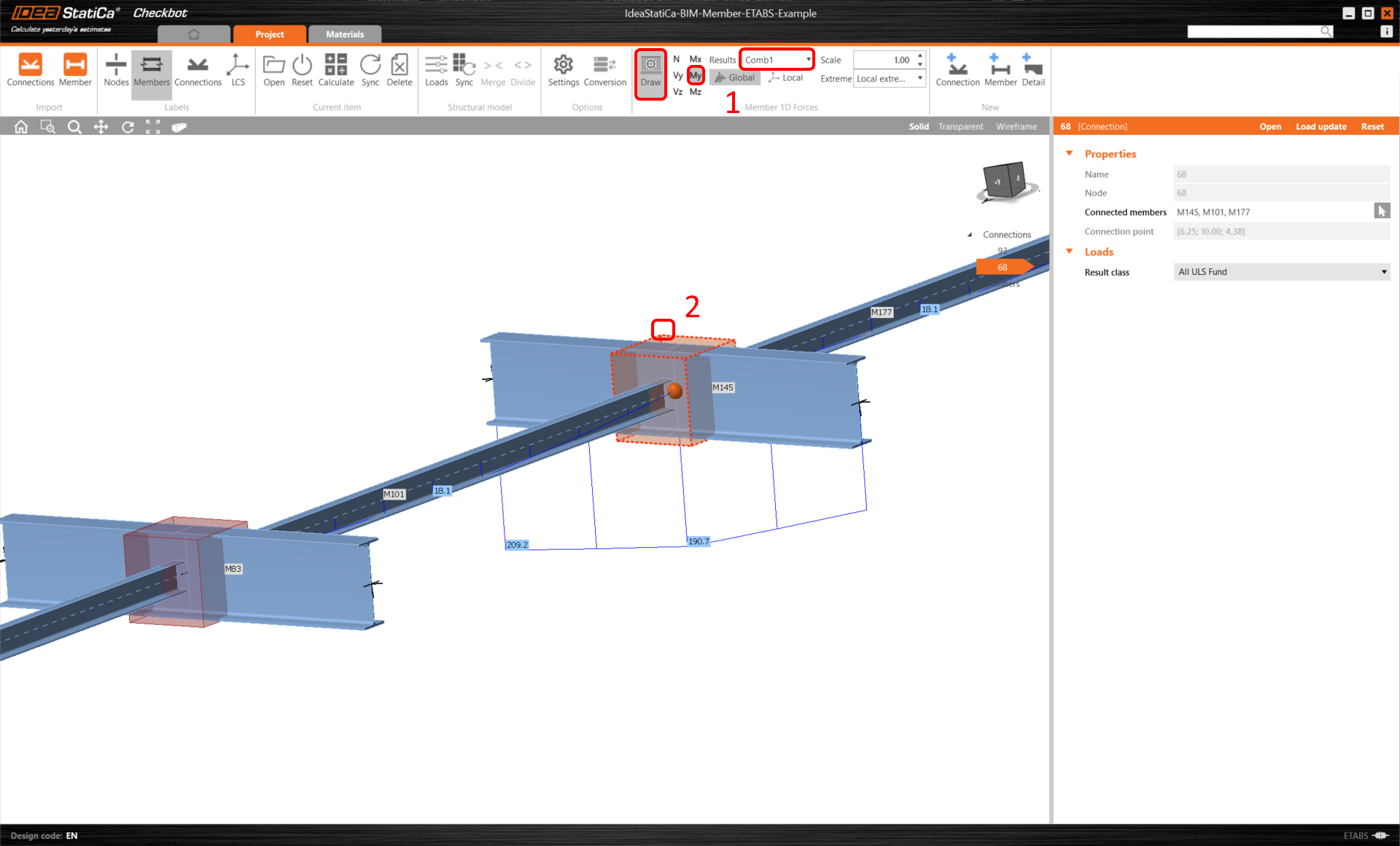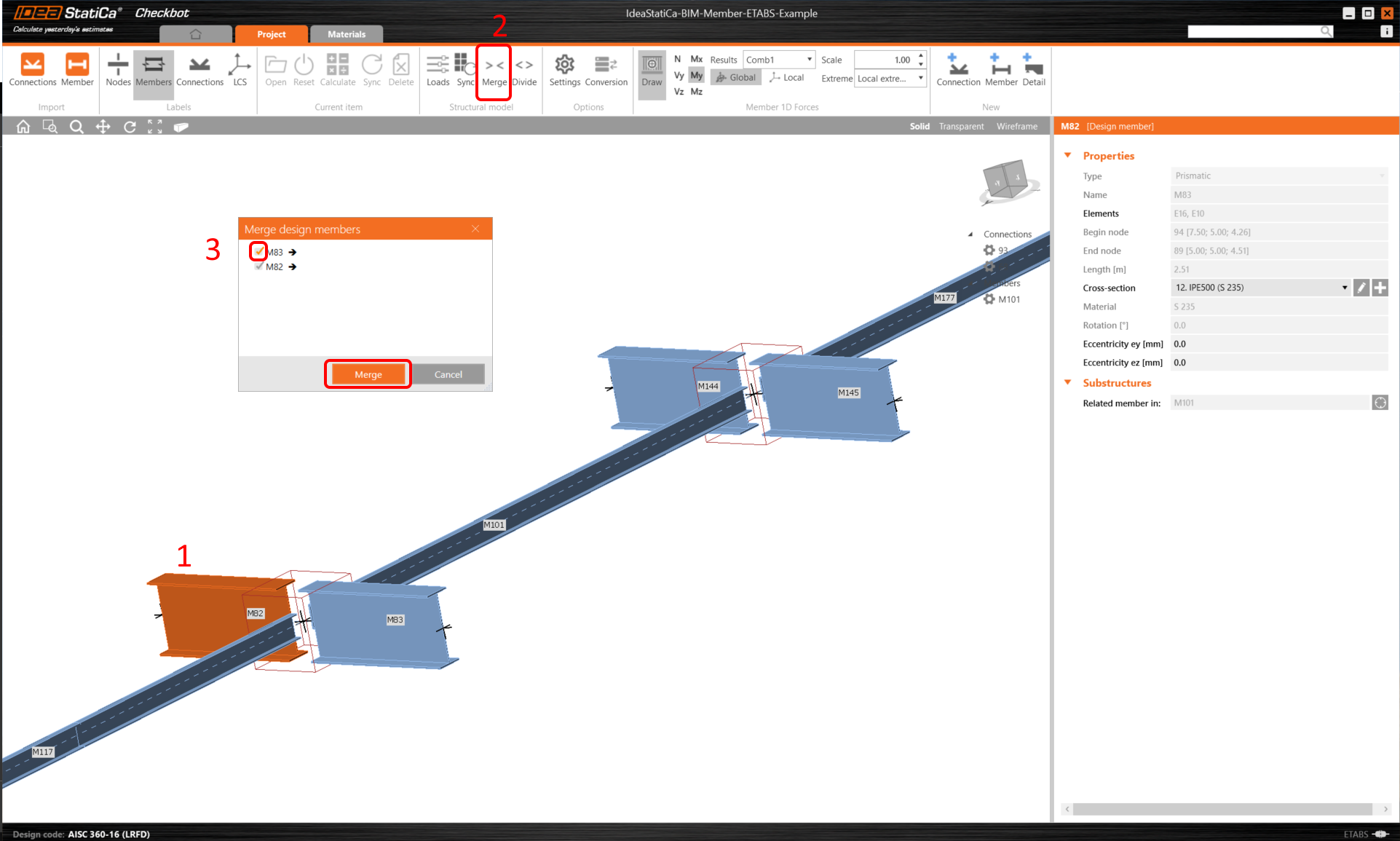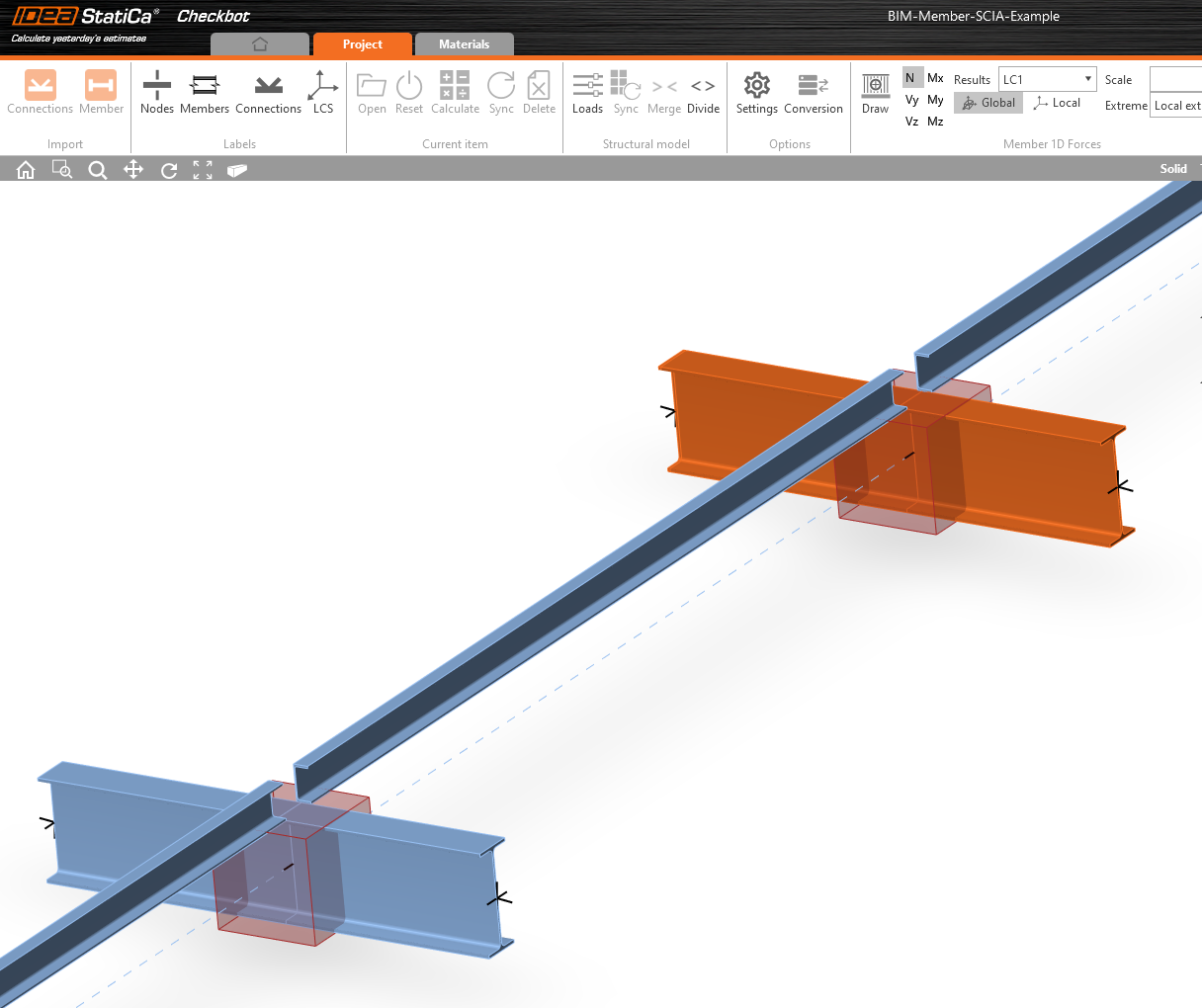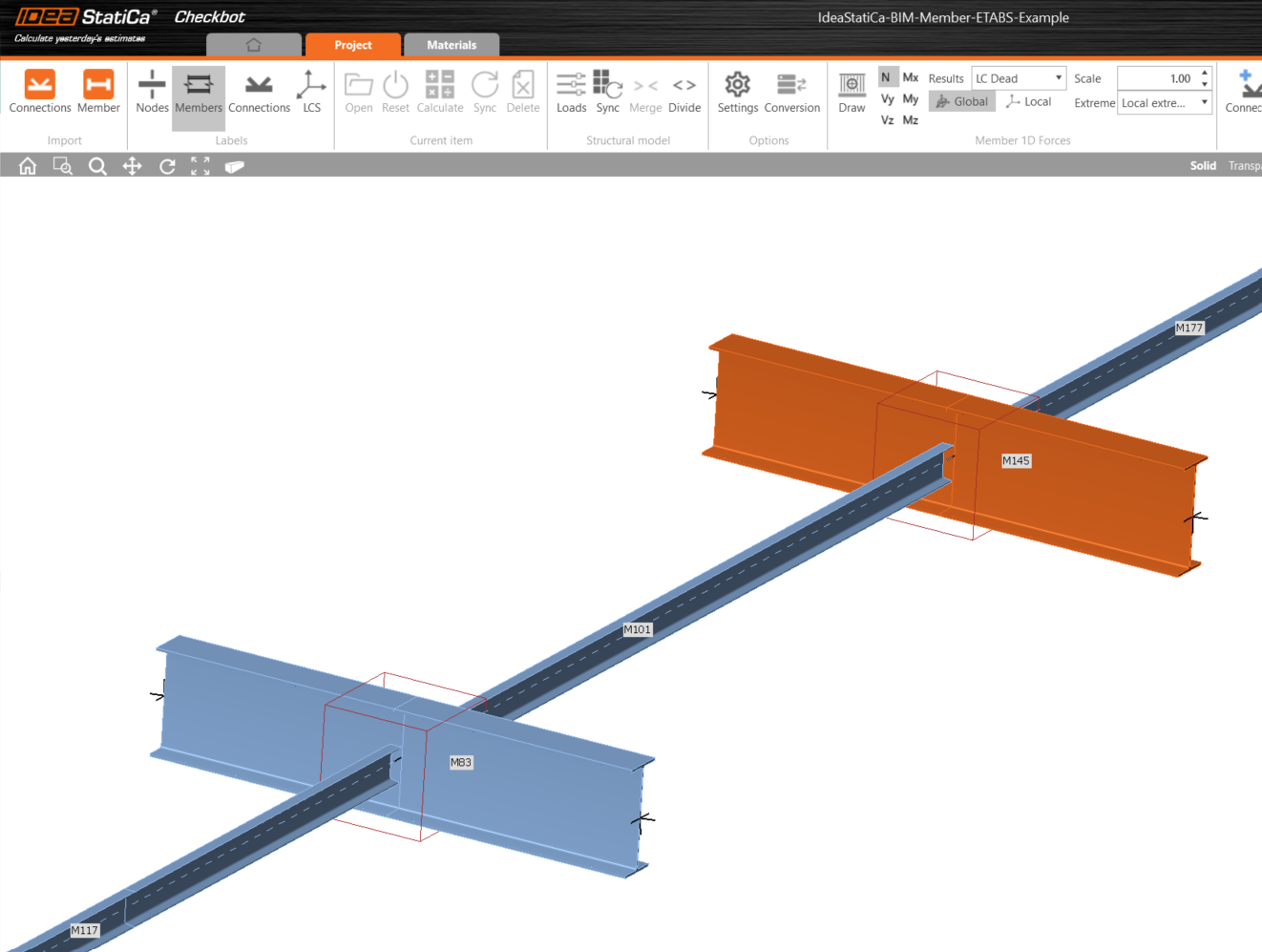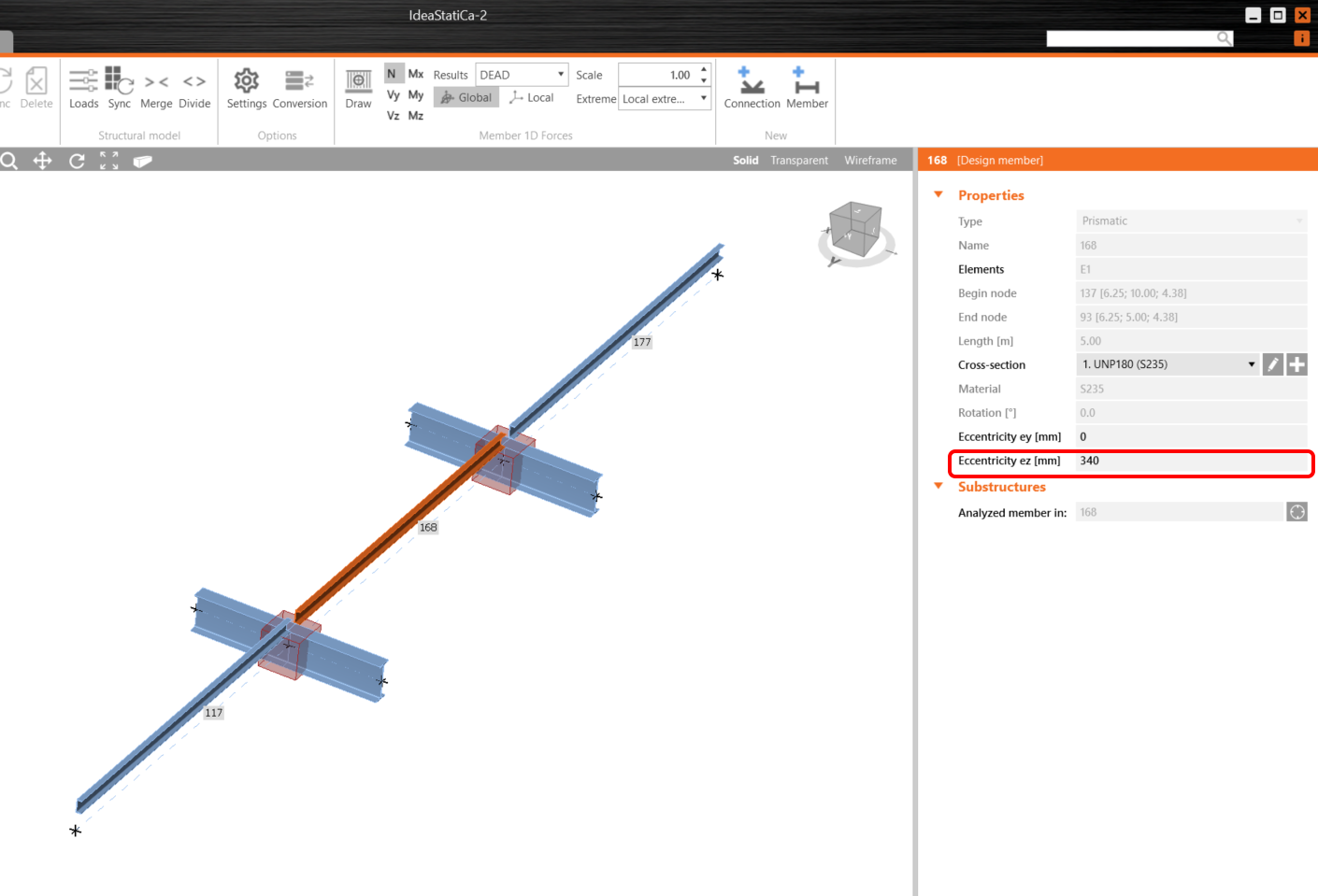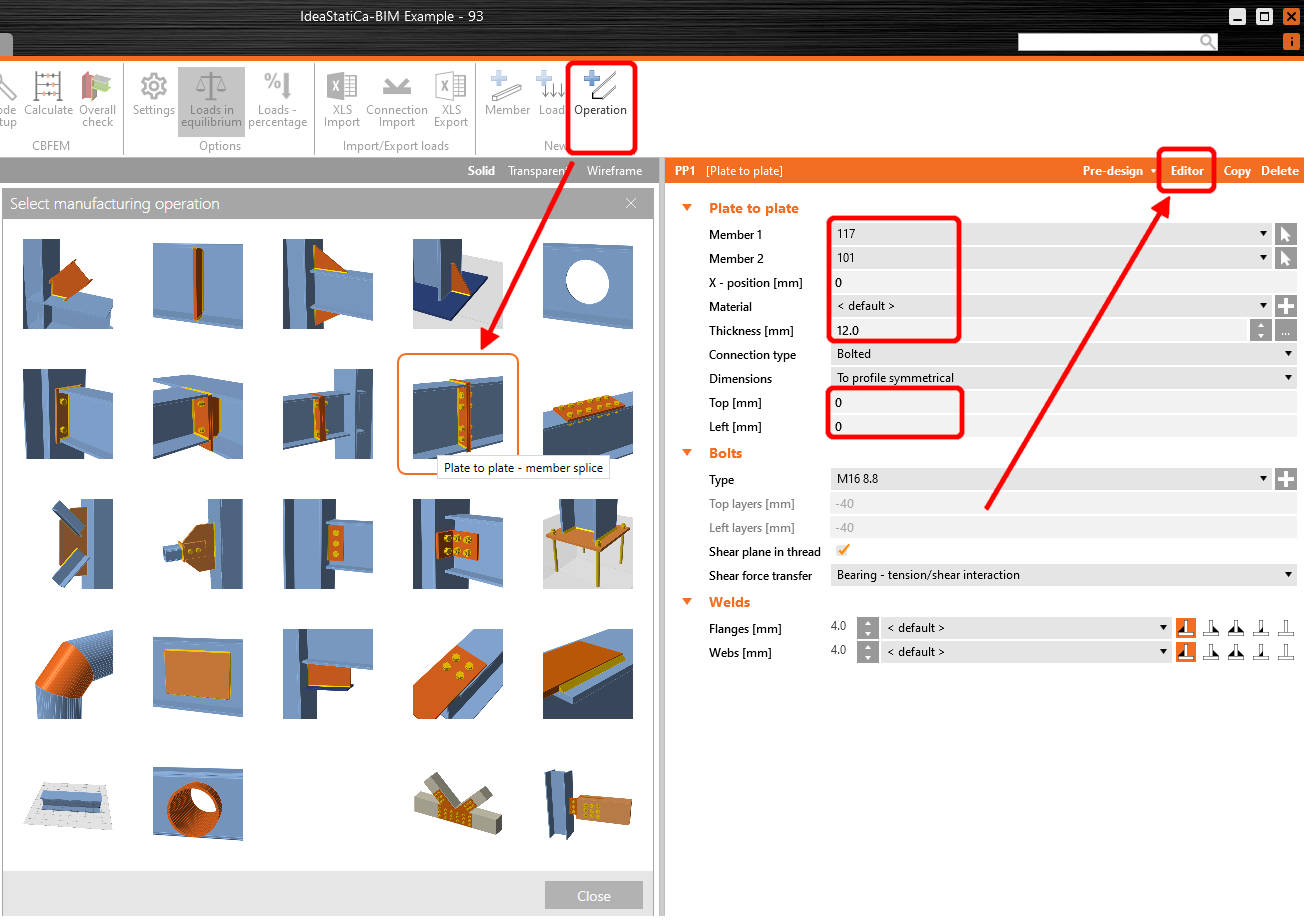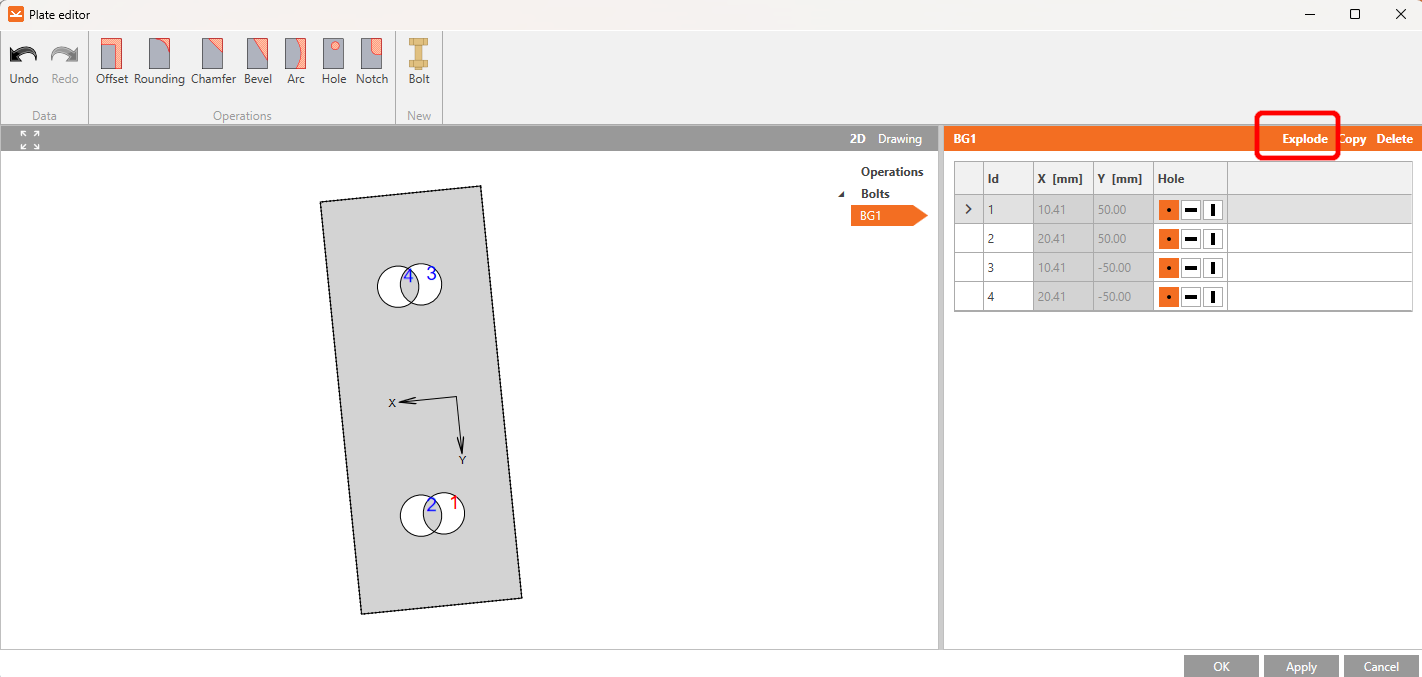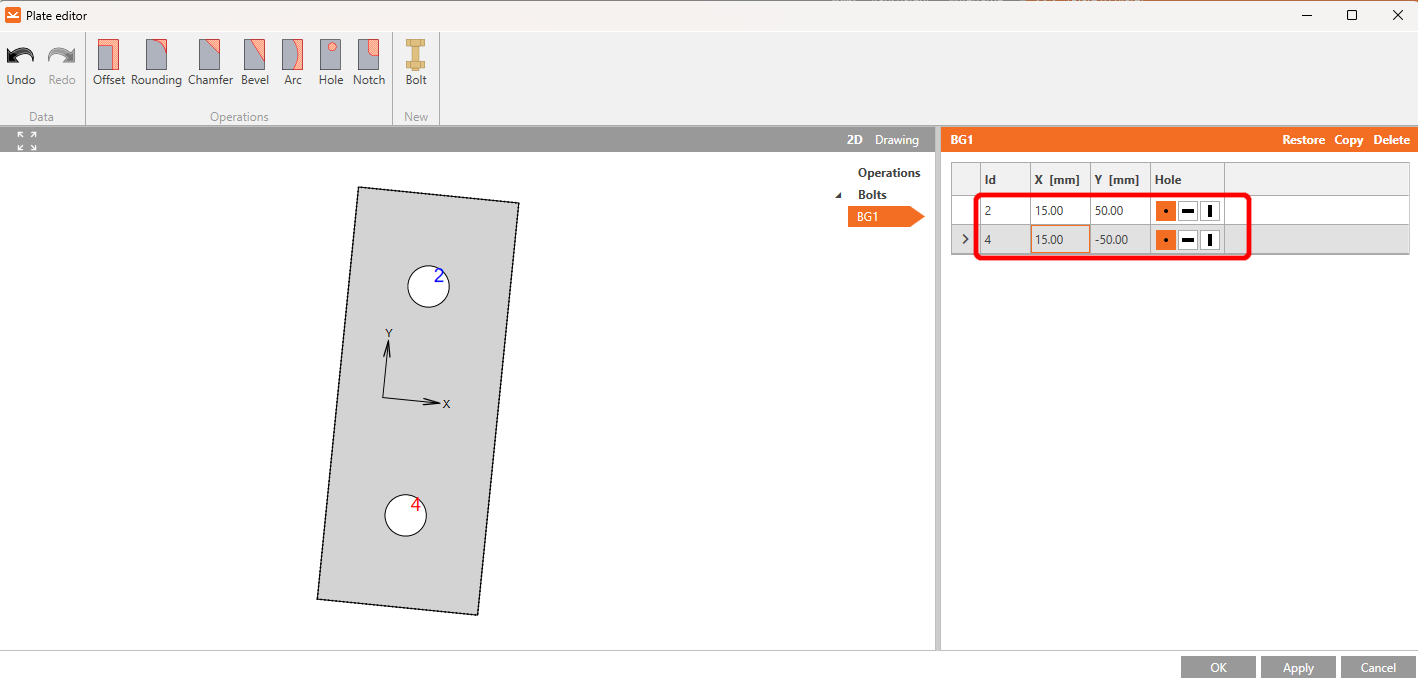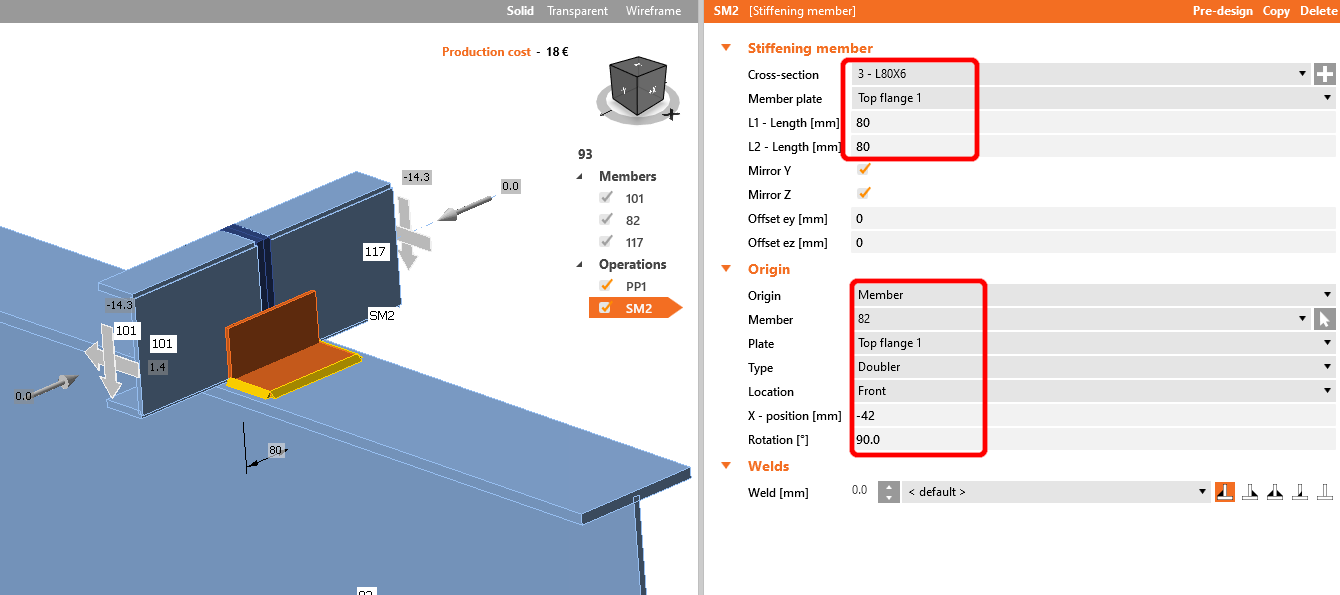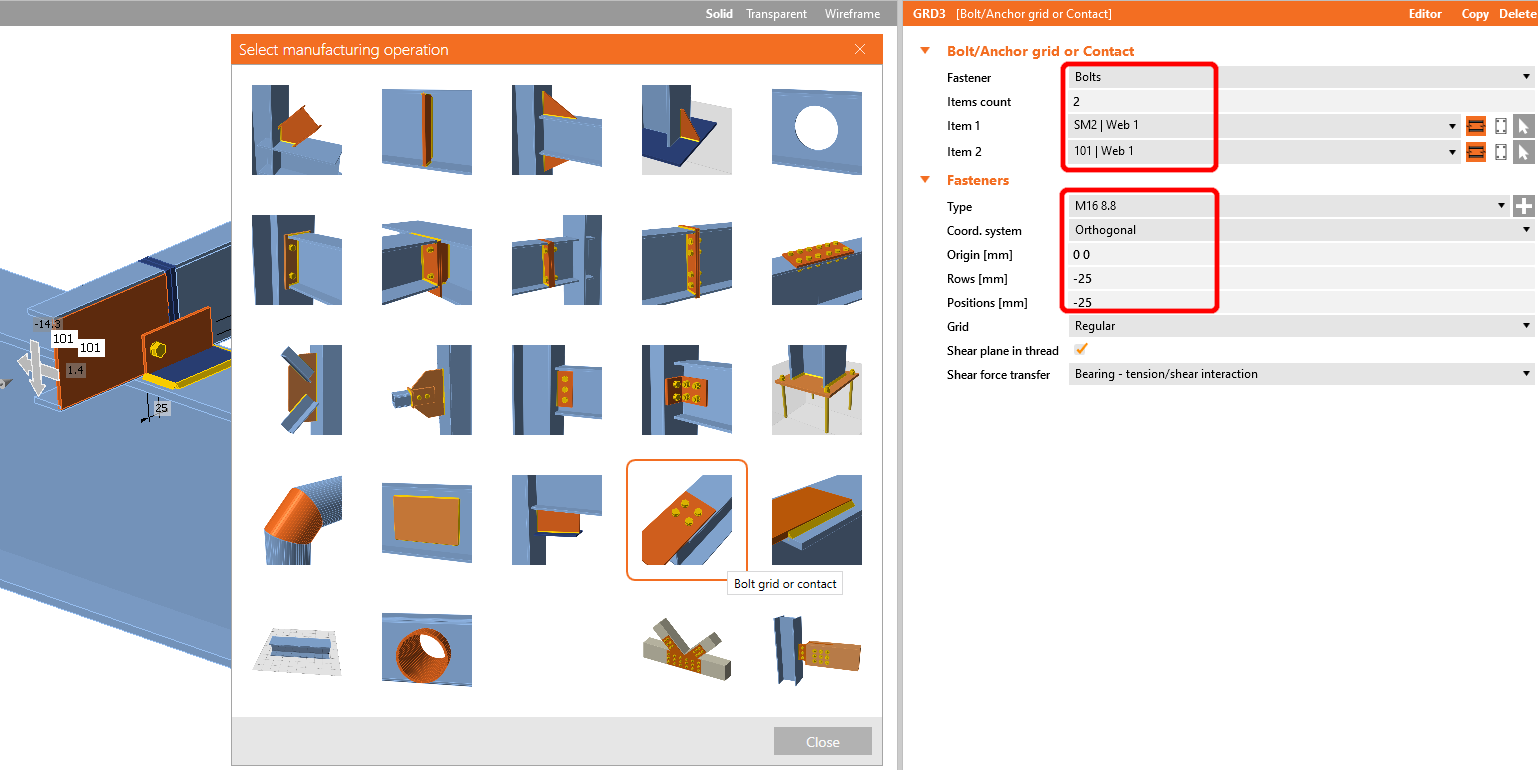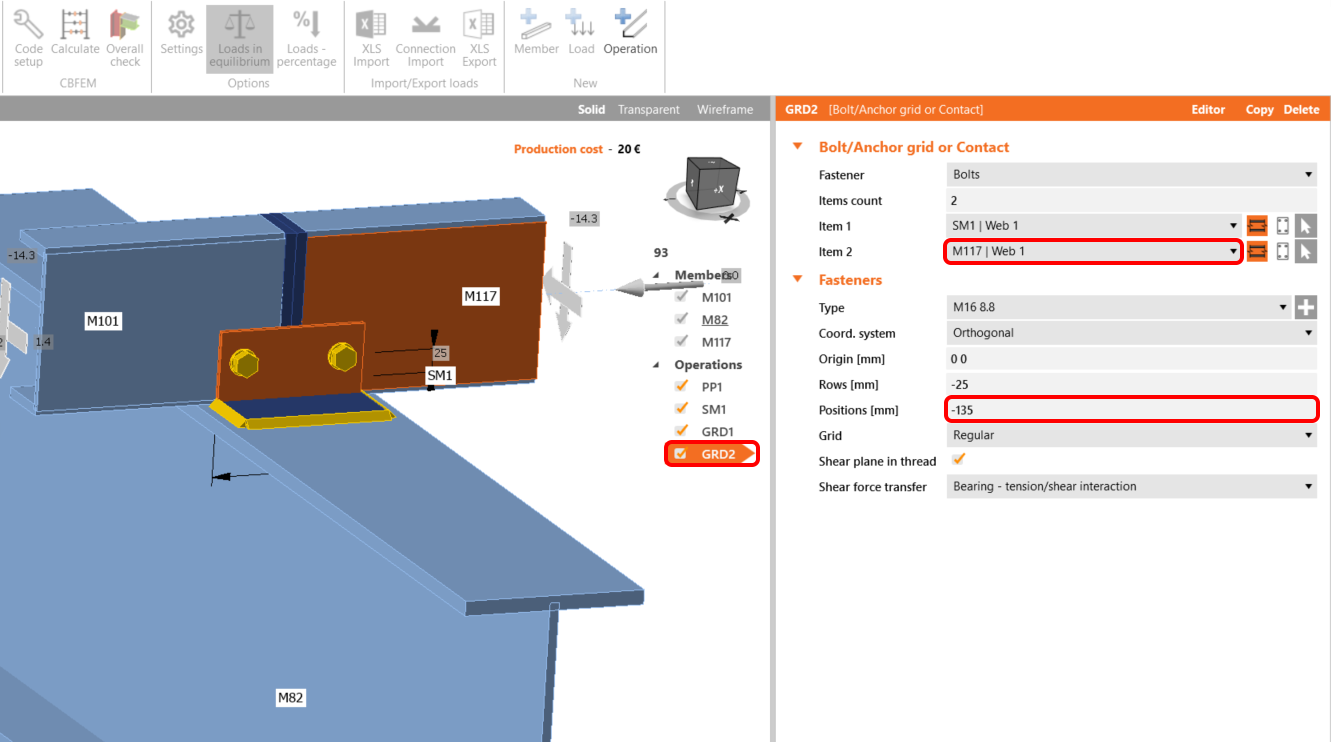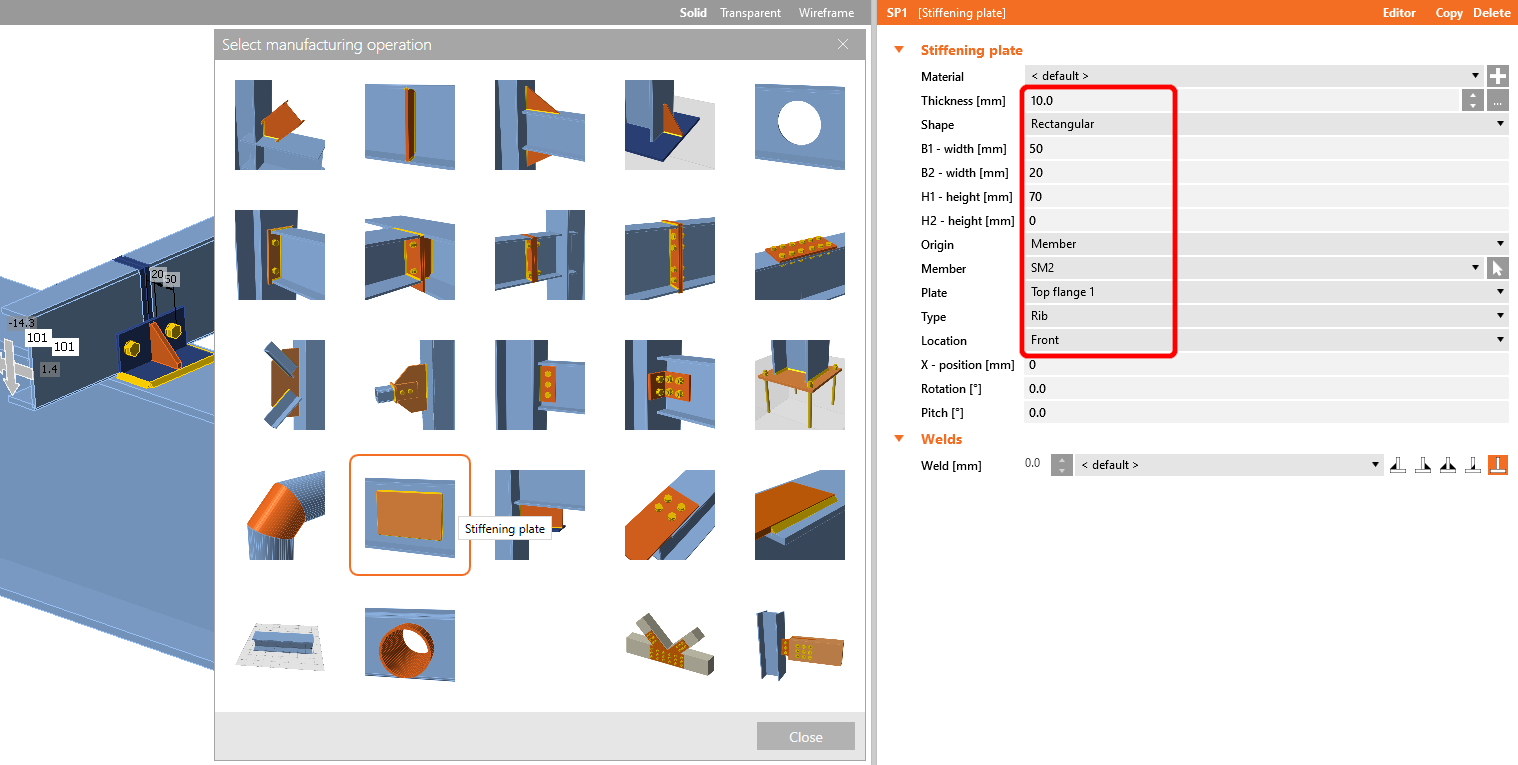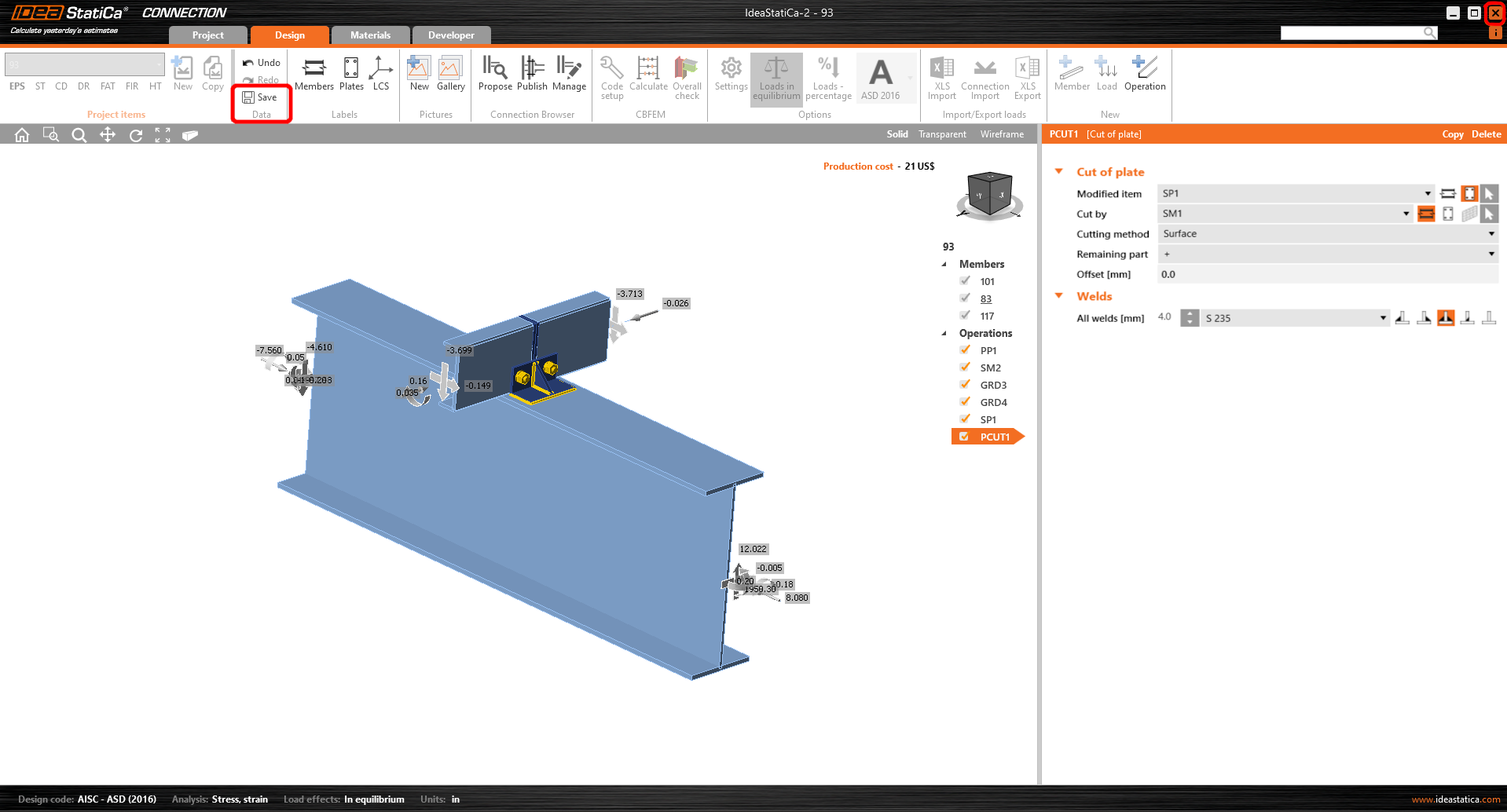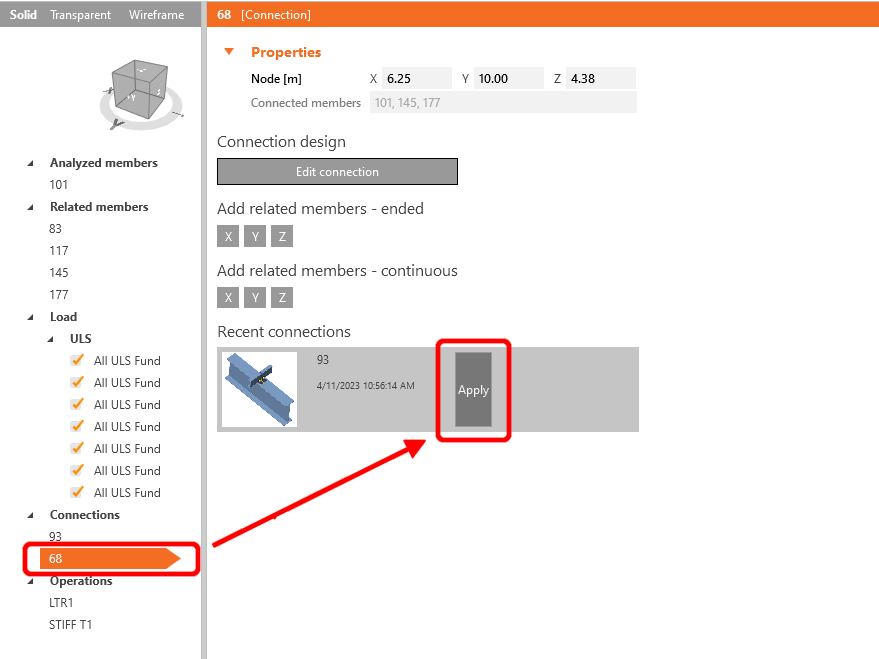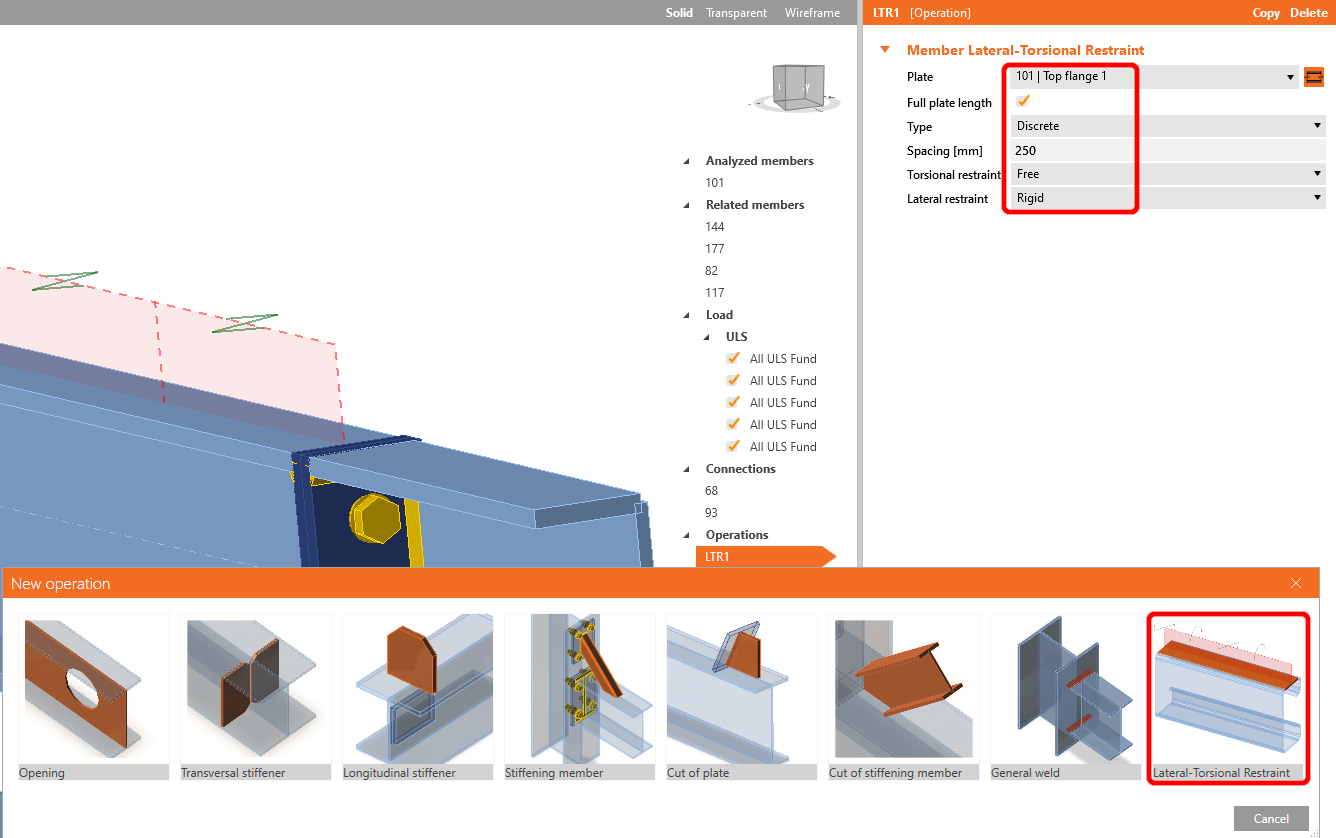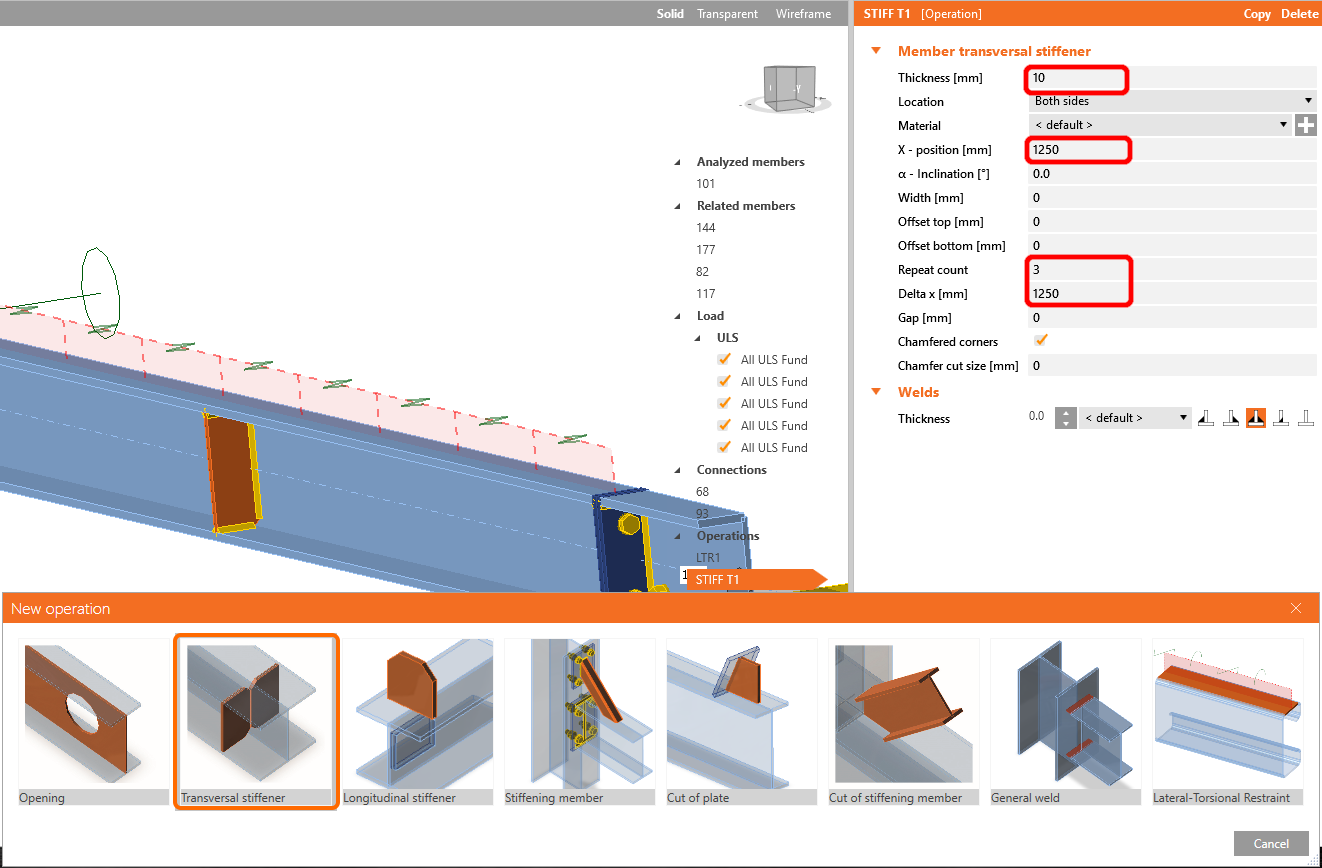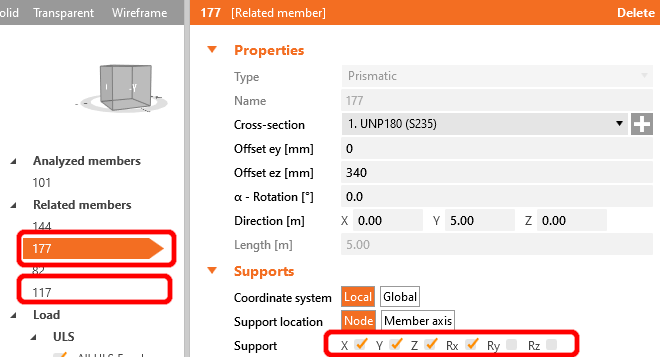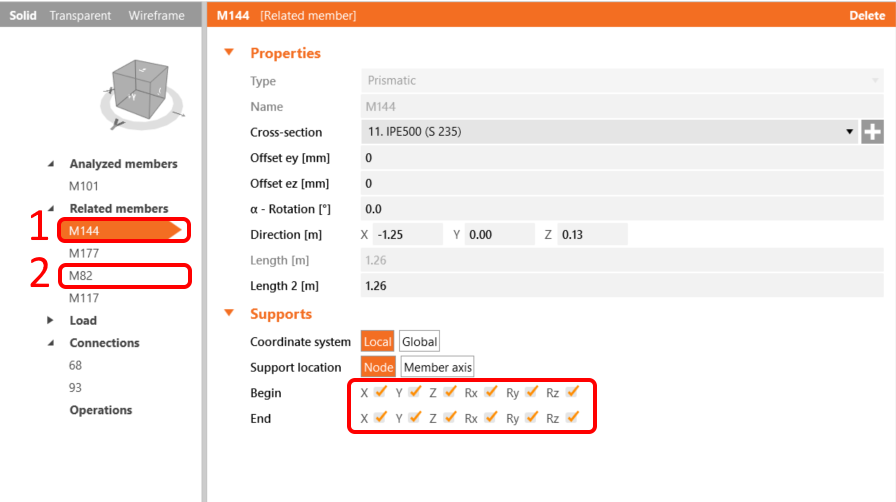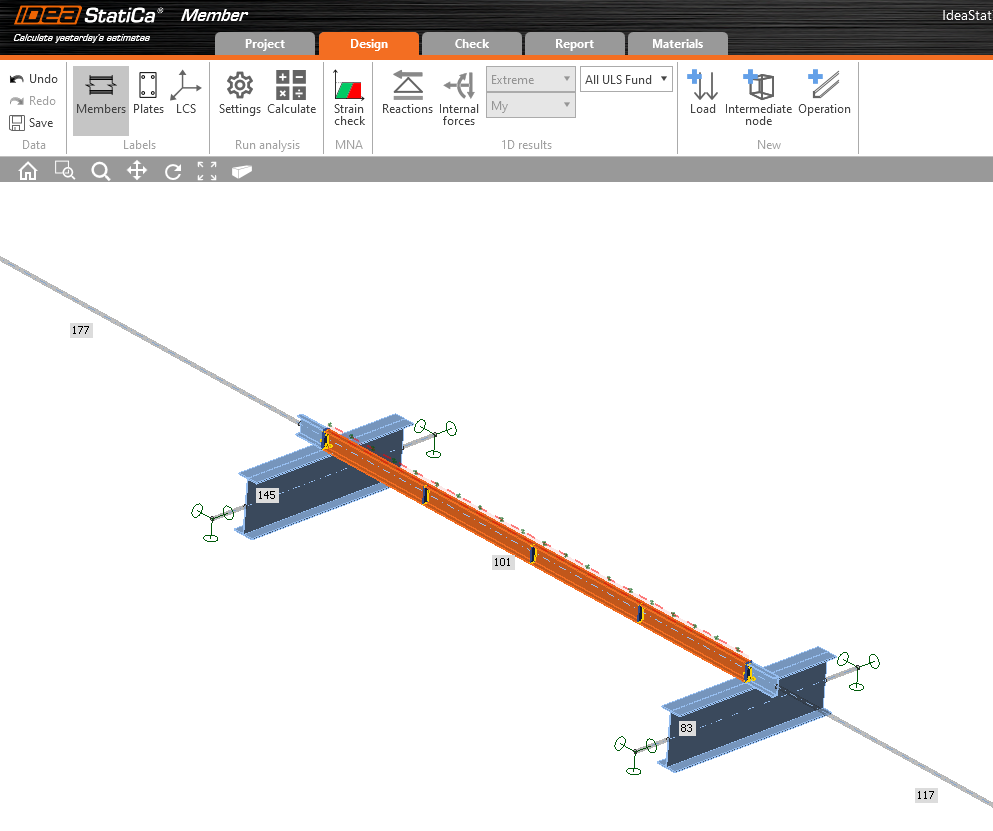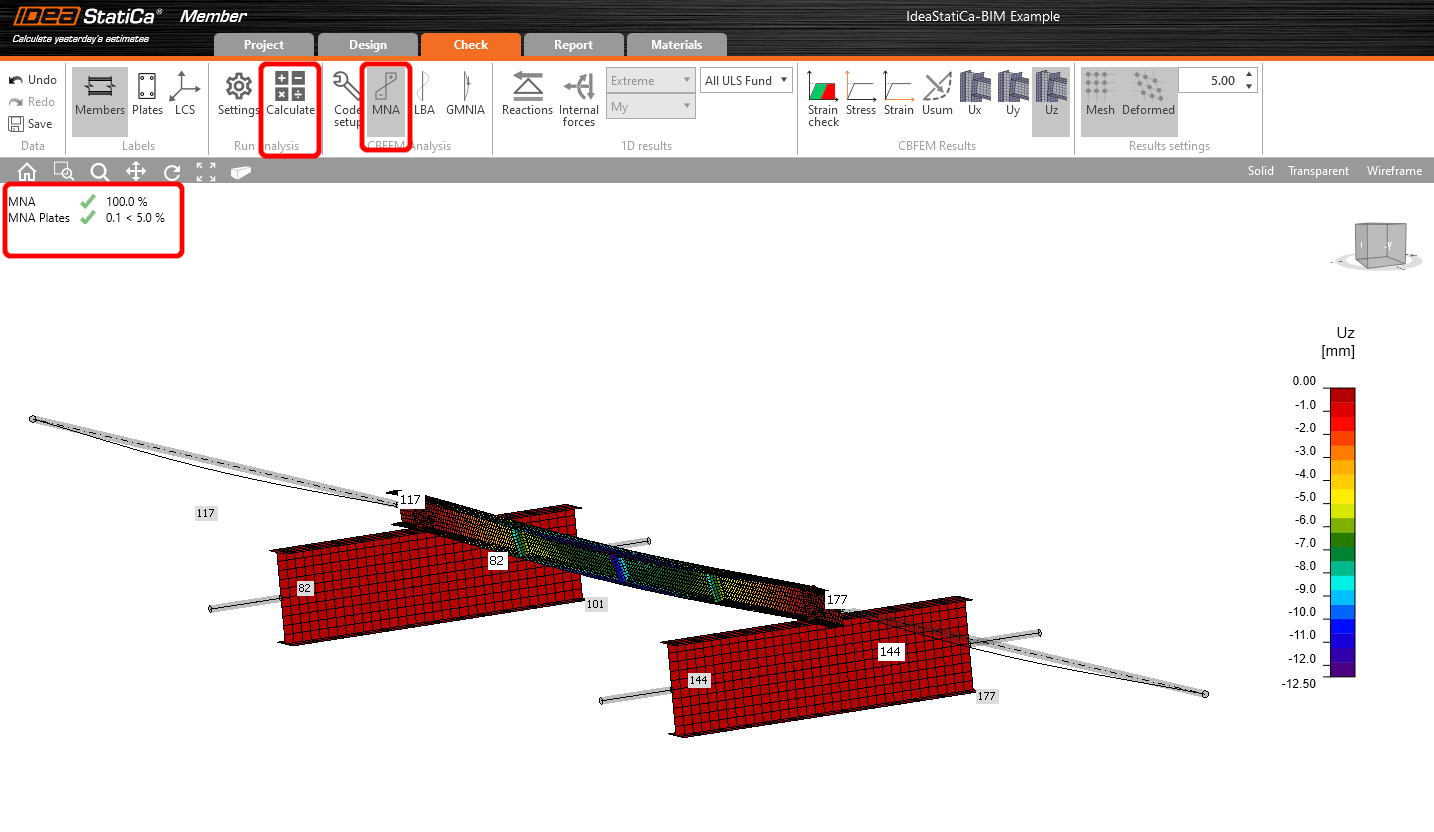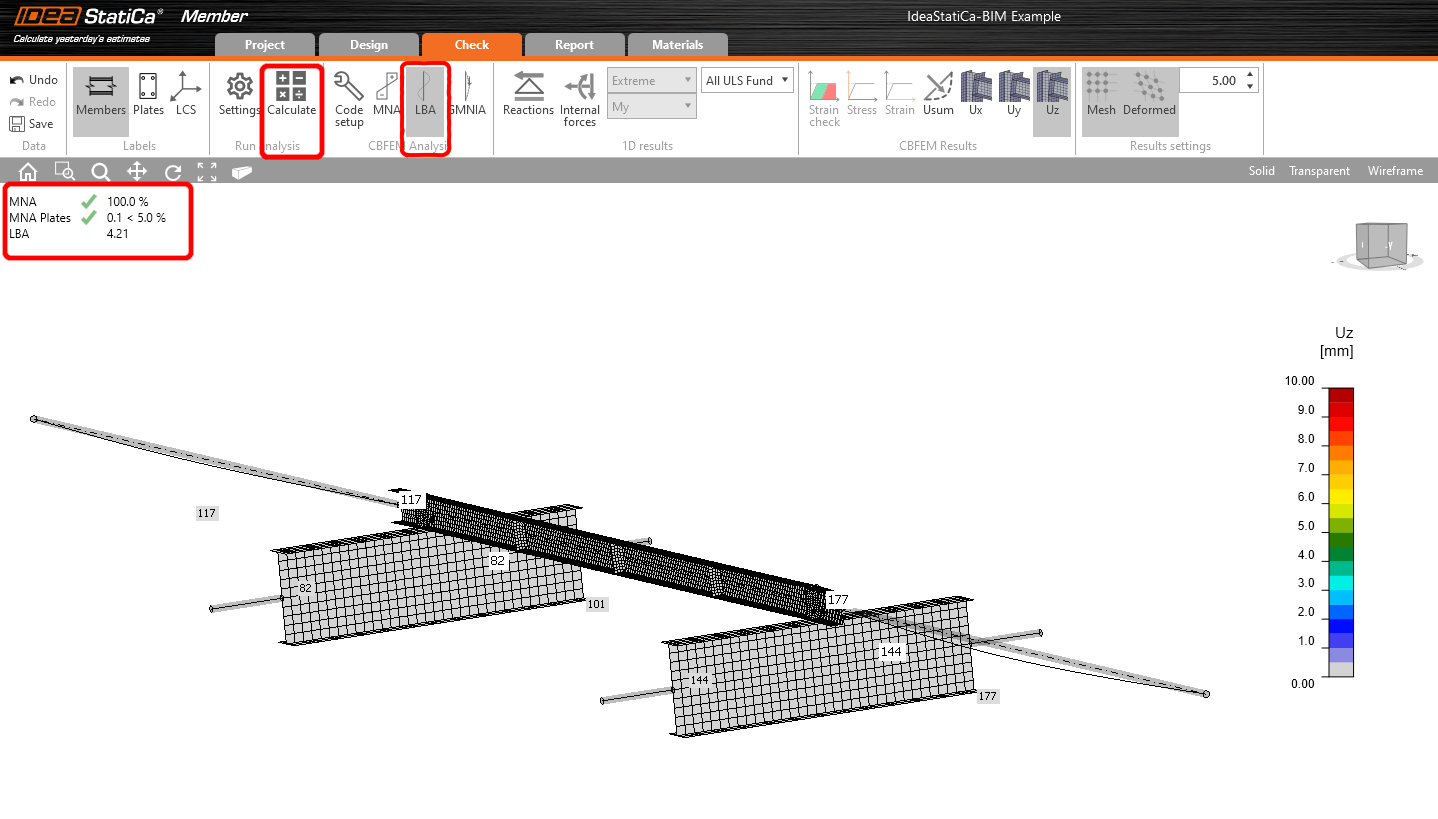SAP2000 BIM propojení pro návrh a posouzení ocelových prvků (EN)
Jak aktivovat propojení
BIM propojení pro SAP2000 (v23 a novější)
BIM propojení pro SAP2000 (v22 a novější)
Jak používat IDEA StatiCa Checkbot
Stáhněte si výchozí projekt, otevřete jej v programu SAP2000 a spusťte výpočet, abyste získali vnitřní síly v konstrukci.
Odkaz na BIM je již integrován. Nachází se na horní liště v části Nástroje -> IDEA StatiCa Checkbot.
Poté se zobrazí informační oznámení od SAP2000, které přijměte kliknutím na tlačítko OK.
Následně se spustí aplikace Checkbot.
Vyberte možnost Nový s typem projektu Ocel a normu EN. Poté vyberte možnost Vytvořit projekt.
Nový projekt Checkbot je připraven k importu prutů z programu SAP2000.
V programu SAP2000 vyberte jeden z vnitřních prutů, dle obrázku.
Import
Poté v Checkbotu vyberte Member.
Tím se nosník a jeho zatěžovací účinky importují do systému Checkbot - se stejnými souřadnicemi, orientací a velikostí průřezů jako v modelu FEA/BIM.
Upozorňujeme, že číslování uzlů a prutů se může lišit.
Jak vidíte, vybraný prvek se všemi navazující členy byly importovány.
Můžete zkontrolovat vnitřní síly. Vyberte Kreslit, poté požadovanou vnitřní sílu a kombinaci, poté levým tlačítkem myši na pole přípoje, postupujte podle pokynů na obrázku níže.
Prvky lze spojit přímo v Checkbotu, v aplikaci Member pak budou tvořit jeden souvislý prvek.
Sloučení obou kolmých souvisejících prutů. Klikněte levým tlačítkem myši na I-profil M-82, vyberte operaci Sloučit, poté v okně návrhu sloučení zaškrtněte políčko M83 a postupujte podle obrázku.
V tomto okně se zobrazí informativní upozornění o operaci, která proběhne, akceptujte ho.
Stejnou akci sloučení proveďte pro další skupinu I-profilu. Po úpravách by měl váš model vypadat jako na následujících obrázcích.
- prvek s importovanými excentricitami
- prvek bez importu excentricit
Kliknutím na položku Zatížení můžete ovlivnit, jaké kombinace zatížení budou do aplikace Member načteny.
Ve výchozím nastavení je také zapnuta funkce Vyhodnocení kritických účinků, která odfiltruje zatěžovací stavy s nejhorším účinkem k posuzování. Slouží k urychlení výpočtu, lze ji také vypnout v nastavení Zatížení.
Jak je napsáno v článku Známá omezení, excentricita nosníků se do IDEA StatiCa nepřebírá. Proto jsme vazníky nastavili do správné polohy ručně. Hodnota je vypočtena jako 1/2 (500 + 180) = 340 mm.
Tuto hodnotu je třeba nastavit také pro přípojné pruty vlevo a vpravo od analyzovaného nosníku. Po úpravách by měl náš model vypadat jako na následujícím obrázku.
Member modul
Nyní můžeme otevřít aplikaci Member. Stačí kliknout levým tlačítkem myši na Otevřít.
Na následujícím obrázku vidíte aplikaci Member ihned po spuštění.
Na začátku navrhneme spoje U-profilu, proto vyberte první spoj a klikněte na tlačítko Editace přípoje. Jak vidíte, nyní je I-profil reprezentován jedním prvkem, a to díky sloučení, které jsme provedli.
Design Připoje
Klikněte na položku Operace a vyberte možnost Deska-deska. Změňte hodnoty podle obrázku a klikněte na Editor.
Klikněte na Rozložit, odstraňte šrouby č. 1 a 3 a nastavte hodnoty pro šrouby č. 2 a 4 podle obrázku.
Po provedení změn by měl prvek vypadat takto. Pokračujte kliknutím na tlačítko ok.
Další operací je výztužný prvek. Nejprve je třeba přidat nový průřez L80x6, kliknout na bílý křížek v řádku průřezu, vybrat L-profil a do vyhledávání zadat potřebný název. Poté vyplníme hodnoty podle následujícího obrázku. Následně by měl náš model vypadat tak, jak je znázorněno na obrázku níže.
Přidejte operaci Skupina šroubu nebo kontakt s následujícími hodnotami.
Zkopírujte tuto operaci a změňte vybrané hodnoty.
Nyní přidejte Výztužný plech s následujícími hodnotami.
Poté v Editoru proveďte změny pomocí operace sražení a nastavte ji podle obrázku.
Poslední operací je operace Ořez plechu, pomocí které spojíme náš výztužný plech s výztužným pvkem pomocí svarů.
Nyní klikněte na tlačítko Uložit a zavřete modul Connection.
Výpočet a posudek
Protože máme na obou stranách prutu stejné připoje, můžete operace zkopírovat z prvního připoje do druhého. Vyberte další připoj a klikněte na tlačítko Použít.
Před zahájením analýzy nejprve klikněte levým tlačítkem myši na U-prvek, přidejte operaci Stabilizace proti klopení a nastavte hodnoty podle obrázku.
V dalším kroku přidejte operace Příčné výztuhy stejným způsobem jako v předchozím kroku a nastavte hodnoty podle obrázku.
Pro realistické chování Navazujících prvků přidejte podpory X, Y, Z a Rx, dle nasledujícího obrázku.
Totéž proveďte pro rámové prvky I-profilů; omezte je na X, Y, Z a Rx, Ry, Rz.
Nyní je vše potřebné připraveno k analýze.
Vyberte kartu Posudek a spusťte analýzu MNA (materiálově nelineární).
Poté se zobrazí výsledek výpočtu, vyberte kartu Posudek a nejprve klikněte na tlačítko LBA, následně Vypočítat.
Tento výsledek ukazuje nutnost provedení GMNIA (geometricky a materiálově nelineární analýzy).
Protože se zkoumá klopení, lze použít součinitel k0 = 0,5. Amplituda 0,5 - 5000 / 200 = 12,5 mm se použije pro první kritický součenitel vzpěru.
Klikneme na pole imperfekci pro součinitel kritického vzpěru a do řádku vyplníme hodnotu, kterou jsme vypočítali výše, jak ukazuje následující obrázek. Poté můžete spustit poslední analýzu GMNIA (geometricky a materiálově nelineární).
Více informací k danému tématu naleznete zde:
- stabilita prutů v IDEA StatiCa Member.
- Klopení a kroucení
Úspěšně jsme importovali a zkontrolovali vaznici z programu SAP2000.
Přiložené soubory ke stažení
- IdeaStatiCa-BIM-Member-SAP2000-Example.zip (ZIP, 222 kB)
- BIM-Member-SAP2000-Example.sdb (SDB, 51 kB)