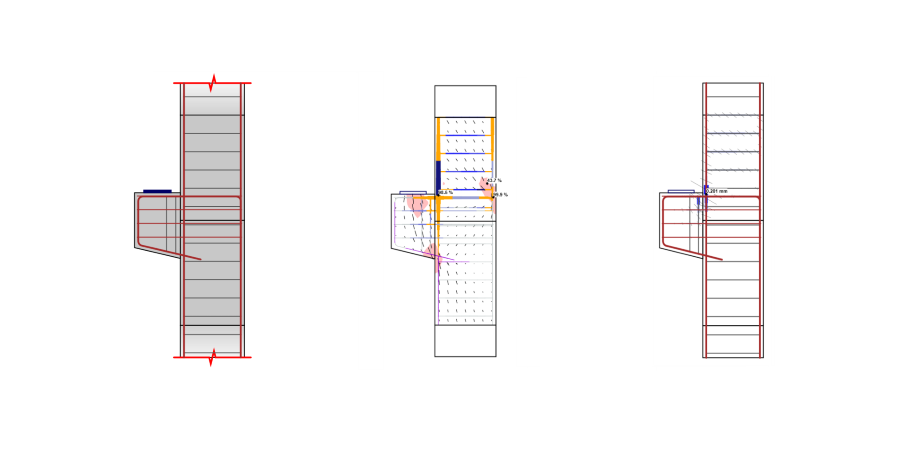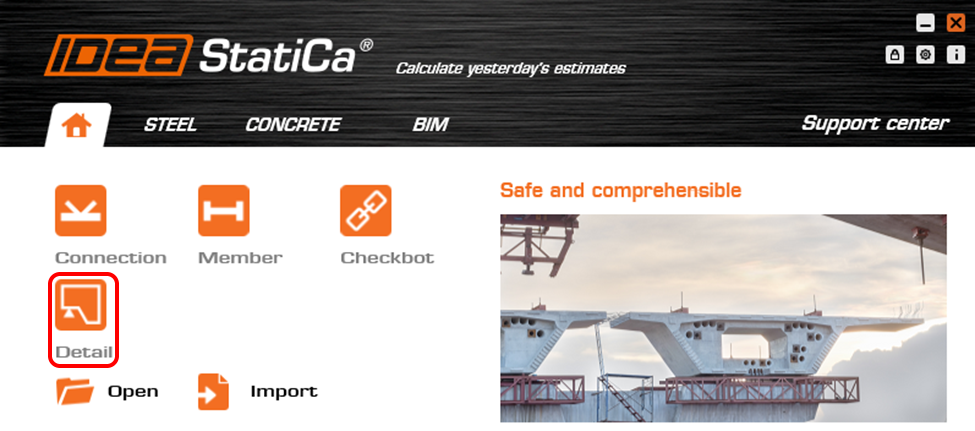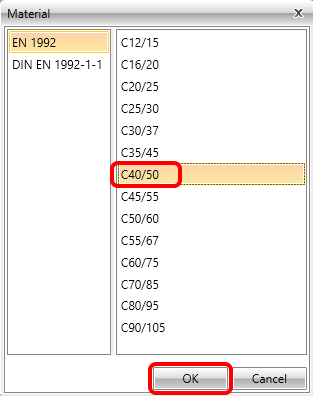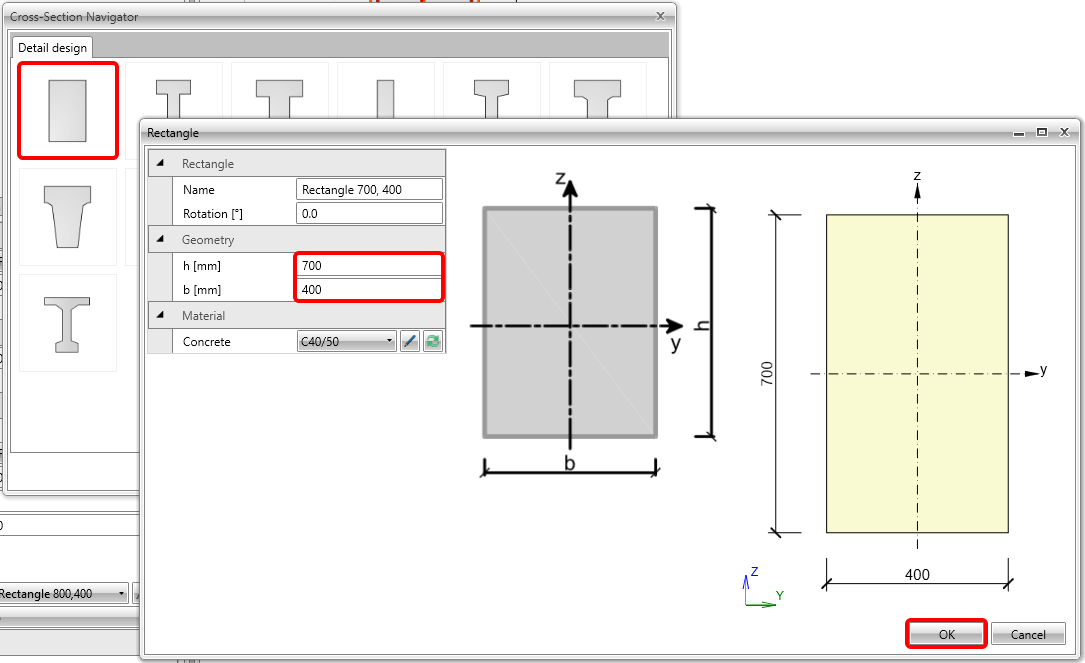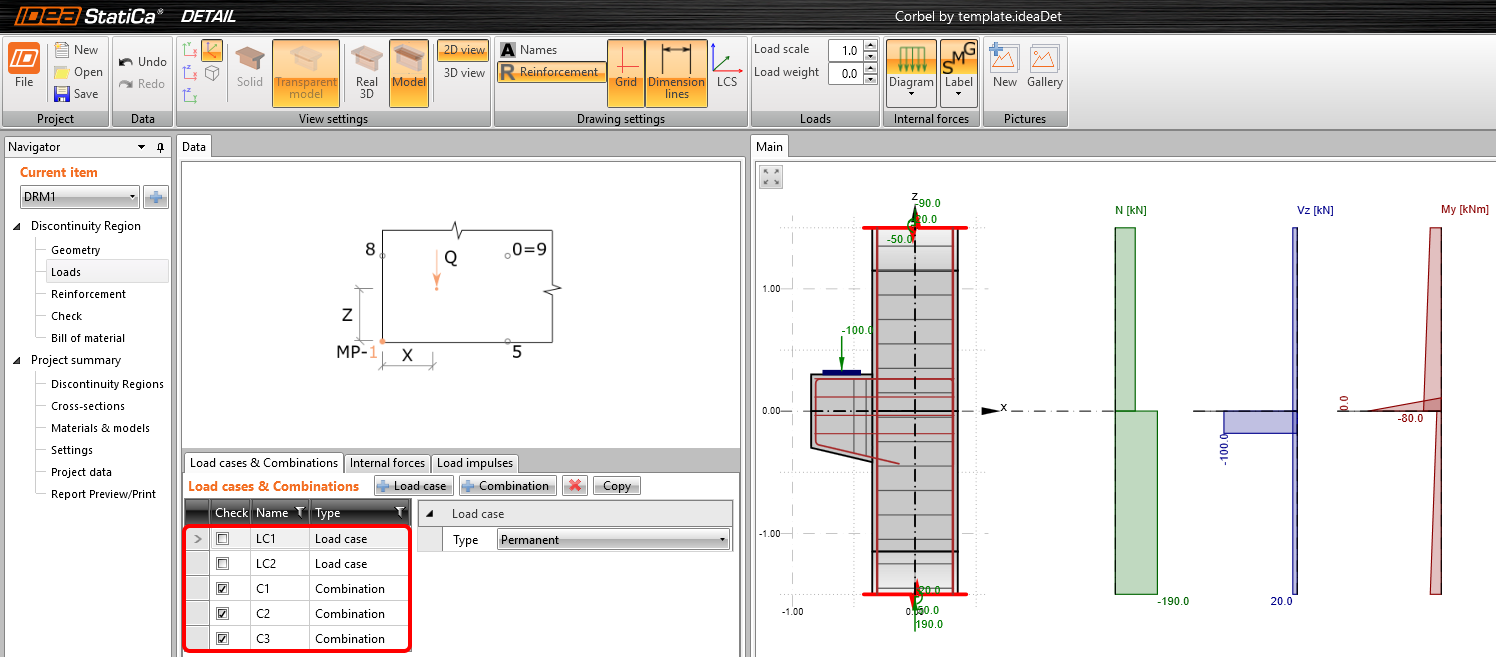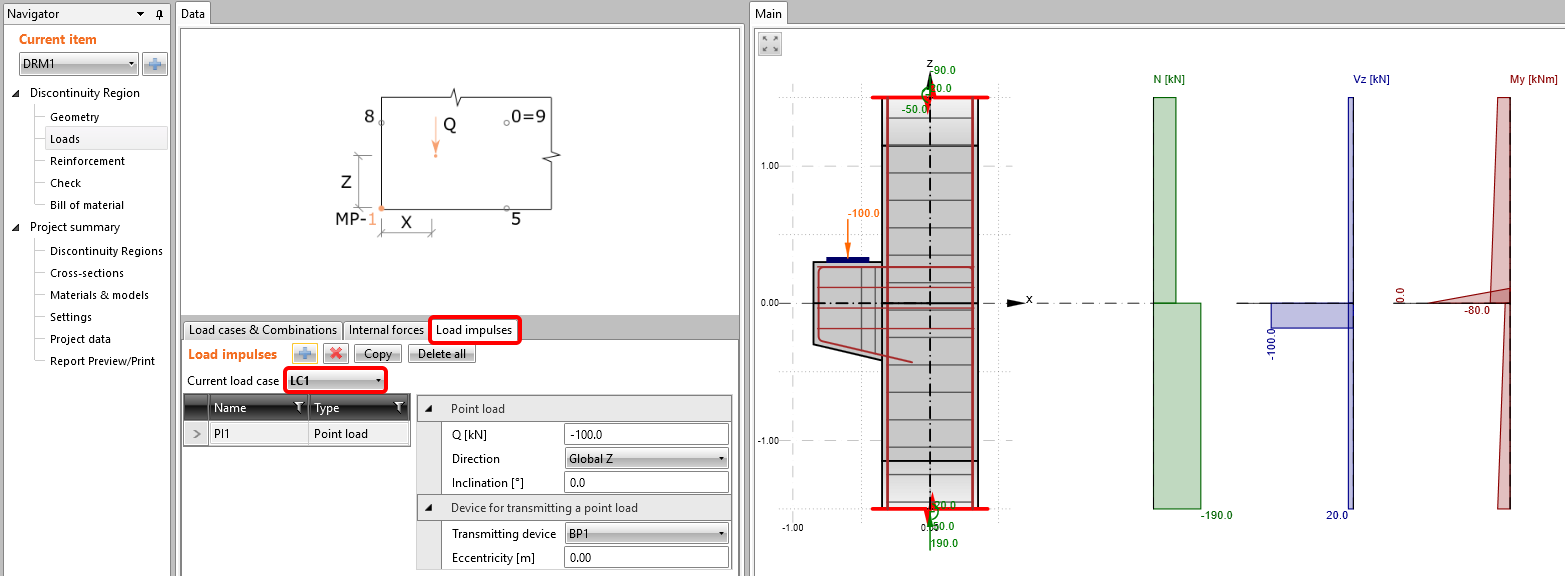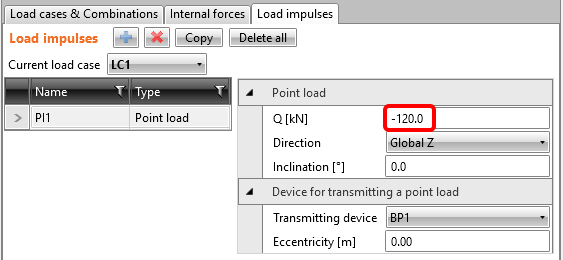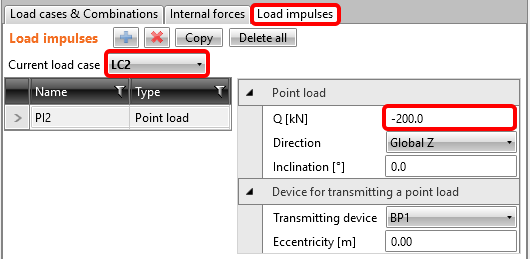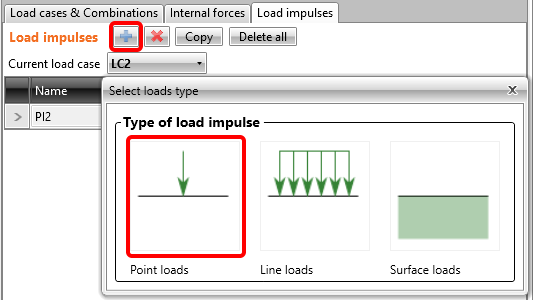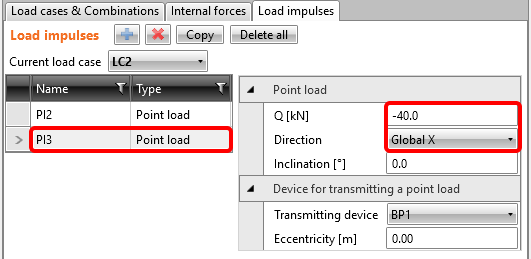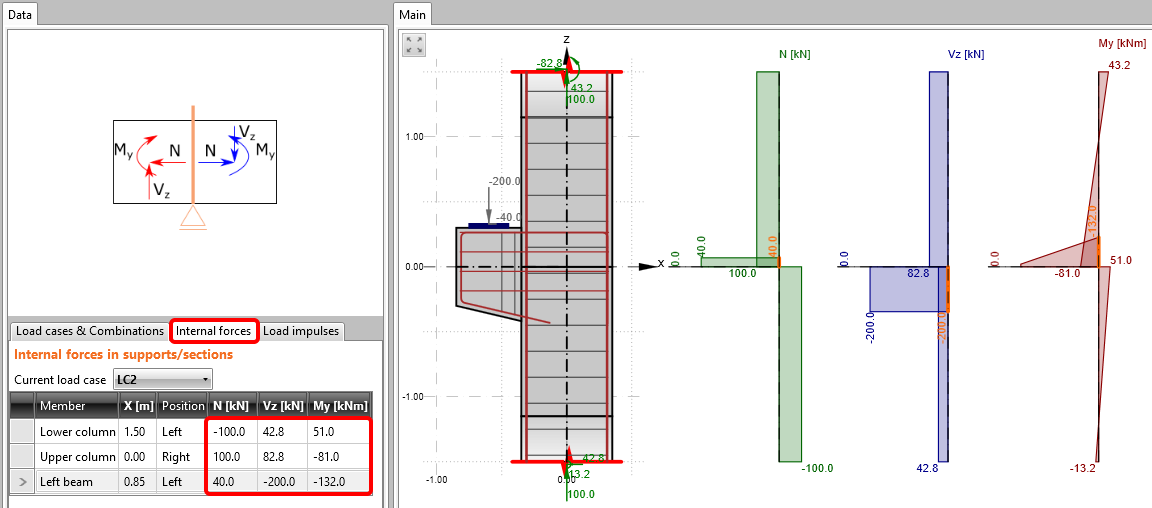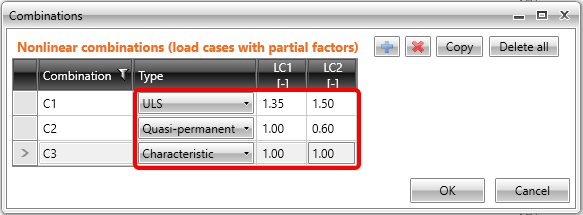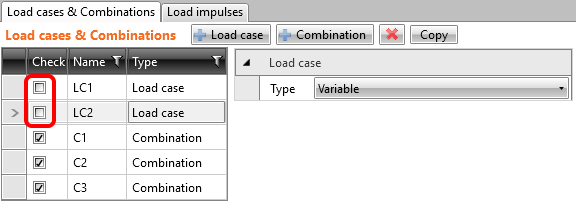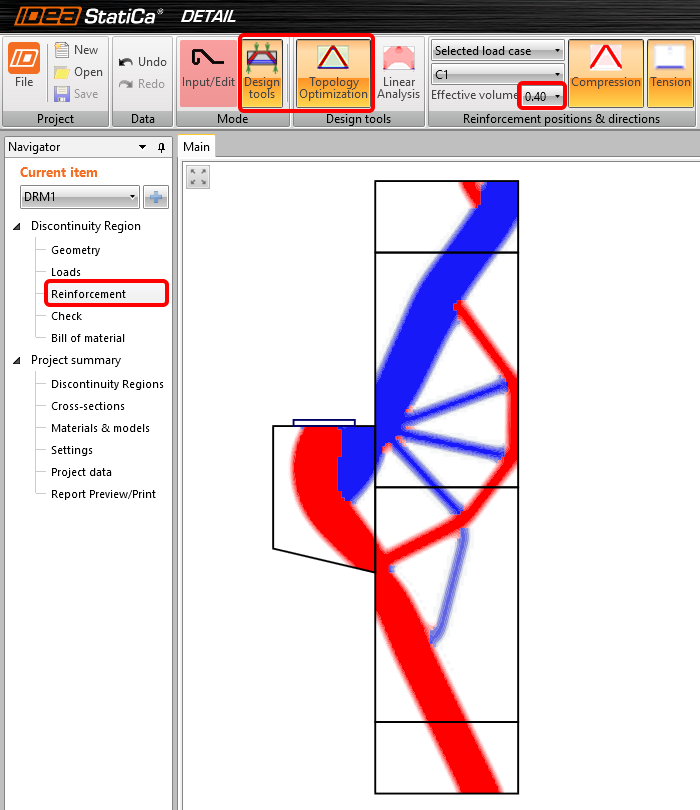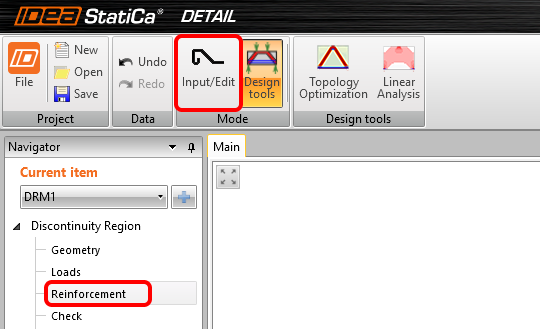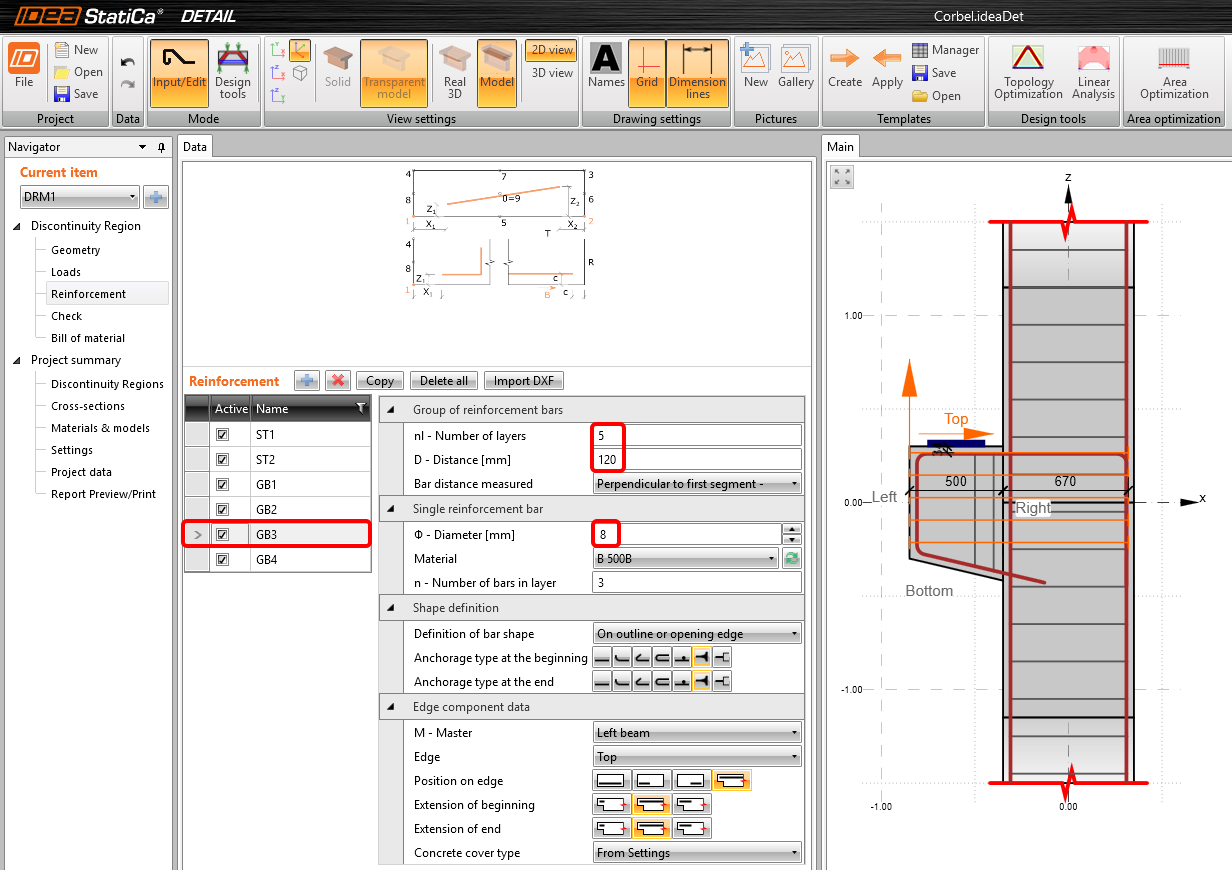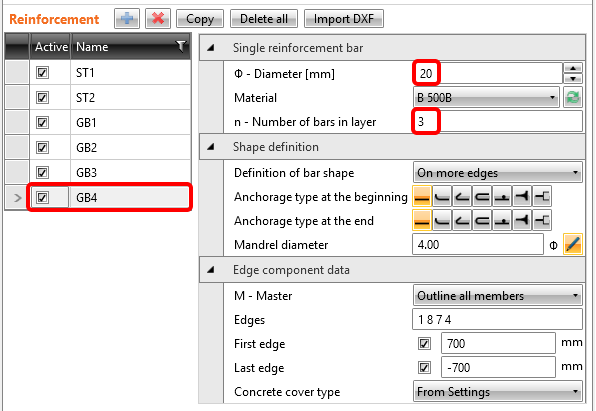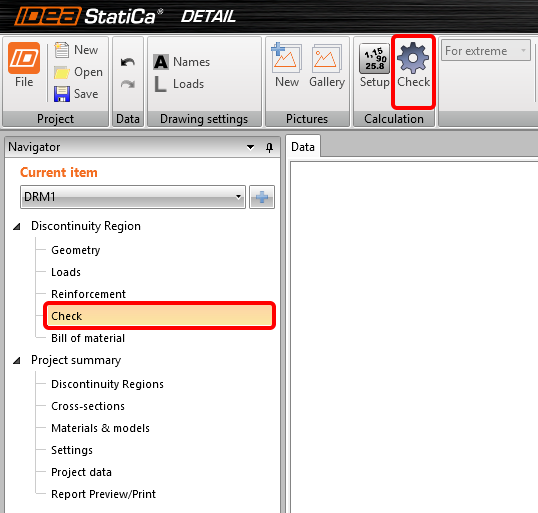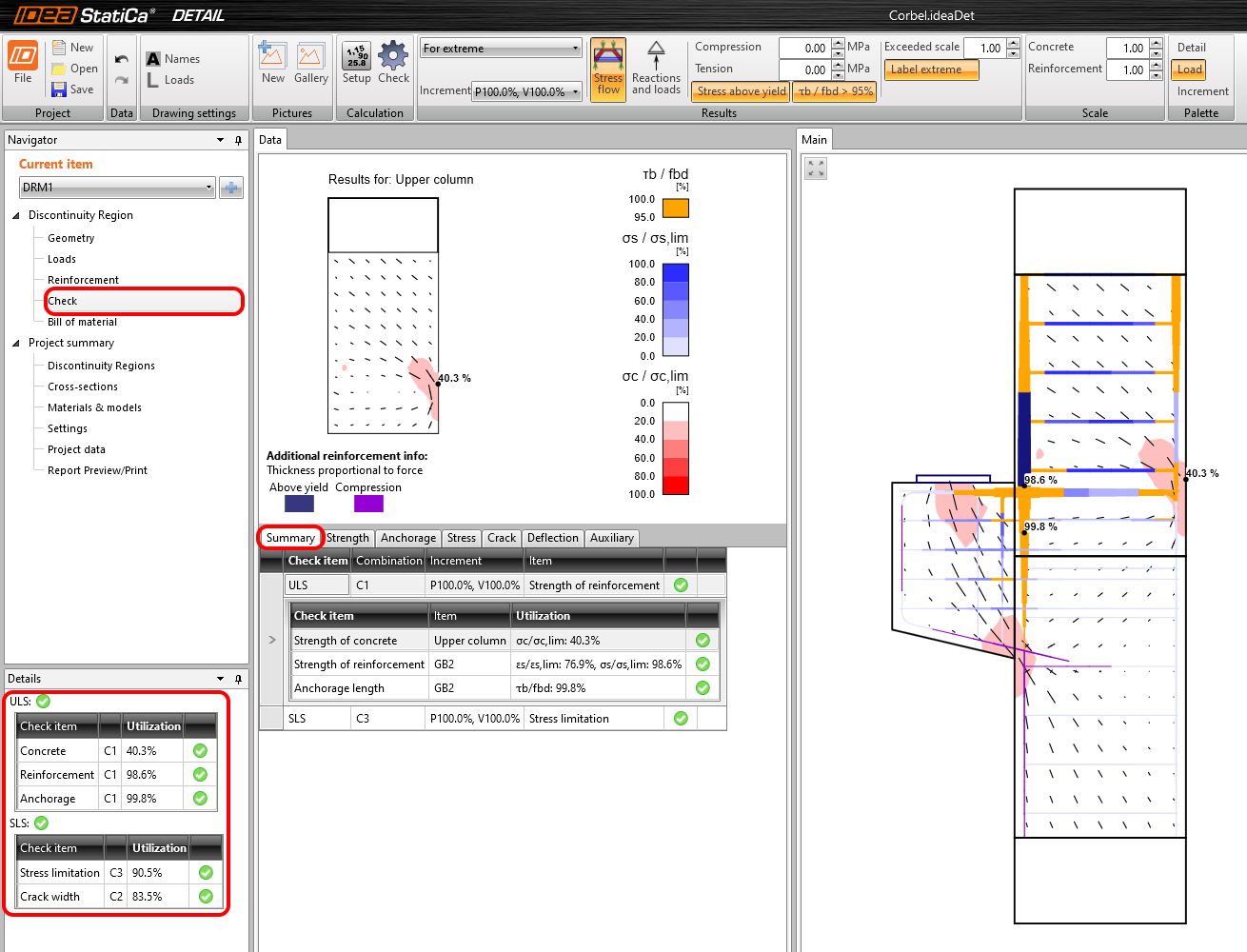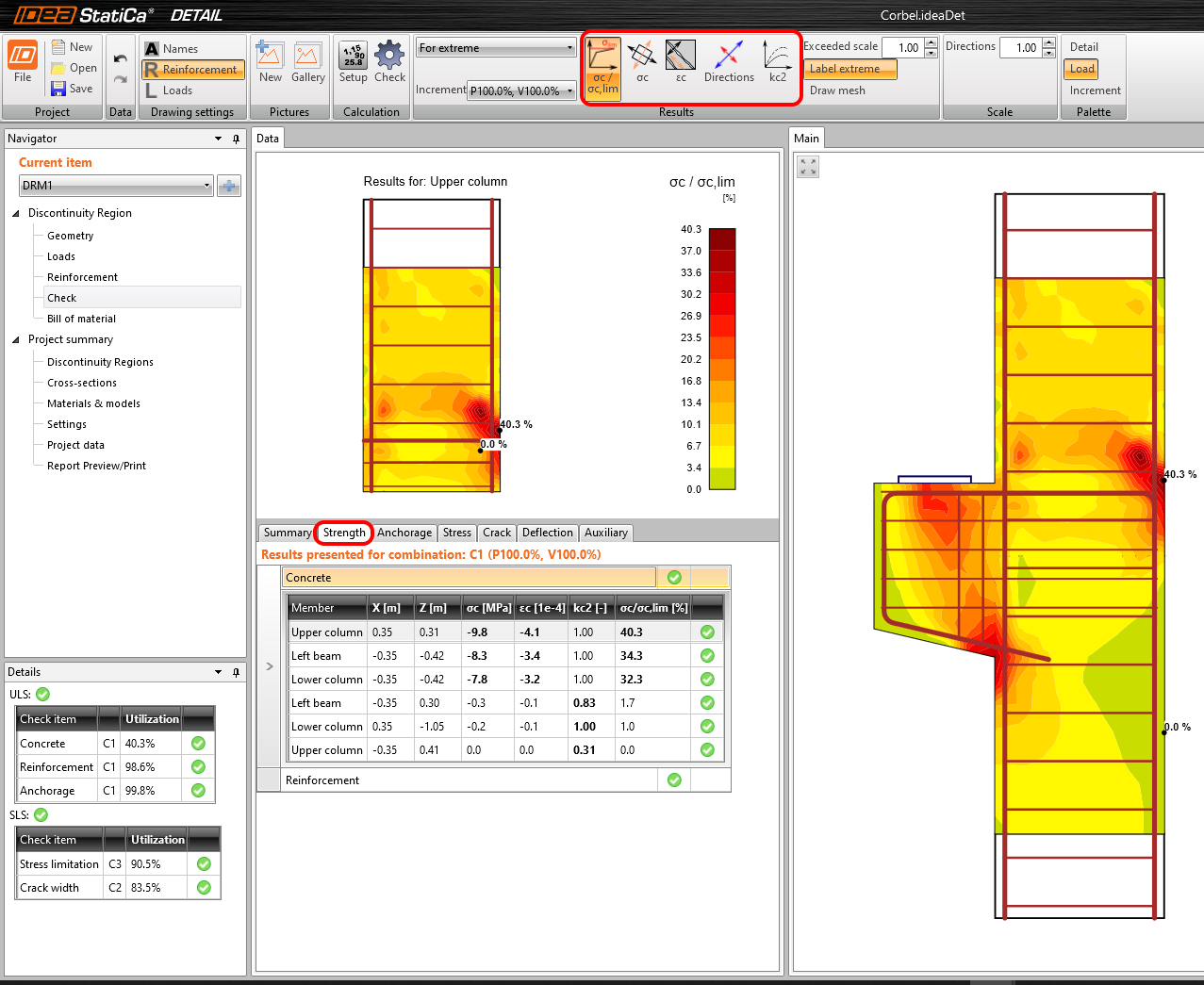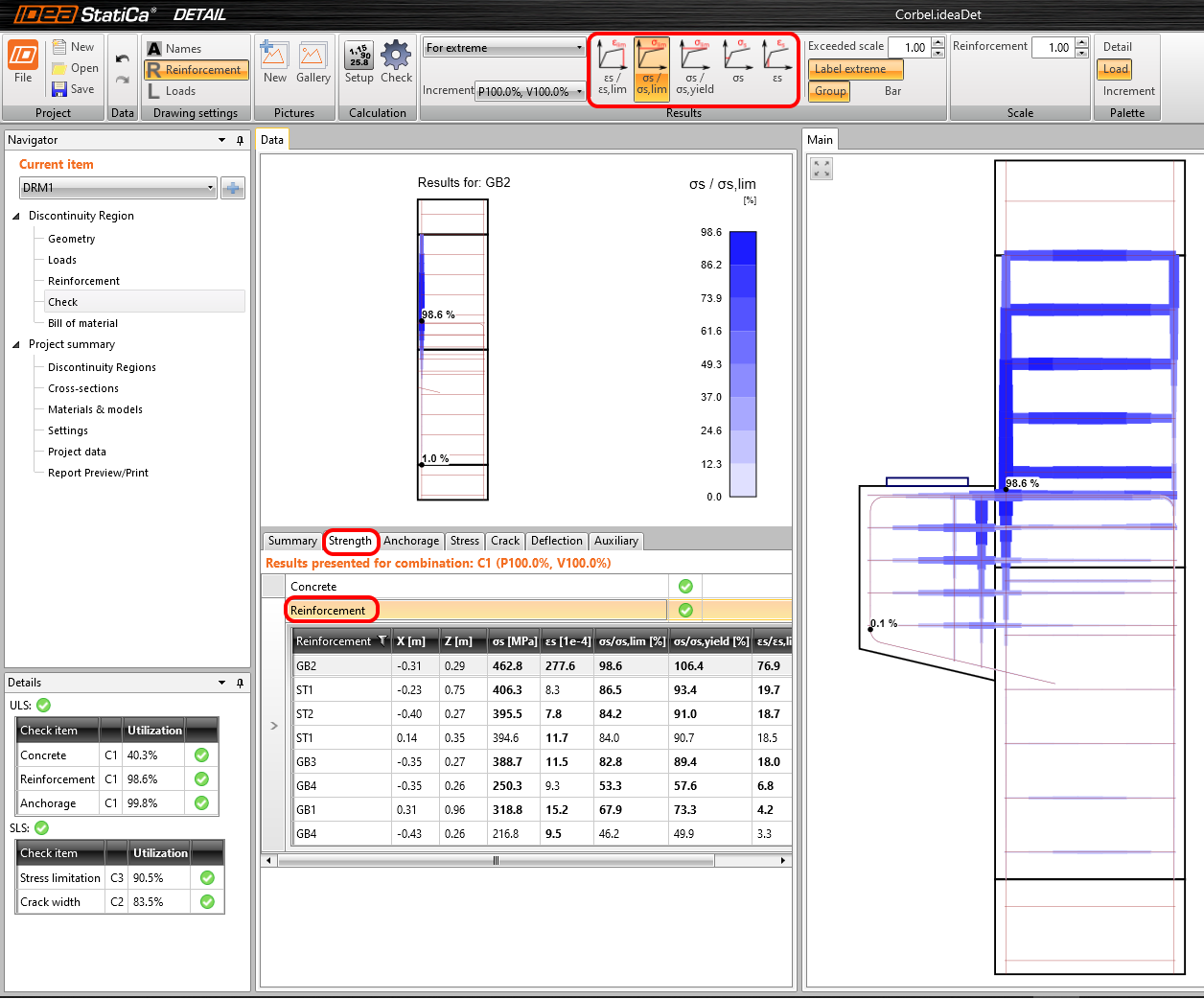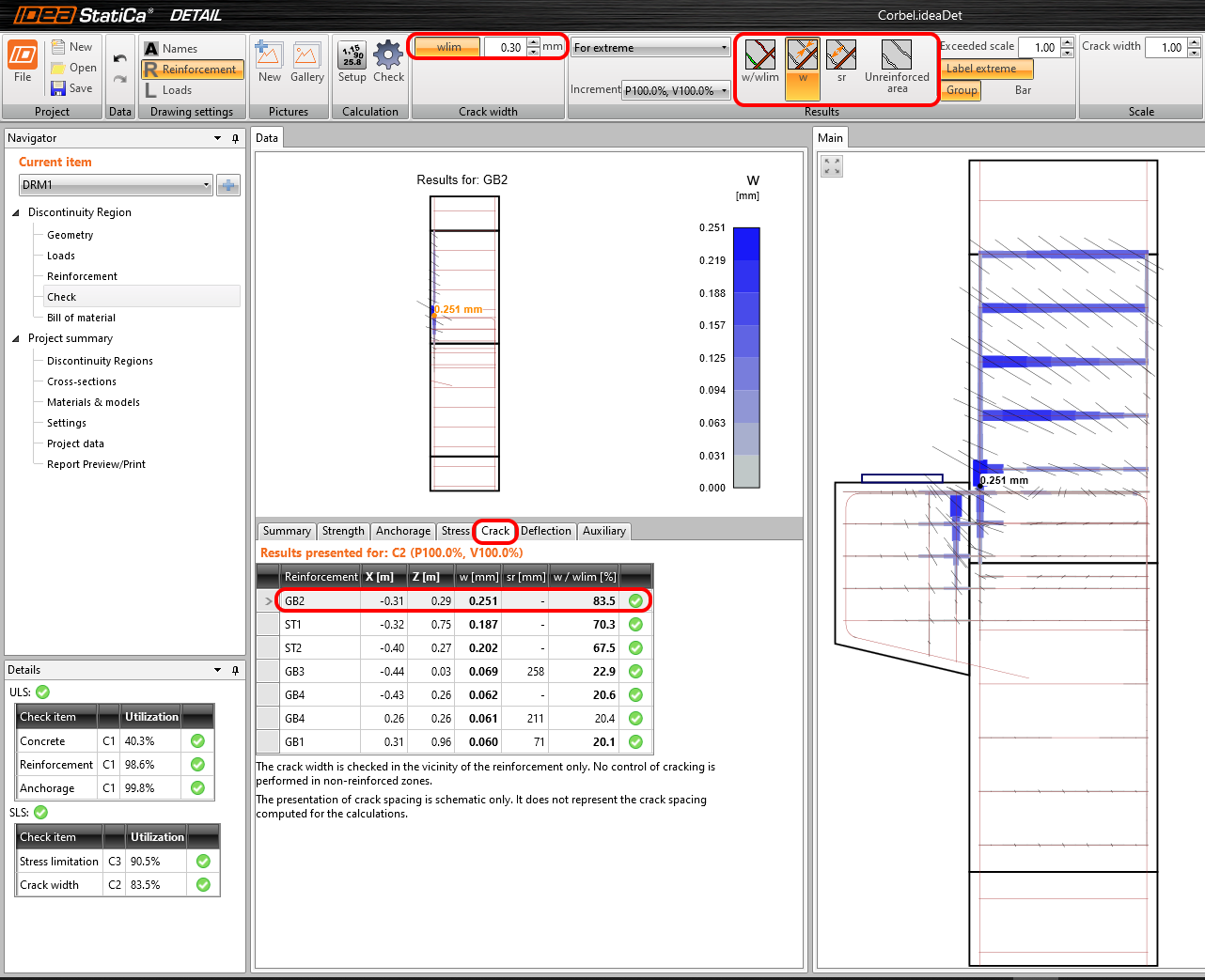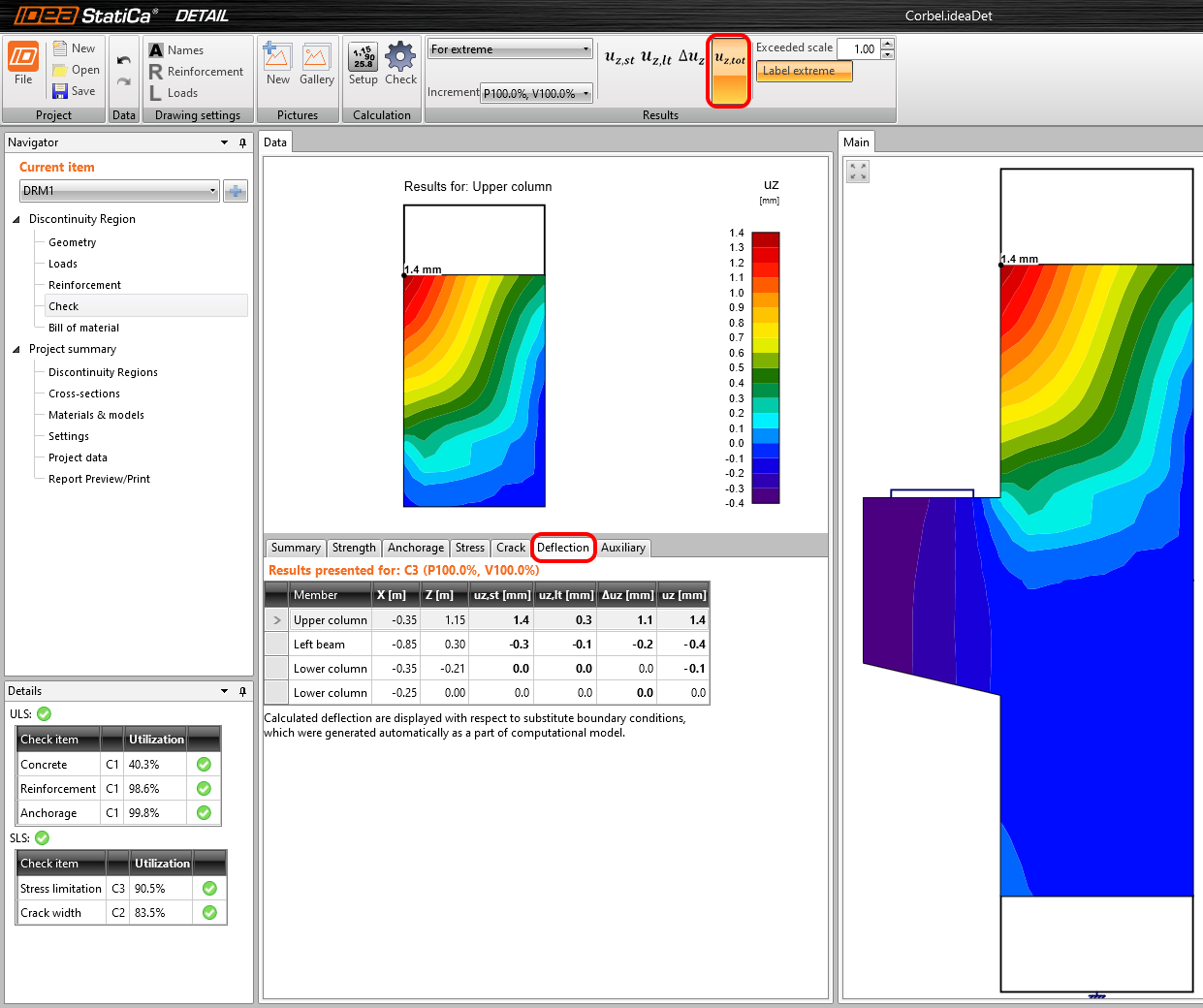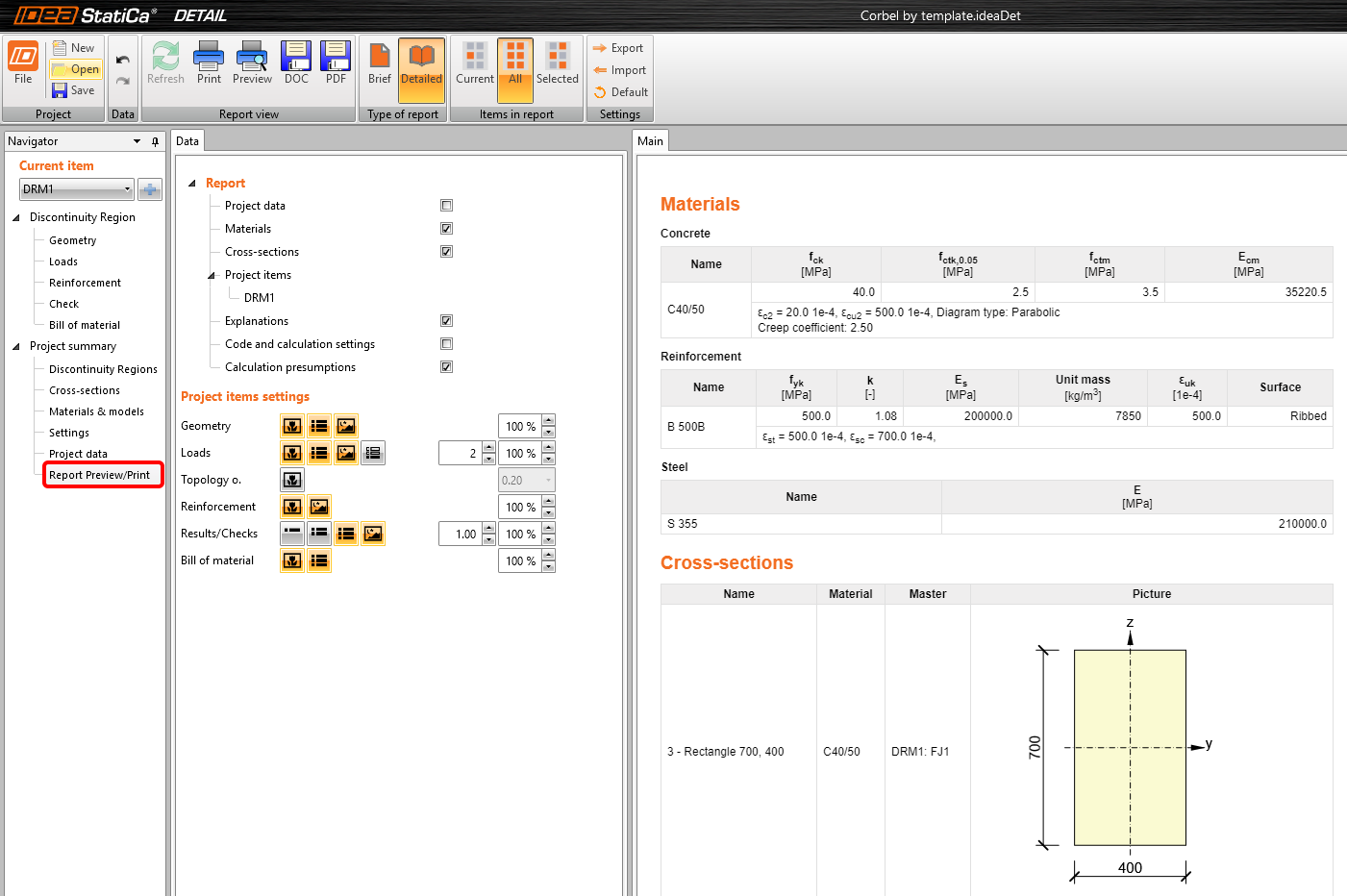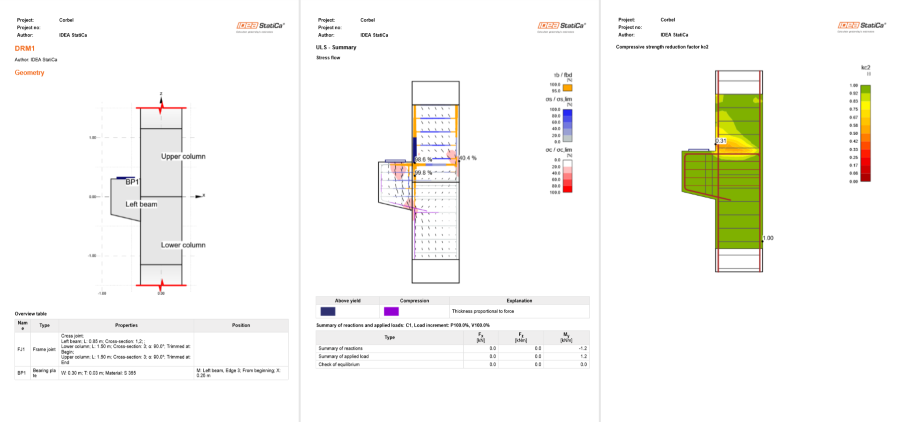Konsole
1 Neues Projekt
Starten Sie ein neues Projekt in IDEA StatiCa Detail.
Erstellen Sie ein neues Projekt, indem Sie auf Neu klicken. Das Assistenten-Fenster wird geöffnet und Sie können mit der Auswahl der richtigen Betonklasse und -deckung beginnen. Fahren Sie dann mit Rahmenverbindungen in den Vorlagen fort.
Wählen Sie dann die Vorlage Stütze mit Konsole.
2 Geometrie
Starten Sie die Definition der Geometrie. Durch die Vorlage wurden bereits zwei Positionen erstellt: Rahmenverbindung FJ1 und eine Lagerplatte BP1.
Ändern Sie den Querschnitt der Stütze:
Ändern Sie die Länge des linken Trägers auf 0,85 m.
Danach können Sie die Lagerplatte BP1 in die Mitte verschieben. Ändern Sie dazu seine X-Position auf 0,25 m.
Die Geometrie wurde festig gestellt und Sie können mit den Lasten fortfahren.
3 Lasten
Zwei Lastfälle und drei Kombinationen wurden automatisch hinzugefügt. Um zwischen kurzfristigen und langfristigen Einwirkungen unterscheiden zu können, ist es notwendig, ständige und veränderliche Lastfälle richtig einzustellen. Die Einstellungen haben großen Einfluss auf die Interpretation von GZT- und GZG-Nachweisen.
Ändern Sie den automatisch hinzugefügten Lastfall LC1 für ständige Einwirkungen. In der Tabelle Lastimpulse sehen Sie eine Punktlast, die auf die Lagerplatte angewendet wurde.
Ändern Sie den Wert auf -120 kN.
Nun müssen Sie die Schnittgrößen entsprechend der geänderten äußeren Last anpassen.
Generell muss am Schnittpunkt von Stütze und Konsole ein Gleichgewicht erreicht werden. Dieser getrimmte Teil der Struktur kennt die Schnittgrößen und das Verhalten des restlichen Modells nicht, daher geben Sie sie manuell ein. Die Schnittgrößenkonvention wird im Datenfenster angezeigt.
Wechseln Sie in die Tabelle Schnittgrößen und geben Sie diese in den Schnittpunkt von Stütze und Konsole ein. Die Werte für Normalkraft, Querkraft und Biegemoment stammen aus dem globalen Modell:
Beachten Sie die Änderung, die im Hauptfenster auf der rechten Seite angezeigt wird. Hier können Sie überprüfen, ob unsere Schnittgrößen mit den Schnittgrößen aus der Gesamtanalyse übereinstimmen.
Wechseln Sie zurück zu Lastimpulse, um den veränderlichen Lastfall LC2 zu ändern, indem Sie den Wert der vertikalen Punktlast auf -200 kN ändern.
Fügen Sie eine neue horizontale Punktlast hinzu, indem Sie auf den Plus-Button klicken. Die horizontale Kraft sollte in globaler X-Richtung sein und ihr Wert beträgt -40 kN.
Wechseln Sie wieder zu Schnittgrößen und geben Sie Folgendes ein:
Sie haben das Gleichgewicht erreicht und die Schnittgrößen entsprechen der globalen Analyse, sodass Sie mit der Definition der Kombinationen fortfahren können.
Gehen Sie zurück zu Lastfälle & Kombinationen und wählen Sie die Kombination C1 aus. Wenn Sie auf das Stiftsymbol klicken, können Sie die Kombinationsregeln ändern.
Stellen Sie die Kombination C1 als GZT-Kombination, C2 als quasi-ständige GZG-Kombination und C3 als charakteristische GZG-Kombination ein. Die Teilfaktoren sind gemäß der folgenden Tabelle einzustellen:
Beachten Sie die deaktivierten Kontrollkästchen für Lastfälle. Die Berechnungen werden nur für die angekreuzten Positionen durchgeführt und durch den Ausschluss der Lastfälle beschleunigen Sie die Berechnung. Setzen Sie die Häkchen nur für die drei Kombinationen.
Die Lasten und Kombinationen sind festgelegt, der nächste Schritt ist die Bewehrungsbemessung.
4 Bewehrung
Der nächste Schritt besteht darin, das Modell zu verstärken. Wir werden die Bewehrung in der Vorlage bearbeiten, aber zuerst schauen wir uns die Topologieoptimierung in den Bemessungswerkzeugen an. Die Berechnung verwendet ein wirksames Volumen des Bauteils (in unserem Fall beispielsweise 40%) und platziert dieses Volumen auf die wirksamste Weise, sodass die erstellte Struktur die steifste ist.
Rote Bereiche stellen Druckfelder dar und blaue Bereiche stellen Zugfelder dar. Wenn Sie unsere Details, basierend auf diesen Ergebnissen, verstärken möchten, können Sie zu Eingabe/Bearbeiten wechseln.
Zwei Bügelgruppen und vier Stabgruppen wurden bereits durch die Vorlage hinzugefügt, Sie werden diese nur noch Ihren Bedürfnissen anpassen.
Ändern Sie in der Gruppe GB3 die Anzahl der Lagen auf 5, deren Abstand auf 120 mm und den Durchmesser der Stäbe auf 8 mm.
Ändern Sie dann den Durchmesser von GB4 auf 20 mm und die Anzahl der Stäbe in der Lage auf 3:
Sie können die Ausrichtung der Bewehrung mit der realen 3D-Ansicht überprüfen.
Die Bewehrung ist fertig, Sie können mit den Nachweisen fortfahren.
5 Berechnung und Nachweis
Starten Sie die Analyse, indem Sie auf Nachweis klicken.
Das Berechnungsmodell wird automatisch generiert, die Berechnungen werden durchgeführt und Sie können die Übersicht der Nachweise zusammen mit den Werten der Nachweisergebnisse anzeigen.
Beginnen Sie mit der Tabelle Festigkeit, um die detaillierten Nachweise jeder Komponente durchzuführen. Diese zeigt die Betonnachweise wie Spannungsausnutzung, Richtung der Hauptspannungen, Dehnungen sowie eine umschaltbare Karte des Reduktionsfaktors kc an.
Für detaillierte Bewehrungsergebnisse müssen Sie auf die Zeile Bewehrung klicken. Dadurch werden die Symbole im Programmbereich geändert und die Tabelle für Ergebnisse erweitert. Sie können sich Ergebnisse für Dehnungen und Spannungen in jedem Stab und deren Ausnutzung anzeigen lassen.
Alle Ergebnisse können auf die gleiche Weise angezeigt werden. Zeigen Sie die Einstellungen im Programmbereich für GZG-Nachweise von Risse und Durchbiegung an. Neben den Symbolen zum Umschalten zwischen den Ergebnissen gibt es Einstellungen zum Festlegen des Grenzwertes oder der Anzeige von Ergebnissen aus kurzfristigen/ langfristigen Einwirkungen. Kurzfristige Einwirkungen werden unter Berücksichtigung des Elastizitätsmoduls Ecm berechnet. Langfristige Einwirkungen berücksichtigen den Einfluss des Betonkriechens, daher berechnen wir mit dem wirksamen Elastizitätsmodul Ec,eff.
6 Materialliste
Gehen Sie nun zur Materialliste. Sie können es als DXF exportieren und weiter bearbeiten – die gesamte Bewehrung wird in Blöcke exportiert, die in Polylinien aufgelöst werden können.
7 Bericht
Gehen Sie zuletzt zu Berichtsvorschau/-druck. IDEA StatiCa bietet einen vollständig anpassbaren Bericht zum Ausdrucken oder Speichern in einem bearbeitbaren Format an.