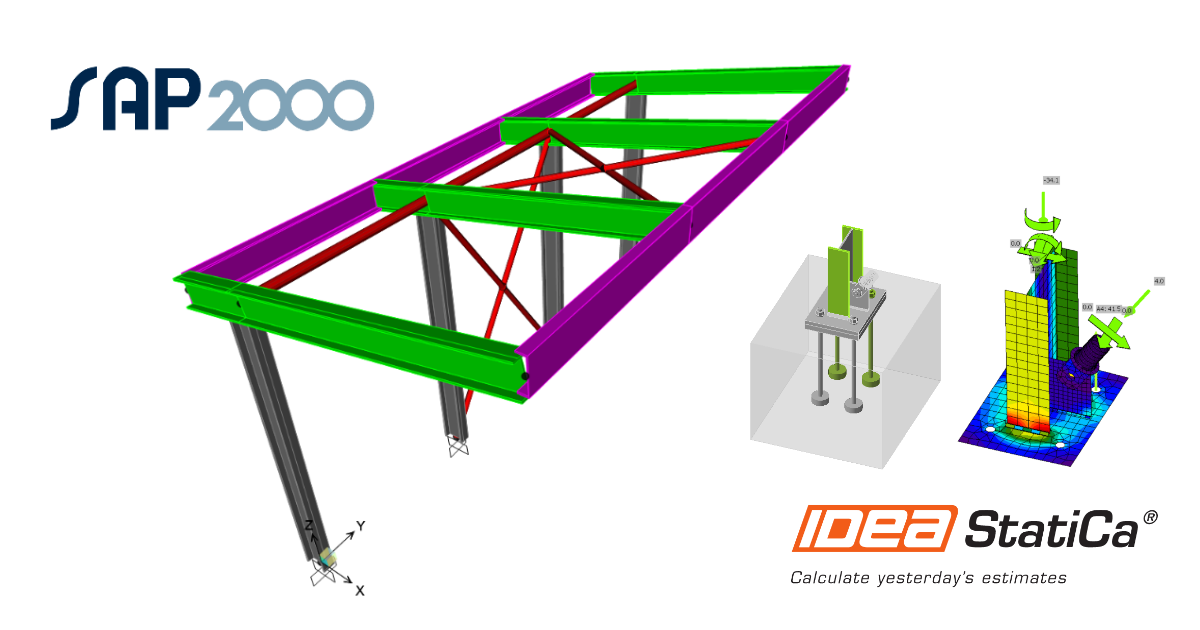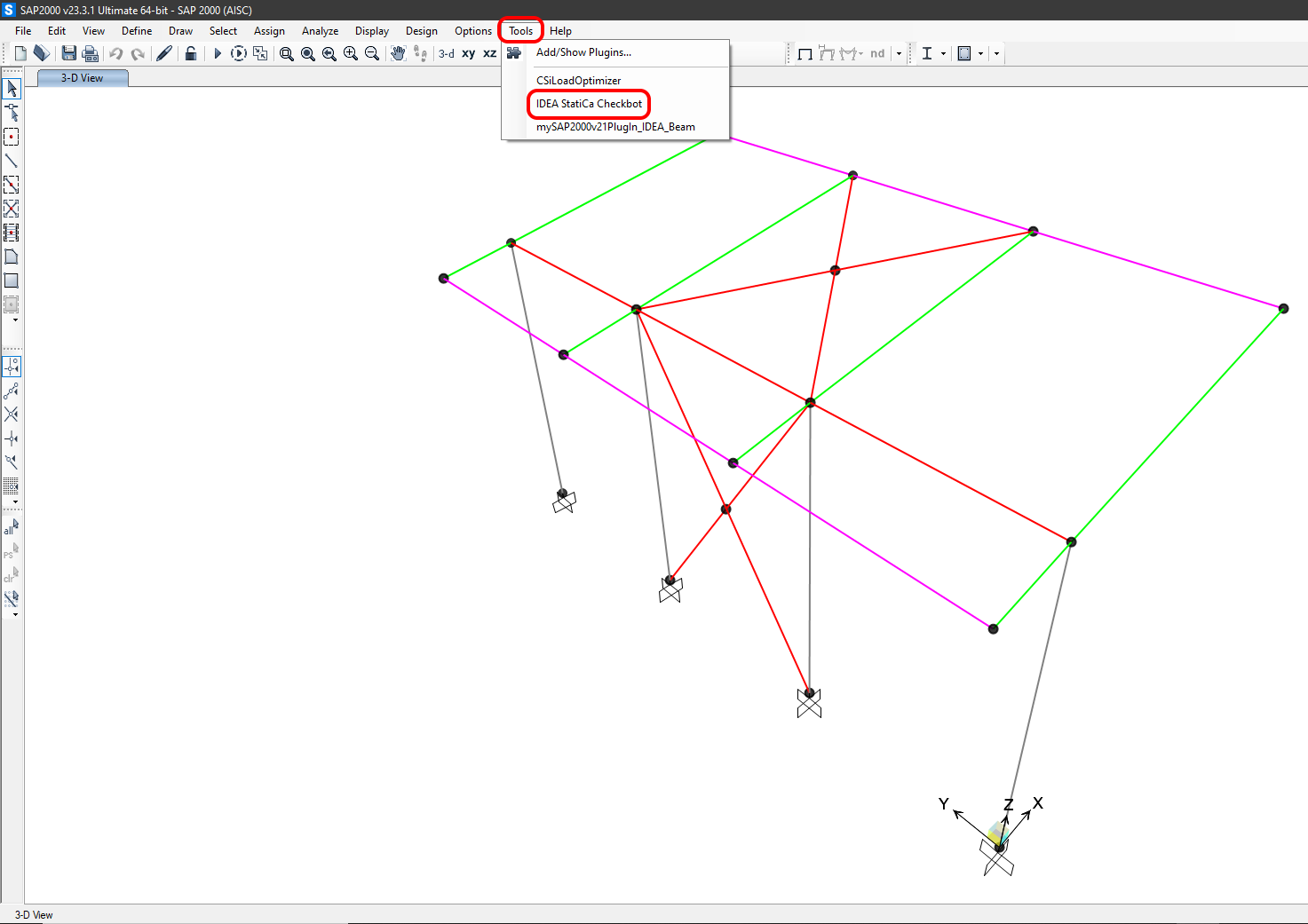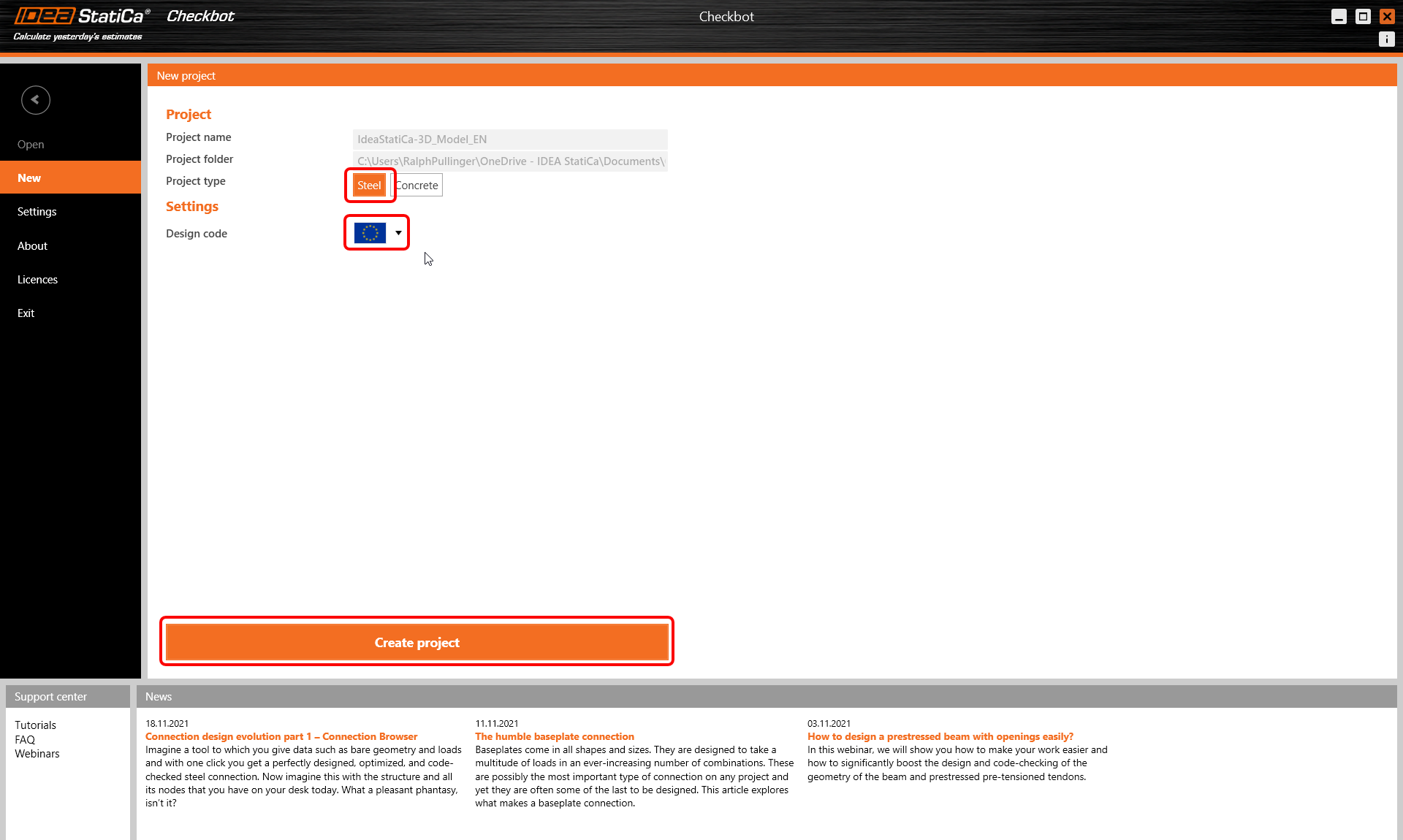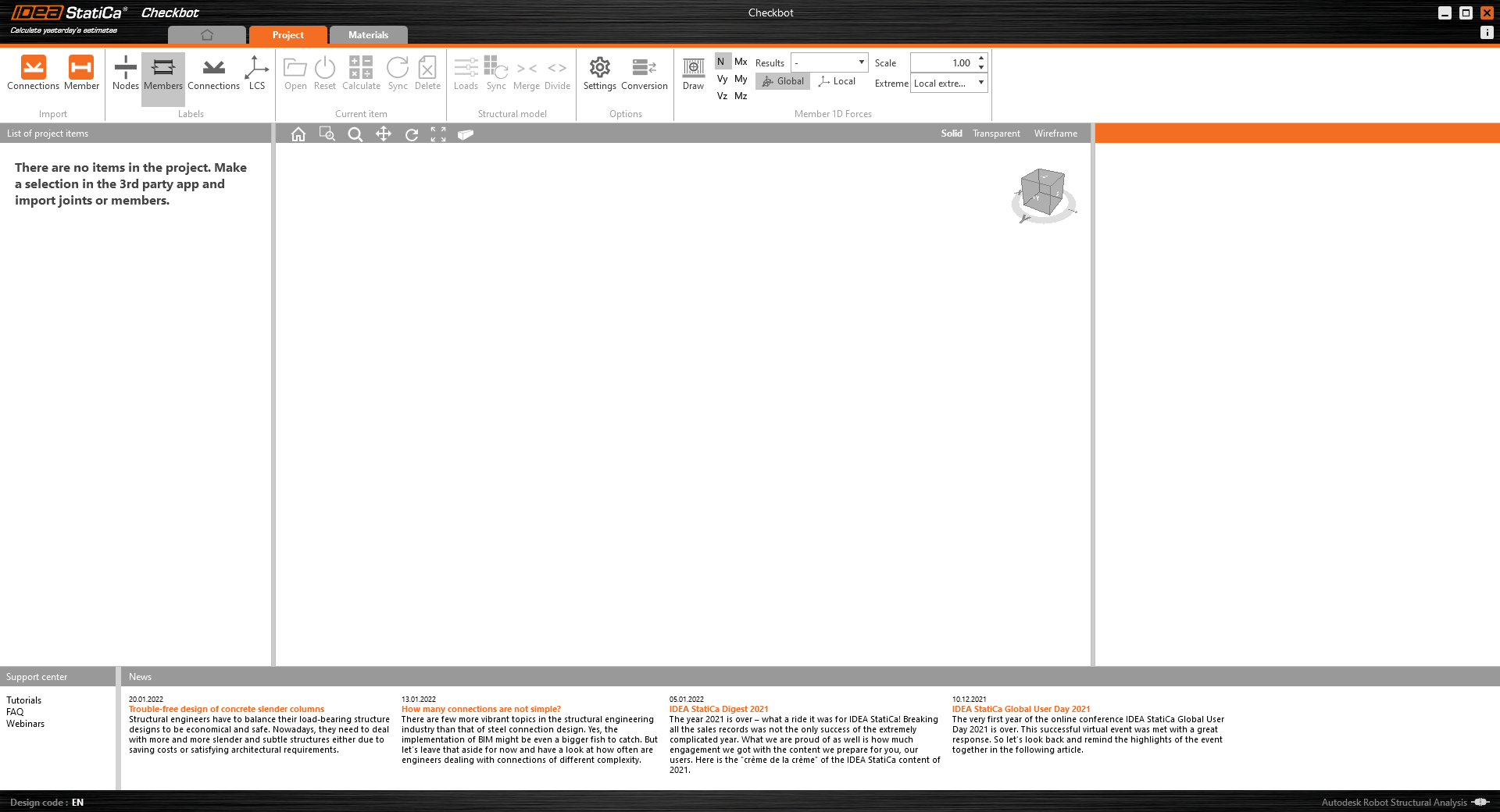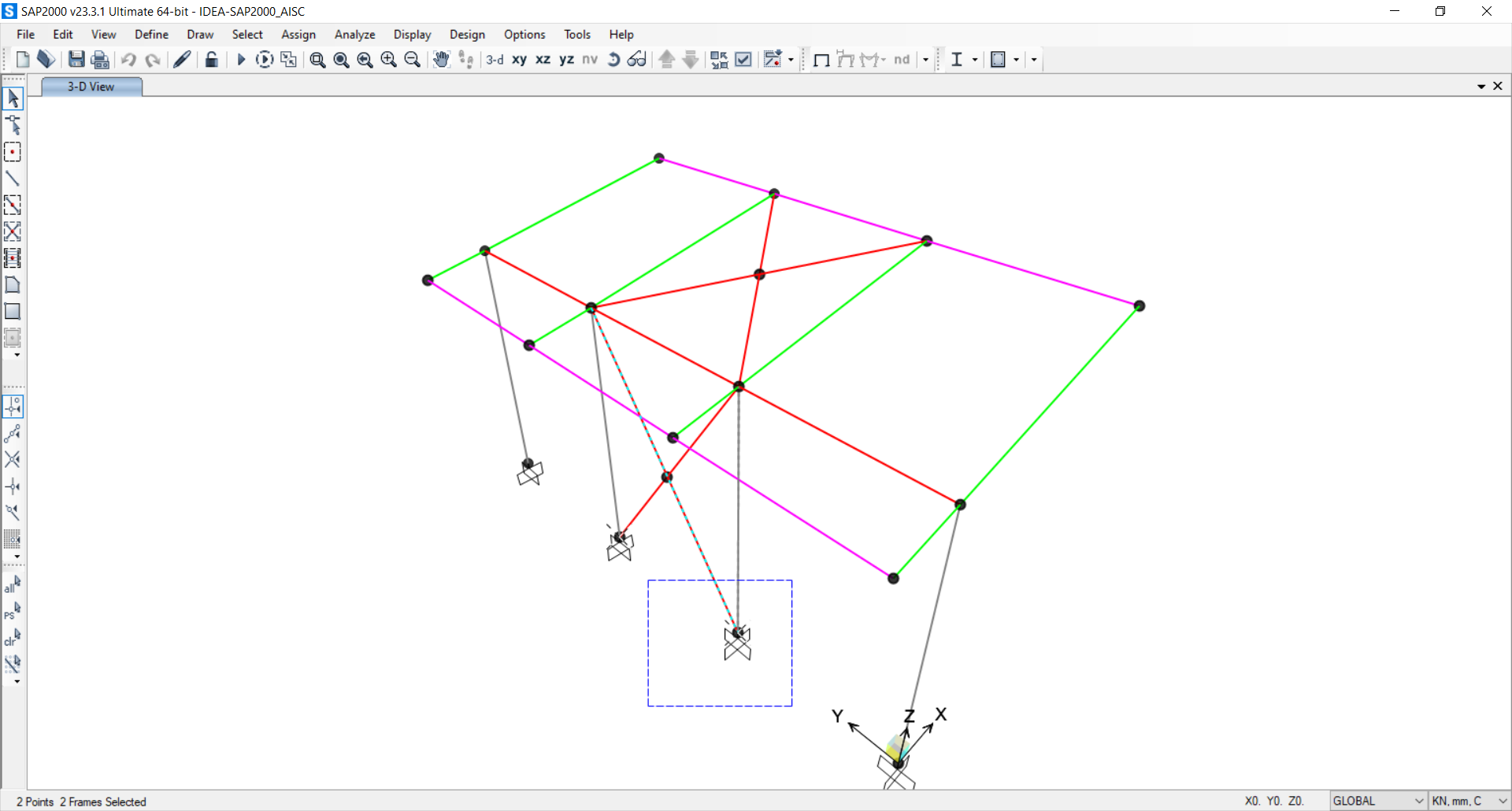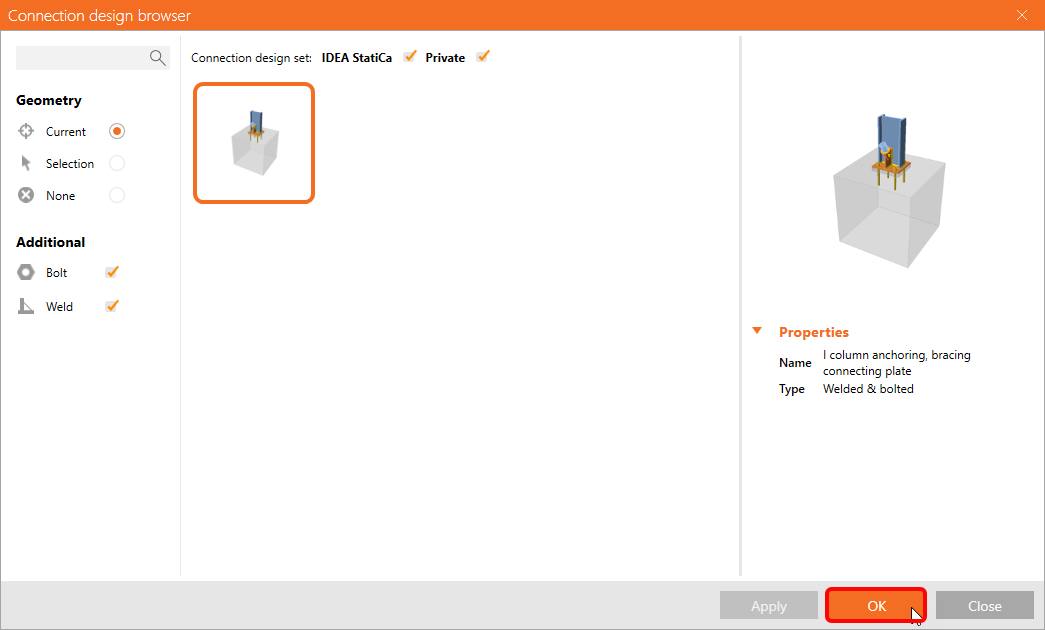SAP2000 BIM link for the structural design of a steel connection (EN)
So aktivieren Sie den Link
- Downloaden und installieren Sie (als Administrator) die aktuelle Version von IDEA StatiCa
- Vergewissern Sie sich, dass Sie die unterstützte Version verwenden
IDEA StatiCa integriert den BIM-Link während der Installation automatisch in Ihre FEA-/BIM-Lösung. Sie können den Status überprüfen und weitere BIM-Links für nachträglich installierte Software im BIM-Link-Installer aktivieren.
Öffnen Sie IDEA StatiCa und navigieren Sie zum Bereich BIM und öffnen Sie den BIM Link Installer. Eventuell erscheint eine Meldung Als Administrator ausführen, bitte bestätigen Sie mit Ja.
Bitte beachten Sie, dass einige FEA-Lösungen zusätzliche Schritte erfordern, um ihre BIM-Verbindung zu IDEA StatiCa vollständig zu aktivieren.
Öffnen Sie IDEA StatiCa und navigieren Sie zum Tab BIM und öffnen Sie den BIM-Link-Installer (Aktivieren deinen BIM-Link...).
Eine Benachrichtigung "Möchten Sie zulassen, dass diese Anwendung Änderungen an Ihrem Gerät vornimmt?" erscheinen, wenn ja, bestätigen Sie dies bitte mit Ja.
Der BIM-Link für die ausgewählte Software (falls gefunden) wird installiert. Der Bildschirm informiert Sie auch über den Status anderer BIM-Links, die möglicherweise bereits installiert wurden.
There are some additional manual steps required in SAP2000 to finish the integration procedure. These vary depending on the version of SAP2000:
How to use the link
Open the attached EN project in SAP2000 and run the calculation.
The BIM link should be automatically integrated. You can find it in the top ribbon under Tools -> IDEA StatiCa Checkbot. This will open the Checkbot application.
Select the New option with project type Steel, EN design code. Then select Create project.
The new Checkbot project is ready to import connections from SAP2000.
In SAP2000, select one of the inside columns making sure you also select the lowest node.
Import
Wählen Sie dann im Checkbot Verbindungen aus.
Dadurch werden die Stütze und ihre Lasten in den Checkbot importiert - mit denselben Koordinaten, Ausrichtungen und Abschnittsgrößen wie im FEA/BIM-Modell.
Bitte beachten Sie, dass Ihre Nummerierung der Knoten und Bauteile abweichen sein kann.
Bitte beachten Sie, dass der 3D-Arbeitsbereich dazu dient, eine Übersicht der importierten Struktur und keine Detailansicht mit den tatsächlichen Verbindungen zu zeigen.
Weitere Informationen zum Checkbot finden Sie hier.
Für mehrere FEA/BIM-Lösungen können Sie auf die gleiche Weise wie oben auch mehrere Verbindungen in den Checkbot importieren. Anstatt einen Knoten und die verbundenen Bauteile auszuwählen, können Sie mehrere Knoten und Bauteile auswählen, indem Sie die Auswahlmethoden innerhalb der Anwendung verwenden.
Wir empfehlen, nicht alle Verbindungen auf einmal zu importieren, sondern die Verbindungen schrittweise aufzubauen.
Geometrie
In der Liste der Projektpositionen unter Verbindungen und mit einer in Checkbot hervorgehobenen Verbindung können Sie entweder mit der rechten Maustaste klicken und Öffnen auswählen oder auf den Befehl Öffnen klicken, um mit dem Konstruieren, dem Normnachweis und Berichten zu beginnen.
Die Einstellungen der Bauteile werden aus der ursprünglichen FEA/BIM-Anwendung übernommen. Sie können jedoch die Schnittgröße jedes Bauteils auf dem Hauptbildschirm des Checkbot ändern, aber dies wird die Verbindung mit der FEA/BIM-Anwendung in dieser Sitzung unterbrechen, es sei denn, sie wird erneut synchronisiert.
Die importierte Verbindung wird in der Anwendung IDEA StatiCa Connection geöffnet.
Abhängig davon, wie die Lastfallkombinationen definiert wurden, sehen Sie möglicherweise keine oder andere Lasteinwirkungen aus Ihrer bevorzugten FEA/BIM*-Lösung. Standardmäßig wählt IDEA StatiCa die kritischsten für Nachweise aus. (* Einige BIM-Lösungen können die Ergebnisse der Lastfallkombination nicht speichern)
Weitere Informationen zu Lasteinwirkungen finden Sie hier.
Bemessung
Wir werden eine Verbindung mit einer Schraube für die Diagonalstrebe verwenden. Für diese Art der Verbindung müssen wir auch den Modelltyp der Strebe auf N-Vy-Vz ändern. Wählen Sie die Strebe in der Liste der Bauteile aus und ändern Sie den Modelltyp in der Dropdown-Liste.
Wir werden den Connection Browser verwenden, um eine Verbindung erzeugen. Wählen Sie Vorschlag und IDEA StatiCa wird mögliche Lösungen für die aktuelle Geometrie vorschlagen.
Der Connection Browser zeigt Ihnen die möglichen Lösungen für die aktuelle Geometrie. Wählen Sie die vorgeschlagene Vorlage und drücken Sie OK.
Akzeptieren Sie die vorgeschlagenen Werte für die Schrauben und den Betonblock und drücken Sie OK.
So sieht die anfängliche Verbindung aus.
Mit diesen Standardparametern für die Fußplatte.
Dies sind die Parameter für die Verbindungsplatte.
Damit ist die Konstruktion des Anschlusses für die Fußplatte mit Diagonalstrebe abgeschlossen.
Nachweis und Bericht
Führen Sie nun einen Normnachweis mit dem Button Berechnen im Bereich CBFEM durch.
In von IDEA StatiCa Connection können Sie viele verschiedene Arten von Analysen und Nachweisen durchführen. Weitere Informationen finden Sie hier.
Die Ergebnisse sind möglicherweise nicht akzeptabel. In diesem Fall versagen die Anker aufgrund ihrer geringen Tragfähigkeit.
Sie können auf den Tab Nachweis gehen, um die Ergebnisse zu überprüfen und sich die Anker genauer anzusehen, indem Sie die Berechnung mit dem Symbol + erweitern. Sie können sehen, dass die Anker im Betonblock auf Zug versagen.
Wir müssen die Bemessung optimieren, um die passende Lösung zu finden. Gehen Sie zurück zum Tab Entwurf, markieren Sie die Operation Fußplatte und ändern Sie die Verankerungslänge auf 200 mm und den Betonsteinversatz auf 300 mm, führen Sie dann die Analyse und den Normnachweis erneut durch.
Sobald der Normnachweis abgeschlossen ist, können Sie im Tab Bericht den Bericht erstellen, der Ergebnisse und Diagramme für Ihr Verbindungsmodell enthält.
Der Bericht kann gedruckt oder in mehreren Formaten gespeichert werden. Weitere Informationen finden Sie hier.
Speichern und beenden Sie diese Verbindung und gehen zurück zum Checkbot.
Im Checkbot sehen Sie neben der Verbindung ein grünes Häkchen. Das bedeutet, dass die Verbindung gültig ist und alle Nachweise bestanden hat. Im Bereich Verbindungen können Sie auch eine Darstellung der Verbindung und eine Zusammenfassung der Ergebnisse des Nachweises sehen.
Wenn im Checkbot mehrere Verbindungen vorhanden sind, muss jede geöffnet, entworfen und auf Norm nachgewiesen werden.
Im Beispiel unten sehen Sie, dass beide Fußplattenverbindungen ihre jeweiligen Nachweise bestanden haben, während die verbleibenden Verbindungen noch überprüft werden müssen.
Sie können mit der Bemessung zusätzlicher Verbindungen fortfahren - Sehen Sie, wie Sie die Dachverbindung mit Streben modellieren
Modell synchronisieren
Manchmal gibt es Änderungen an Ihrem FEA/BIM-Modell, wie z.B. unterschiedliche Querschnittsgrößen oder Lasten der Bauteile. Diese können zwischen Checkbot und dem FEA/BIM-Modell synchronisiert werden.
Es gibt zwei mögliche Alternativen:
- Aktuelle Position synchronisieren (wenn ein oder mehrere Anschlüsse ausgewählt sind)
- Gesamtes importiertes Strukturmodell synchronisieren
Um diese Funktion zu testen, können Sie die Größe oder Form eines Bauteilquerschnitts in Ihrer FEA/BIM-Anwendung ändern oder einen Lastfall oder eine Kombination ändern usw.: Ändern Sie die Stützen in einen kleineren Querschnitt. Denken Sie daran, das FEM-Modell erneut zu analysieren.
Wählen Sie in Checkbot die konstruierten Verbindungen aus (es kann mehr als eine geben) und wählen Sie im Bereich Aktuelle Position die Option Synchr..
Das Checkbot-Projekt wird aktualisiert, das Verbindungsdesign bleibt erhalten, aber die Ergebnisse werden ungültig. Sie können sehen, dass die Stütze jetzt aktualisiert wird – entsprechend der Änderung im FEM-Modell.
Überprüfen Sie die hervorgehobenen Verbindungen einfach erneut, indem Sie im Bereich Aktuelle Position die Option Berechnen auswählen. Bitte denken Sie daran, dass größere Änderungen im Modell möglicherweise zusätzliche Schritte zur Überprüfung mit den betroffenen Verbindungen erfordern (wie oben).
Wenn die Verbindungen nicht die gewünschten Ergebnisse liefern, können Sie sie erneut öffnen, um die Bemessung zu optimieren (d.h. verstärken, wenn sie den Nachweis nicht bestehen, oder reduzieren, wenn die Auslastung zu gering ist).
You have successfully linked SAP2000 with IDEA StatiCa Connection via Checkbot.