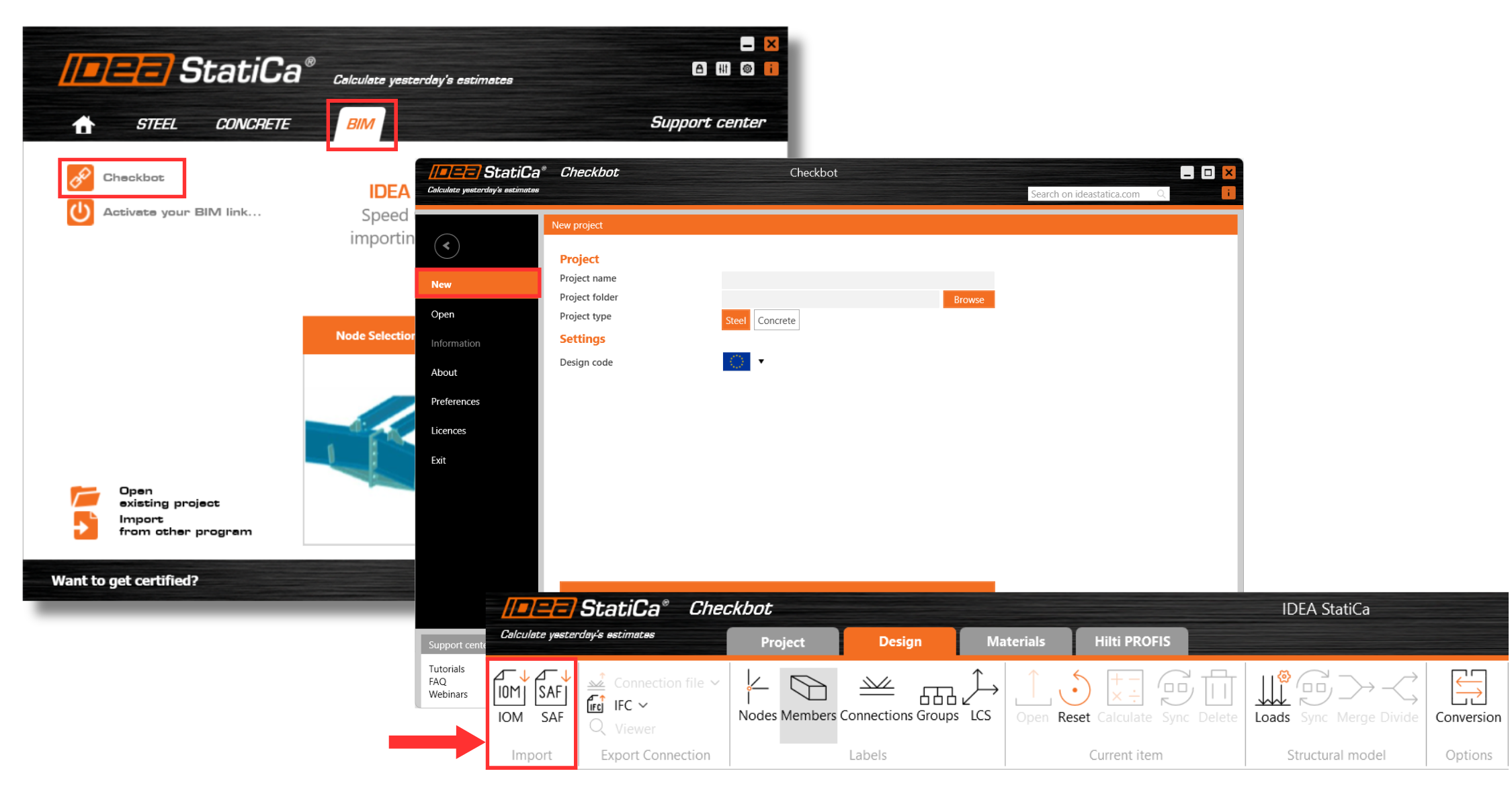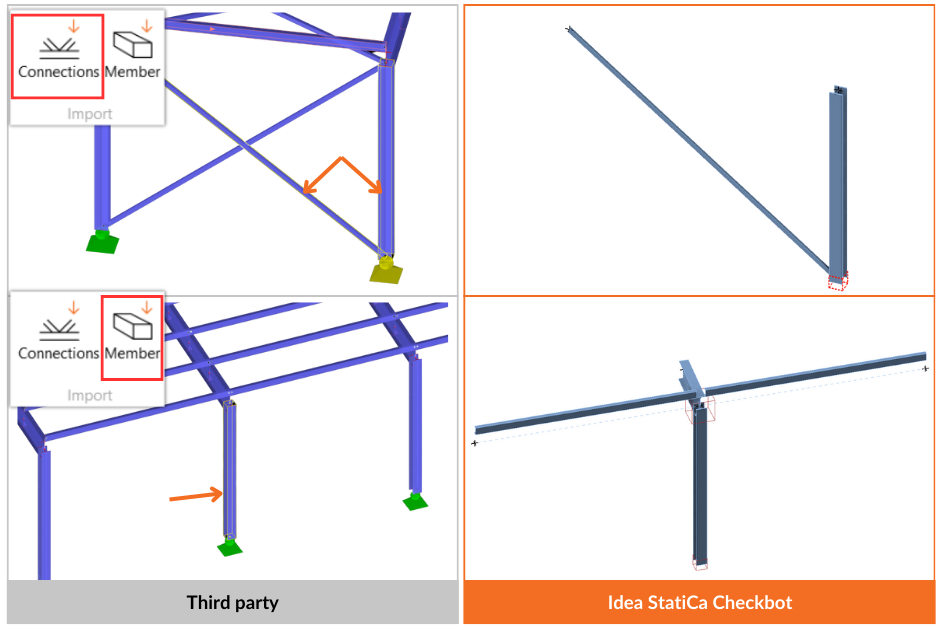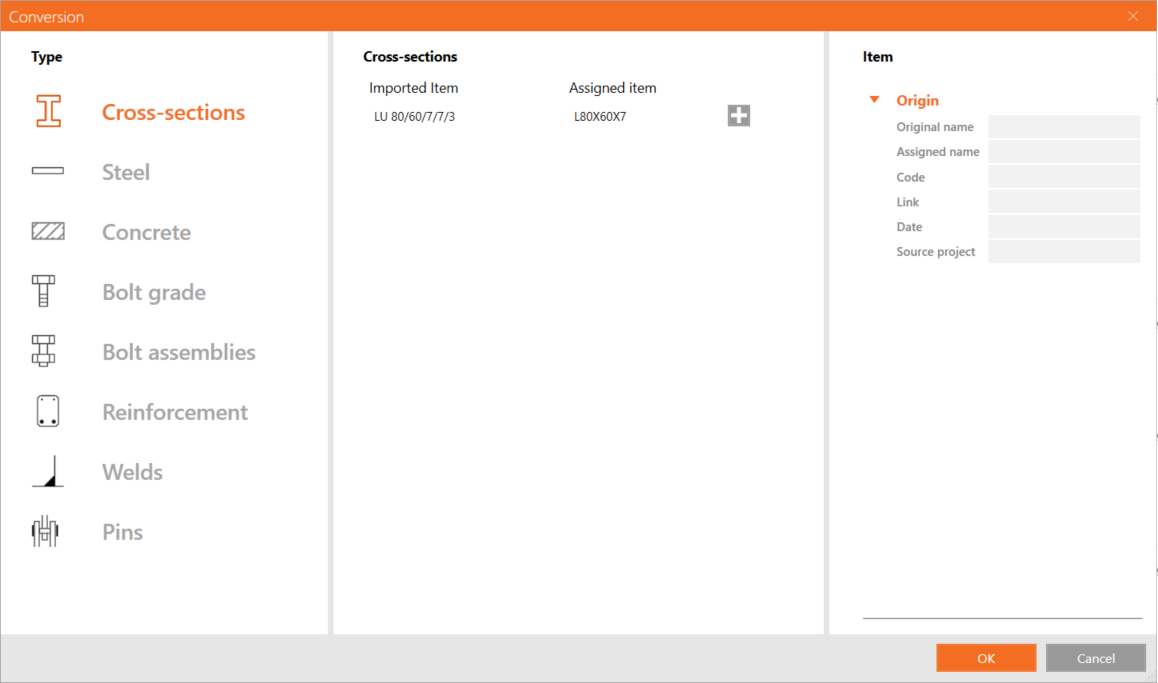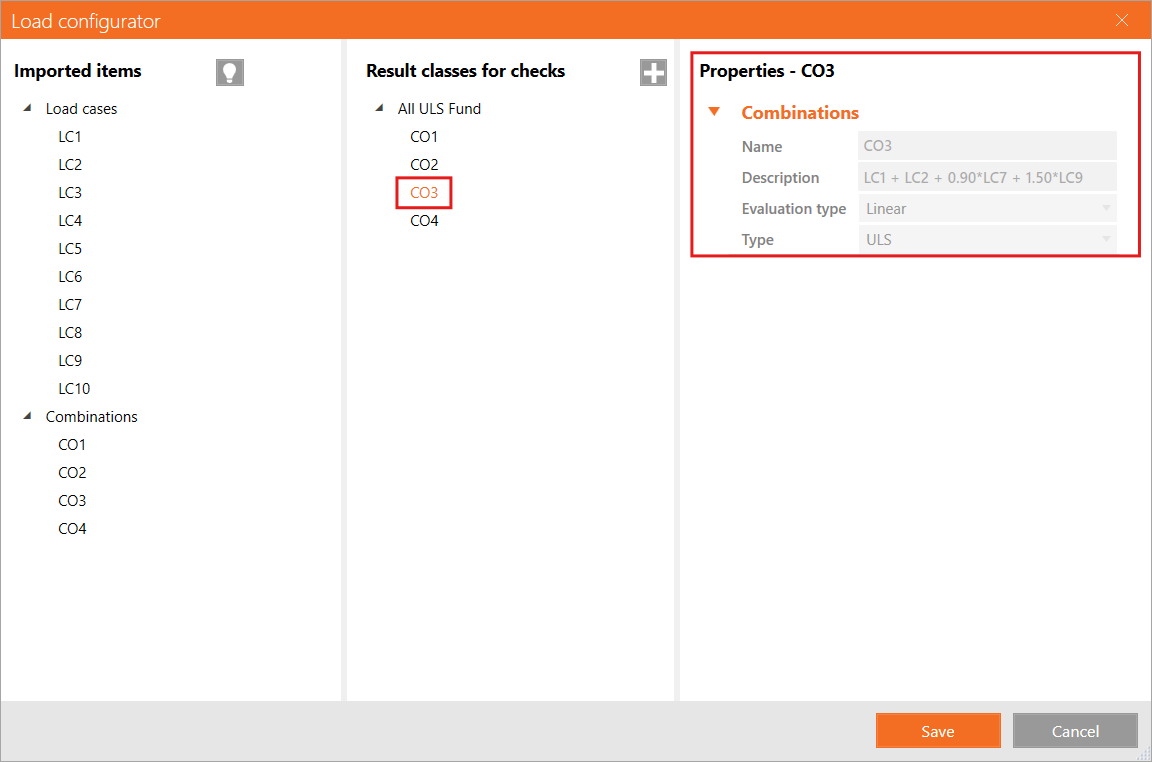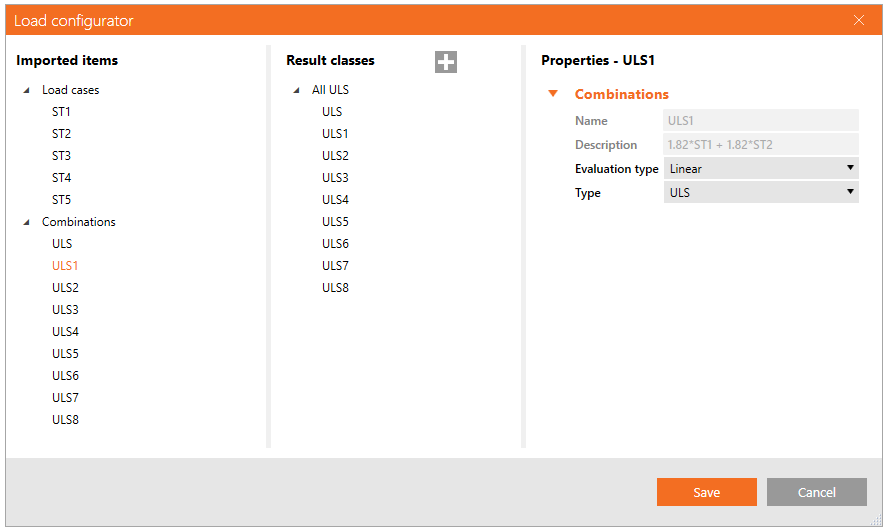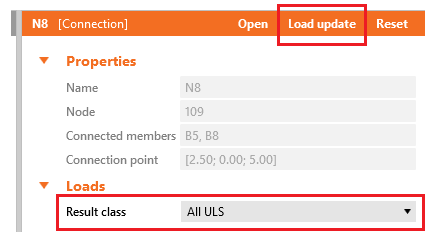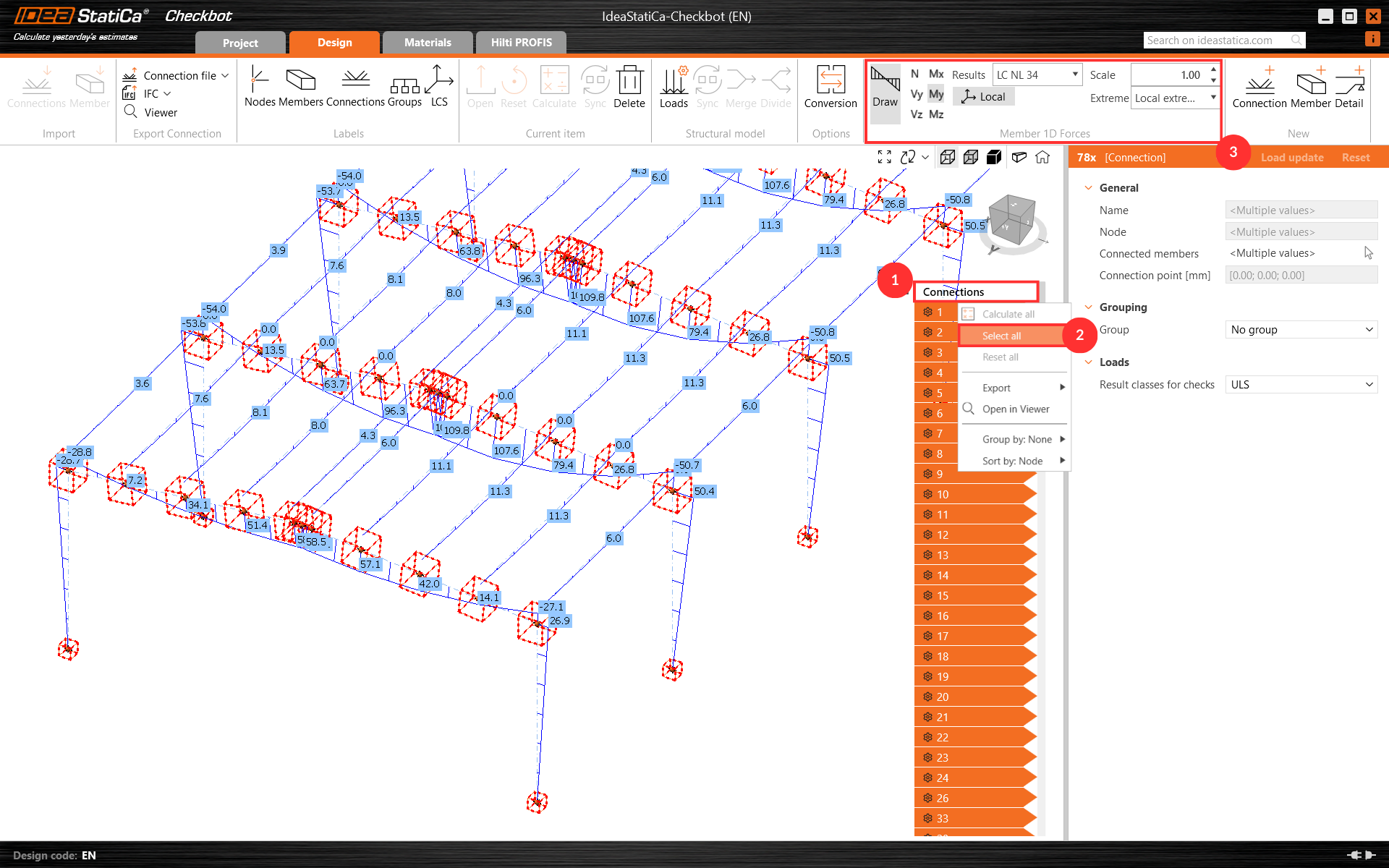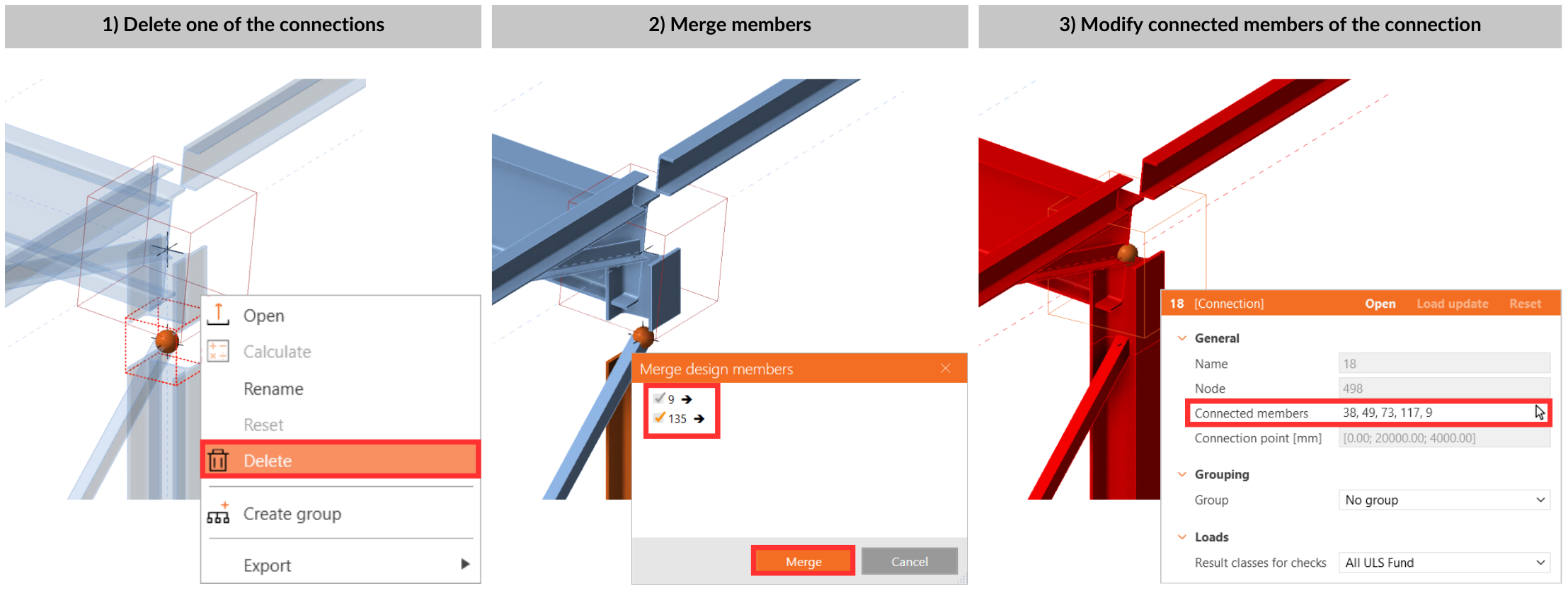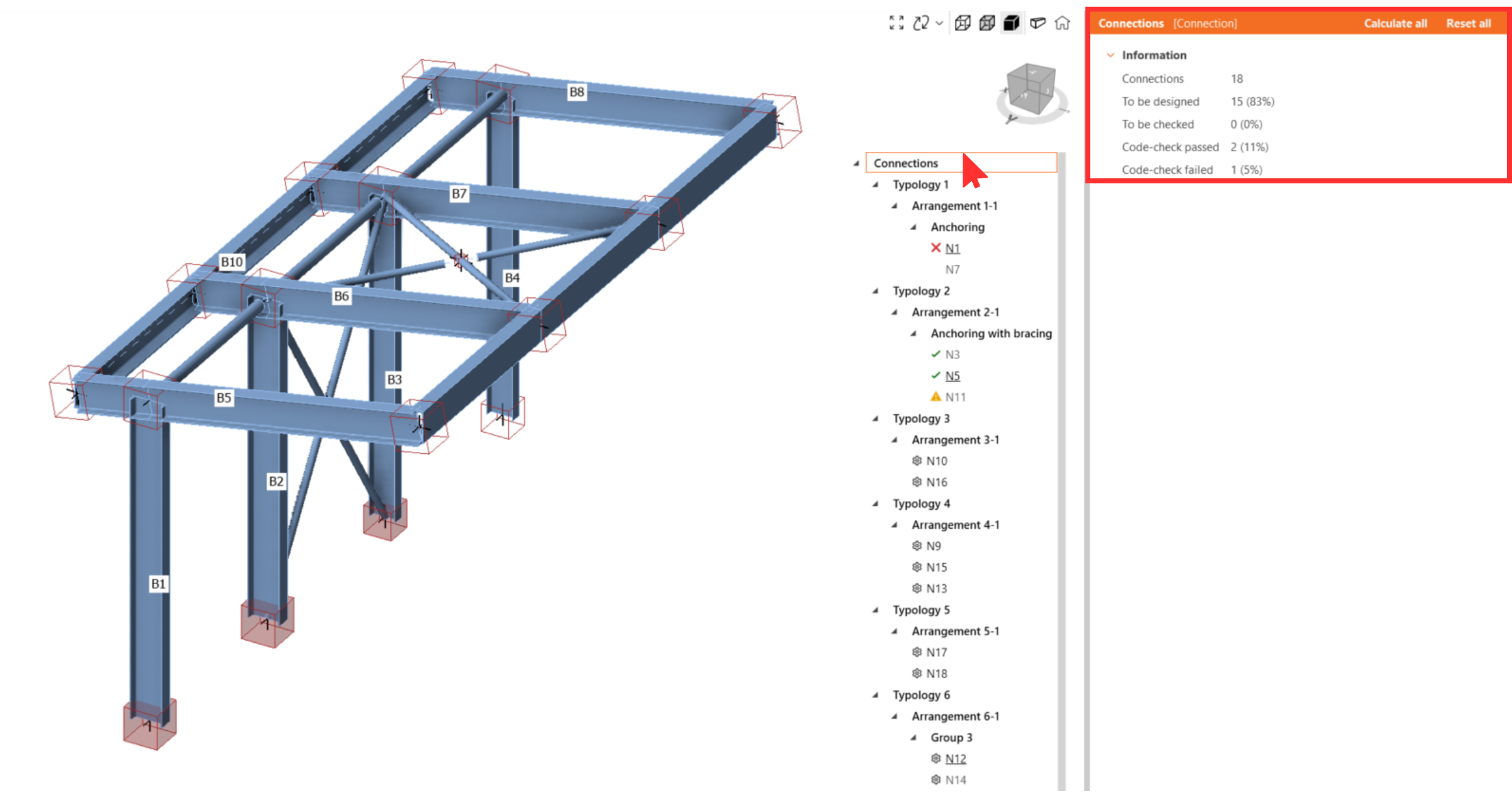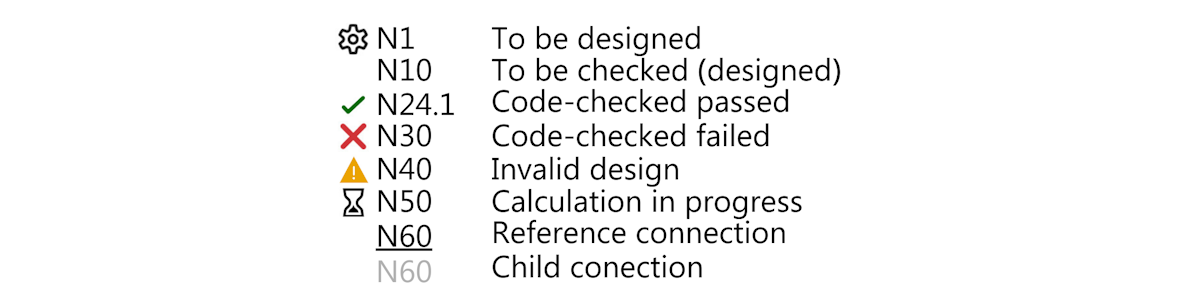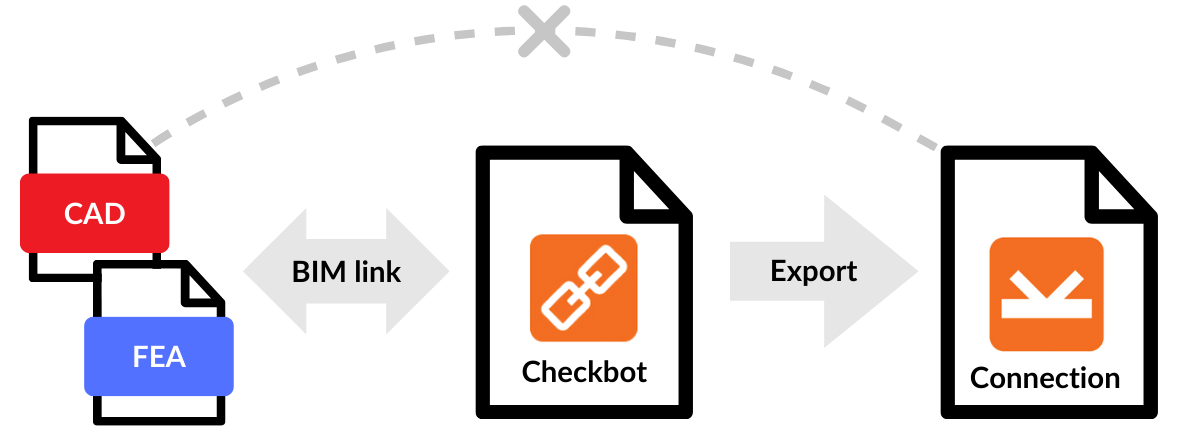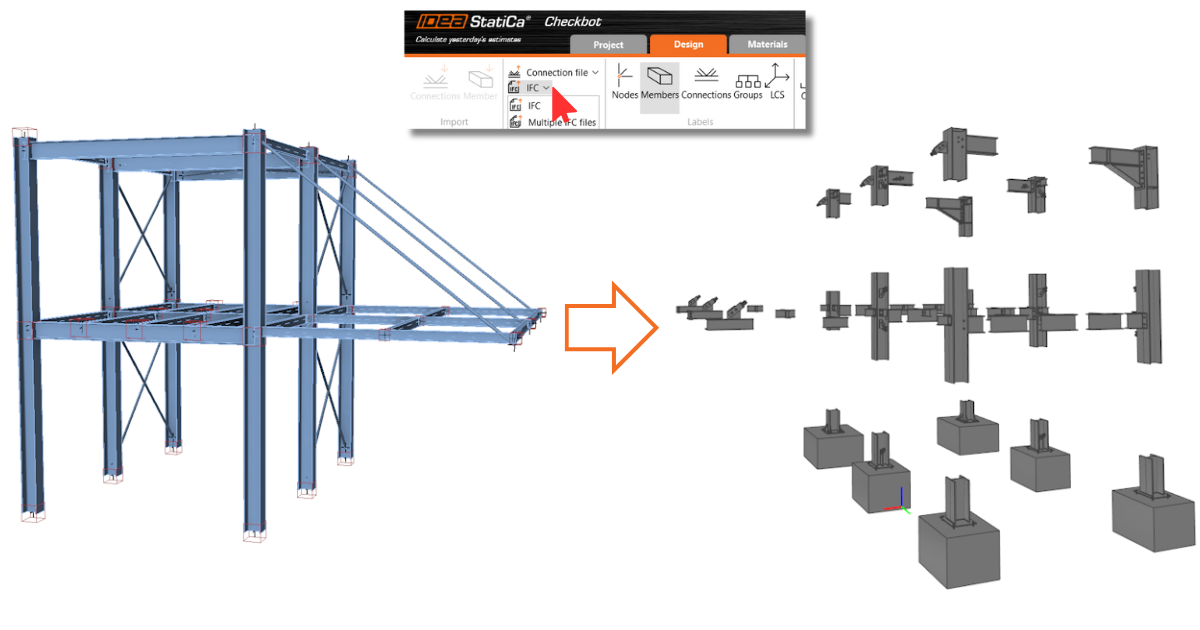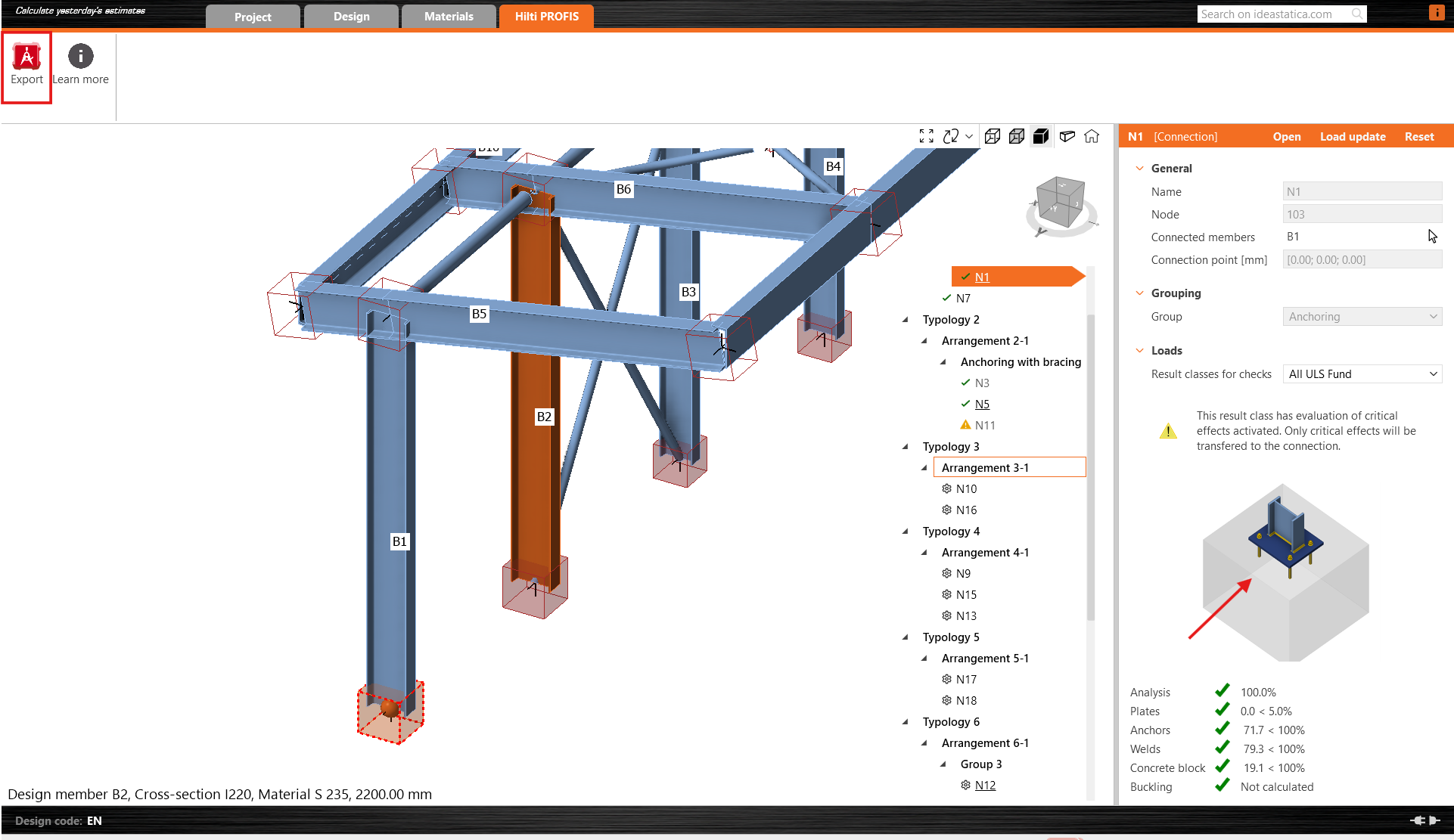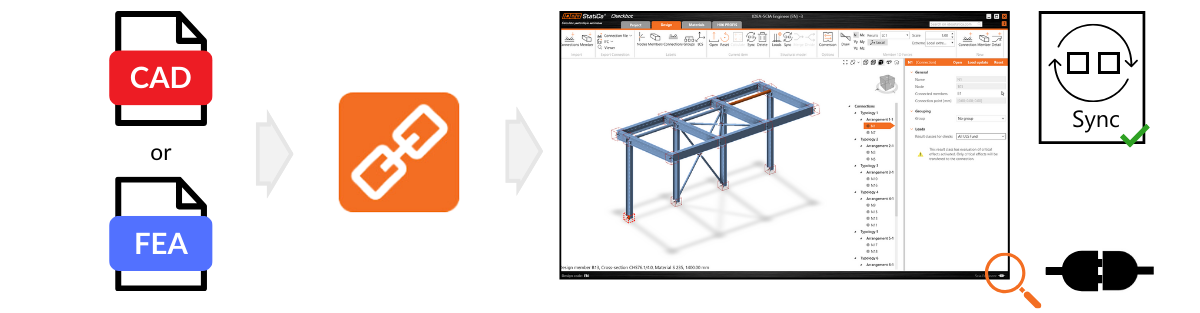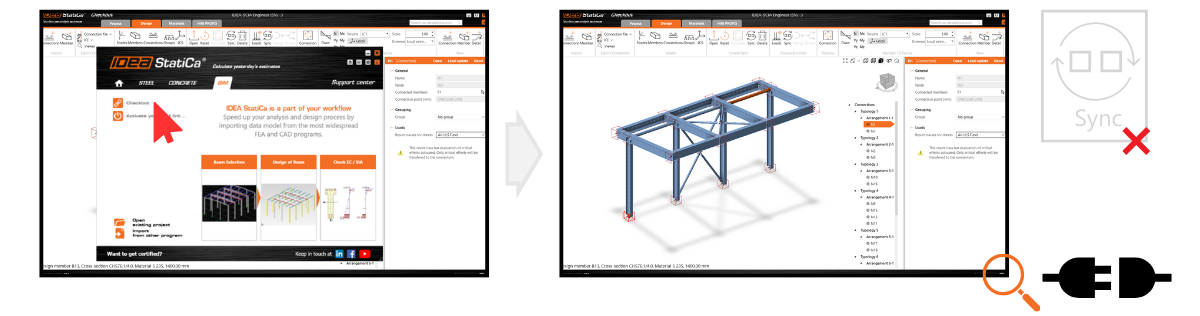Checkbot – BIM Workflows zwischen Statik Software und CAD
IDEA StatiCa Checkbot verwaltet Ihre BIM-Workflows und bietet Ihnen:
- Eine übersichtliche Liste aller importierten Elemente einschließlich des Status geprüft/nicht geprüft
- 3D-Visualisierung der importierten Bauteile und Lasten
- Umrechnungstabelle für Materialien und Querschnitte
- Verwaltung von Lastkombinationen
Der große Vorteil des Tools besteht darin, dass es nicht nur die Geometrie der ursprünglichen Struktur, sondern vor allem die aus der Analyse resultierenden Lasten und Schnittgrößen kennt. Jeder Ingenieur, der Schnittgrößen von einer Analyse in eine andere transformiert, weiß, wie schwierig es sein kann, alle Kräfte im richtigen Koordinatensystem zu halten. Checkbot kann dies für Hunderte von Lastkombinationen und Dutzende von verschiedenen Werkzeugen aus jeder unterstützten Software tun.
Verschiedene Möglichkeiten, Daten in Checkbot zu importieren
BIM-Verknüpfungen
Checkbot arbeitet als eigenständige Anwendung, die es dem Benutzer ermöglicht, jede Tragwerksplanung mit BIM-Links direkt in einer Software eines Drittanbieters zu öffnen. Die Import-Befehlsleiste unterscheidet sich geringfügig, je nachdem, ob es sich bei dem Quellprogramm um ein CAD- oder ein FEA-Programm (Finite-Elemente-Analyse) handelt. Sie können jederzeit die unterstützten Integrationen für Stahl-CAD-/FEA-Software überprüfen und eine Liste der unterstützten Versionen von Drittanbieter-Anwendungen einsehen.
Anhand von Schritt-für-Schritt-Anleitungen lernen Sie, wie Sie Ihre Verbindungen und Bauteile mit Hilfe der BIM-Verknüpfung zwischen IDEA StatiCa und anderer Software entwerfen und nachweisen können.
- SCIA-Engineer
- SAP2000
- Tekla-Structures
- Revit
- Robot Structural Analysis
- Dlubal
- ETABS
- ... und mehr
Wenn ein Checkbot-Projekt mit Hilfe des BIM-Links erstellt wird, müssen die Knoten und Bauteile ausgewählt werden, um Verbindungen oder Bauteile zu importieren.
SAF/IOM
Eine weitere Möglichkeit, Daten aus CAD und Statik-Software zu importieren, bietet IDEA Open Model (IOM). Es ermöglicht auch den Import und die Verarbeitung des weit verbreiteten Structural Analysis Format (SAF). Eine SAF-Datei kann aus SCIA Engineer, Dlubal-Software, FEM-Design, SOFiSTiK, Risa 3D, FRILO, Allplan, AxisVM, ConSteel und vielen anderen exportiert werden .
Importieren von Stahlverbindungen/Bauteilen
- Stahlverbindung - importiert nur einen ausgewählten Knoten und angeschlossene Bauteile in die Checkbot-Anwendung.
- Bauteile (nur Analysesoftware) - importiert ausgewählte Knoten und Bauteile, die für den Nachweis in der Anwendung IDEA StatiCa Member grundlegend sind.
Konvertierung
Wenn ein Querschnitt oder ein Material während des Imports nicht automatisch erkannt wird, erscheint ein neuer Konvertierungsreiter, um es manuell aus unserer Querschnitts-/Materialbibliothek zuzuordnen. Diese Paare werden dann für die zukünftige Verwendung in Ihrem Benutzerkonto gespeichert und müssen daher nicht erneut definiert werden.
Alle in Checkbot verwendeten Materialien werden auf der Registerkarte Materialien aufgelistet. Alle importierten Materialien und Querschnitte sind für Änderungen gesperrt. Um ihre Parameter zu ändern, muss eine Kopie erstellt werden.
Nummerierung und lokales Koordinatensystem
Die Nummerierung und das lokale Koordinatensystem von Bauteilen in Checkbot und in Software von Drittanbietern können unterschiedlich sein. Obwohl Checkbot auf einem Lastabbildungsalgorithmus basiert, besteht kein Grund zur Besorgnis. Checkbot erkennt und identifiziert die entsprechenden Bauteile und ordnet ihnen zuverlässig die richtigen Lasteinwirkungen zu.
So arbeiten Sie mit Checkbot
Lastkonfiguration
Der Lastkonfigurator zeigt die importierten Lastfälle und Lastkombinationen an. Die erste Spalte listet alle Lastfälle und Kombinationen auf, die aus dem verknüpften Statik-Modell importiert wurden. Die zweite Spalte zeigt die für das Checkbot-Projekt verwendeten Ergebnisklassen.
Importierte Lastfälle können Ergebnisklassen zugewiesen werden. Ergebnisklassen dienen dazu, Lastfälle in bestimmte Gruppen zu sortieren, was den Entwurfsprozess vereinfachen und beschleunigen kann. Ergebnisklassen können mit dem"+"-Symbol erstellt und mit einem Rechtsklick wieder entfernt werden.
Mit dem Lastkonfigurator können Sie die Auswertung von kritischen Einwirkungen in komplexen Strukturen aktivieren. Diese Funktion wählt Lastfälle und Kombinationen mit maximalen und minimalen Lasteinwirkungen unter Berücksichtigung der Spannungen in den oberen und unteren Fasern des Querschnitts aus, um die Berechnungen des Normnachweises zu beschleunigen.
Darüber hinaus werden in der dritten Spalte detaillierte Beschreibungen des aktuell ausgewählten Elements angezeigt.
Jeder Lastfall oder jede Kombination kann einer Ergebnisklasse zugewiesen werden, indem man sie aus der ersten Spalte unter die entsprechende Ergebnisklasse in der zweiten Spalte zieht. Ergebnisklassen können mit dem "+"-Symbol hinzugefügt und mit einem Rechtsklick der Maus entfernt werden.
Eine Ergebnisklasse kann jedem beliebigen Entwurfselement über das Dropdown-Menü in den Eigenschaften des Projektelements zugewiesen werden. Nachdem eine andere Ergebnisklasse ausgewählt wurde, kann die Schaltfläche Aktualisieren laden verwendet werden, um für das Projektelement auf der Grundlage der neu ausgewählten Ergebnisklasse Lasteffekte zu erzeugen. Falls das Projektelement bereits berechnet wurde, werden mit dieser Aktion die alten Ergebnisse gelöscht.
Checkbot visualisiert auch die Schnittgrößen von importierten Kombinationen. Klicken Sie mit der rechten Maustaste auf die Verbindungen/Träger oder wählen Sie alle aus und wählen Sie die Lastkombinationen und Schnittgrößen, die angezeigt werden sollen.
Bitte beachten Sie, dass nicht alle Kombinationen mit Checkbot kompatibel sind. Einige Kombinationen können als Lastfälle importiert werden, was keinen Einfluss auf die Ergebnisse hat. Prüfen Sie immer die bekannten Einschränkungen der einzelnen BIM-Links zu den Statik und CAD Programmen:
Dynamische Gruppierung
Die Gruppierungsfunktion erstellt automatisch Gruppen auf der Grundlage von Typologie und/oder Querschnitten. Die Gruppen werden dann auf der Grundlage der Anzahl der verbundenen Mitglieder von der geringsten zur höchsten Komplexität geordnet.
Die Gruppierung nach Typologie berücksichtigt die Anzahl der Bauteile und ihre relative Position (Träger zu Träger, Träger zu Stütze). Die Rotation der Bauteile wird nicht berücksichtigt.
Die Gruppierung nach Typologie, Querschnitt (Anordnung) unterscheidet die Typologiegruppen nach konstruierten Querschnittstypen. Zum Beispiel gehören ein HEB 200 und ein HEB 220 zu einem Querschnittstyp. Die Gruppierung nach Typologie und Anordnung ist standardmäßig eingestellt.
Benutzerdefinierte Gruppen
Darüber hinaus können Benutzer ihre eigenen Gruppen erstellen, was eine weitere Anpassung und Organisation auf der Grundlage spezifischer Projektanforderungen ermöglicht. Zum Beispiel können Verbindungen, die eine Verankerung mit Aussteifung darstellen, gruppiert werden.
Der Referenzanschluss (im Baum unterstrichen) wird automatisch als übergeordneter Anschluss bezeichnet, der den Entwurf für die gesamte Gruppe bestimmt. Alle anderen Anschlüsse werden als untergeordnete Anschlüsse behandelt. Die Referenzverbindung wird nur zugewiesen, wenn Sie eine Gruppe manuell erstellen. Um eine solche zu definieren, erstellen Sie zunächst eine Gruppe, die nur die gewünschte Referenzverbindung enthält. Sobald diese hinzugefügt ist, nehmen Sie die anderen Verbindungen in die Gruppe auf.
Sie können nun die Referenzverbindung bearbeiten. Alle Operationen, die der Referenzverbindung hinzugefügt werden, werden automatisch in die untergeordneten Verbindungen dupliziert, um doppelte Arbeit zu vermeiden. Das direkte Hinzufügen von Operationen zu einer untergeordneten Stahlverbindung ist deaktiviert. Wenn Anpassungen erforderlich sind, klicken Sie mit der rechten Maustaste auf den Anschluss und wählen Sie "Aus Gruppe entfernen". Sobald eine Stahlverbindung aus der Gruppe entfernt wird, werden auch alle von der Referenzverbindung kopierten Vorgänge gelöscht.
Bauteile zusammenführen
In einigen Fällen kann es vorkommen, dass im Modell der Analysesoftware ein Bauteil in mehrere Segmente aufgeteilt ist, obwohl es sich in Wirklichkeit um ein einziges durchgehendes Bauteil handelt. In diesen Fällen kann die Funktion "Zusammenführen" Abhilfe schaffen. Klicken Sie mit der rechten Maustaste auf eines der geteilten Bauteile, die Sie zusammenführen möchten, und markieren Sie die anderen Teile, die Sie verbinden möchten. Bitte beachten Sie, dass nur Bauteile, die entlang desselben X-Vektors ausgerichtet sind, zusammengeführt werden können.
Wenn Sie eine Zusammenführung rückgängig machen möchten, können Sie mit der Schaltfläche Trennen alle bereits zusammengeführte Elemente wieder in ihren ursprünglichen Zustand zurückversetzen.
Stahlverbindungen zusammenführen
Verbindungsanordnungen mit engen strukturellen Verbindungen, die in einem Verbindungsmodell analysiert werden sollten, können als zwei getrennte Verbindungen importiert werden, was typischerweise bei exzentrischen Diagonalen auftritt.
Löschen Sie einen der Anschlüsse mit einem Rechtsklick und fügen Sie Bauteile hinzu, die durch den gelöschten Anschluss getrennt sind. Nun müssen Sie die angeschlossenen Bauteile des analysierten Anschlusses ändern. Klicken Sie auf das Maussymbol, wählen Sie alle für den Anschluss relevanten Bauteile aus (rot markiert) und bestätigen Sie die Änderungen durch Anklicken des Häkchens.
Verbindungsmanager
Für einen organisierten Überblick über das Projekt bietet Checkbot einen zusammengefassten Projektstatus, der die Gesamtzahl der Verbindungen, die Anzahl der noch zu konstruierenden Verbindungen und die Anzahl der geprüften Verbindungen anzeigt. Außerdem wird angezeigt, wie viele Verbindungen den Normnachweis bestanden oder nicht bestanden haben, so dass der Benutzer auf einen Blick einen umfassenden Überblick über den Projektfortschritt erhält.
Um die Übersicht aufzurufen, klicken Sie in der Baumstruktur auf Verbindungen und alle Daten werden angezeigt.
Darüber hinaus ist jede Stahlverbindung mit den folgenden Symbolen gekennzeichnet, um einen schnellen Überblick zu ermöglichen.
- Zahnrad - weitere Eingaben erforderlich (Geometrie, Lastfälle, ...)
- Nichts - bereit zur Berechnung
- Grünes Häkchen - berechnet und Norm-Nachweis bestanden
- Rotes Kreuz - berechnet, aber Norm-Nachweis nicht bestanden
- Ungültiger Entwurf - bei einer Synchronisierung oder Aktualisierung des Strukturmodells entspricht der untergeordnete Anschluss nicht mehr den Parametern des Referenzanschlusses
Wie Sie Checkbot noch schneller machen können
Wenn das Fenster der Anwendung Connection geöffnet ist, schließen Sie es nicht. Kehren Sie einfach zum Checkbot zurück und öffnen Sie eine neue Stahlverbindung - diese wird viel schneller geladen.
Zu Connection exportieren
Wenn Checkbot über einen BIM-Link mit Software von Drittanbietern verbunden ist, können Sie die Eigenschaften eines Elements nicht bearbeiten. Wenn solche Änderungen notwendig sind, können Sie das Modell unabhängig vom synchronisierten Checkbot-Modell einfach in IDEA StatiCa Connection exportieren. Sie können entweder nur eine Stahlverbindung exportieren oder mehrere Verbindungen auswählen und alle in einer Datei speichern, so dass Sie alle Berichte über modellierte Anschlüsse auf einmal ausdrucken können.
Sobald die getrennten Projektdateien exportiert wurden, sind sie nicht mehr mit dem ursprünglichen Checkbot-Strukturmodell verknüpft. Daher ist eine weitere Synchronisation mit dem Fremdmodell oder deren Verwaltung in Checkbot nicht mehr möglich. Änderungen der Bauteileigenschaften sind möglich.
Exportieren nach IFC
Das Industry Foundation Classes (IFC)-Format ist ein offenes, herstellerneutrales Datenformat, das den Austausch von Daten ermöglicht. Checkbot ermöglicht es Ihnen, alle ausgewählten Verbindungen in ein IFC-Modell zu exportieren oder Verbindungen zu einzelnen IFC-Dateien in einen bestimmten Ordner zu exportieren.
Der Export enthält die globalen Koordinaten des Verbindungspunktes - die tatsächliche Position einer Stahlverbindung in einem Projekt.
Exportieren nach Hilti PROFIS Engineering
Hilti PROFIS Engineering Suite ist eine benutzerfreundliche, cloud-basierte Software für die Bemessung und Analyse von Verankerungen. Durch Auswahl eines Knotens mit einem verankerten Bauteil kann der Benutzer die Daten über die Schaltfläche Exportieren direkt in Hilti PE exportieren, wodurch die genaue Übertragung der relevanten Strukturdaten für die weitere Analyse gewährleistet wird.
Dieser gesamte Arbeitsablauf ist auch mit einer IDEA StatiCa Basic Lizenz verfügbar, d.h. er ist kostenlos. Die Verwendung des Plugins wird Schritt für Schritt im folgenden Artikel beschrieben, der auch über den Learn more Button in Checkbot zugänglich ist.
Sync
Nachdem Sie alle notwendigen Elemente importiert haben, können Sie mit dem Sync-Button ganz einfach Änderungen aus dem Quellprojekt erkennen und auf das IDEA StatiCa Modell anwenden. Diese Änderungen können Aktualisierungen der Dicke, der Querschnitte oder Änderungen der Eigenschaften von Schweißnähten und Schrauben umfassen. Es ist jedoch wichtig zu beachten, dass Aktualisierungen keine neuen oder gelöschten Komponenten wie Platten, Bauteile, neu positionierte Elemente oder Lastkombinationen enthalten können. In solchen Fällen müssen Sie das aktuelle Checkbot-Projekt (den Ordner) löschen und es erneut importieren.
Bitte beachten Sie, dass die Synchronisation in IDEA StatiCa nur in eine Richtung funktioniert, nämlich vom Quellprogramm ( Statik Programm oder CAD Programm ) zu IDEA StatiCa und nicht umgekehrt.
- Statik Software Lösung - die Synchronisation hat keinen Einfluss auf die Konstruktionsoperationen (Schnitt, Endplatte, ...)
- CAD-Lösung - die Synchronisierung hat keinen Einfluss auf die Belastungseffekte (außer bei Revit, das das Statik Modell mit den Ergebnissen speichern kann)
Wenn später Änderungen im Softwaremodell des Drittanbieters vorgenommen werden, müssen Sie das Checkbot-Projekt erneut öffnen und die Schaltfläche Synchronisieren betätigen, um sicherzustellen, dass alle Aktualisierungen des Softwaremodells des Drittanbieters in Checkbot übernommen werden. Die Schaltfläche "Synchronisieren" ist nur aktiviert, wenn die Checkbot-Datei über die Anwendung des Drittanbieters geöffnet ist.
Denken Sie daran, dass die Schaltfläche "Synchronisieren" nur aktiv ist, wenn Checkbot über eine BIM-Verknüpfung aus einer Drittanbietersoftware geöffnet wird.
Beachten Sie, dass alle direkt in IDEA StatiCa vorgenommenen Änderungen (z.B. an Querschnitten, Exzentrizitäten, Lastkombinationen oder Operationen) bei der Synchronisation mit dem Quellprojekt überschrieben werden. Das Gleiche gilt, wenn die Exzentrizitäten in IDEA StatiCa geändert werden.
Wenn Sie zum Beispiel einen Stahlverbindung in IDEA StatiCa Connection anpassen, die ursprünglich aus Tekla Structures importiert wurde, und dann synchronisieren, werden Ihre Änderungen in IDEA StatiCa durch die neuesten Entwurfsdaten aus Tekla Structures ersetzt.