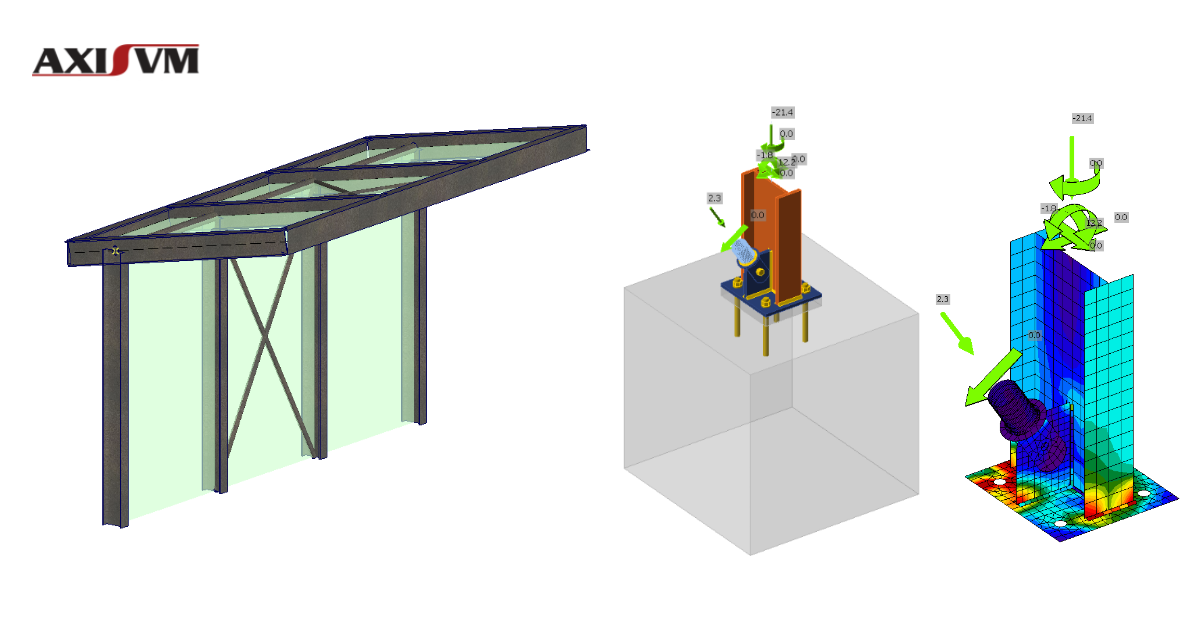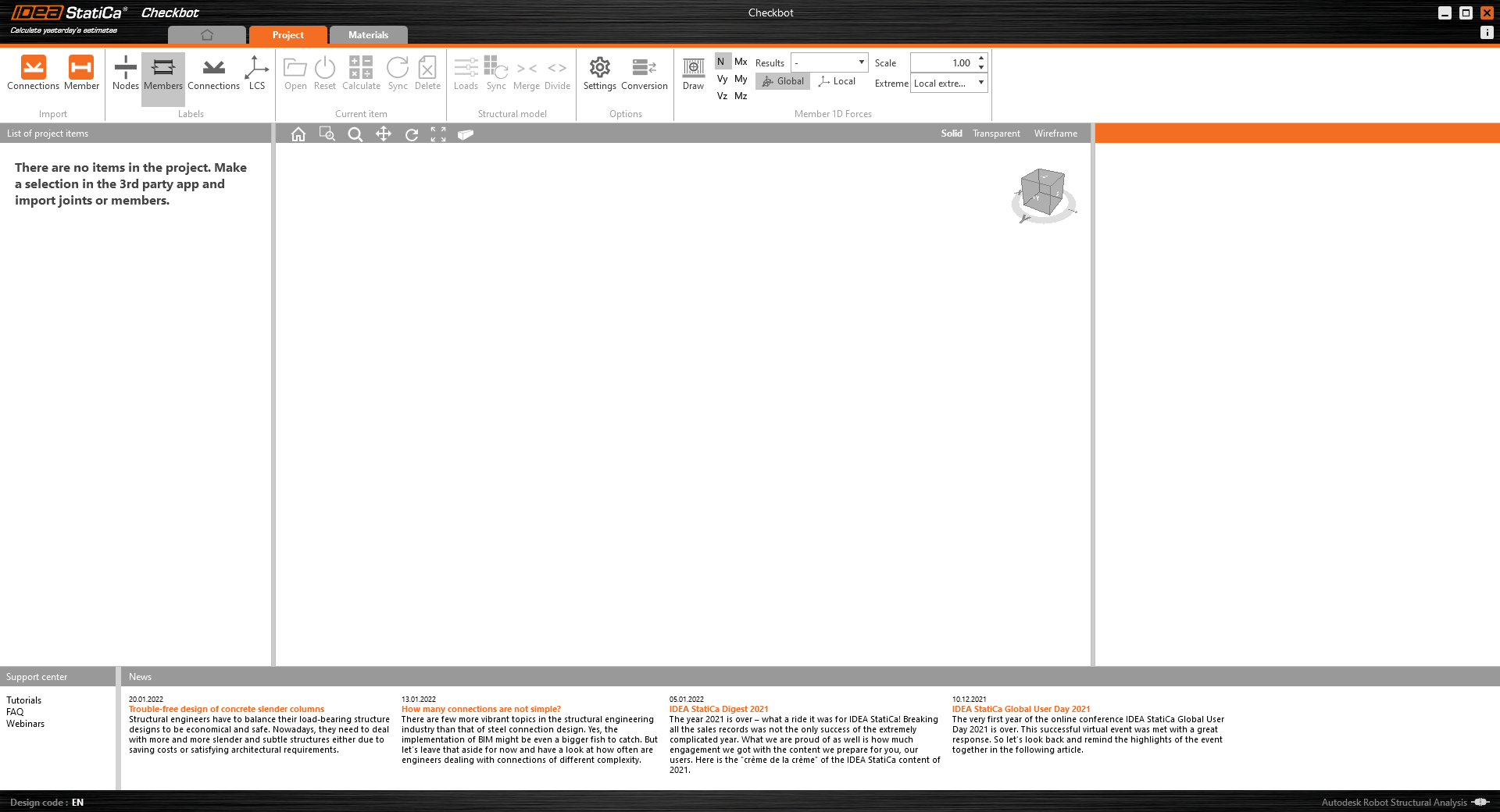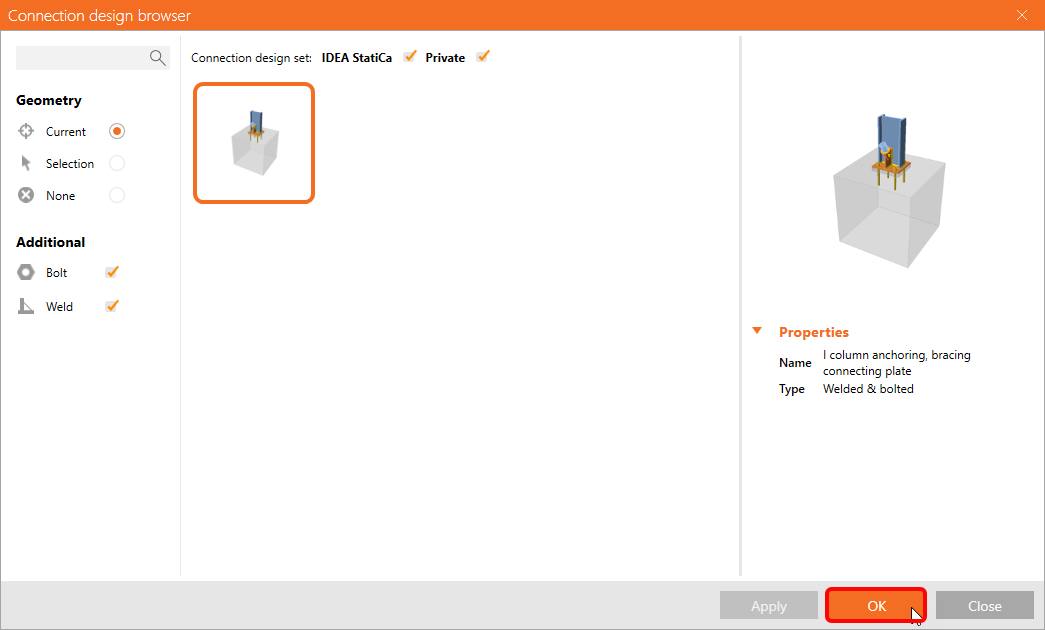AxisVM BIM link for steel connection design (EN)
Come attivare il collegamento
- Scaricare e installare l'ultima versione di IDEA StatiCa.
- Assicurarsi di utilizzare una versione supportata della propria soluzione FEA/BIM.
IDEA StatiCa integra i collegamenti BIM nelle soluzioni FEA/BIM durante la sua installazione. È possibile controllare lo stato e attivare altri collegamenti BIM per i software installati successivamente nel programma di installazione dei collegamenti BIM.
Si noti che alcune soluzioni FEA richiedono ulteriori passaggi per attivare completamente il loro collegamento BIM a IDEA StatiCa.
Apri IDEA StatiCa e naviga nella scheda BIM. Clicca su Attiva il tuo collegamento BIM... (Activate your BIM link...).
Potrebbe apparire la notifica "Vuoi consentire a questa applicazione di apportare modifiche al tuo dispositivo?"; in tal caso, confermare con il pulsante Sì.
Installare il collegamento BIM per il software selezionato (se trovato). La schermata indica anche lo stato di altri collegamenti BIM eventualmente già installati (Intalled).
How to use the link
Download the attached project, open it in AxisVM, and run the calculation to get the internal forces over the structure.
The BIM link should be automatically integrated. You can find it in the top ribbon under Plugins -> IDEA StatiCa Checkbot. This will open the Checkbot application.
Select the New option with project type Steel and design code EN. Then select Create project.
The new Checkbot project is ready to import connections from AxisVM.
In AxisVM, select one of the inside columns with bracing making sure you also select the lowest node.
Importa
Quindi in Checkbot seleziona Connessioni.
Ciò importerà la colonna e i suoi effetti di carico in Checkbot, con le stesse coordinate, orientamenti e dimensioni della sezione del modello FEA/BIM.
Tieni presente che la numerazione del nodo e dei membri potrebbe essere diversa.
Tieni presente che l'area di lavoro 3D è progettata per mostrare una panoramica della struttura importata e non una vista dettagliata delle connessioni effettive.
Per ulteriori informazioni su Checkbot, vedi qui.
Per diverse soluzioni FEA/BIM, puoi anche importare più connessioni in Checkbot nello stesso modo come sopra descritto. Invece di selezionare un nodo e le membrature connesse, è possibile selezionare più nodi e membrature utilizzando i metodi di selezione all'interno dell'applicazione.
Si consiglia di non importare tutte le connessioni contemporaneamente ma di crearle in modo incrementale, cioè selezionando alcune connessioni e successivamente importando altri gruppi di connessioni.
Geometria
Nell'elenco degli elementi del progetto in Connessioni e con una connessione evidenziata in Checkbot puoi fare clic con il pulsante destro del mouse e selezionare Apri oppure fare clic sul comando Apri della barra multifunzione per avviare la progettazione, la verifica e la relazione.
Le impostazioni delle membrature vengono prese dall'applicazione FEA/BIM originale. Puoi, tuttavia, modificare la dimensione della sezione di qualsiasi membratura nella schermata principale del Checkbot, ma ciò interromperà il collegamento con l'applicazione FEA/BIM in questa sessione a meno che non venga nuovamente sincronizzata.
La connessione importata viene aperta nell'applicazione IDEA StatiCa Connection.
Potresti non vedere nessuno o differenti Effetti di carico rispetto alla tua soluzione FEA/BIM* preferita a seconda di come sono state definite le combinazioni dei casi di carico. Per impostazione predefinita, IDEA StatiCa sceglierà il più critico ai fini del controllo del codice.
(* Alcune soluzioni BIM non sono in grado di memorizzare i risultati della combinazione dei casi di carico)
Per ulteriori informazioni sugli effetti di carico vedi qui.
Progetto
Utilizzeremo una connessione a bullone singolo per il controvento diagonale. Per questo tipo di connessione, dobbiamo anche cambiare il Tipo di modello dell'elemento controvento in N-Vy-Vz. Selezionare il controvento nell'elenco delle Membrature e modificare il Tipo di modello nell'elenco a discesa.
Utilizzeremo la Connection Library per generare una connessione. Seleziona Proposta e IDEA StatiCa proporrà possibili soluzioni per la geometria corrente.
La Connection Library mostra le possibili soluzioni per la geometria corrente. Scegli il modello offerto e premi OK.
Accetta i valori proposti per i bulloni e il blocco di calcestruzzo e premere OK.
Ecco come appare la connessione iniziale.
Con questi parametri predefiniti per la Piastra di base.
Questi sono i parametri per la Piastra di connessione.
Ciò completa la progettazione della connessione per la piastra di base della colonna con un controvento diagonale.
Code-check and Report
Ora lancia l'analisi ed ottieni le verifiche secondo codice utilizzando l'icona Calcola nel pannello CBFEM dalla barra multifunzione in alto. All'interno di IDEA StatiCa Connection, puoi eseguire molti tipi di analisi diversi e verifiche con molte altre normative di progetto. Per ulteriori informazioni, vedere qui.
I risultati potrebbero non essere accettabili. In questo caso gli ancoraggi cedono a causa della loro scarsa capacità di resistenza.
Puoi andare alla scheda Verifica per rivedere i risultati e dare un'occhiata più da vicino agli ancoraggi espandendo il calcolo utilizzando il simbolo "+". Puoi vedere che gli ancoraggi cedono in trazione nel blocco di calcestruzzo.
Bisogna ottimizzare la progettazione per trovare la soluzione che sia verificata. Torna nella scheda Progetto, seleziona l'operazione di produzione della Piastra di base e modifica la Lunghezza di ancoraggio in 200 mm e l'Offset del blocco di calcestruzzo in 300 mm, quindi esegui nuovamente l'analisi e le verifiche normative.
Una volta terminato la verifica nella scheda Relazione, puoi creare la tua relazione contenente i risultati e idiagrammi per il tuo modello di connessione.
Il report può essere stampato o salvato in diversi formati. Per ulteriori informazioni, vedere qui.
Salva ed esci da questa connessione, torna nel Checkbot.
In Checkbot vedrai un segno di spunta verde accanto alla connessione che indica che la connessione è verificata e ha superato tutti le verifiche normative. Nel pannello Connessione puoi anche vedere una rappresentazione della connessione e un riepilogo dei risultati dell'analisi.
Se nel Checkbot sono presenti più connessioni, ciascuna deve essere aperta, progettata e verificata.
Nell'esempio seguente, puoi vedere che entrambe le connessioni della piastra base hanno superato i rispettivi controlli di codice mentre le restanti connessioni devono ancora essere convalidate.
È possibile continuare con la progettazione delle ulteriori connessioni - Vedi come modellare le connessioni con controventi di una copertura
Sincronizza le connessioni
A volte, ci vengono apportate modifiche al modello FEA/BIM, come dimensioni o carichi diversi oppure nella sezione della membratura. Queste modifiche possono essere sincronizzate tra Checkbot e modello FEA/BIM.
Ci sono due possibili alternative:
- Sincronizzare l'elemento corrente (se sono selezionati uno o più giunti)
- Sincronizzare l'intero modello strutturale importato
Per testare questa funzionalità, è possibile modificare la dimensione o la forma di una sezione dell'elemento nell'applicazione FEA/BIM o modificare un caso o una combinazione di carico, ecc.: modifica le colonne in una sezione più piccola. Ricordati di ricalcolare il modello FEA.
In Checkbot seleziona le connessioni progettate (potrebbero essercene più di una) e dal pannello Elemento corrente seleziona Sync per sincronizzare.
Il progetto Checkbot verrà aggiornato, la progettazione della connessione verrà preservata, ma i risultati verranno invalidati. Puoi vedere che la colonna è ora aggiornata e corrispondente alla modifica nel modello FEA.
È sufficiente verificare nuovamente le connessioni evidenziate selezionando Calcola dal pannello Elemento corrente. Tieni presente che cambiamenti più importanti nel modello potrebbero richiedere ulteriori passaggi di convalida con le connessioni interessate (come sopra).
Se le connessioni non danno i risultati desiderati, è possibile riaprirle per ottimizzare la progettazione (ad esempio rafforzarle se non sono verificate o alleggerirle e ottimizzare i materiali se l'utilizzo è troppo basso).
You have successfully linked AxisVM with IDEA StatiCa Connection via Checkbot.