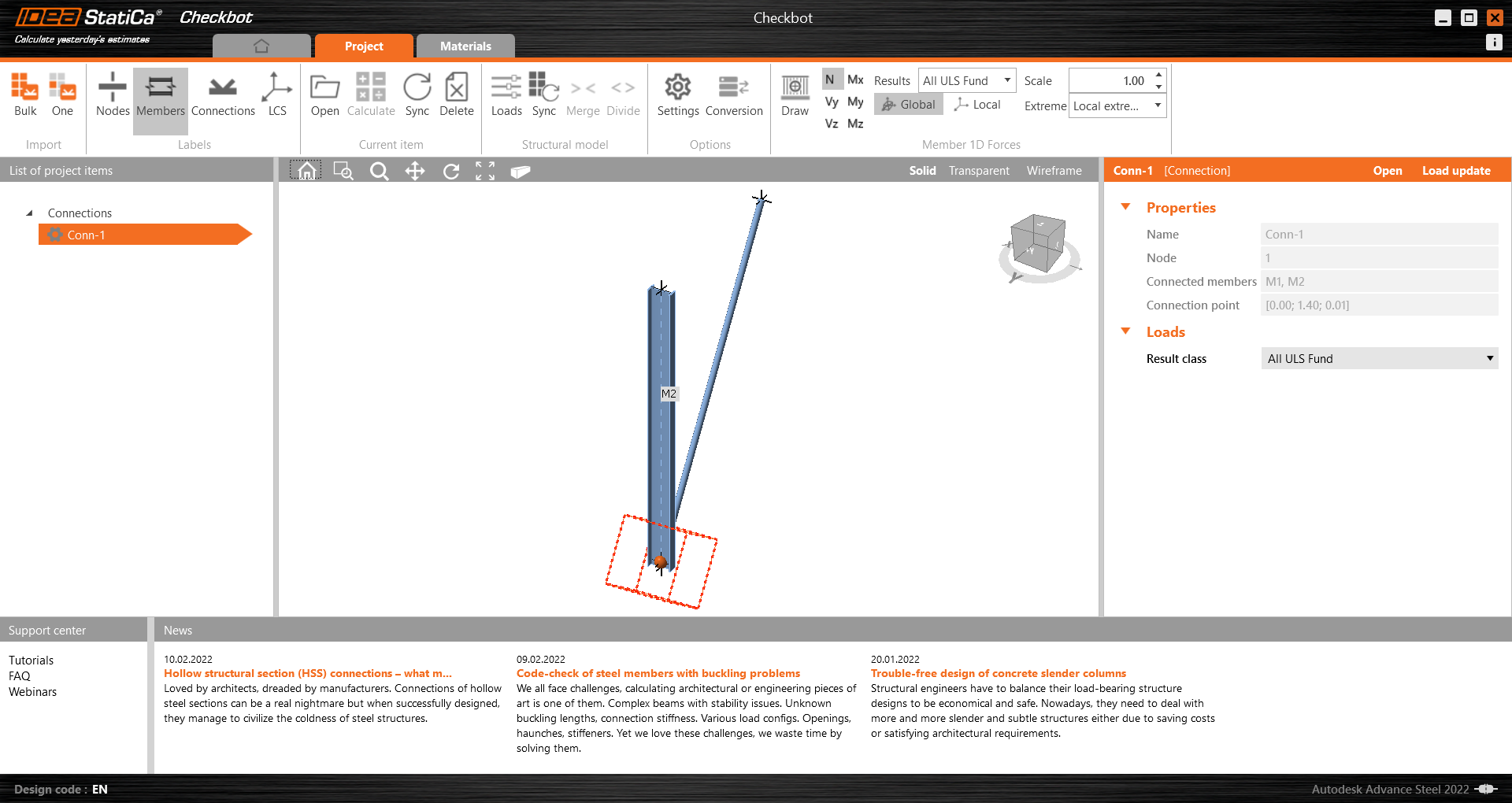Er zijn twee opties voor het importeren van het model in Checkbot:
I. Selecteer Bulk om een groter deel van de structuur in Checkbot te importeren. (Gebruikt in deze tutorial.)
Dit importeert alle geselecteerde delen van de constructie in Checkbot - met dezelfde coördinaten, oriëntaties en doorsnedematen als in het BIM-model. Het middelpunt van de verbinding wordt automatisch gemaakt door de software op basis van de kruising van de elementen. We raden aan niet alle verbindingen tegelijkertijd te importeren, maar de verbindingen stapsgewijs op te bouwen.
II. Je kunt ook een enkel knooppunt exporteren met de knop One in het bovenste lint van Checkbot.
Deselecteer alles in de structuur van je BIM-model en druk op Eén. Vervolgens:
- Selecteer in het BIM-model het knooppunt dat het midden van de verbinding voorstelt en bevestig dit met de spatiebalk of rechtermuisknop of enter-toets.
- Selecteer nu de constructiedelen, zoals balken en kolommen. De volgorde van de geselecteerde elementen bepaalt de volgorde van de elementen in het verbindingsmodel. Bevestig zoals in stap 1.
- Selecteer alle andere verbindingselementen zoals bouten, platen, enz. en bevestig opnieuw.
De verbinding wordt nu naar de Checkbot gebracht.
Kies tussen deze twee manieren (Bulk of Eén) van importeren. Beide importeren de constructie met succes.
Selecteer in Advance Steel een van de binnenkolommen met schoren en zorg ervoor dat je ook alle verbindingsobjecten selecteert.
Een melding"Wilt u ook aanbevolen lassen importeren?" kan verschijnen. Aangezien we alle lassen hebben aangemaakt in het BIM-model, selecteert u de knop Nee.
Houd er rekening mee dat uw knooppunt- en lidnummering anders kan zijn.
Let op: de 3D-werkruimte is ontworpen om een overzicht van de geïmporteerde constructie te tonen en geen gedetailleerde weergave van de daadwerkelijke verbindingen. Zie hier voor meer informatie over Checkbot.