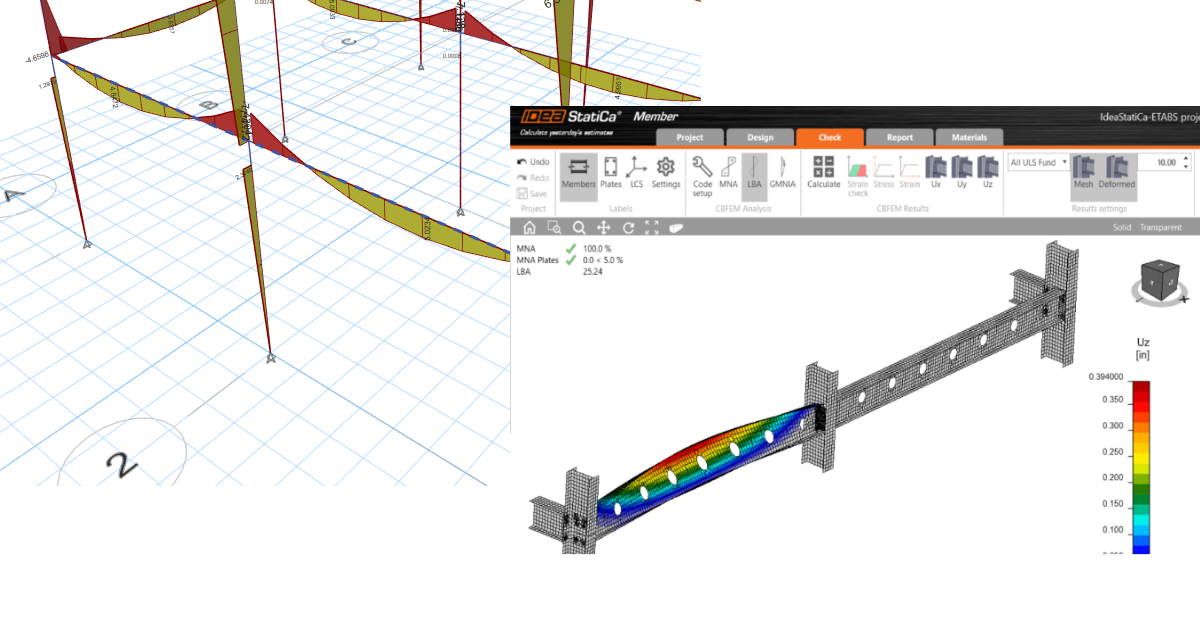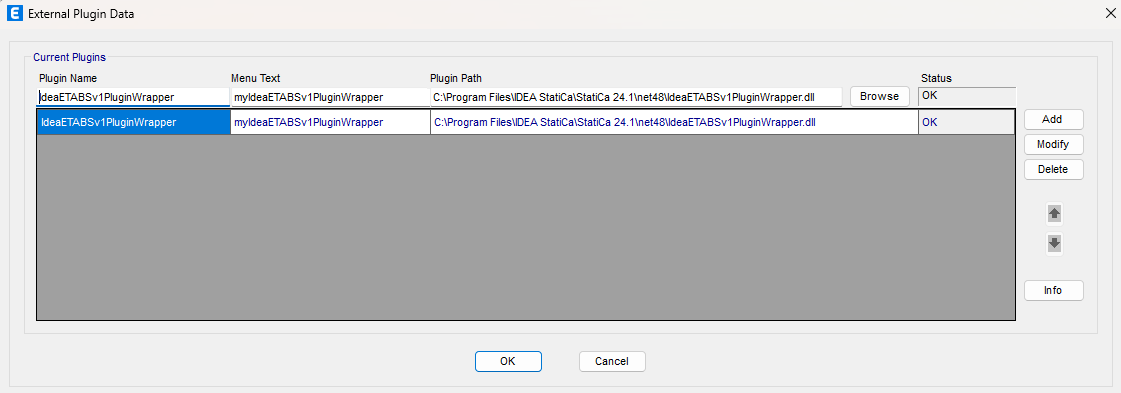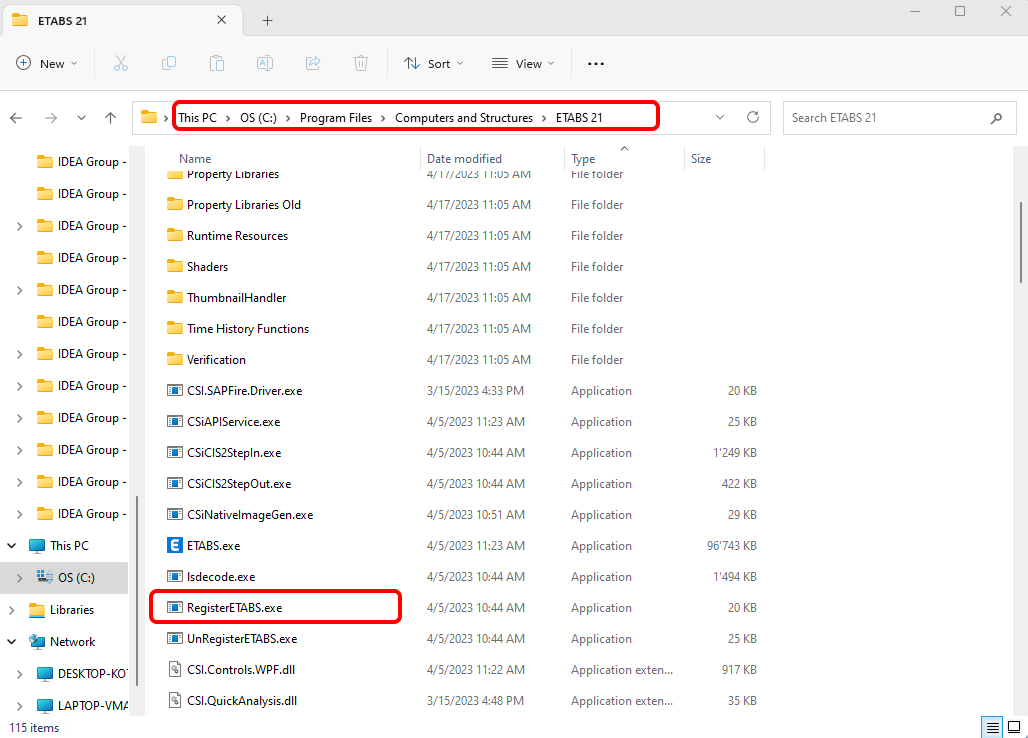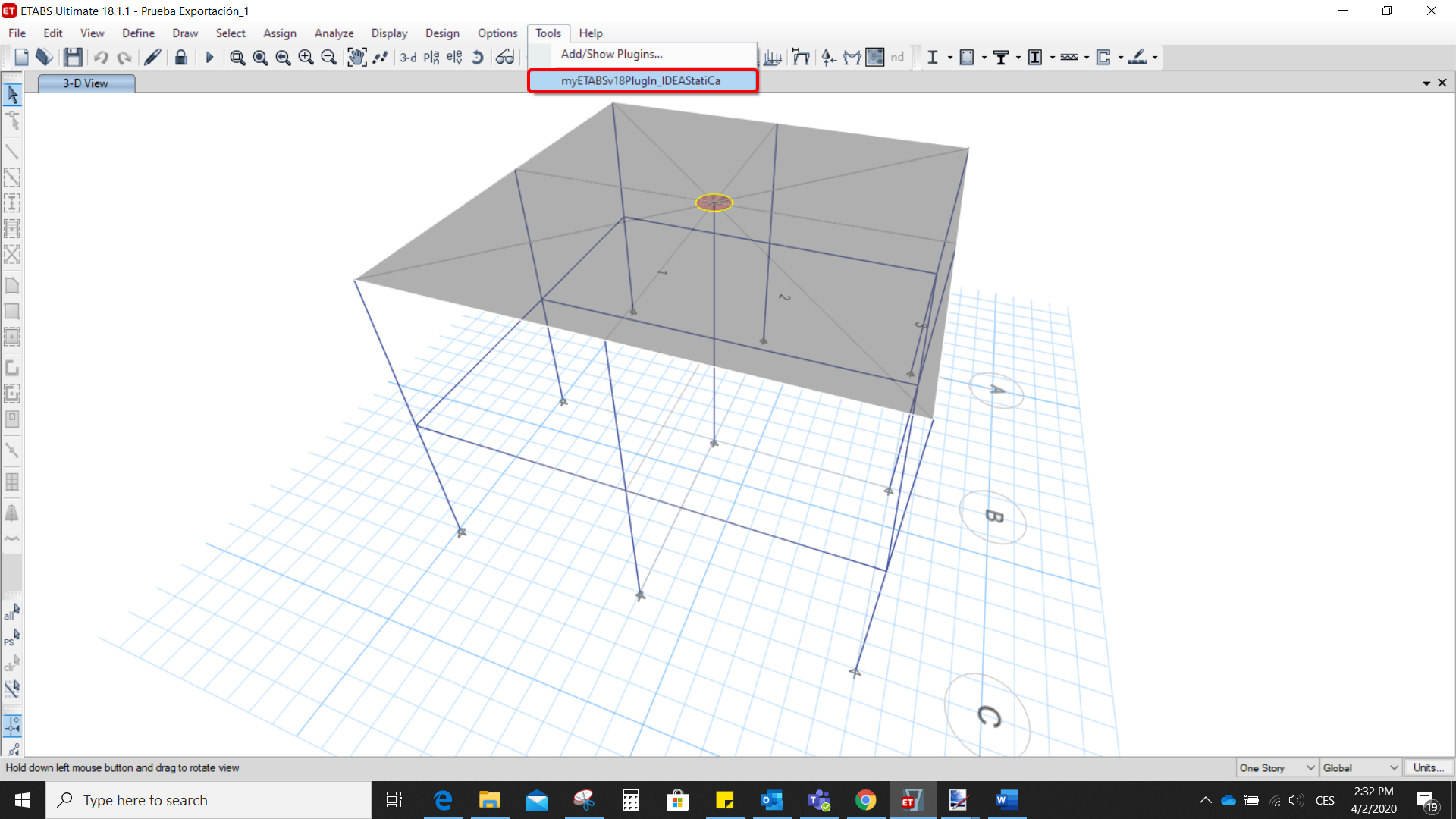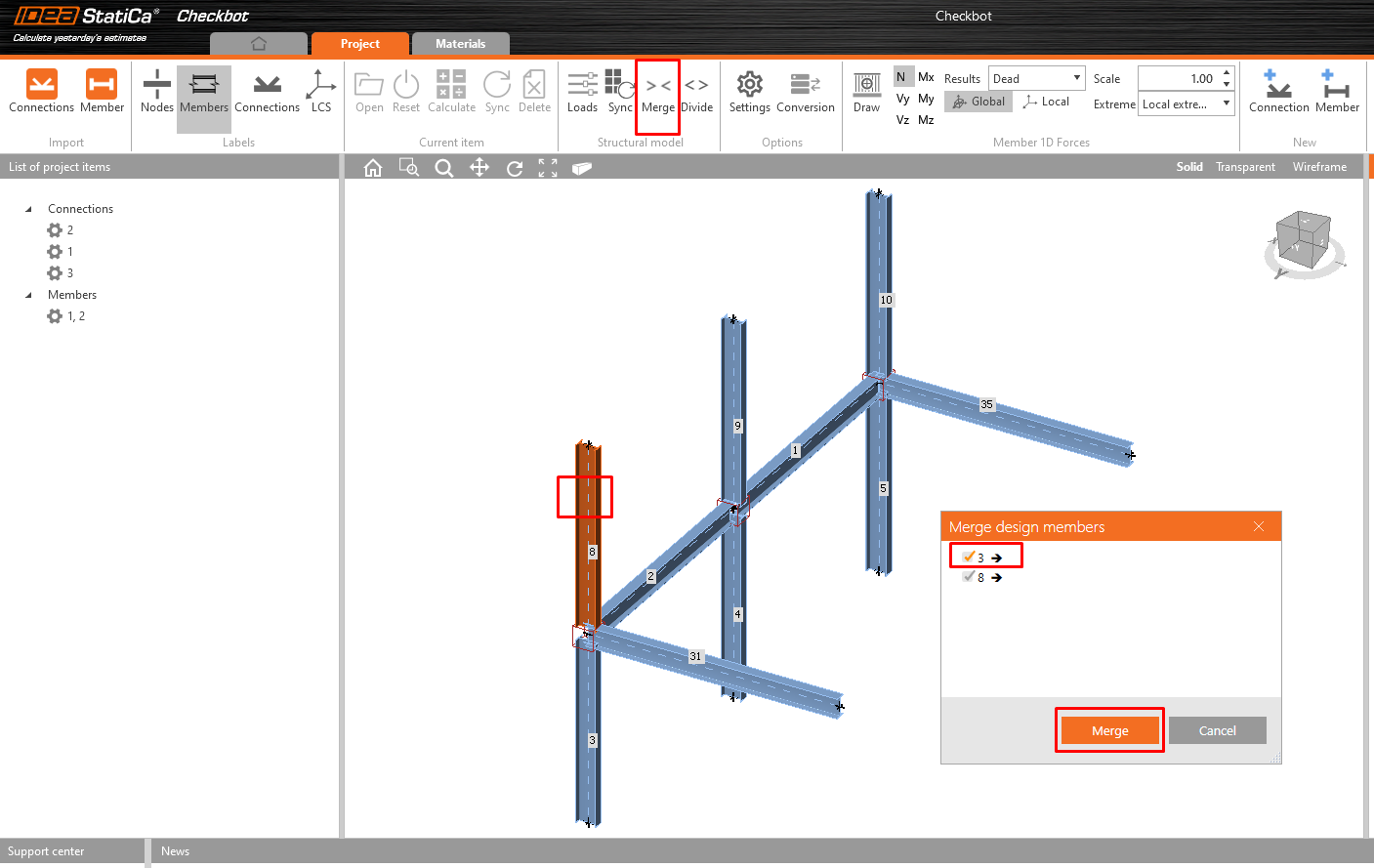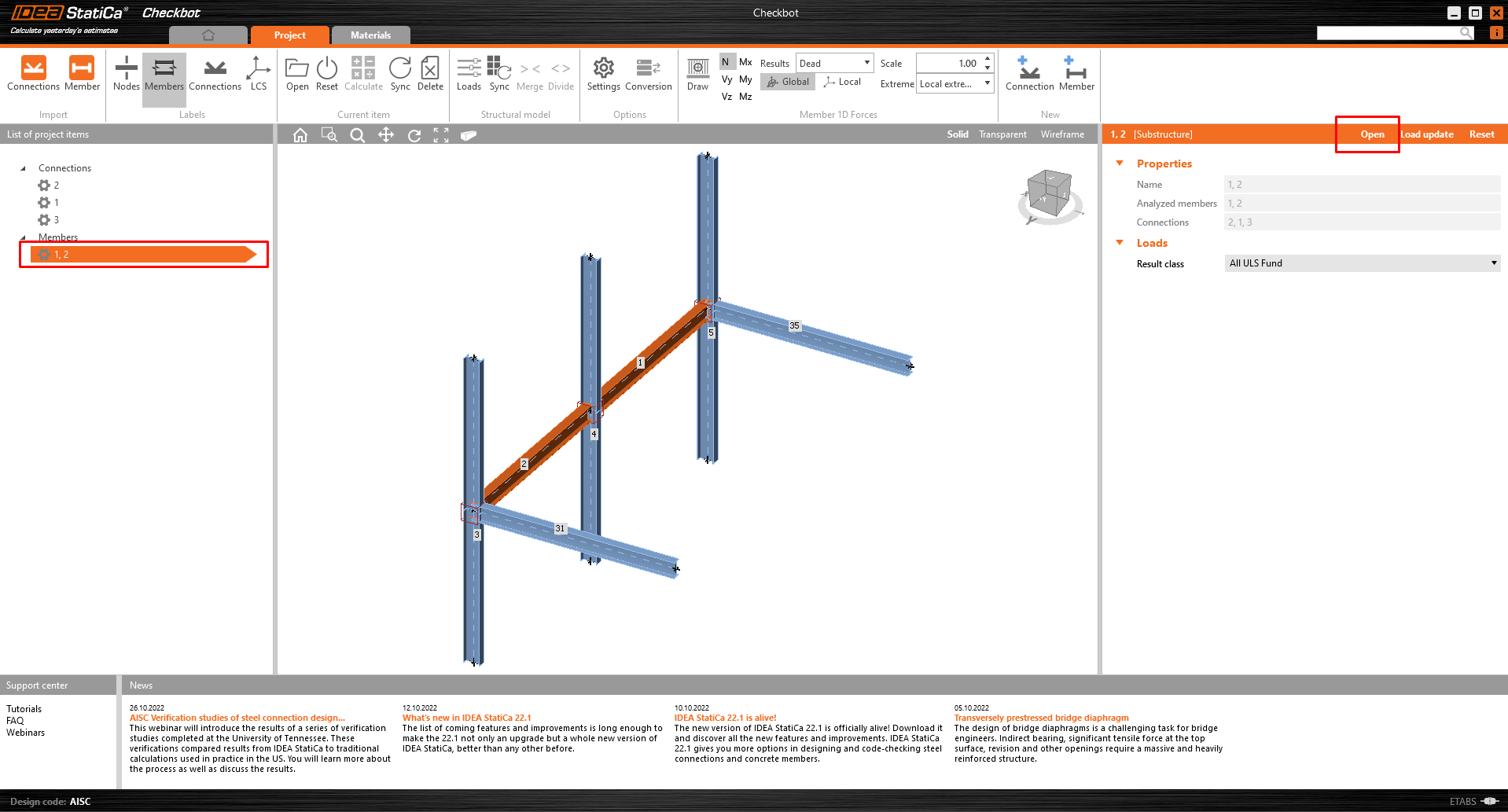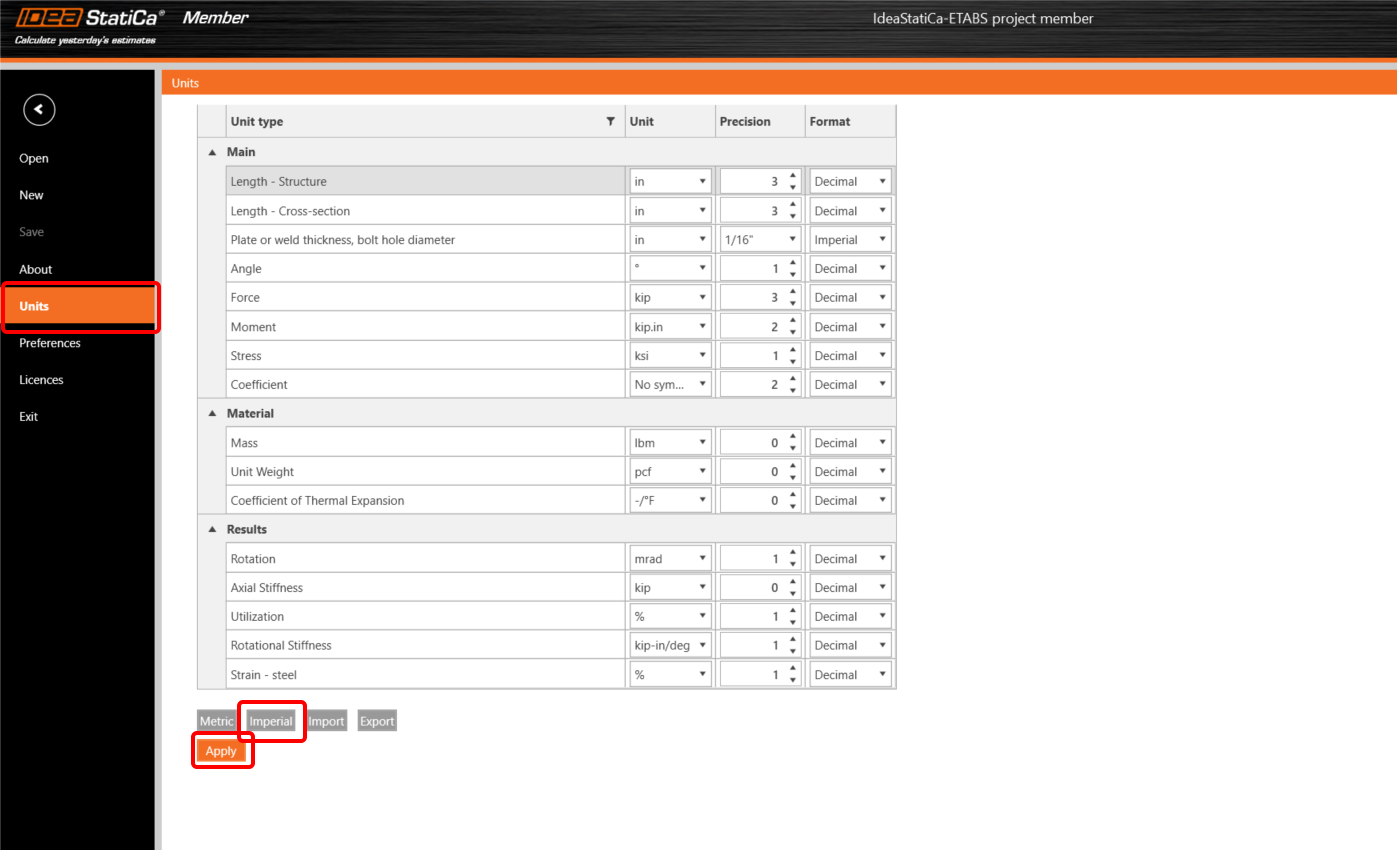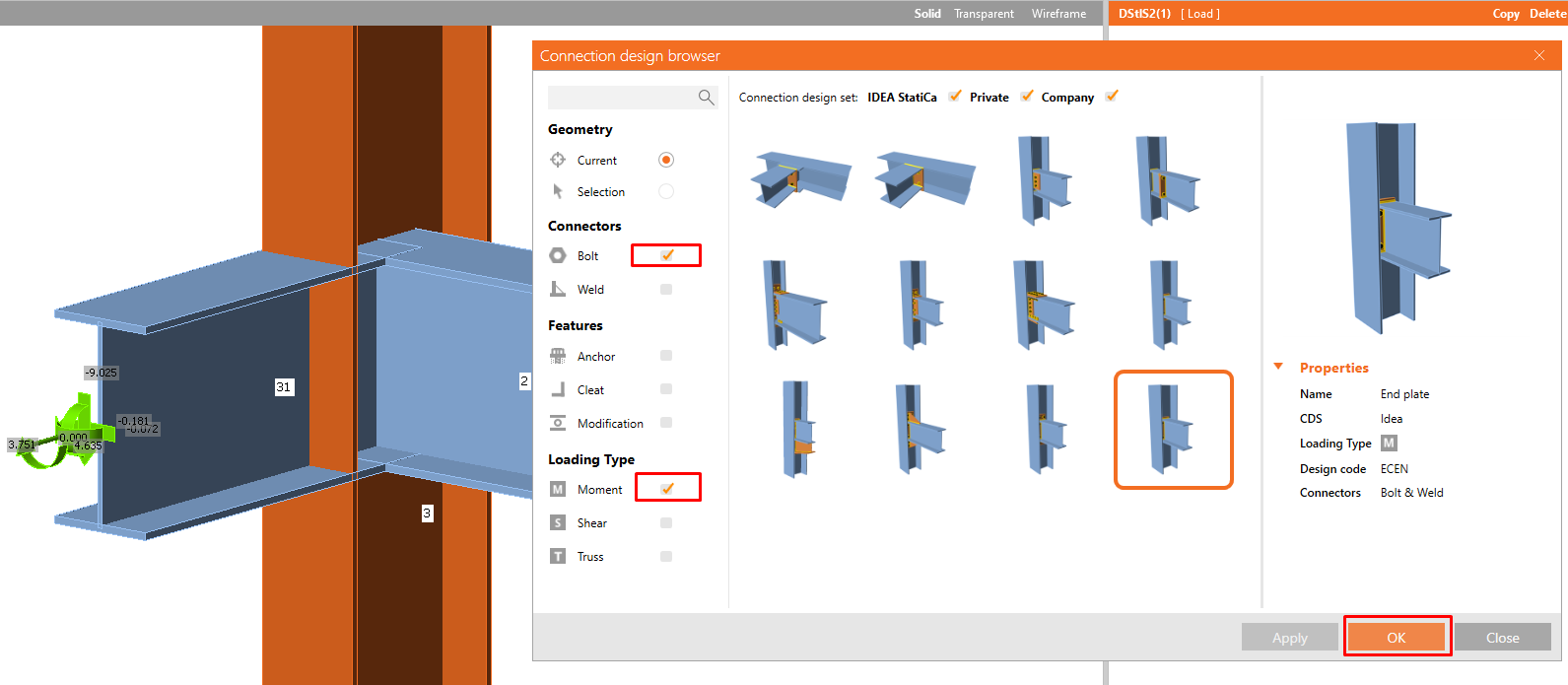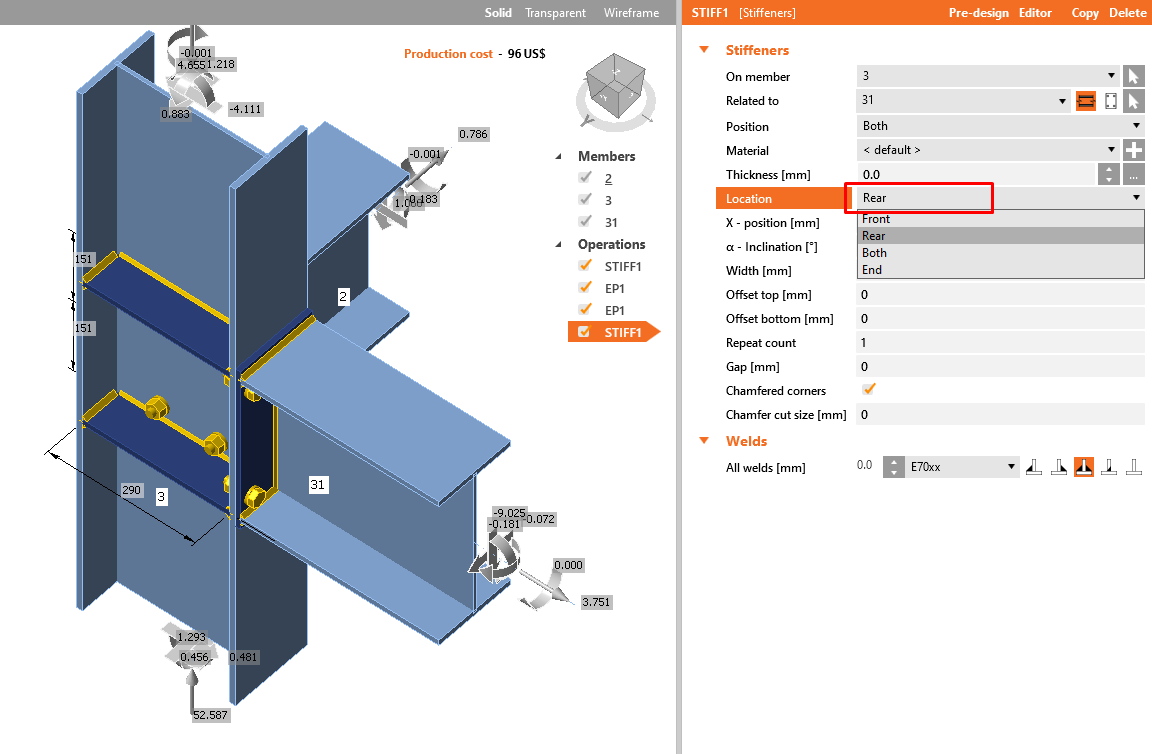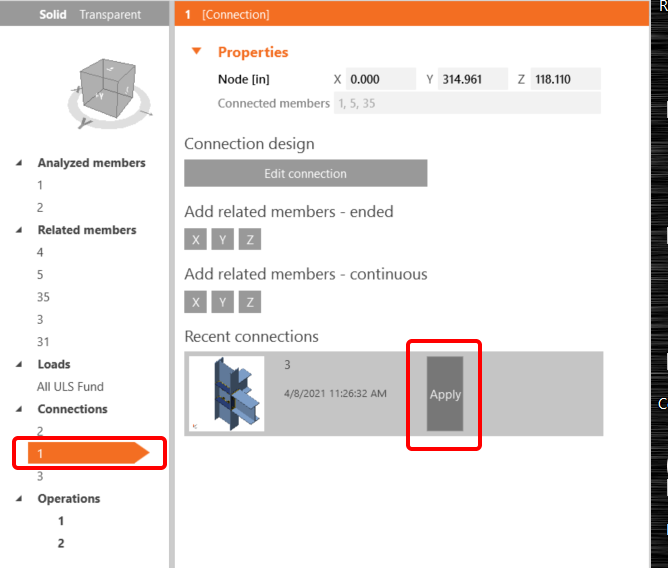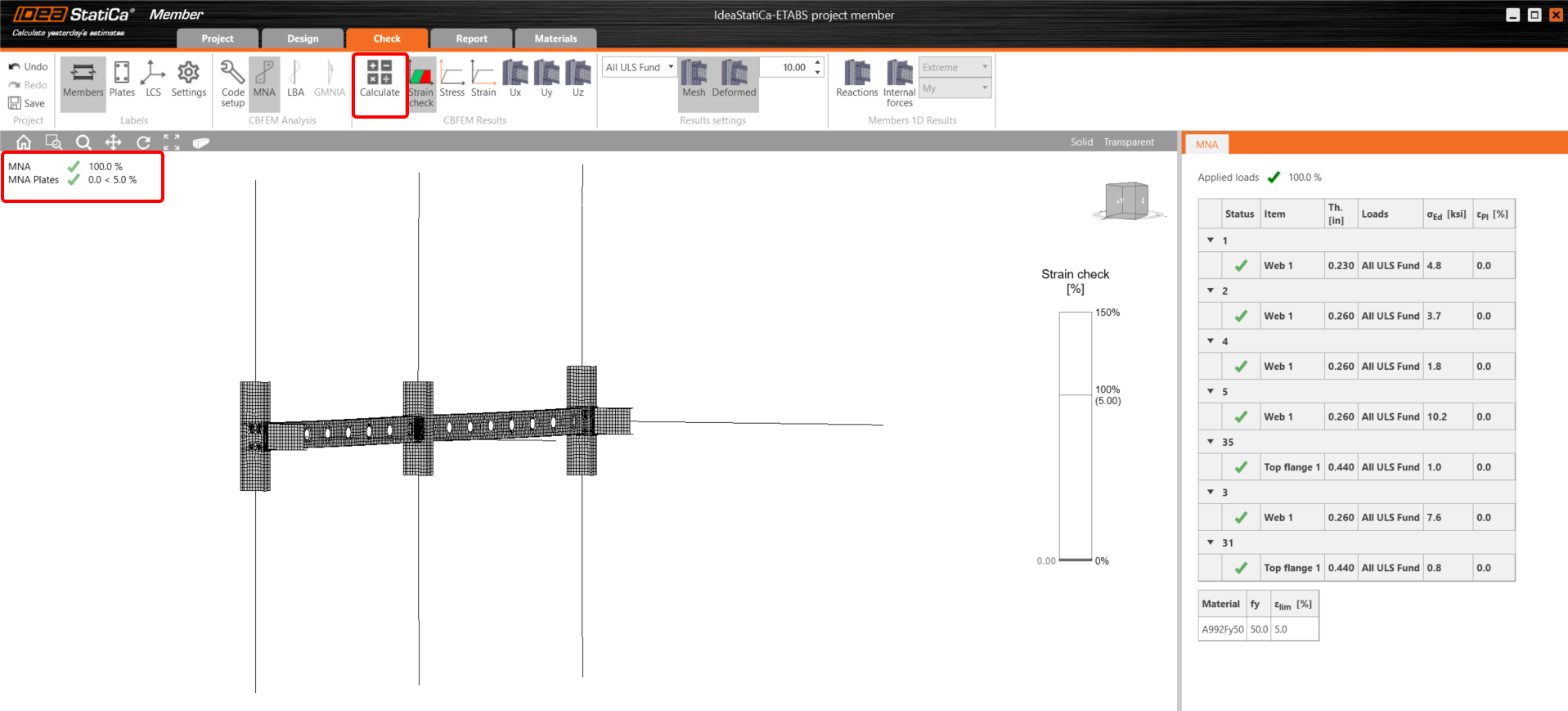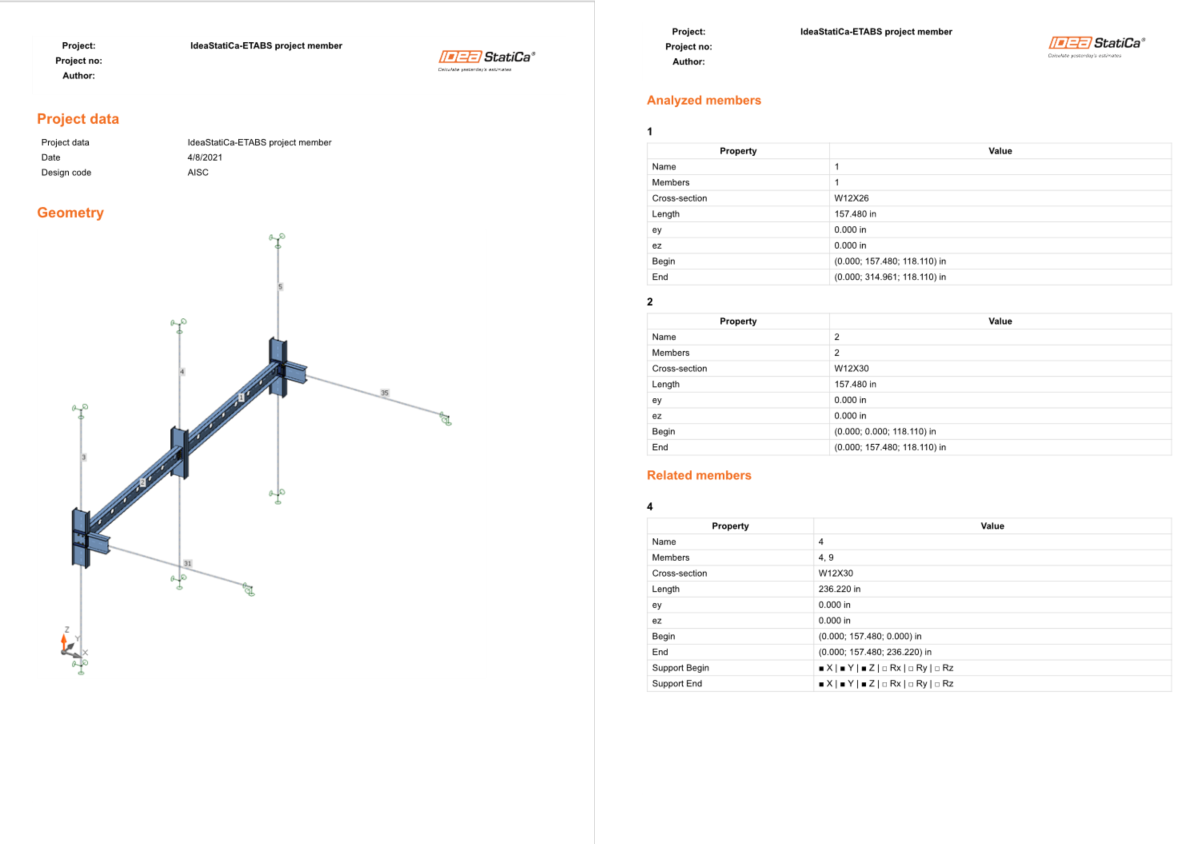ETABS BIM link voor knikanalyse van stalen elementen (AISC)
1 Hoe de link te activeren
- Download en installeer (als beheerder) de laatste versie van IDEA StatiCa
- Zorg ervoor dat u de ondersteunde versie van ETABS gebruikt
Na installatie van beide programma's, start ETABS en klik Tools > Add/Show Plugins om het Plugin Manager dialoogvenster te openen. Met deze optie kunt U add-ins (programma's) installeren en tonen op de juiste plaatsen in het ETABS menu.
Zoek naar
C:\Program Files\IDEA StatiCa\StatiCa 24.1\net48\IdeaETABSv1PluginWrapper.dll
(voor oudere versies van IDEA Statica C:\Program Files\IDEA StatiCa\StatiCa 23.0\IdeaETABSv1PluginWrapper.dll
of C:\Program Files\IDEA StatiCa\StatiCa 22.1\ETABSv18PlugIn_IDEAStatiCa.dll)
en klik op Add (Toevoegen).
Remark
Als het venster met de IDEA StatiCa Checkbot niet verschijnt, ga dan naar C:\Program Files\Computers and Structures\ETABS 22 en voer als Administrator het bestand RegisterETABS.exe uit.
2 Hoe de link te gebruiken
Open het bijgevoegde project in ETABS en voer de analyse uit.
Ga naar het menu Tools en voer het zojuist gedefinieerde exportcommando uit.
De Checkbot opent, en eerst moet je de code kiezen.
Vervolgens kunt u de twee balken (met de Ctrl-toets) die in de afbeelding hieronder staan, selecteren in het ETABS-project voor export. De knopen verbonden met de balken worden automatisch mee geëxporteerd.
Als de balken zijn geselecteerd, kunt u in de Checkbot op de knop Member klikken. Hiermee worden alle geselecteerde balken en hun verbindingen uit ETABS geïmporteerd in de Checkbot.
Omdat de kolommen in dit voorbeeld doorlopend zijn, moeten we de onder- en bovenliggende delen samenvoegen. Selecteer het bovenste deel van een van de kolommen en klik dan op de knop Samenvoegen. Doe dit voor alle 3 de kolommen.
Het element is nu klaar om geopend te worden in IDEA StatiCa Member voor de CBFEM-analyse.
3 Ontwerp
Automatische gegevensoverdracht wordt gestart, en IDEA StatiCa Member met een gegenereerd project wordt gestart. Alle elementen en lasteffecten zijn automatisch toegevoegd.
Deze handleiding werkt met imperiale eenheden. Indien u metrische eenheden gebruikt, kunt u deze omschakelen naar Engelse eenheden door in het bovenste lint te klikken op Project en dan Units (Eenheden) in het linkermenu, of kijk in dit artikel.
Om de analyse van het element te krijgen, moeten we eerst alle knooppunten van het element ontwerpen. U kunt beginnen met Knoop 3 als u klikt op Edit connection (Verbinding bewerken).
Nu gaat u een reeks fabricagebewerkingen definiëren om de verbinding tussen elementen te modelleren. Rechtsklik op element 2 en selecteer Connect to... (Verbinden met)
Kies de kolom en selecteer in het nieuwe venster de Kopplaat sjabloon.
Ga door met het zetten van de bouten.
Herhaal deze operatie voor element 31.
Bij deze operatie zijn ook aan beide zijden verstijvers aan de knoop toegevoegd. U moet het alleen nog aanpassen in de positie Achterkant.
Klik op de knop Opslaan en sluit het venster.
Nu kunt u deze ontworpen verbinding toepassen op knoop 1.
Pas voor de middelste knoop de bewerking Hoekstaal toe zoals op de volgende afbeelding.
Om ons element te voltooien, moeten we langs beide balken openingen in het lijf toevoegen. We klikken op punt 1 onder Operations/Bewerkingen en selecteren New operation/Nieuwe bewerking en dan Openingen. We stellen de nummers in zoals in de afbeelding.
We doen hetzelfde voor element 2.
4 Controle
De materieel niet-lineaire analyse op basis van CBFEM wordt gestart met het icoontje Calculate (Berekenen) in het bovenste lint. Het rekenmodel wordt automatisch gegenereerd, de berekening wordt uitgevoerd, en we kunnen de resultaten controleren.
Als u de LBA - Lineaire knikanalyse wilt, moet u in het bovenste lint Controle selecteren en op LBA klikken.
Zoals u kunt zien, is het resultaat van deze analyse groter dan 15, zodat het niet nodig is verder te gaan met de GMNIA (geometrische en materieel niet-lineaire analyse). Voor meer informatie, zie het artikel over onvolkomenheden of de Theoretische achtergrond.
5 Rapport
Tenslotte gaan we naar het tabblad Rapport. IDEA StatiCa biedt een volledig aanpasbaar rapport om af te drukken of op te slaan in een bewerkbaar formaat.
Toegevoegde downloads
- ETABS project member.zip (ZIP, 118 kB)