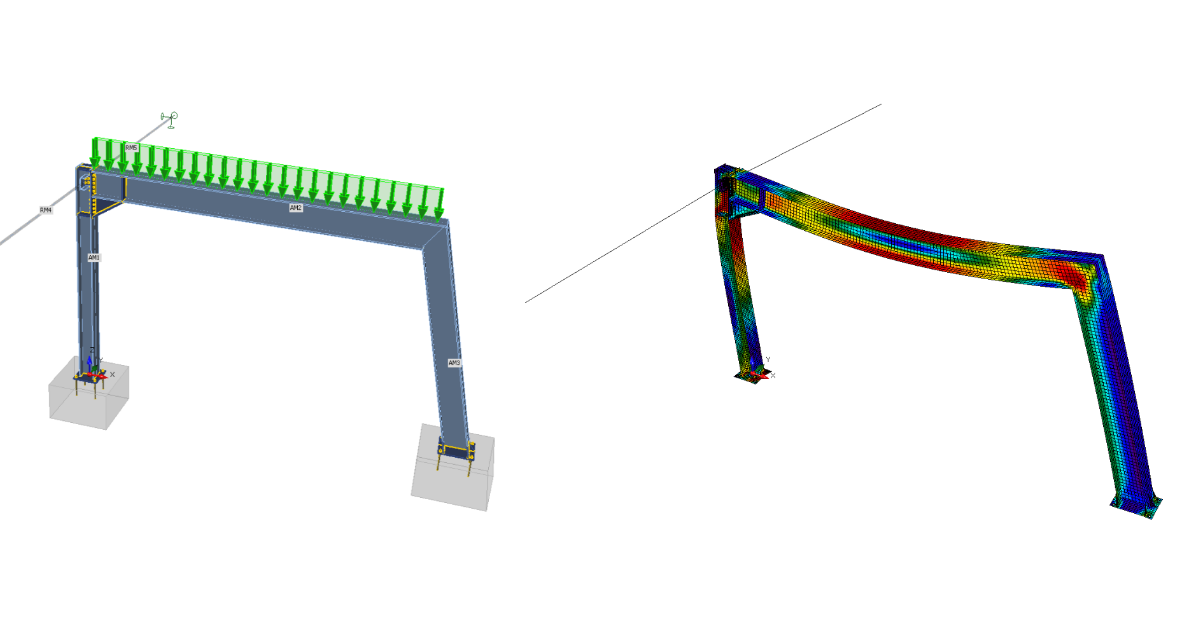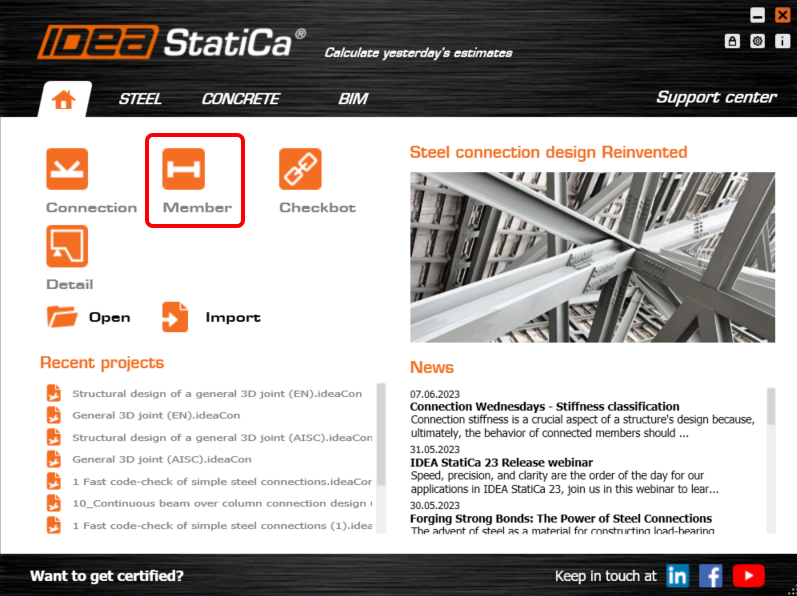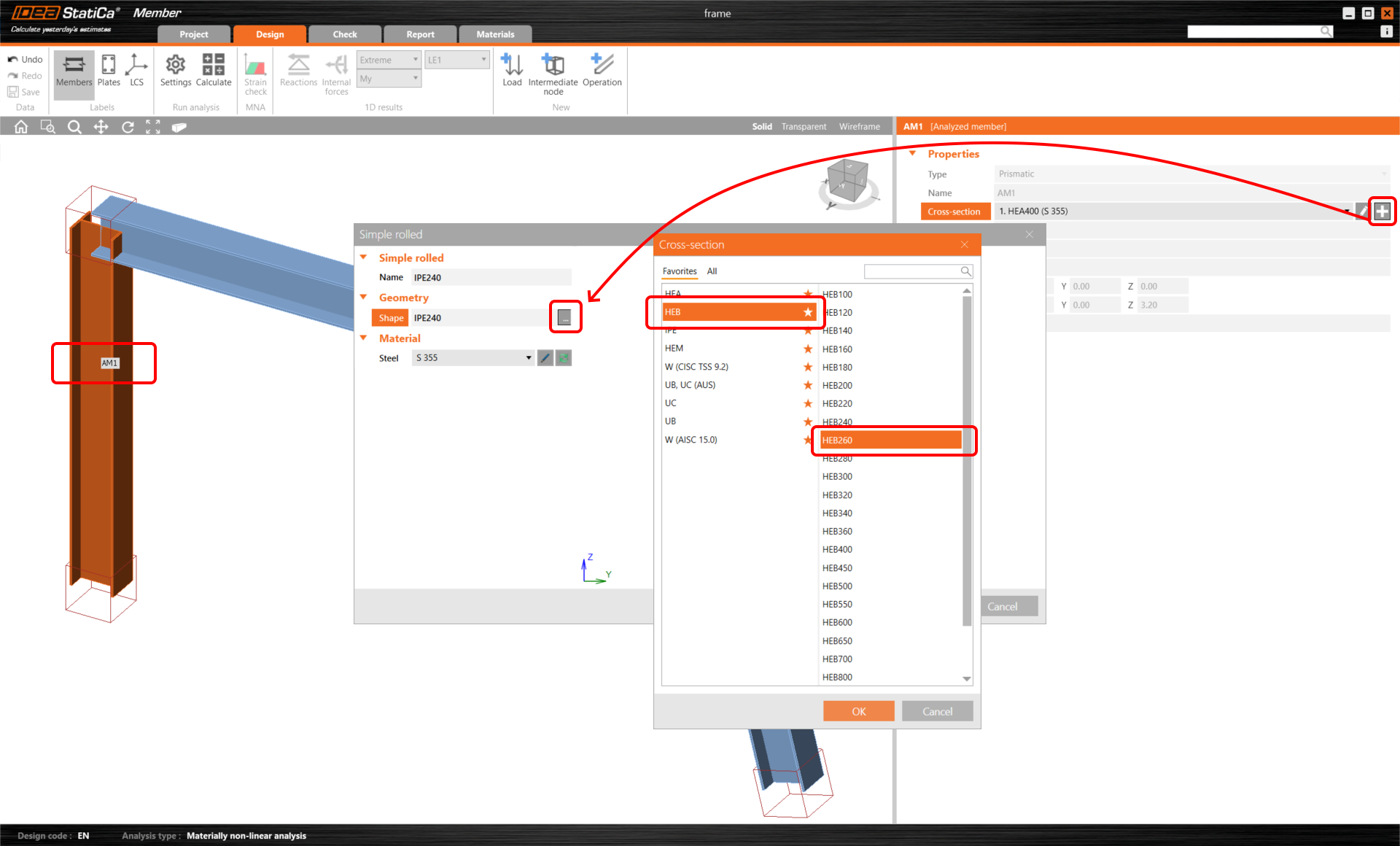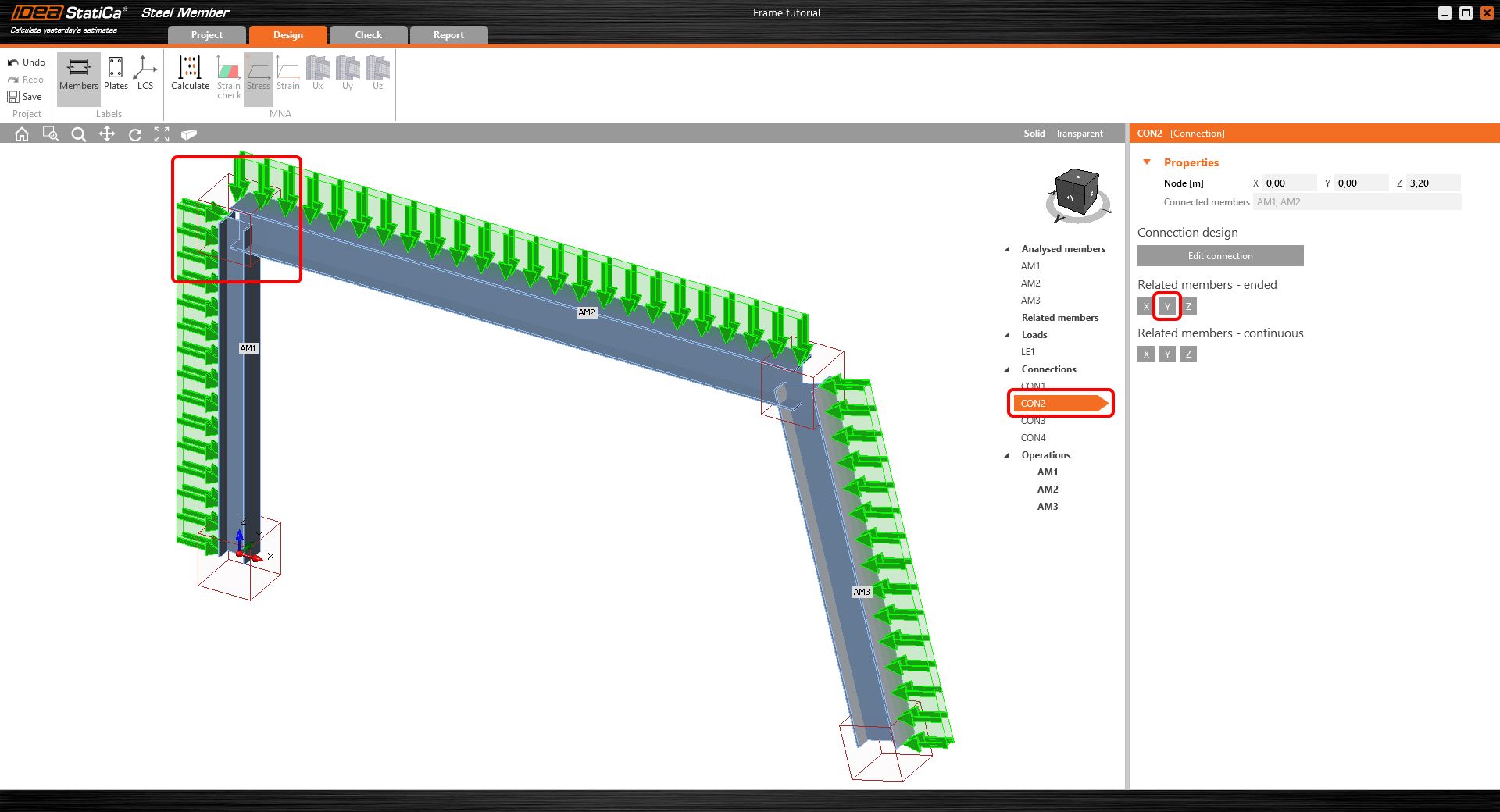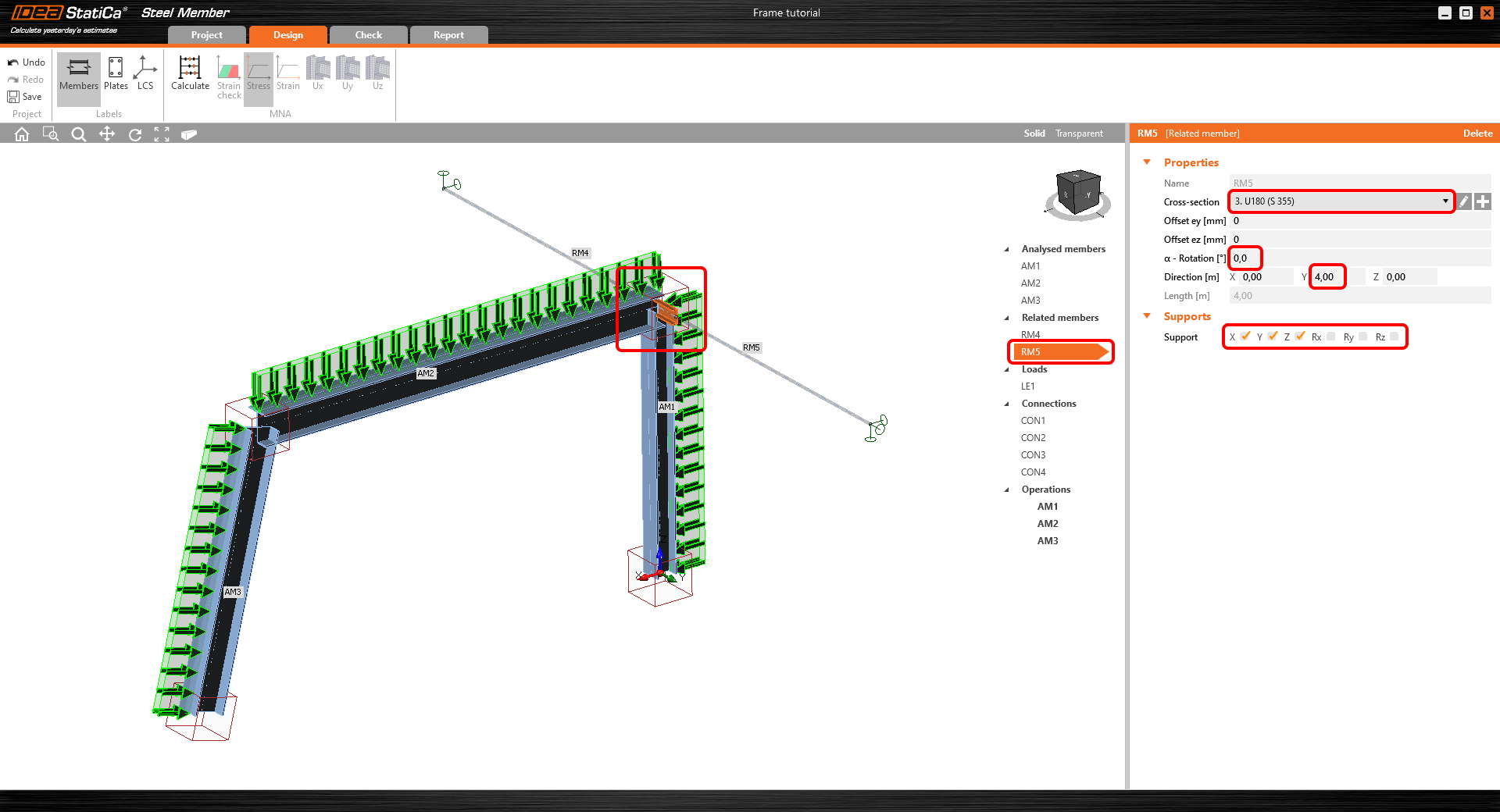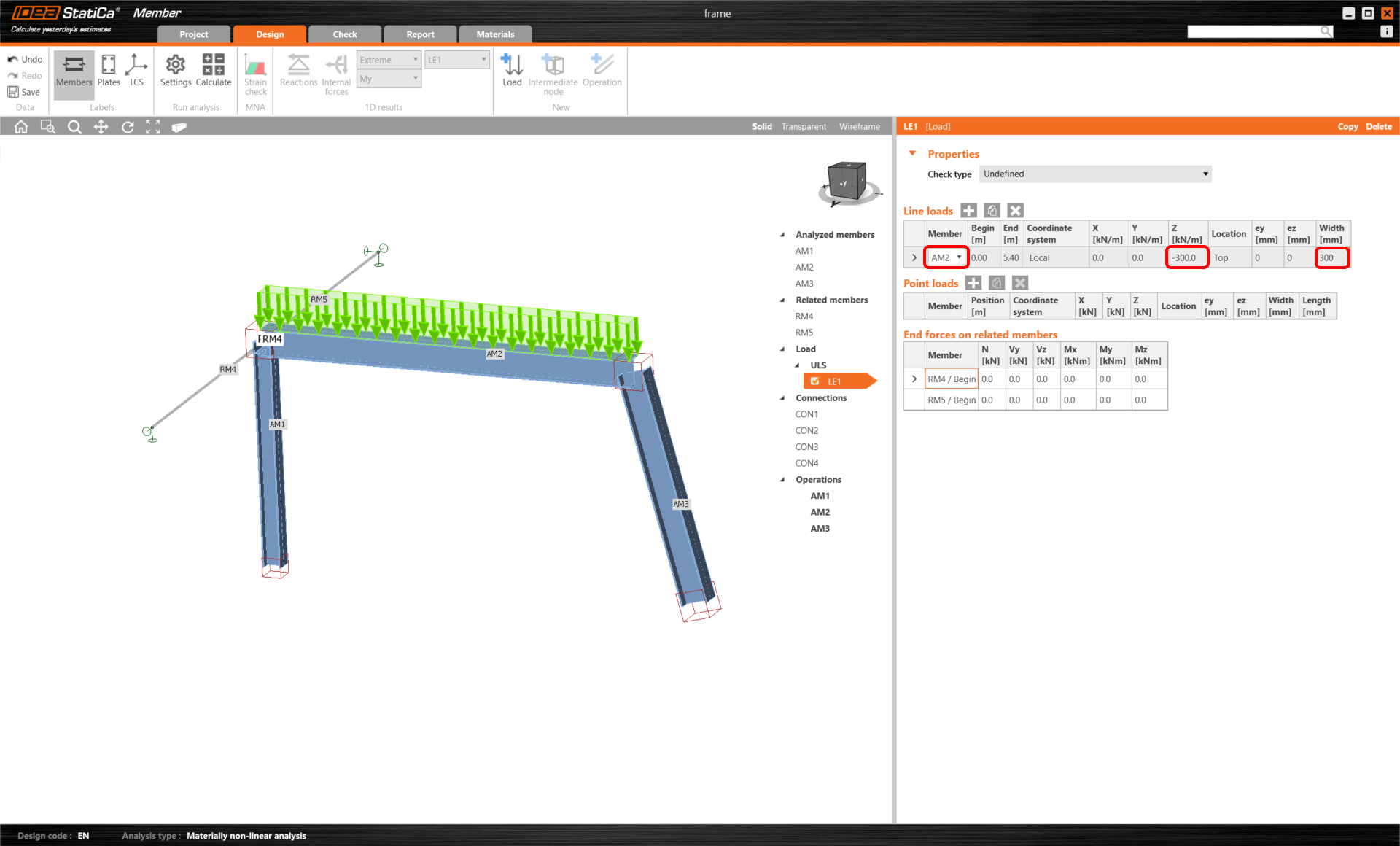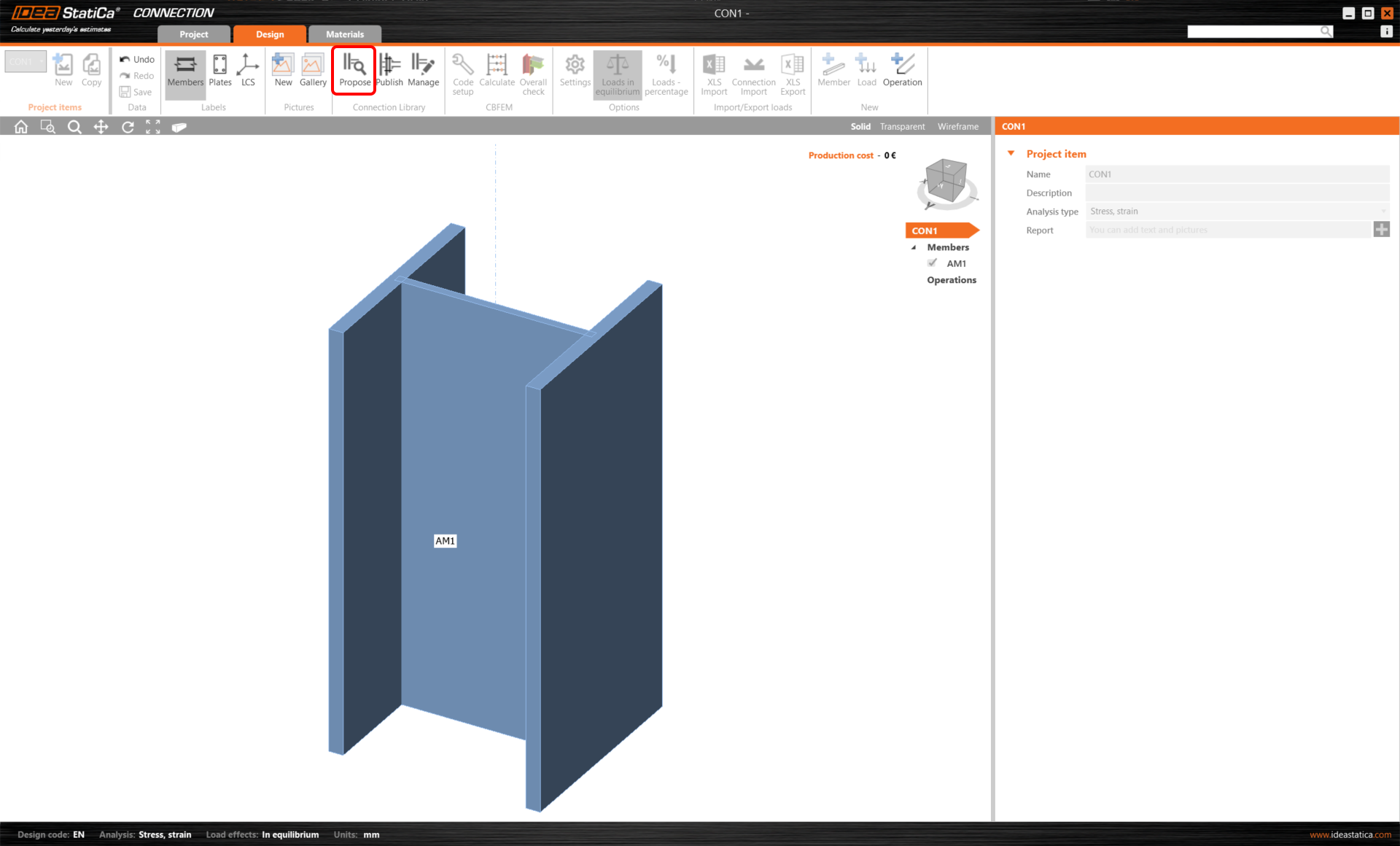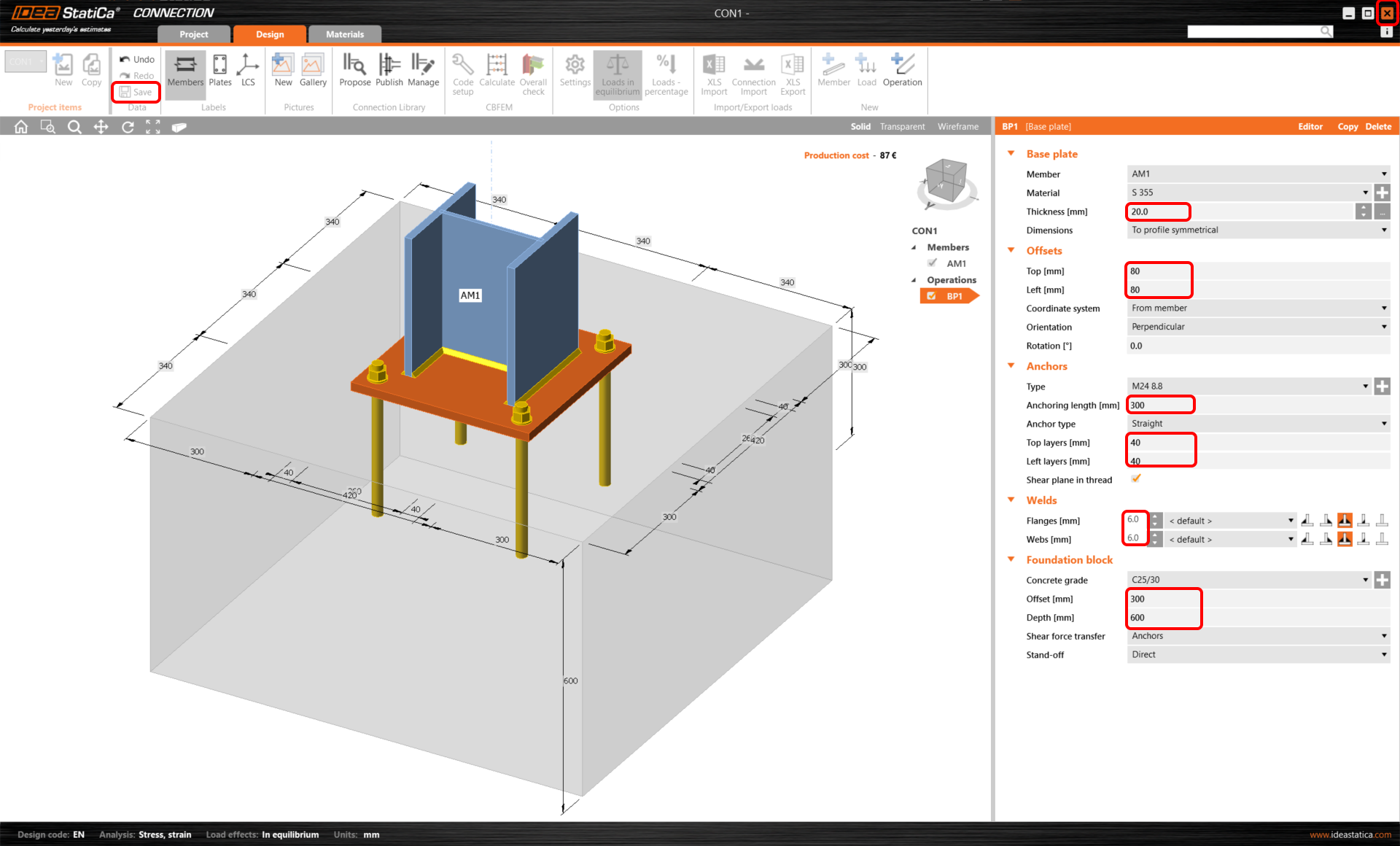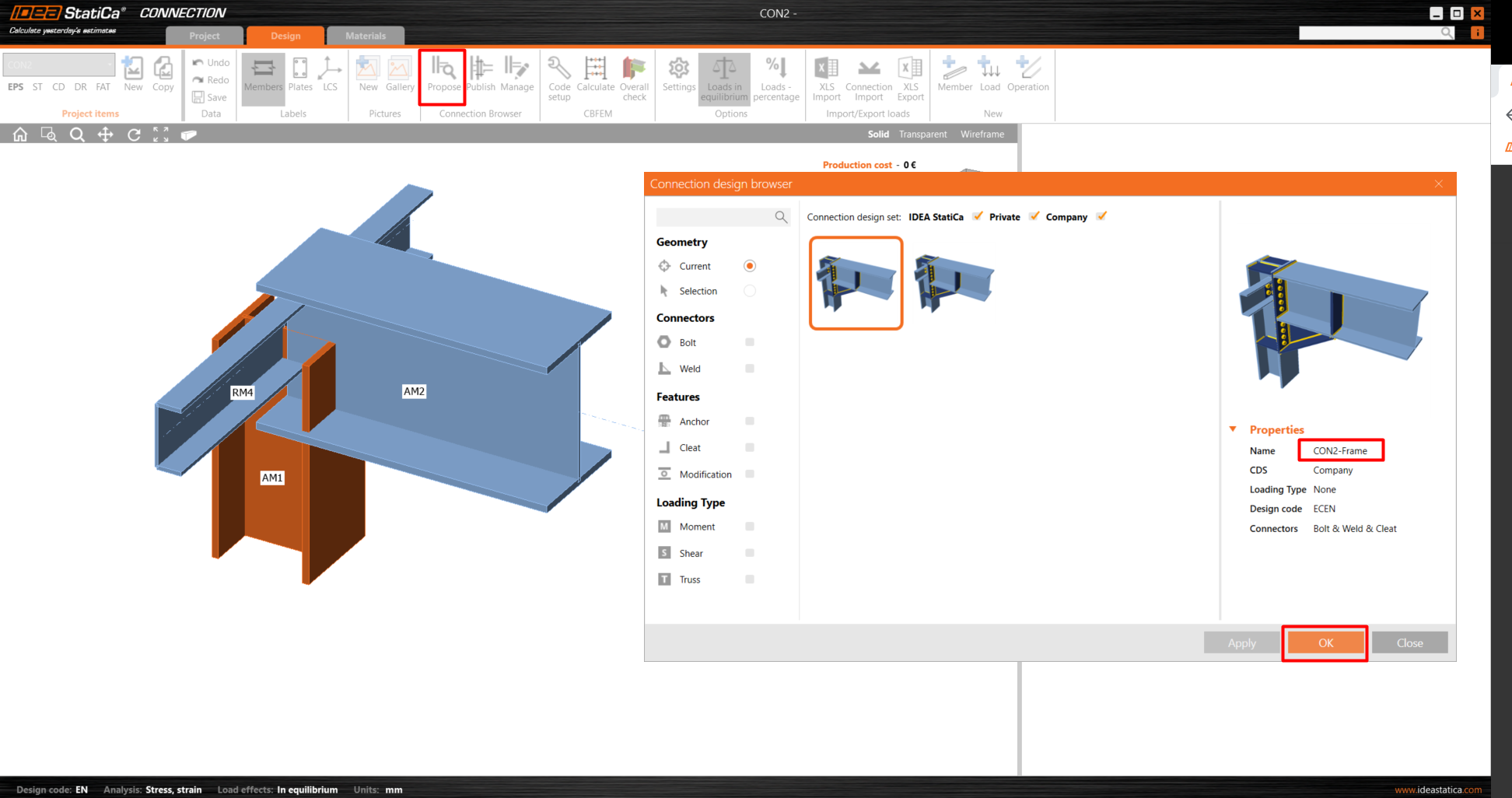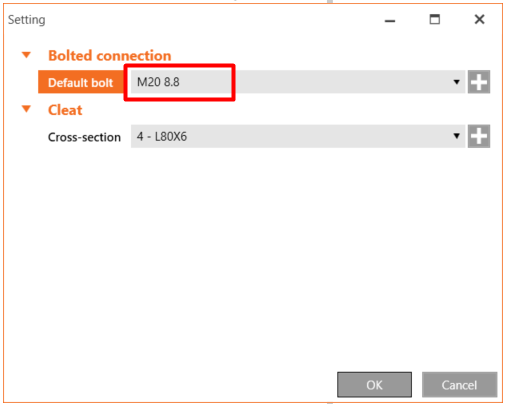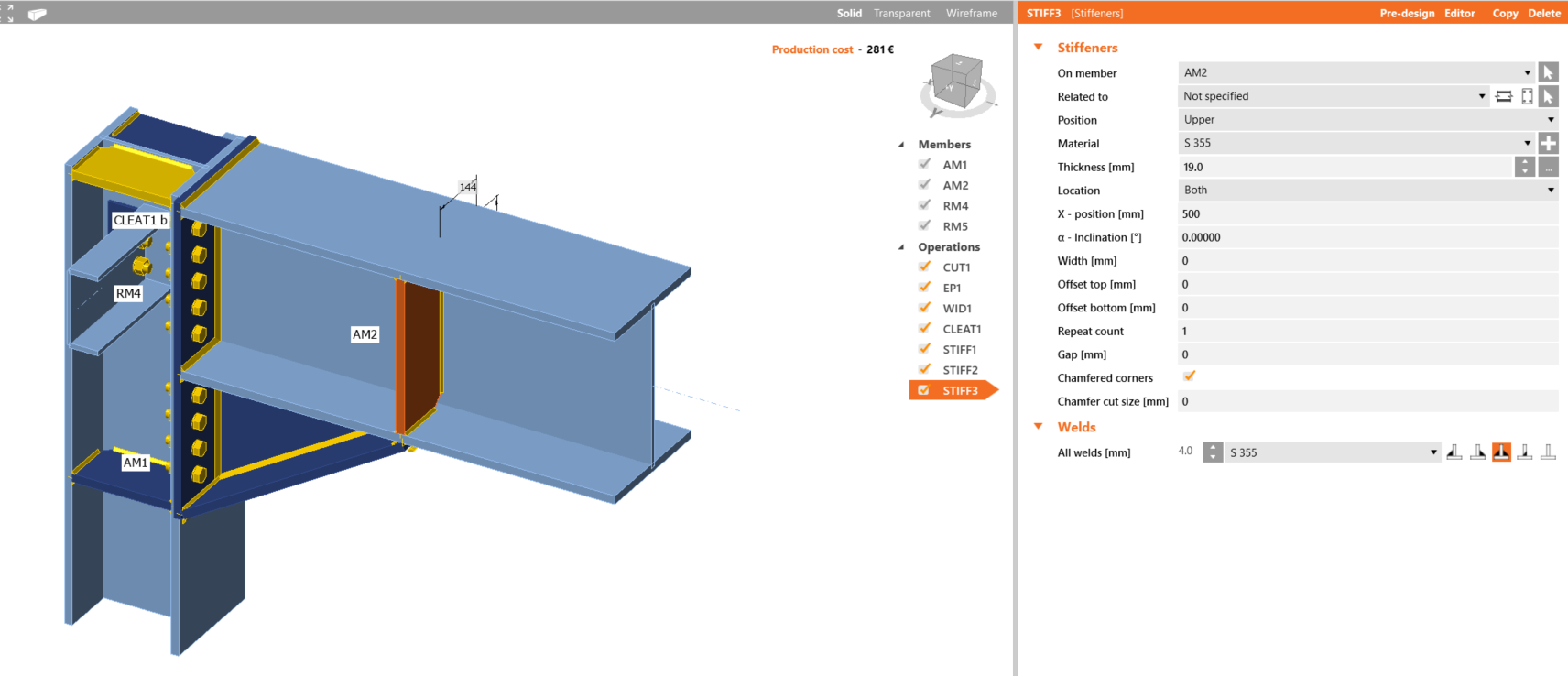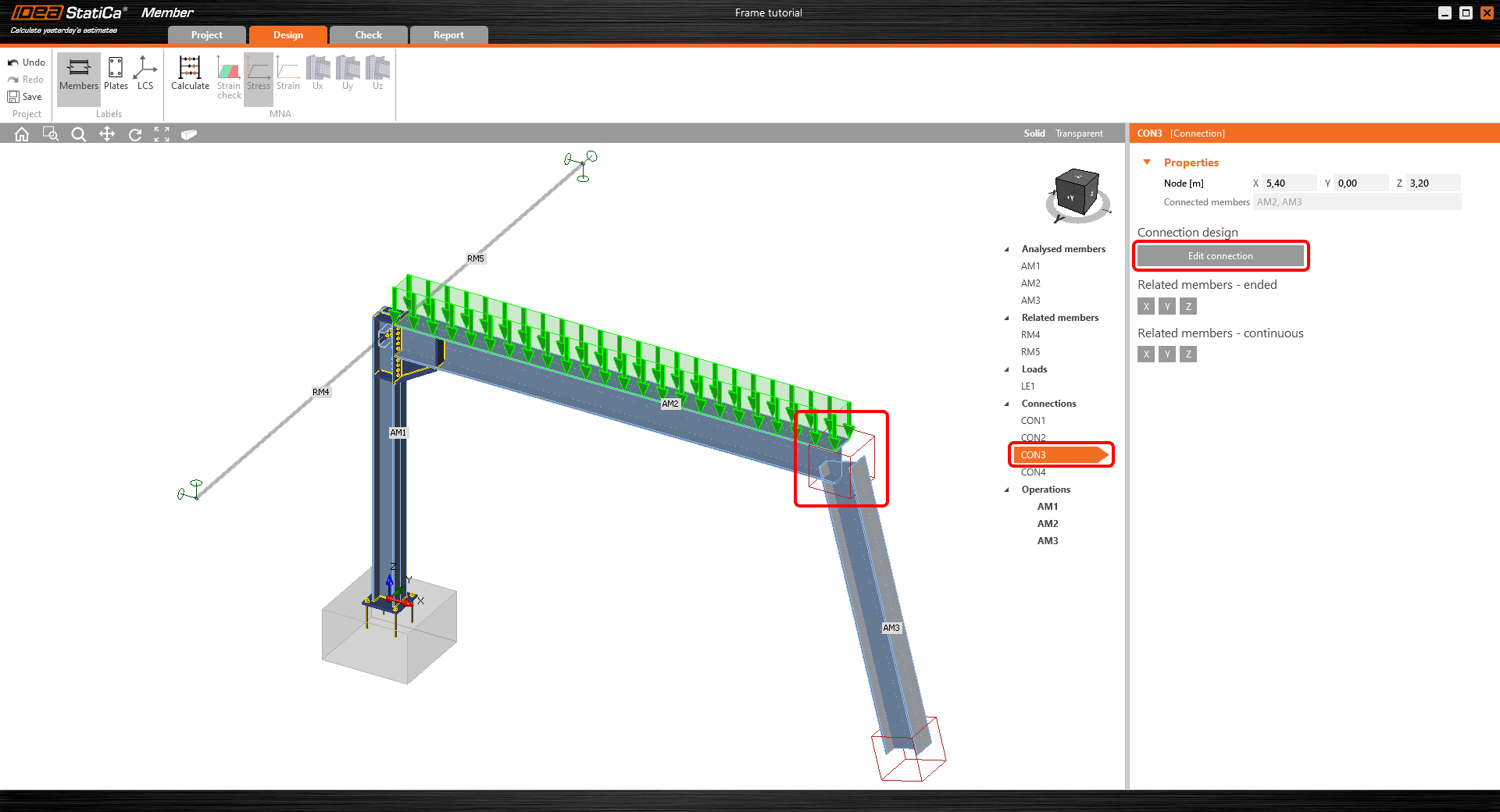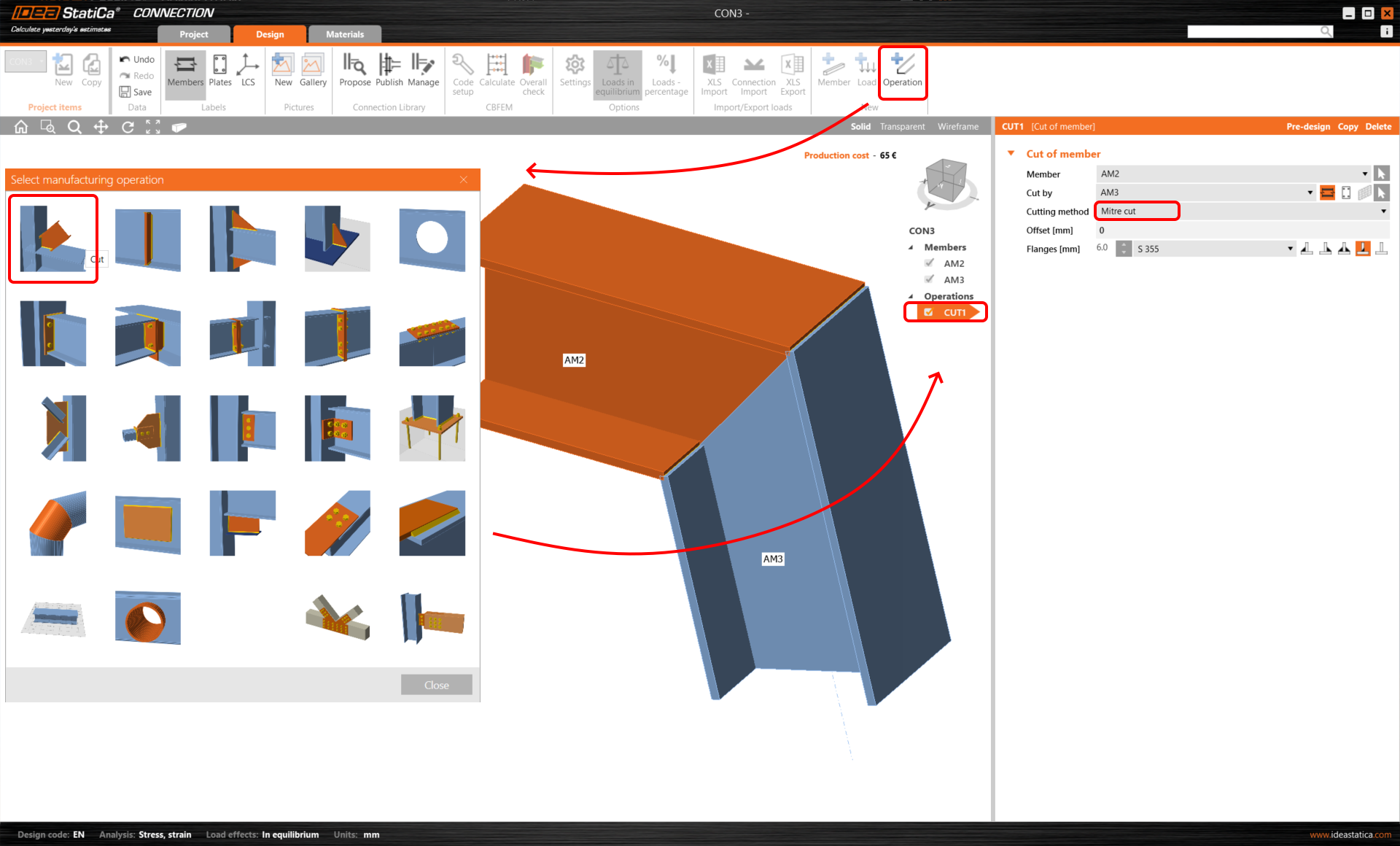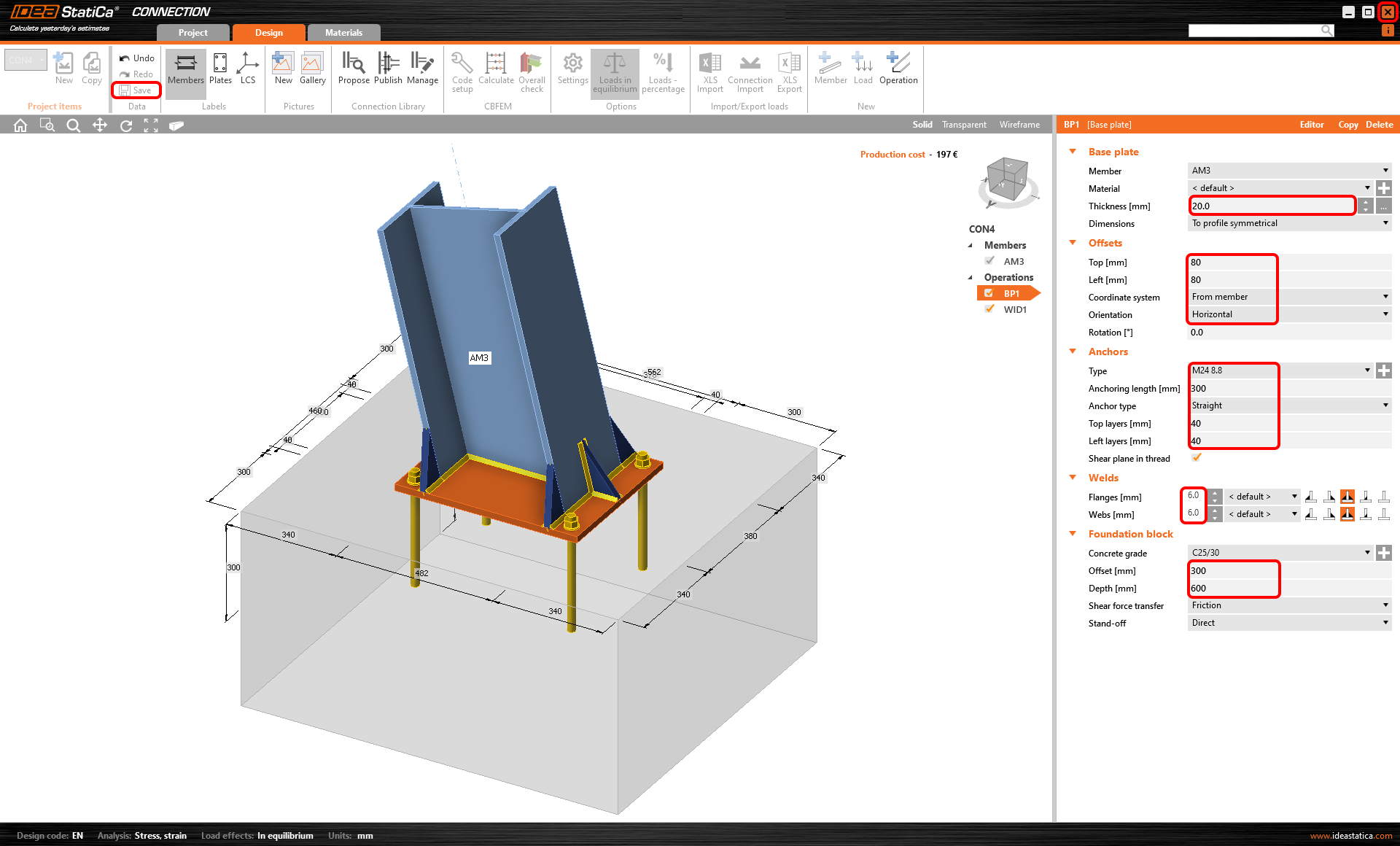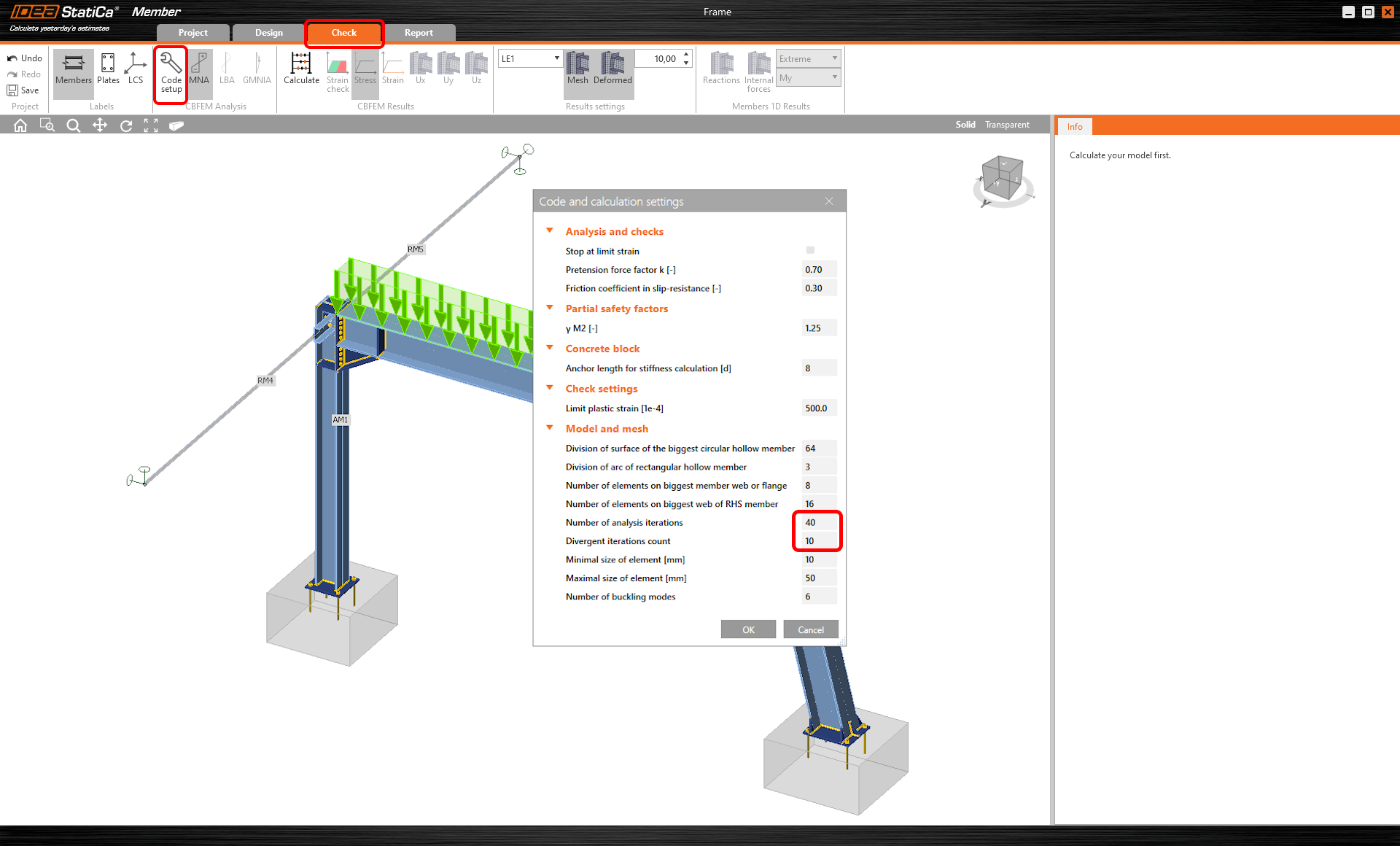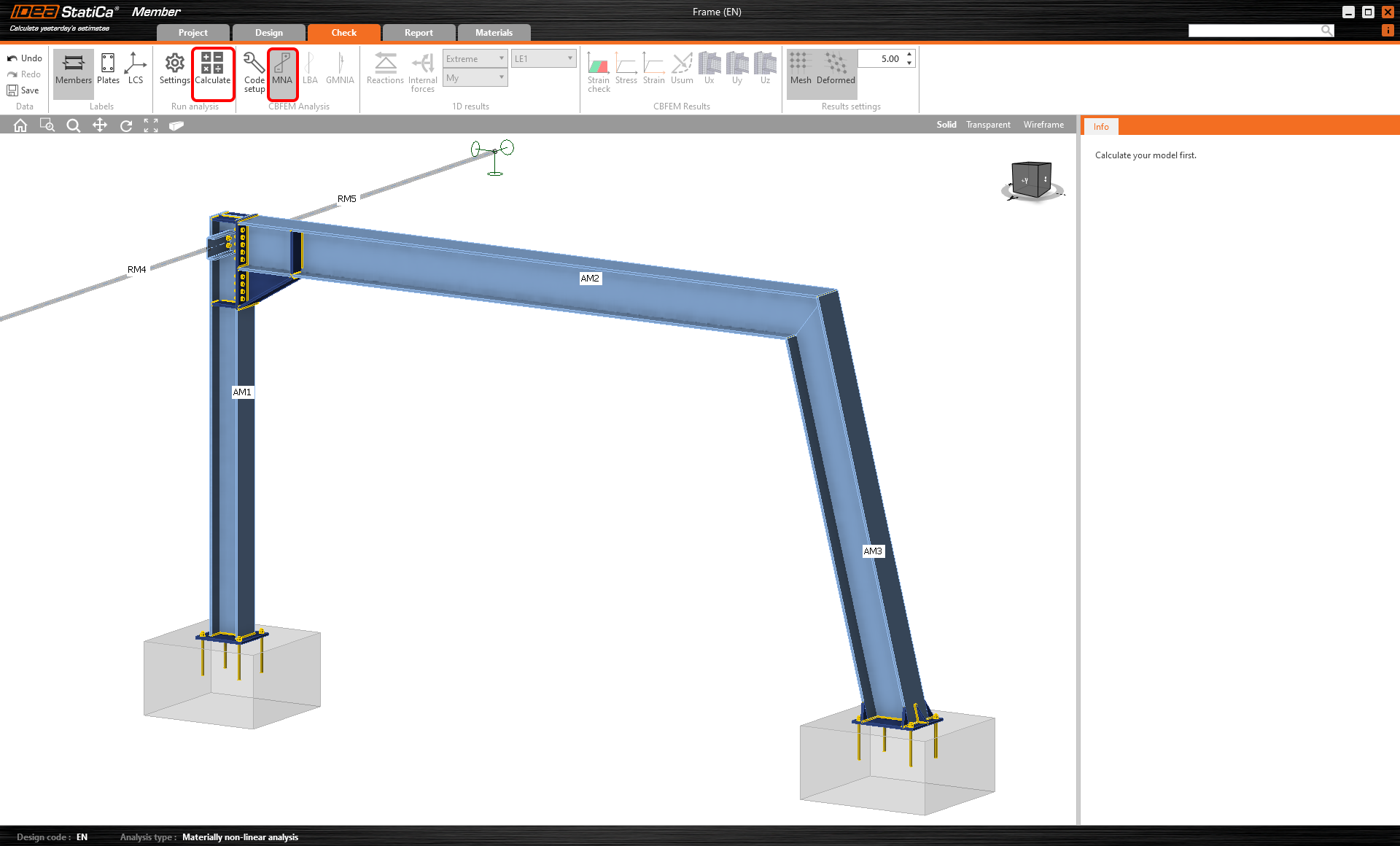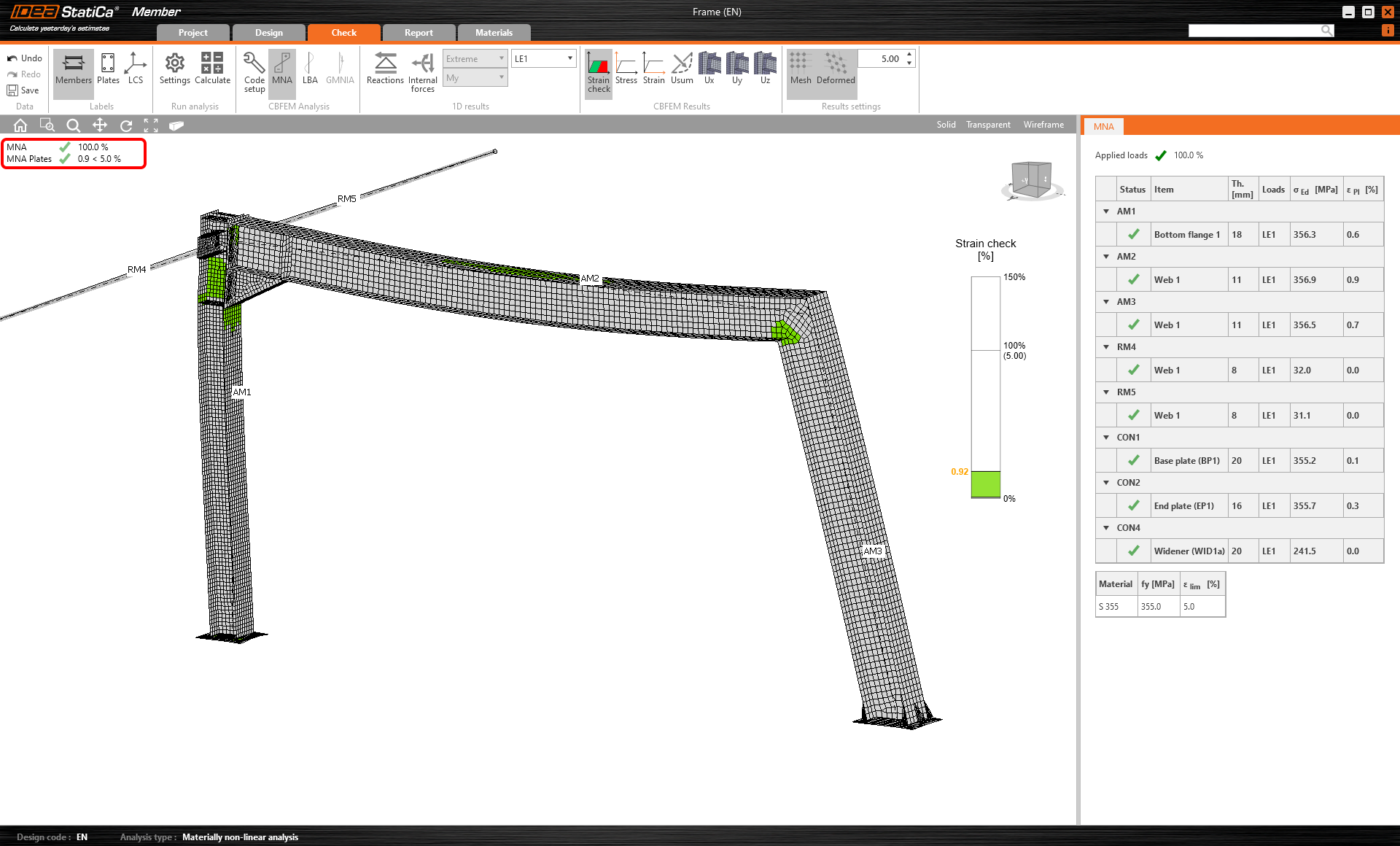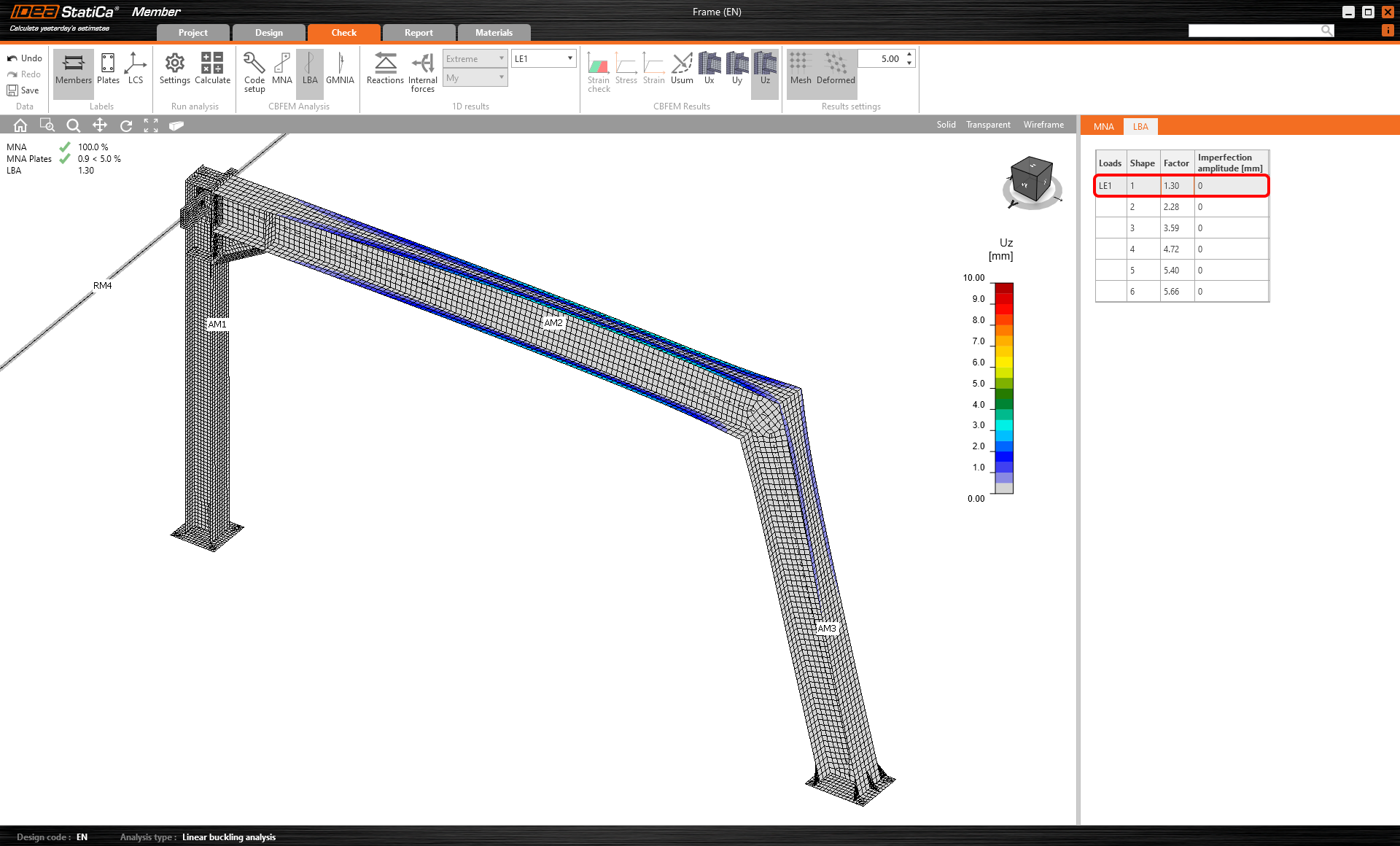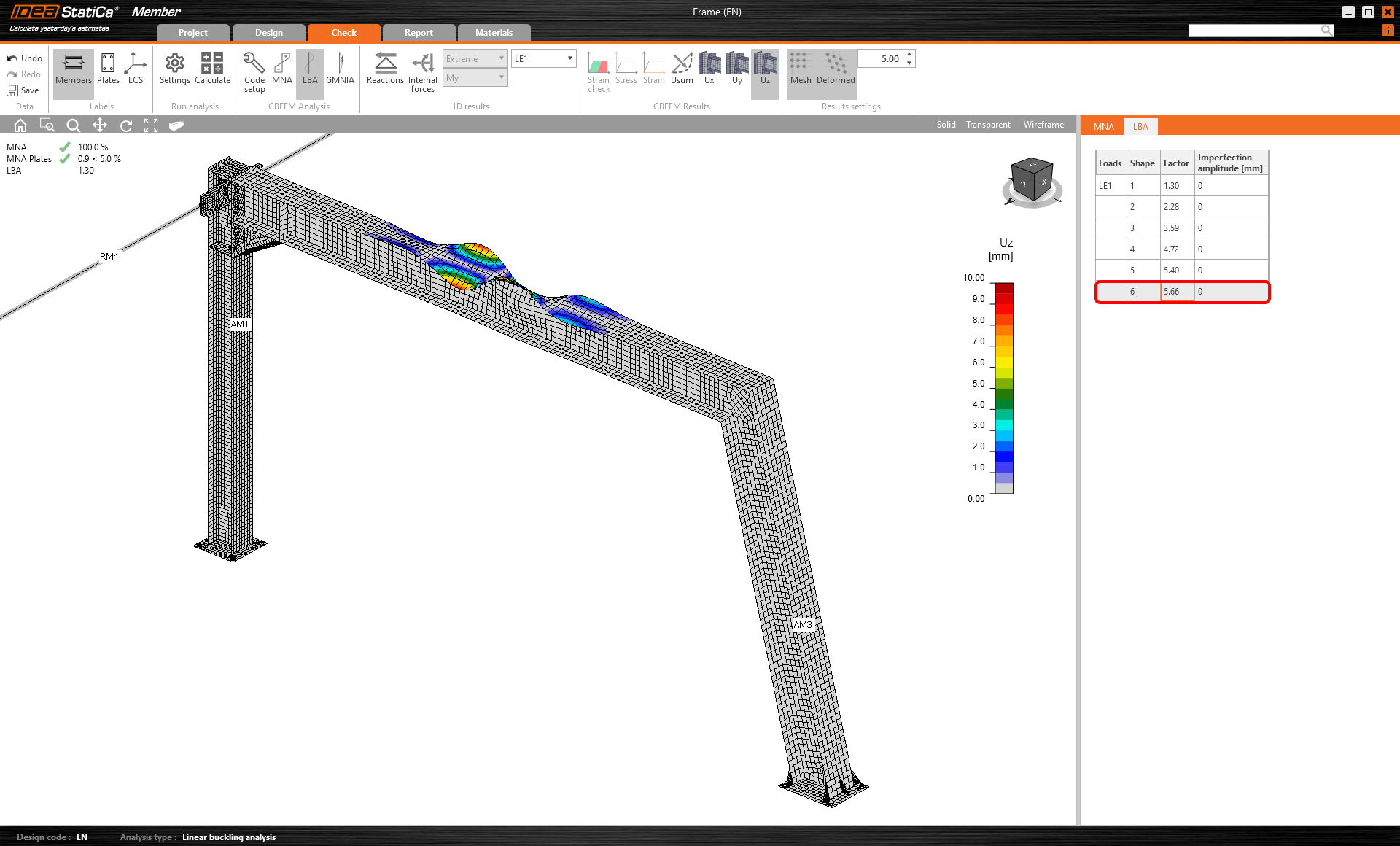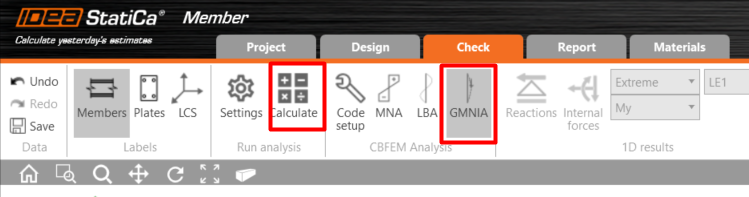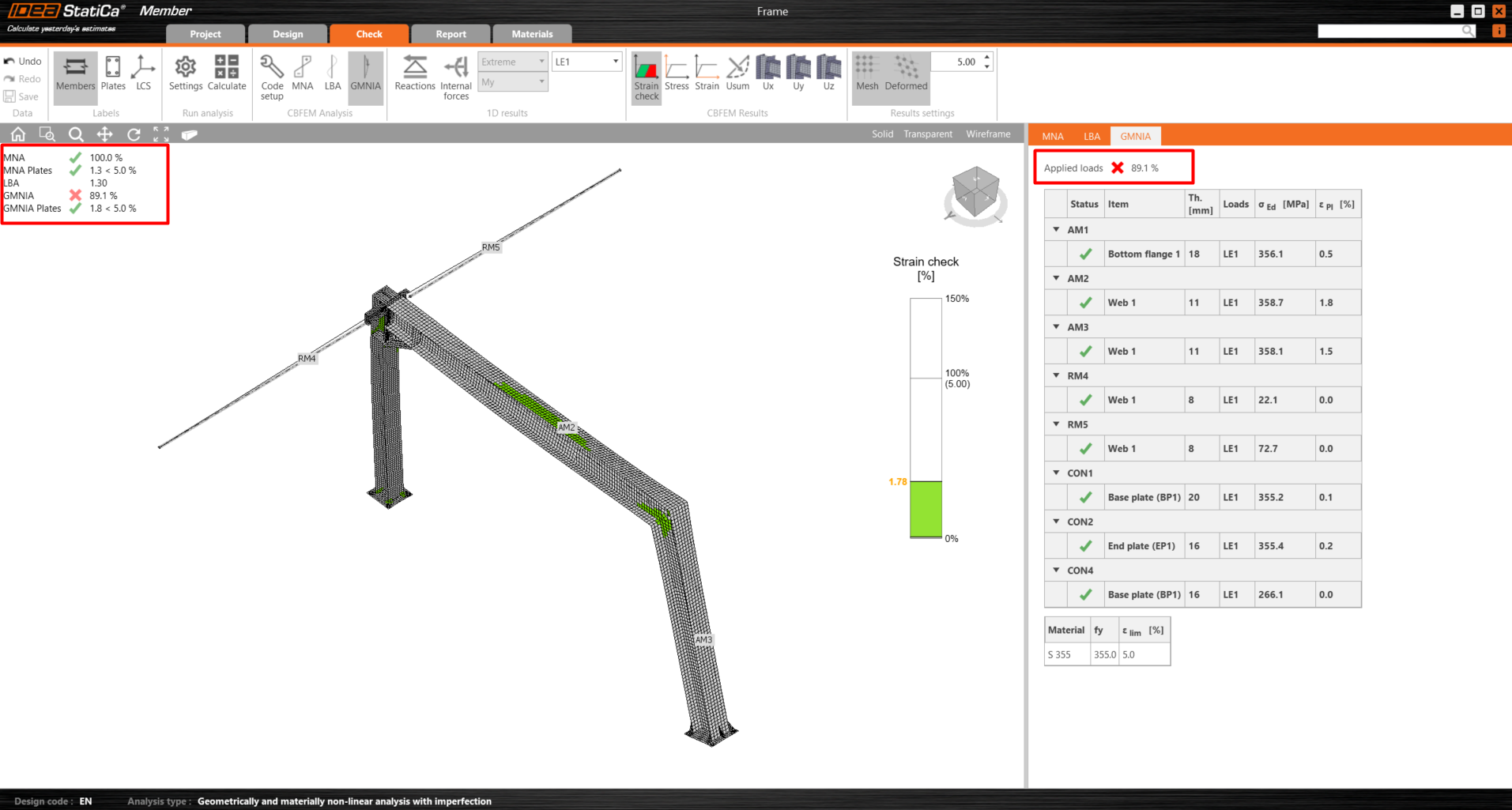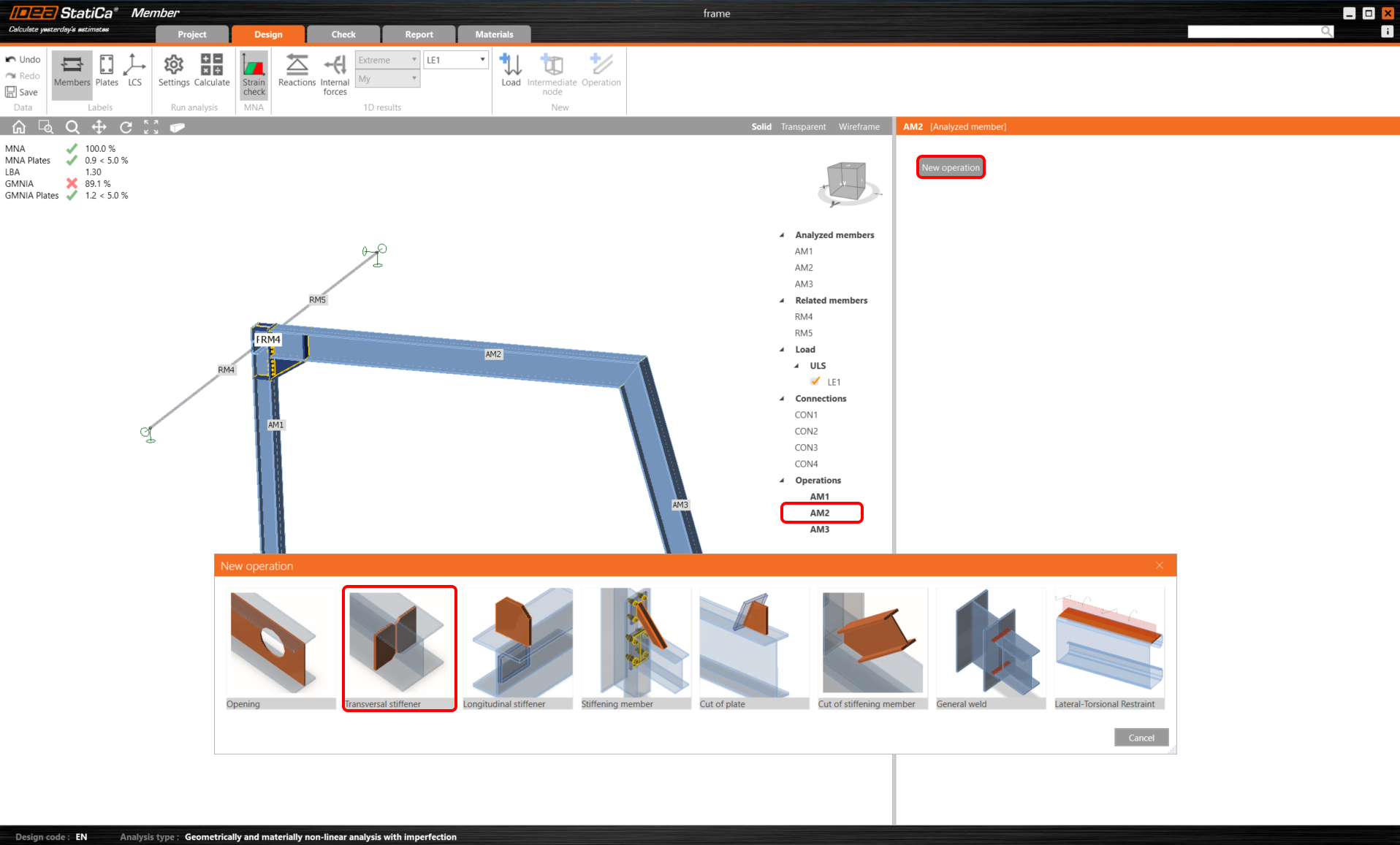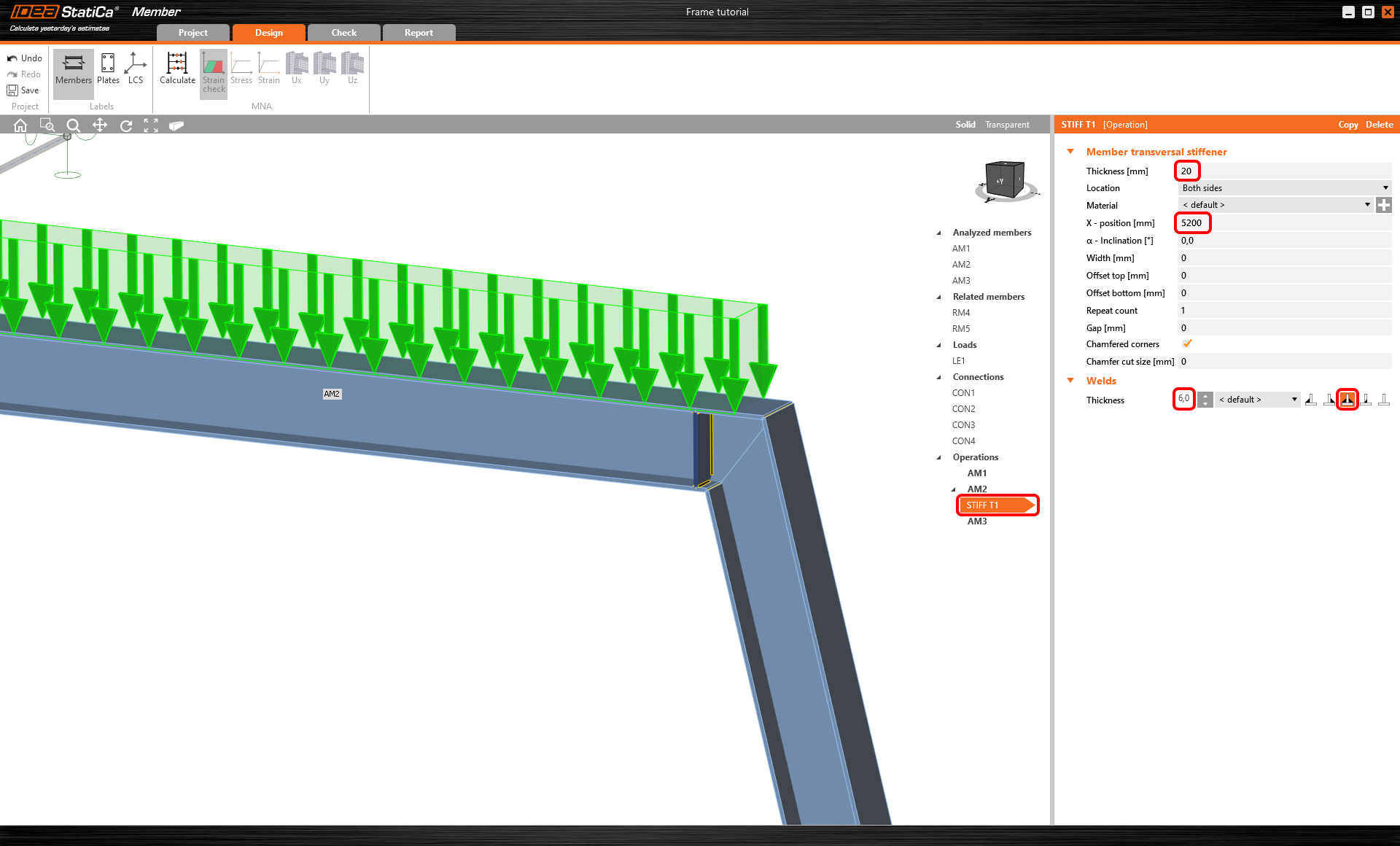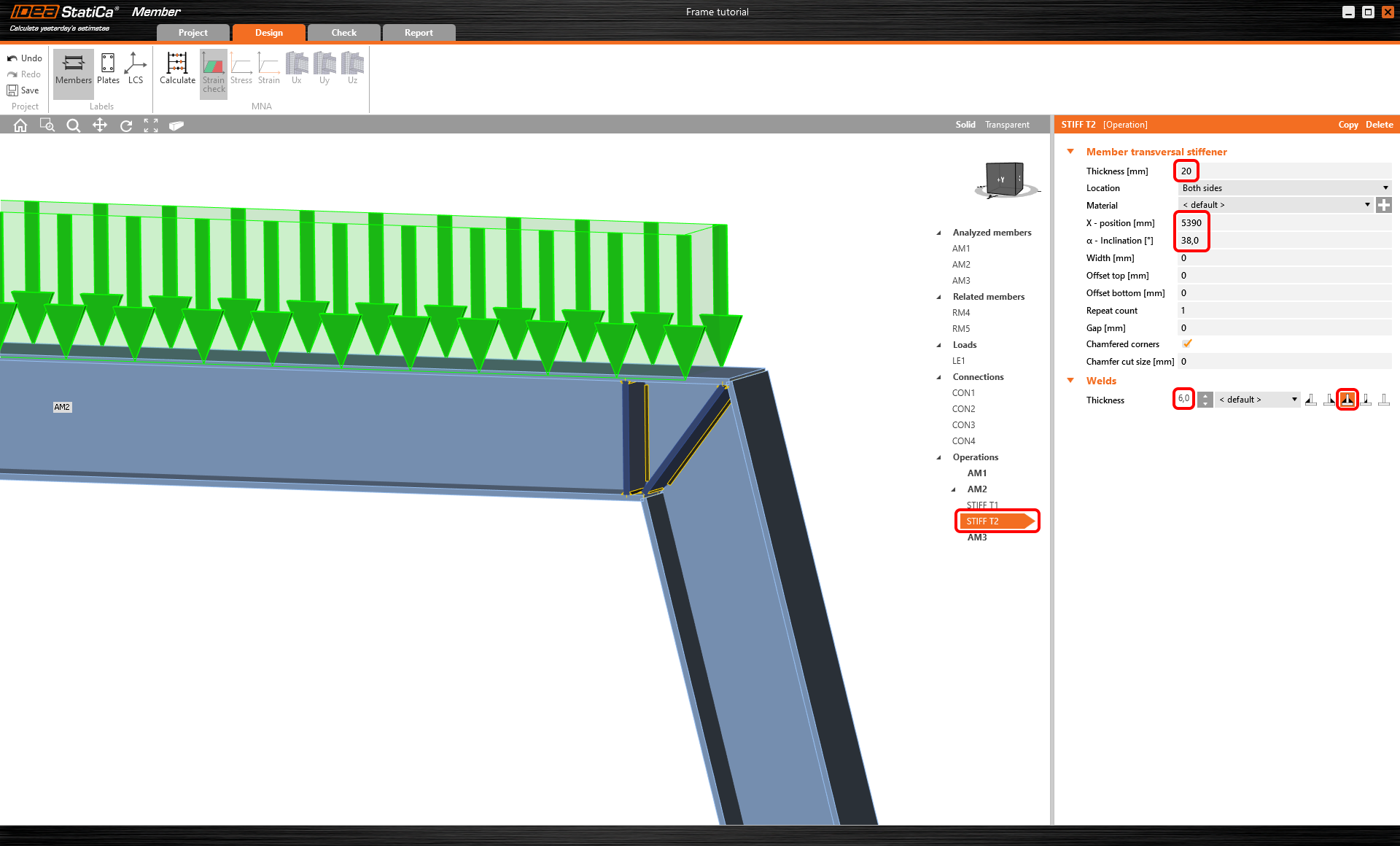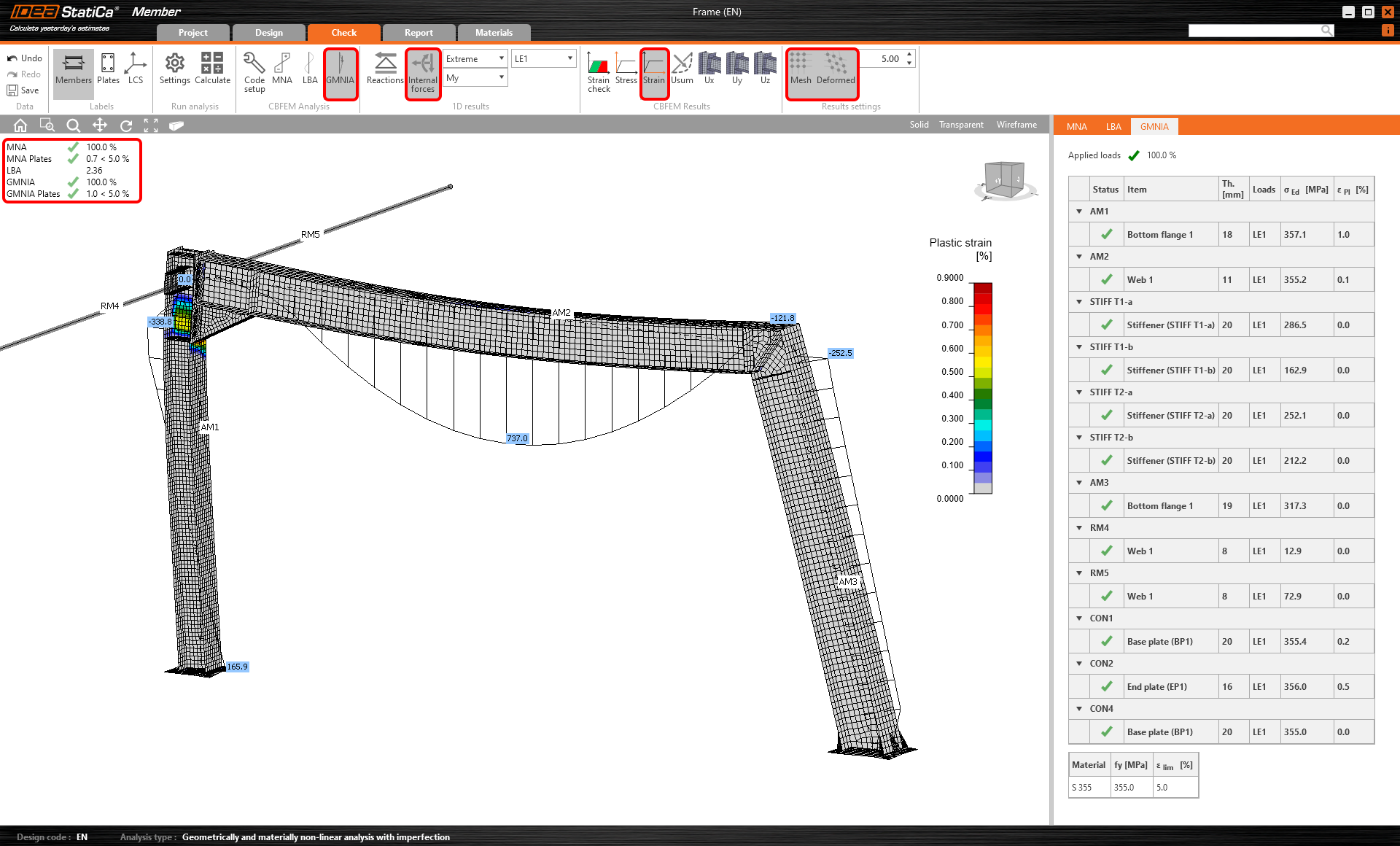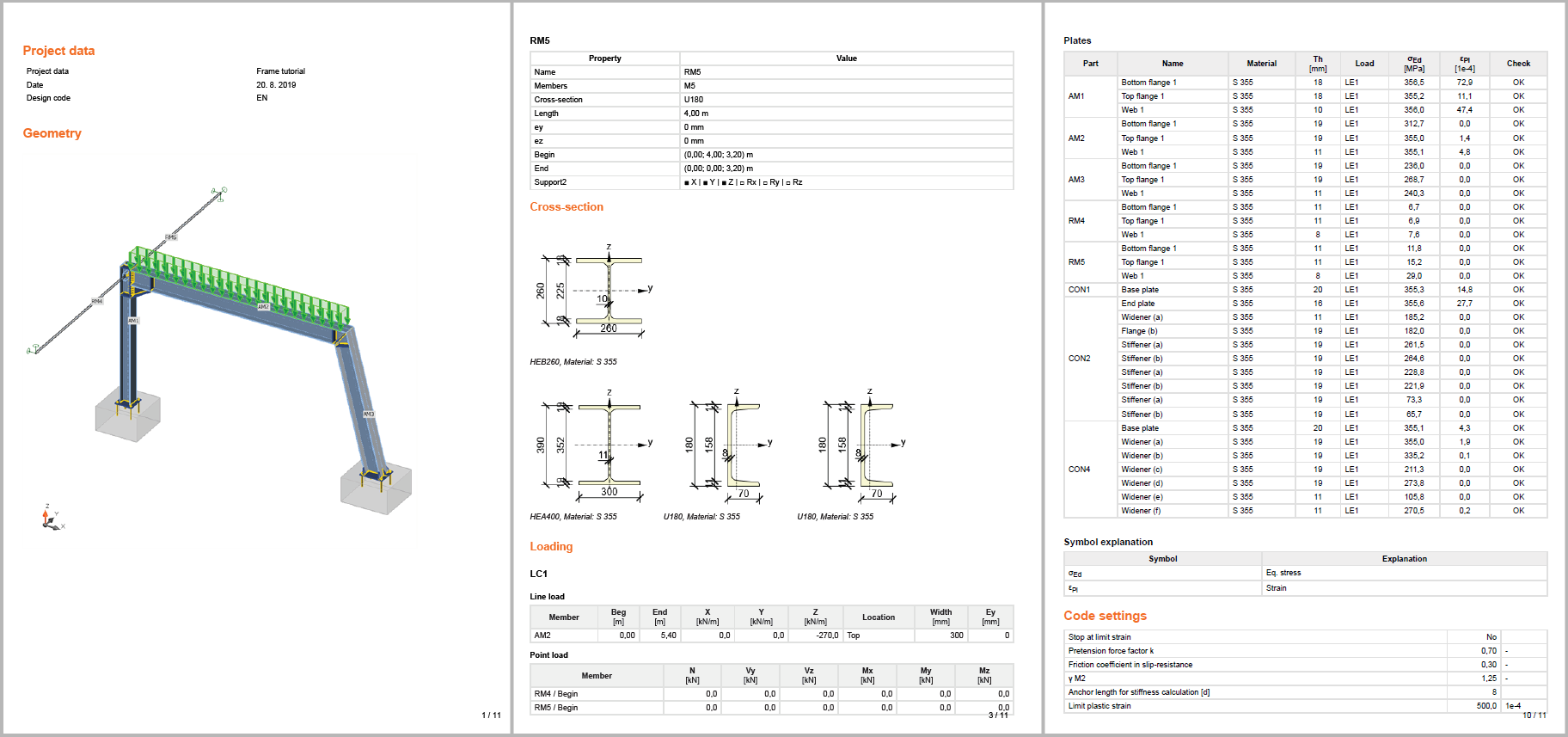1 Nový projekt
Otevřte aplikaci IDEA StatiCa a spusťte aplikaci Member.
Vytvořte nový projekt, vyplňte jméno projektu a zvolte složku pro uložení projektu. Potom zvolte návrhovou normu, výchozí materiály a základní topologii. Nyní zadejte souřadnice uzlů konstrukce a přidejte nosníky mezi mezi uzly. Pak klikněte na Vytvořit projekt a začněte modelovat výsek konstrukce.
2 Analyzovaný prvek
Zde je seznam nosníků, u kterých můžete editovat vlastnosti a které budou zahrnuty do analýzy. Změňte průřez sloupu AM1 na HEB260.
3 Přípojné prvky
Aby se přidaly přípojné prvky, které slouží pro přenost zatížení z ostatních částí konstrukce a jako podepření modelu, klikněte na kostku uzlu ve 3D scéně, nebo na příslušnou položku CON# ve stromu. Můžete přidat buď ukončené nebo průběžné přípojné prvky a to kliknutím na příslušný směr globálního souřadného systému. Přidejte 2 ukončené prvky ve směru osy Y.
Pak buď ve 3D scéně nebo ve stromu vyberte přípojný prvek RM4 a upravte jeho vlastnosti, jako průřez, délku, směr a podpory na jeho konci.
Podobně upravte vlastnosti prvku RM5.
4 Zatížení
V menu Zatížení můžete přidat a nastavit zatížení. Zatěžovací stav funguje jako množina, do které můžete přidávat jednotlivá liniová zatížení na analyzované nebo přípojné prvky. V rámci zatěžovacího stavu můžete alternativně zadat také uzlové vnitřní síly na koncích nosníků.
Automaticky se vygeneroval jeden zatěžovací stav, který obsahuje liniové zatížení pro každý analyzovaný prvek. Dva z nich vymažete buď přes pravé tlačítko myši, nebo vybráním liniového zatížení v tabulce a kliknutím na ikonku Smazat v nabídce příkazů.
Zbývající liniové zatížení přiřadíte na prvek AM2 a upravíte jeho velikost na -300 kN/m a šířku na 300mm podle nosníku pod ním.
5 Styčníky
Teď můžete navrhnout styčníky. Ve 3D scéně vyberte kostku uzlu, nebo příslušnou položku CON# ve stromu, a klikněte na Editovat styčník.
Začněte styčníkem CON1, tedy patkou levého sloupu. Otevře se modul aplikace IDEA StatiCa Connection a vy můžete začít navrhovat přípoje.
V tomto případě zadáte pouze jednu operaci Patní plech a upravíte parametry. Klikněte na tlačítko Návrh na pásu karet.
Poté vyberte Simple Base Plate a potvrďte výběr kliknutím na tlačítko OK.
Vyberte typ šroubu M24 8.8 a pevnost betonu C25/30 a klikněte na tlačítko OK.
Poté nakonfigurujte parametry v BP1 podle obrázku níže, uložte nastavení připojení a nakonec aplikaci connection zavřete.
Dále vyberte styčník CON2 a klikněte na tlačítko "Editace přípoje" následovně v aplikaci IDEA StatiCa Connection.
Místo toho, abyste zadávali jednotlivé operace, importujte připravenou šablonu přípojů z Knihovny přípojů.
Aplikováním šablony ušetříte čas, stačí zvolit výchozí velikost šroubů a průřez příložky.
Váš připoj by tedy měl vypadat jako na následujícím obrázku.
Pokračujte styčníkem CON3.
Zde zadejte pouze jednu operaci Ořez prvku a zvolte způsob ořezu Pokos.
Jako poslední editujte styčník CON4. I když nám program nabízí ušetřit čas a znovu použít už hotový návrh styčníku CON1, zvolte editaci styčníku a vytvořte jiný návrh.
Klikněte levým tlačítkem myši na sloup, vyberte příkaz Kotvení a vyberte šablonu patky s výztuhami. Nejprve upravte parametry operace patky BP1.
Zvolte šrouby M24 8.8 a beton třídy C25/30.
A pak dokončete návrh úpravou operace výztuh WID1.
6 Posudek
Přejděte do záložky Posudek, kde provedete posouzení. Analýza, která využívá metodu CBFEM, se v IDEA StatiCa Member počítá ve třech krocích. V prvním kroku vypočtete MNA (materially non-linear analysis), abyste posoudili výsek konstrukce na únosnost. Ve druhém kroku vypočtete LBA (linear bifurcation analysis) pro vyšetření ztráty stability výseku konstrukce na klopení a boulení. Ve třetím kroku zadejte imperfekce k vybranému tvaru ztráty stability a spočťete GMNIA (geometrically and materially non-linear analysis).
V nastavení Norma nejprve zvýšíte počet iterací výpočtu na 40 a počet divergujících iterací na 15, protože tento projekt vyžaduje větší výpočetní kapacitu.
Vyberte analýzu MNA a klikněte na tlačítko Výpočet.
Zobrazí se výsledky analýzy MNA a vy si můžeme prohlížet výsledky posudků všech analyzovaných částí konstrukce, nebo na výseku konstrukce zobrazit např. plastické přetvoření.
Pak přepněte typ analýzy na LBA a znovu spustíte Výpočet.
Ve výsledcích si můžete zkontrolovat součinitele ztráty stability pro jednotlivé tvary. Ve 3D okně se rovnou zobrazí 1. tvar ztráty stability a vy si zapnete deformace Uy, abyste získali lepší přehled o chování konstrukce.
Kliknutím na příslušný řádek v tabulce si můžete procházet i další tvary ztráty stability, např. šestý tvar.
Vzhledem k tomu, že nejméně jeden součinitel ztráty stability je menší než 15, je potřeba provést nelineární výpočet únosnosti s vlivem ztráty stability. Dle normy EN 1993-1-1 vyberte nejkritičtější tvar ztráty stability, nebo jejich kombinaci a zadáte hodnotu počátečních imperfekcí. V tomto případě se vyhodnotí jako nejkritičtější první tvar ztráty stability. Typ analýzy přepněte na GMNIA a do kolonky Amplituda ve sloupečku 1 zadáme hodnotu imperfekce 9 mm (0,5xL/300 = 0,5*5400/300 = 9 mm).
Pak znovu spusťte Výpočet. V tomto případě může výpočet trvat i několik minut.
Při procházení výsledků vidíte, že započítané zatížení pro GMNIA nedosáhlo 100% a to znamená, že při daném procentu zatížení konstrukce ztratila stabilitu a nevyhověla posudku. Aby posudek vyhověl, musíte rám v kritickém místě vyztužit.
7 Operace
Abyste konstukci vyztužili, přidejte výztužné plechy do nejvíce namáhaného rohu rámu. Přepněte se zpět do karty Návrh a ve stromu jděte do nabídky Operace, klikněte pravým tlačítkem myši na položku AM2 a přidejte Výztužný plech.
V operaci STIFF T1 nastavte tloušťku na 20 mm a polohu X na 5200 mm, jak ukazuje následující obrázek.
Upravte parametry výztuhy a přidejte další výztužné plechy na nosník AM2 a také na sloup AM3 a upravte jejich parametry.
Zkopírujte operaci STIFF T1 a nastavte vlastnosti podle obrázku níže.
Vytvořte novou operaci Výztužný plech pro AM3 a nastavte její vlastnosti podle následujícího obrázku.
Nyní se znovu přepněte do karty Posudek a zopakujte všechny tři kroky výpočtu, tedy MNA, LBA a GMNIA. Navržený a optimalizovaný rám vyhověl na posouzení únosnosti s vlivem ztráty stability, včetně započítání počátečních imperfekcí. V tabulkách a ve 3D scéně si můžete prohlížet výsledky analýzy, jako např. rozložení plastických deformací nebo průběhy vnitřních sil.
8 Protokol
Nakonec přejděte na záložku Protokol. IDEA StatiCa nabízí plně nastavitelný protokol, který můžete vytisknout nebo uložit v různých formátech.
Navrhli jsme, optimizovali a podle Eurokódu posoudili ocelový rám.