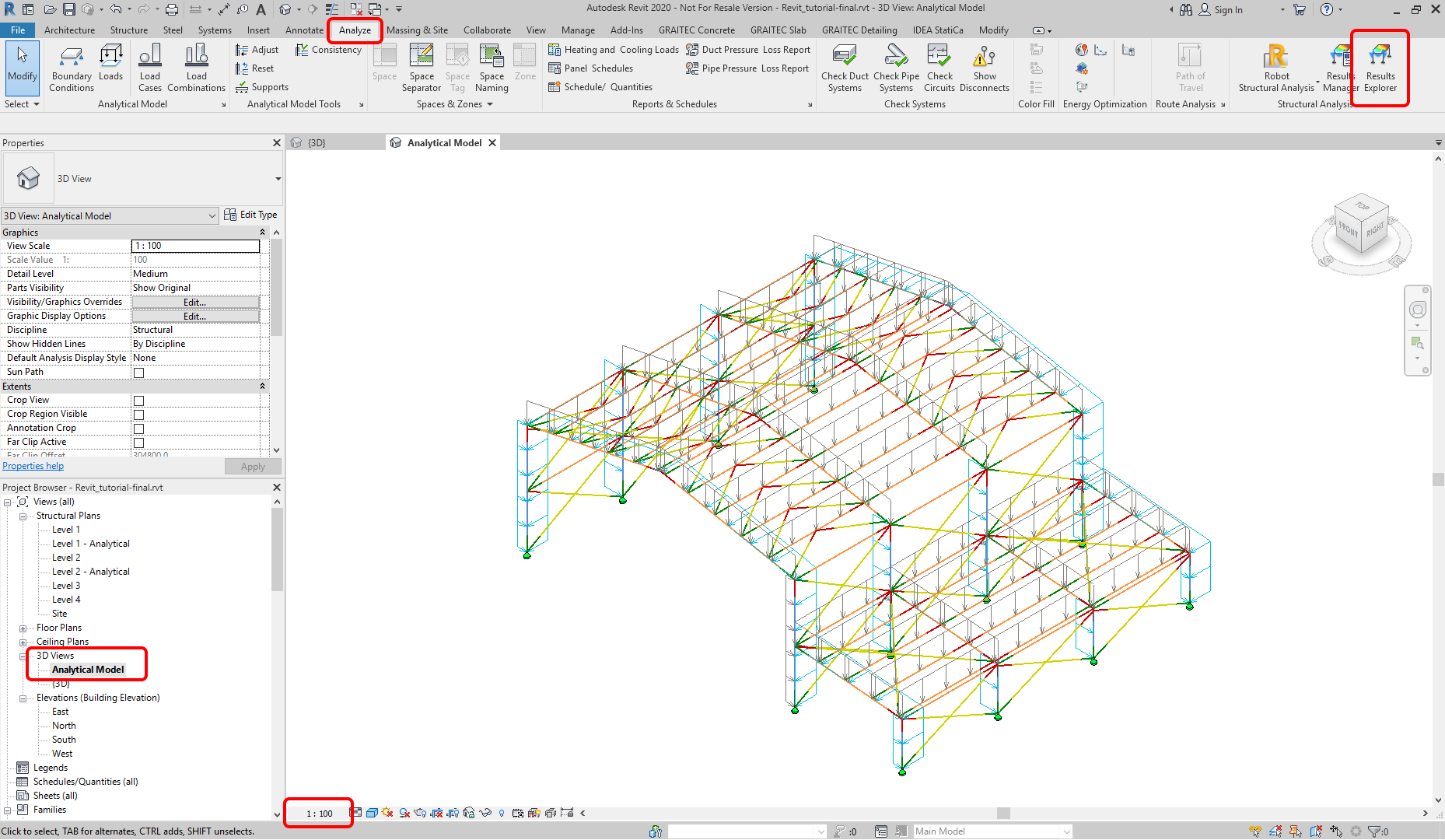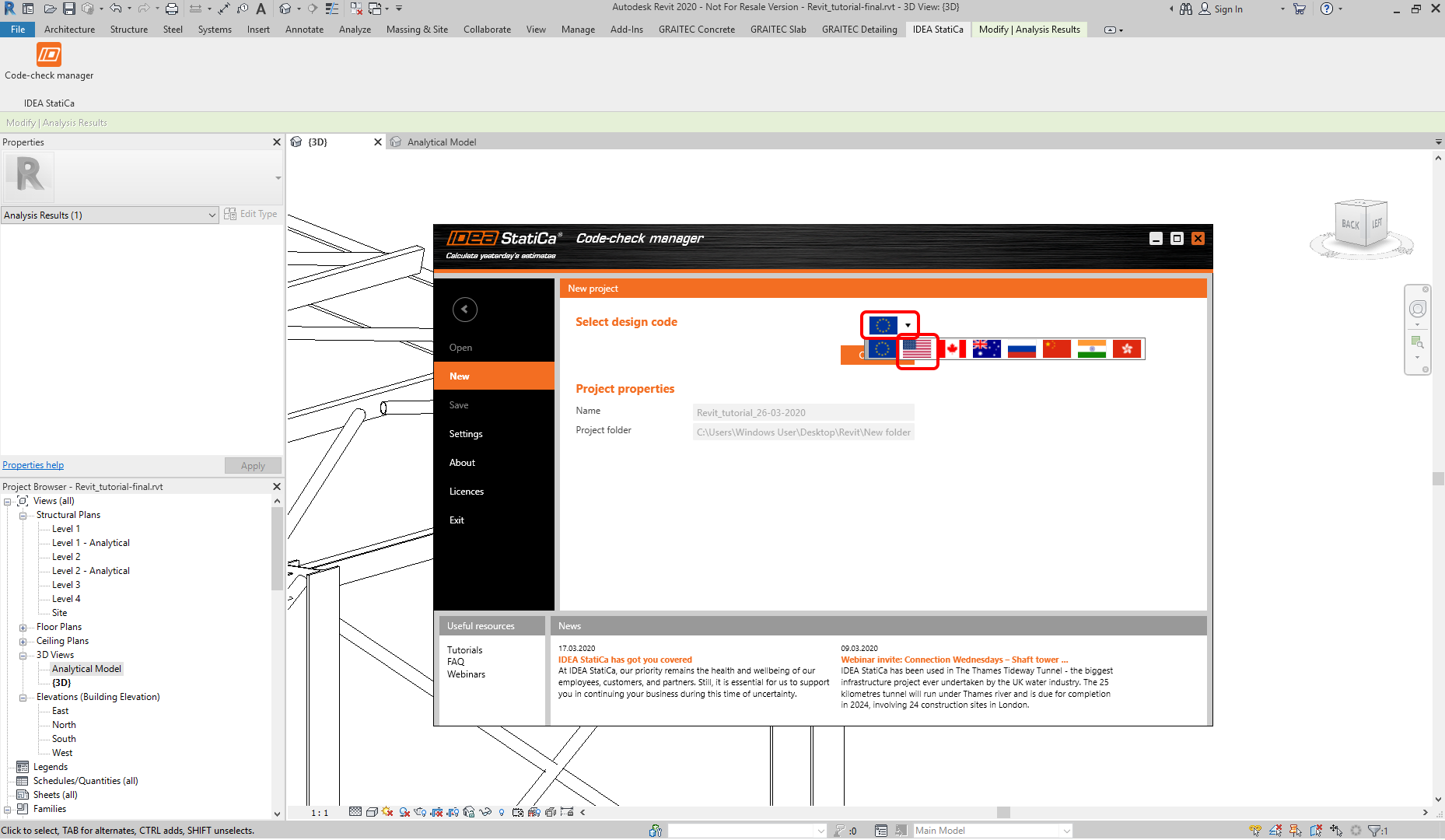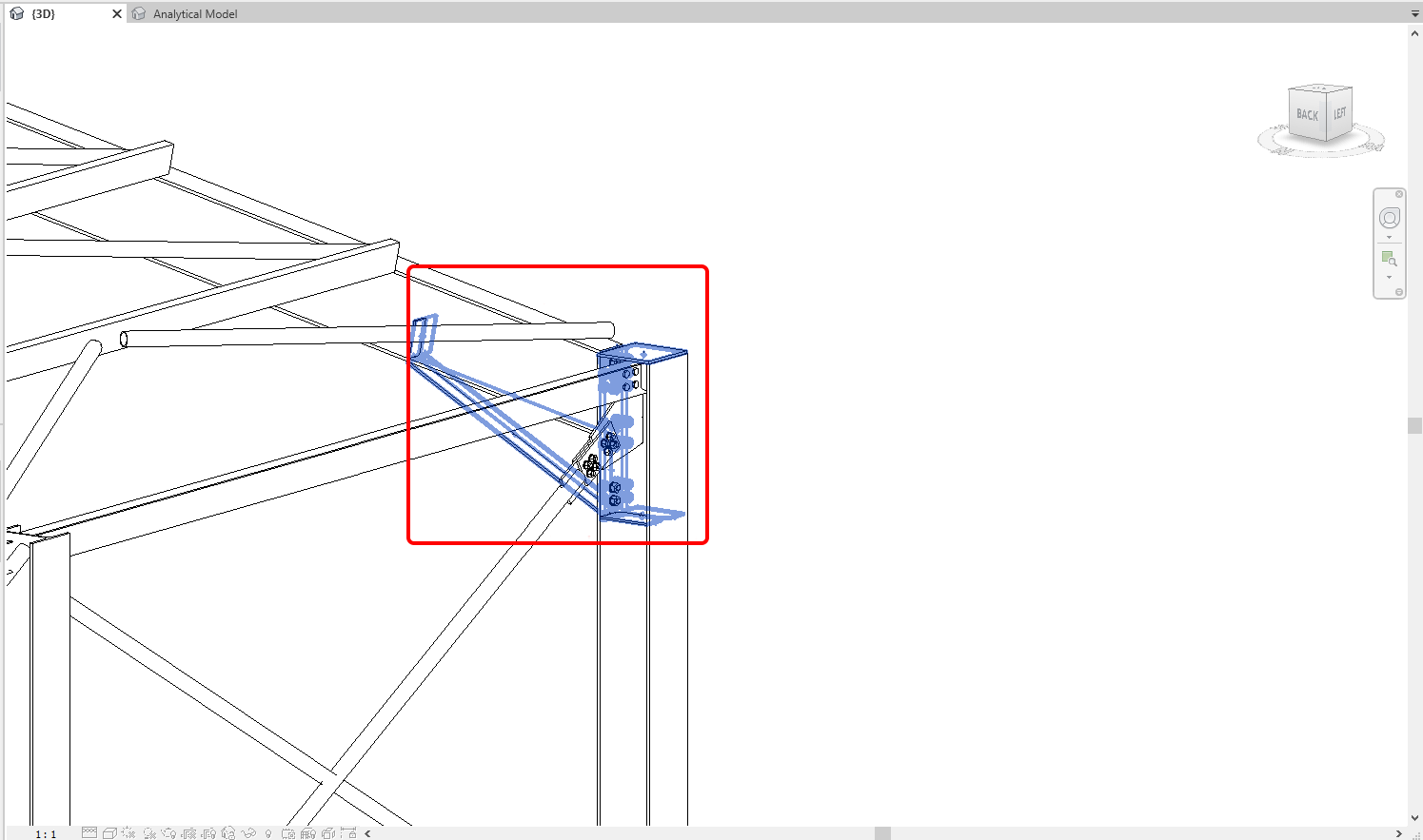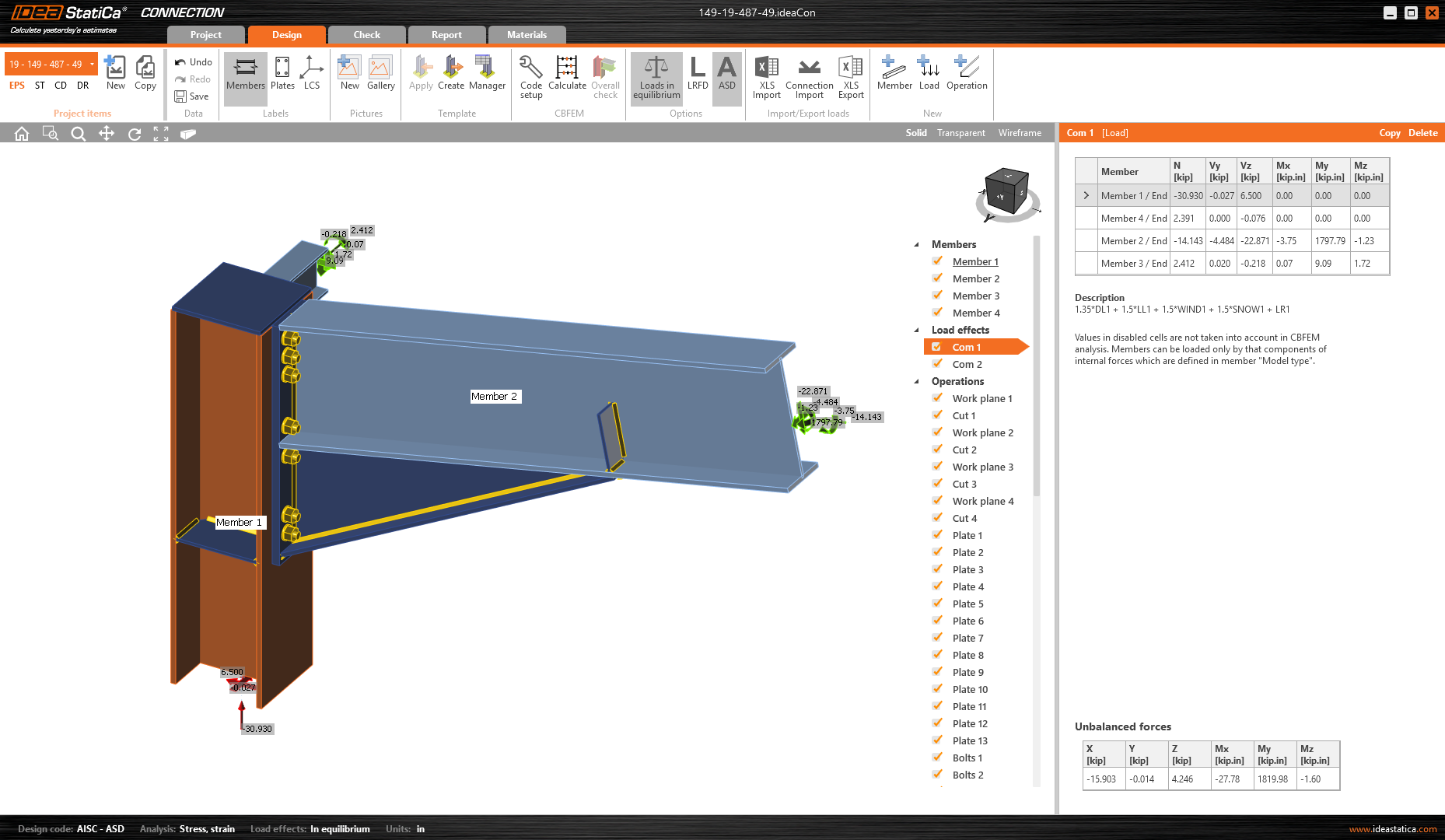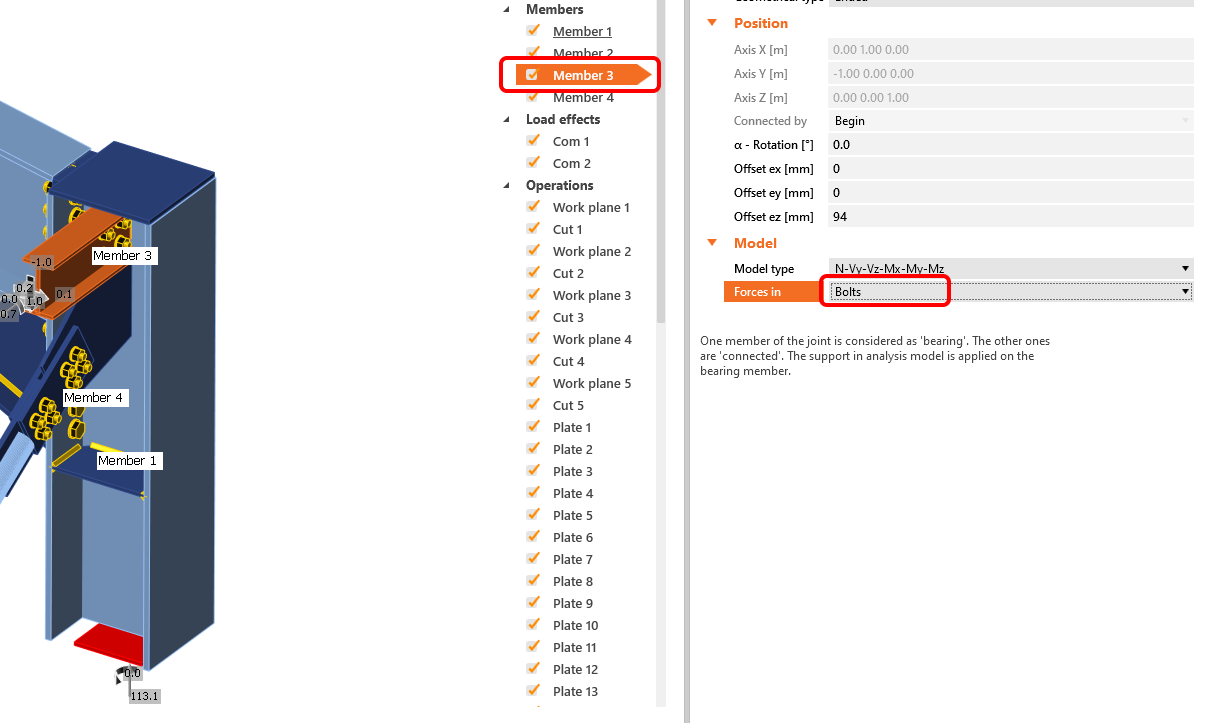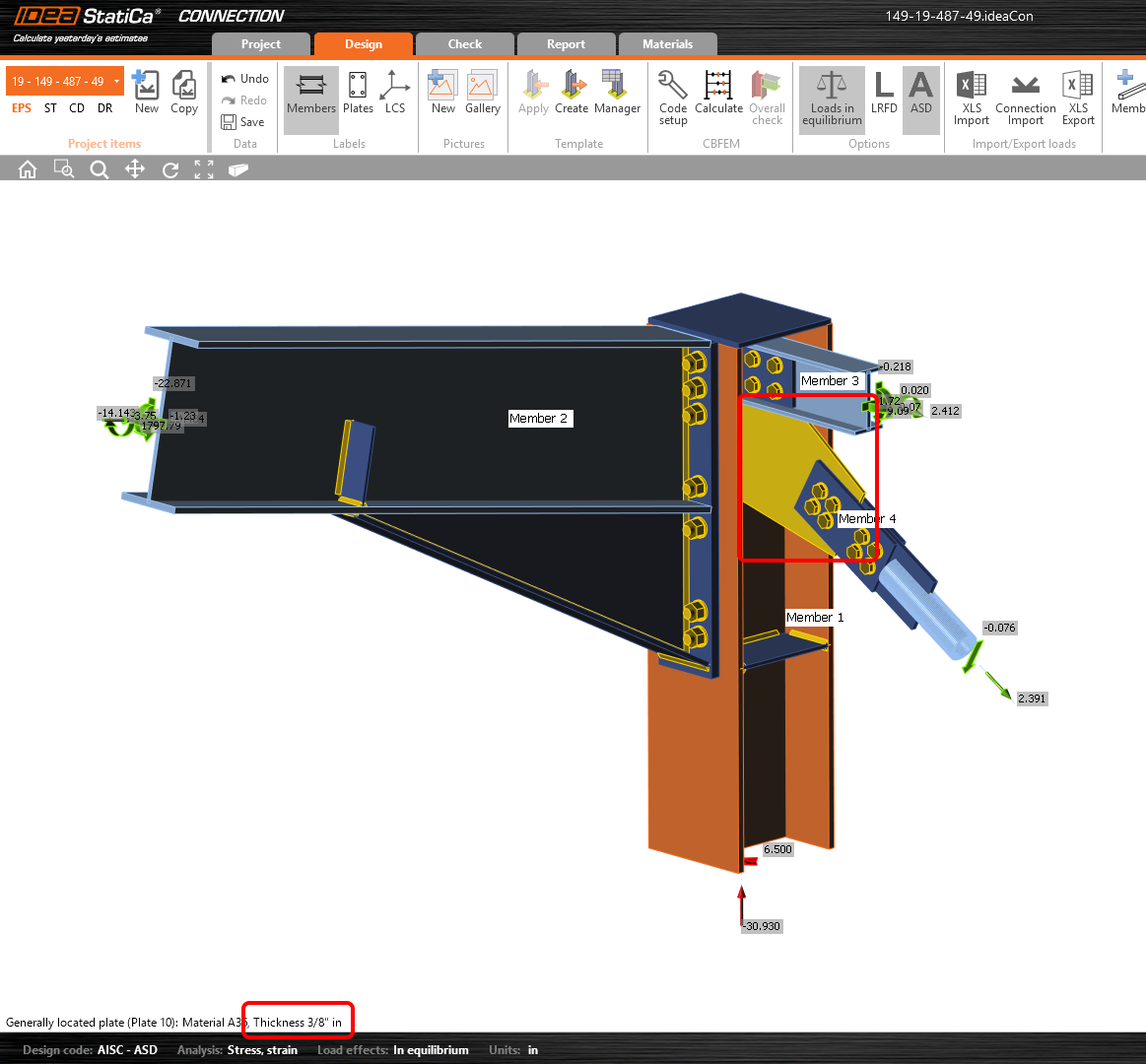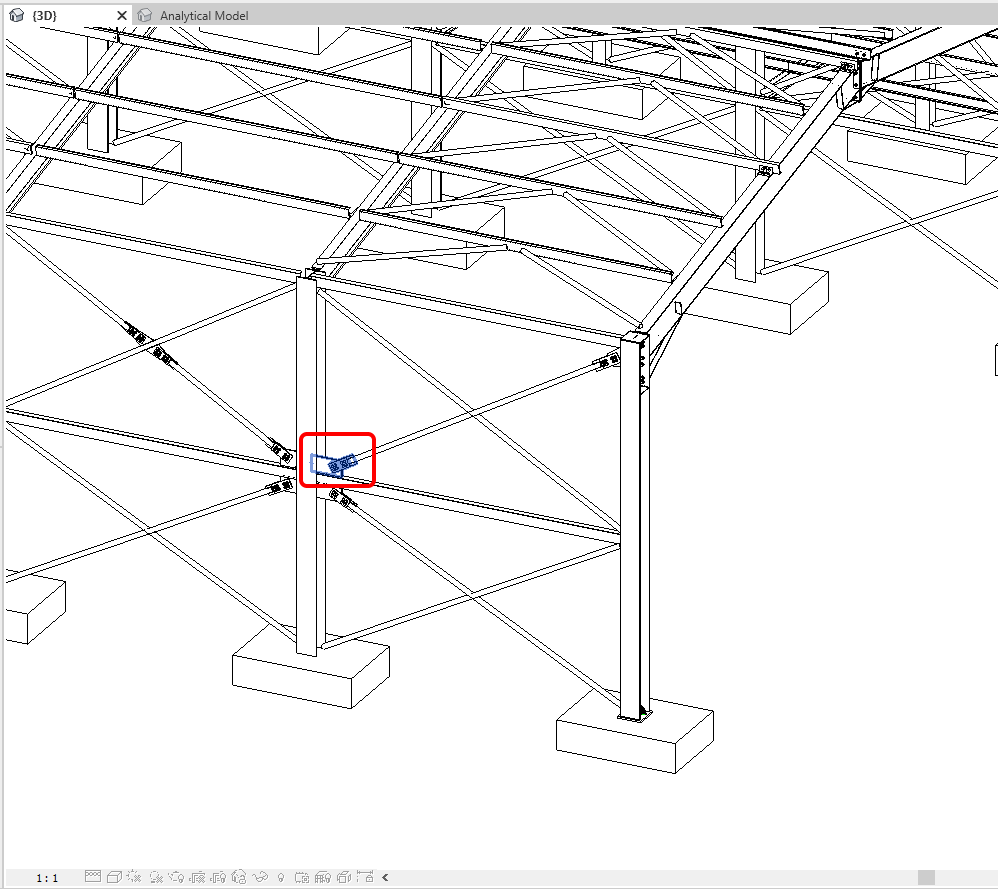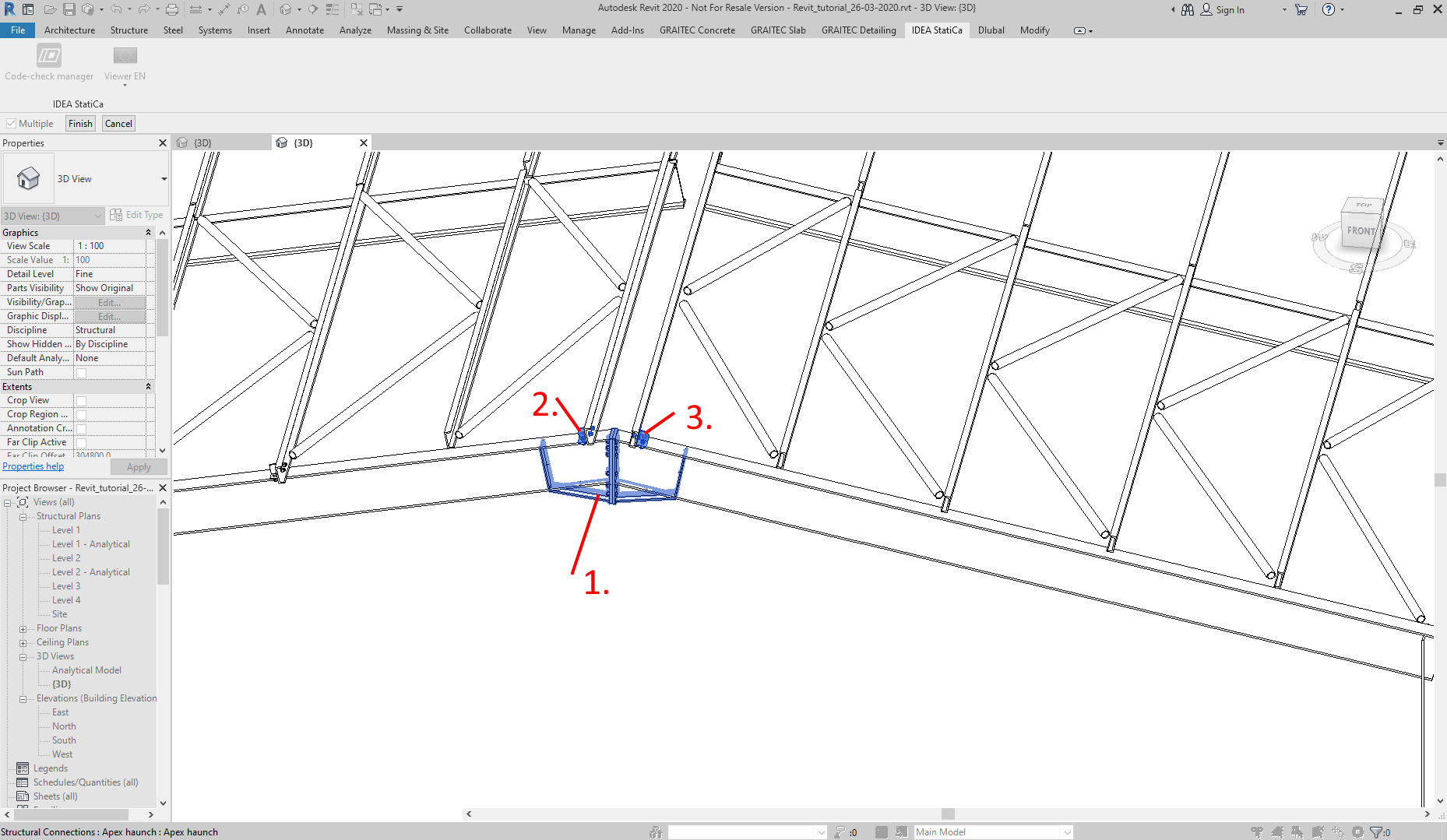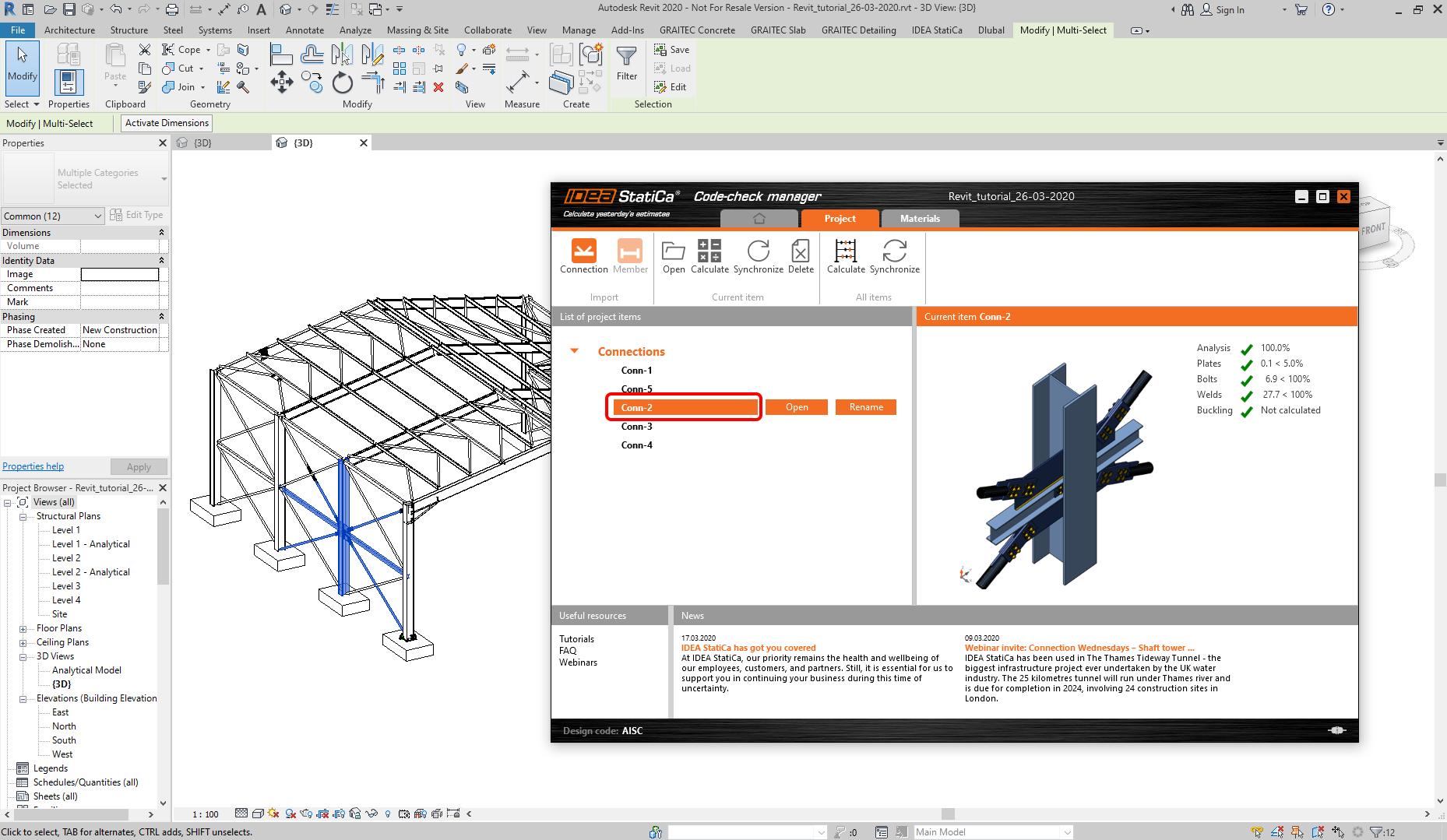Revit BIM propojení pro návrh a posouzení styčníku (AISC)
1 Jak aktivovat propojení
- Stáhněte si a nainstalujte (jako administrátor) nejnovější verzi IDEA StatiCa
- Ujistěte se, že používáte podporovanou verzi programu Advance Steel
- Nainstalujte si Robot Structural Analysis
- Nainstalujte si Structural Analysis Toolkit for Autodesk Revit
Po instalaci všech programů spusťte IDEA StatiCa a pokračujte na záložku BIM.
V záložce BIM zvolte Aktivace BIM propojení. V průběhu procesu budete dotázáni jestli lze Spustit jako administrátor. Prosím potvrďte volbu Ano.
Zvolte vaši verzi programu Revit a spusťte instalaci propojení. Integrační proces provede potřebné změny.
2 Jak používat propojení – Rámový roh
Otevřete přiložený projekt v aplikaci Revit.
Aplikace Revit je poměrně unikátní aplikací, protože inženýr může mít v jednom projektu uložen, jak konstrukční model, tak analytický model dohromady s výsledky FEM analýzy. Vytvořili jsme pro vás model ocelové haly, který již obsahuje analytický model (zatěžovací stavy, zatížení, kombinace, atd.), který je možno importovat do MKP aplikace a tam provést výpočet (Robot Structural analysis). V dalším kroku byly výsledky MKP analýzy vráceny zpět do modelu Revit. Pojďme se podívat, zda-li jsou výsledky MKP analýzy k dispozici.
Pomocí dvojkliku na typ pohledu Analytický model v Průzkumníku projektu vyvolejte analytický model. Nyní je vám nabídnut analytický model. Také doporučujeme změnit měřítko zobrazení na 1:100. Nyní zvolte Prohlížeč výsledků v kartě Analýza.
Můžete pracovat v okně Výsledky analytického modelu. Zvolte Výsledky analýzy a Com1 (což reprezentuje Kombinaci 1 definovanou v dřívejších krocích), poté Momenty My. Zvolte Aplikovat. Výsledky jsou k dispozici a můžou být exportovány.
Vraťte se do 3D pohledu na celý model a pootočením a přiblížením najdete levý rámový roh na prvním rámu. Pro lepší přehlednost doporučujeme změnit typ pohledu na Skryté čáry.
Začněte tím, že spustíte z karty IDEA StatiCa příkaz Code-check manager.
Code-check manager je nástroj pro export styčníků, správu a úpravu již exportovaných styčníků a synchronizování změn v modelech. Několik příkazů vyzkoušíme a vysvětlíme dále v následujícím návodu. Nyní začněte zvolením AISC normy a příkazem Pokračovat. Tímto spustíte vlastní BIM propojení.
V prvním kroku musíte obratně vybrat makro rámového rohu s náběhem dle obrázku níže pomocí levého tlačítka myši.
V druhém kroku (toto není povinné) můžete vybrat další okolní styčníky. V našem případě chceme vybrat další dvě části rámového rohu, přípoj ztužidla na sloup (část 1) a přípoj nosníku na sloup (část 2). Potvrdíte výběr pomocí Dokončit v horní liště (3).
Po dokončení výběru Code-check manager provede načtení a vytvoří položku v seznamu importovaných styčníků. Otevřete styčník pomocí tlačítka Otevřít.
3 Návrh – Rámový roh
Automatický přenos dat do aplikace IDEA StatiCa Connection je spuštěn. Všechny prvky a zatěžovací stavy jsou automaticky načteny.
Musíte změnit parametry prvku Member 3, tak aby chování modelu kloubového připojení bylo korektní. Změníte parametr Síly v na hodnotu Šrouby.
Musíte změnit definice jednoho svaru. Musíte si otočit model, tak abyste viděli na víčko sloupu a mohli poklikem zvolit svar, který jej připojuje ke stojině sloupu. Tímto se přepnete do správné výrobní operace a zobrazí se nám její vlastnosti v pravé straně okna. Zvolte oboustranný koutový svar.
4 Výpočet a posouzení – Rámový roh
Spusťte Výpočet přímo v kartě Návrh. Po skončení výpočtu se přepňete do karty Posudek a zapňete zobrazení Ekvivalentního napětí, Sítě a Deformovaného modelu. Můžete prozkoumat výsledky. Nyní jsme spokojení s návrhem styčníku a je třeba uložit všechny data pomocí příkazu Uložit. Nyní zavřete okno aplikace Connection.
5 Protokol – Rámový roh
V záložce Protokol můžete vytisknout protokol o posouzení, pokud jej vyžadujete. Nyní zavřete okno programu Connection.
A nyní se nacházíte zpět v aplikaci Revit s otevřeným Code-check managerem. Podívejte se, co vám tato aplikace nabízí.
V seznamu exportovaných styčníků najdete informace o dané položce, včetně náhledu a souhrných výsledků posudku.
6 Aktualizace – Rámový roh
Můžete využít funkci pro Aktualizaci dat. Provedeme změny v modelu styčníku v Revit a poté pomocí jednoho příkazu aktualizujeme model v IDEA StatiCa Connection. Pojďme se na to podívat blíže.
Řekněme že potřebujete změnit objekt v modelu Revit. Například můžete změnit tloušťku přípojného plechu pro styčník ztužidla. Dvojklikem na plech vyvoláte okno vlastností makra styčníku.
Ve správném dialogu pro Styčníkový plech změníte jeho tloušťku. Zadáme hodnotu 9.525mm (3/8" v imperiálních jednotkách).
Vyvolejte Code-check manager a příkazem Synchronizace spusťte program, který propíše změny do Connection modelu.
Za několik sekund se otevře okno aplikace IDEA StatiCa Connection s již aktualizovaným modelem. Podívejte se na tloušťku styčníkového plechu ztužidla. Kurzorem myši nadjedeme ve 3D scéně nad styčníkový plech, styčníkový plech se podsvítí žlutou barvou a je zobrazena informace o jeho vlastnostech v levém spodním rohem 3D scény. Vidíte, že změna v modelu Revit byla načtena do IDEA StatiCa Connection modelu.
Dříve než zavřete okno aplikace, musíte opět změnit svar pod víčkem sloupu na Oboustranný koutový svar (operace Weld1-Svar1) a poté Uložit změny v projektu. Poté můžete projekt zavřít.
7 Jak používat propojení – Ztužidlo
Nyní už víte, jak používat Code-check manager. Pojďte tedy importovat jiný styčník. Najďete v modelu Revit styčník topologie X a epoxrtujete jej pomocí příkazu Nový AISC.
V prvním kroku importu zvolíte jednu část styčníku ztužidla.
V druhém kroku (volitelně) zvolíte zbývající části styčníku dle obrázku níže.
8 Výpočet a posouzení – Ztužidlo
Už víte, jak otevřít položku styčníku v Code-check manager, otevřete tedy položku Conn 2. Nyní můžete spusit výpočet přímo v kartě Návrh pomocí příkazy Výpočet.
Po provedeném výpočtu nezapomeňte Uložit data a až poté zavřít okno.
9 Jak používat propojení – další styčníky
Nyní už víte, jak exportovat styčník z Revit. Zkuste nyní postup zopakovat s centrálním styčníkem střešních vazníků. Použijte postup dle obrázku níže.
Vaznice bude další exportovaný styčník. Nyní pouze s jedním výběrem.
Posledním importem tohoto tutoriálu bude styčník dvou ztužidel.
Code-check manager nyní obsahuje pět importovaných položek. Každou z nich můžete jednoduše identifikovat v Revit modelu, protože po výběru položky v seznamu dojde k jejímu podbarvení v Revit modelu.
10 Aktualizace více položek – Ztužidlo
Můžete využít funkce Code-check managera pro aktualizaci modelů. Pokud jste provedli změnu, která ovlivní více exportovaných styčníků můžete použít funkci Synchronizace pro více položek. Tímto provedete update dat všech položek.
Příkazy pro více položek - Výpočet a Synchronizace jsou dostupné pouze pro majitele produktu Steel Enhanced.
Pro vyzkoušení změňte průřez ztužidla. Původní průřez je HSS Round - HSS3X.250.
Změňte průřez na větší HSS4X.250. Nezapomeňte vybrat správný průřez s rodin komponentů Revit.
Jakmile změníte model v Revitu, měli by jste přepočítat model ve FEM nástrojit a získat nové aktuální výsledky vnitřních sil, protože se konstrukce změnila. Nechceme tímto krokem dále kompilkovat tento návod a proto předstírejme, že jste si tento krok provedli a dostupné výsledky jsou validní. Pokračujte tlačítkem Synchronizace více položek.
Po chvíli proces aktualizace dat proběhne a můžete otevřít položku Conn 2 nebo Conn 5 a zkontrolovat jestli byl průřez ztužidla změňen.
Nyní můžete přepočítat změněný styčník a provést posouzení. Nezapomeňte práci uložit před zavřením okna. Můžete pokračovat dalšími položkami.