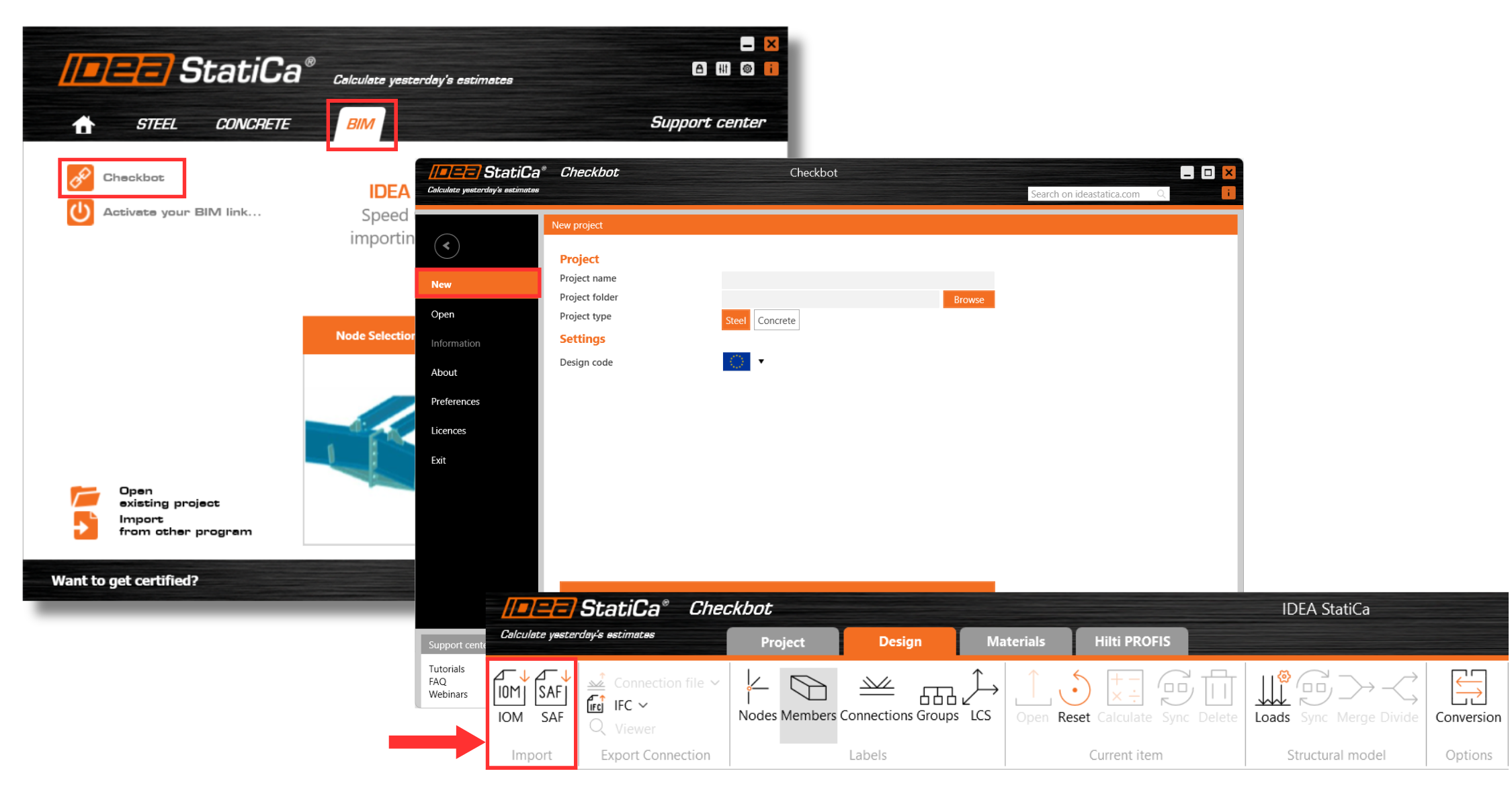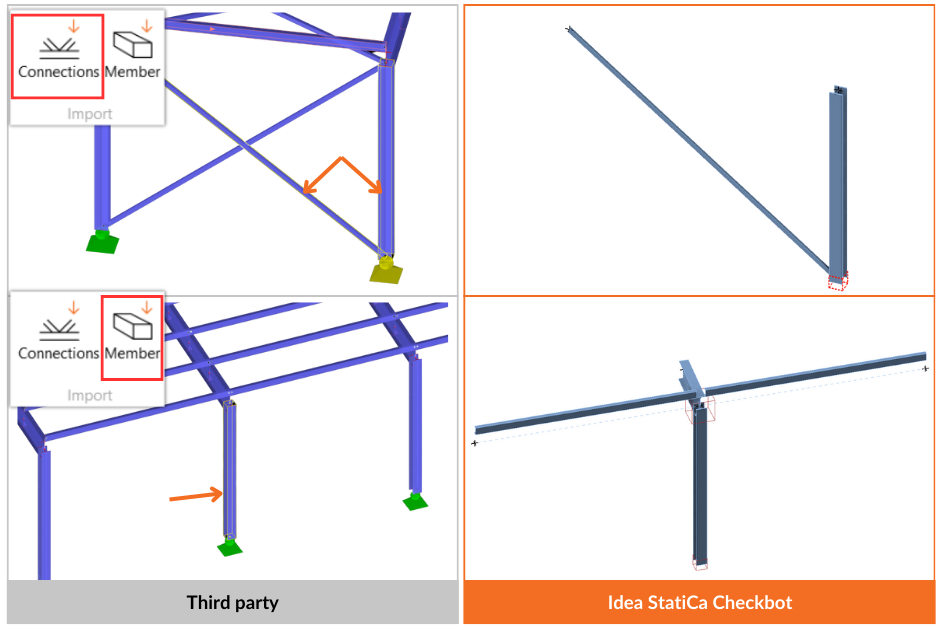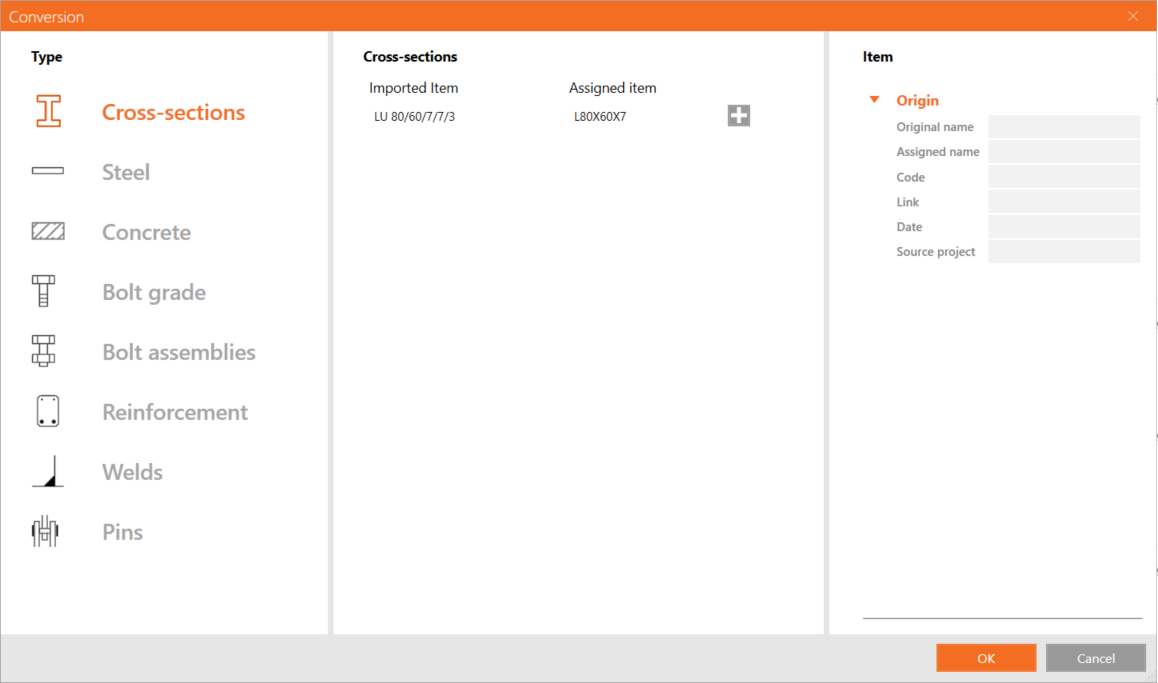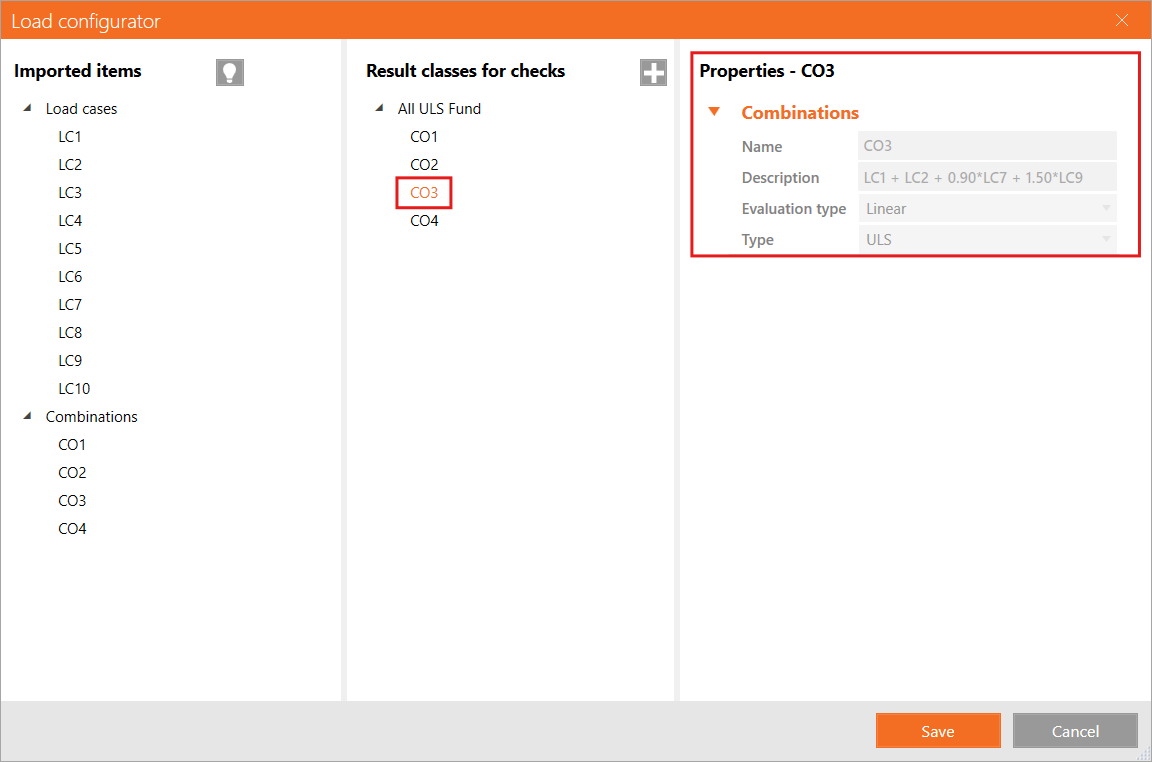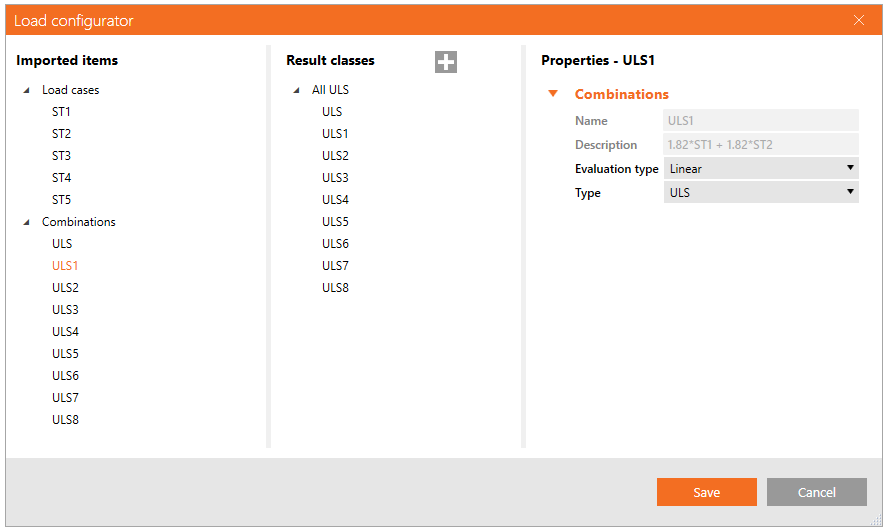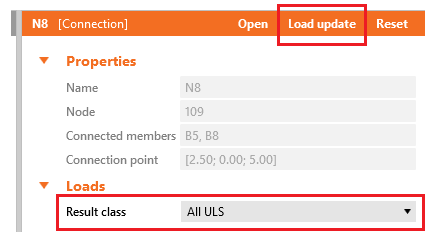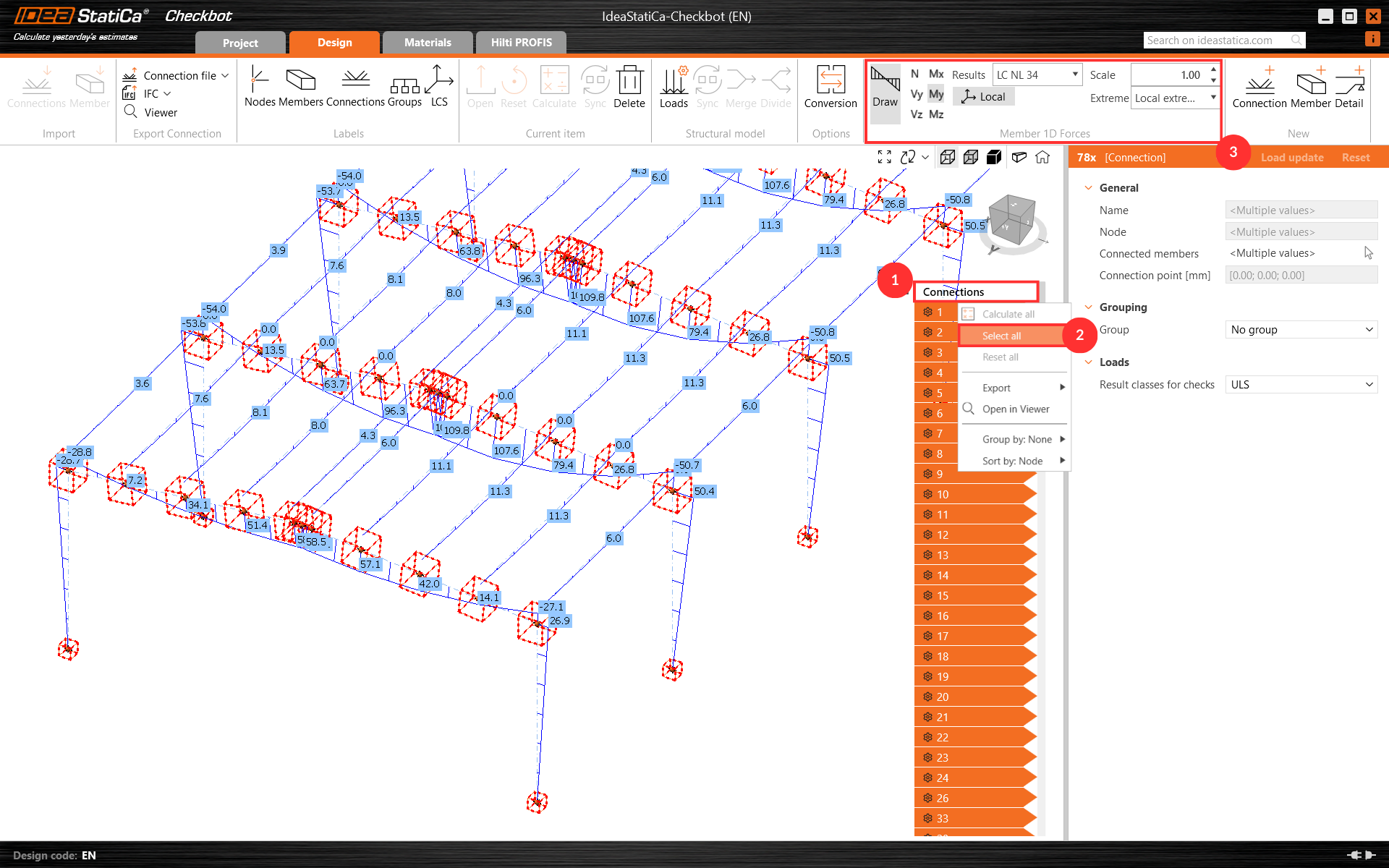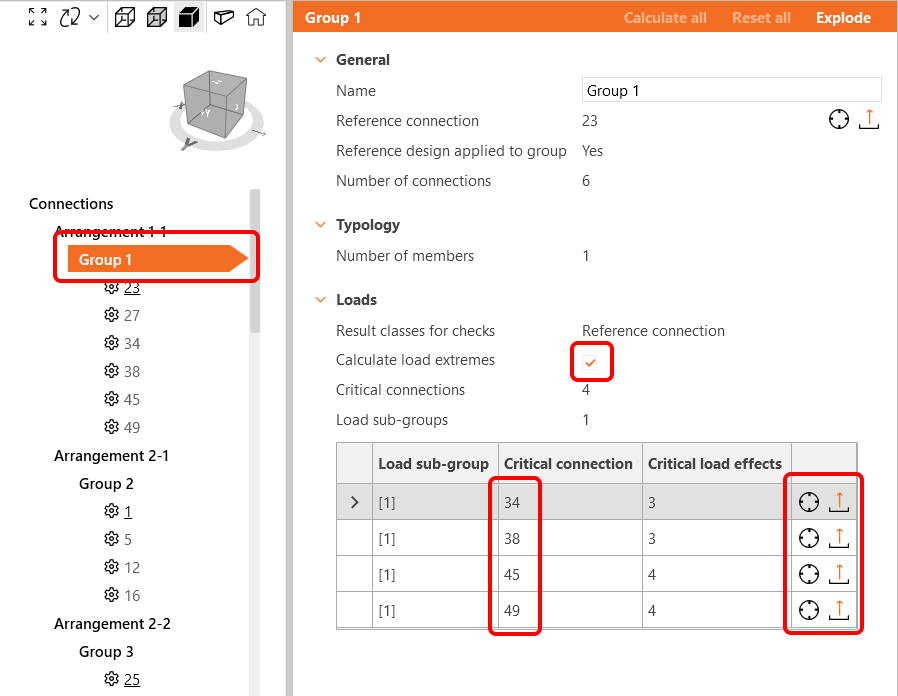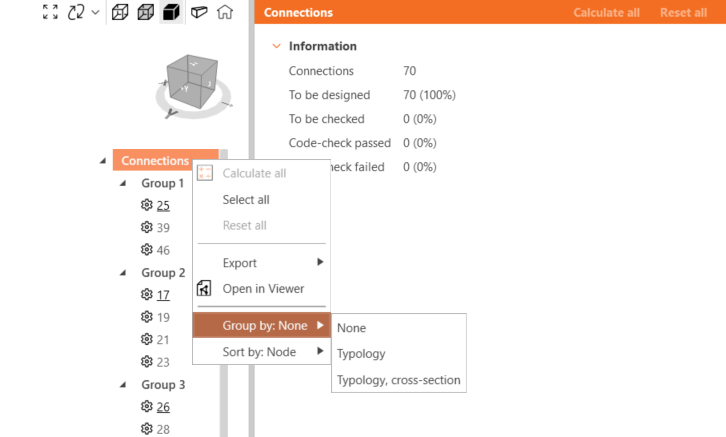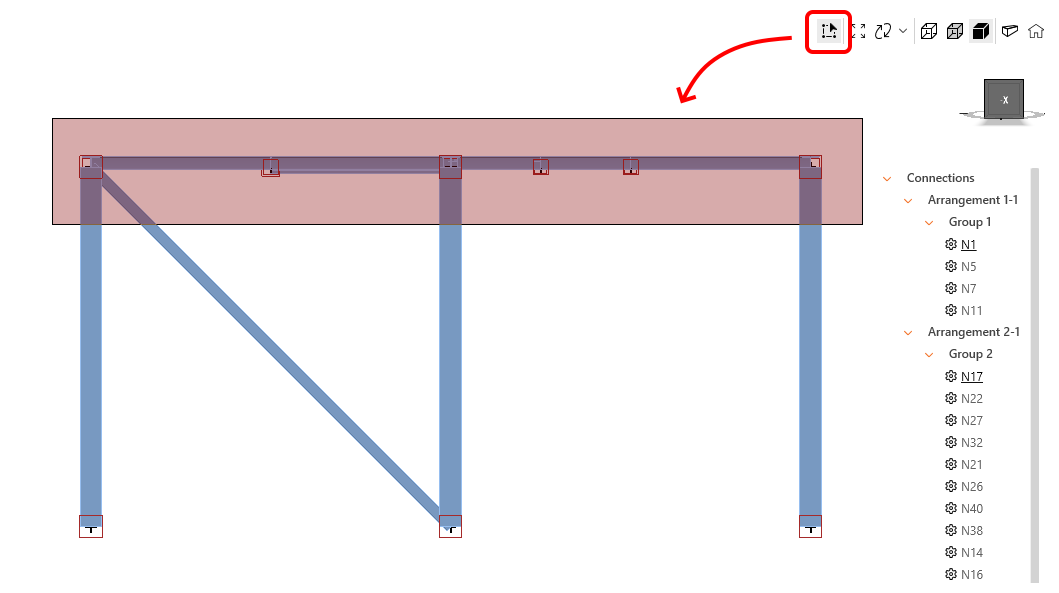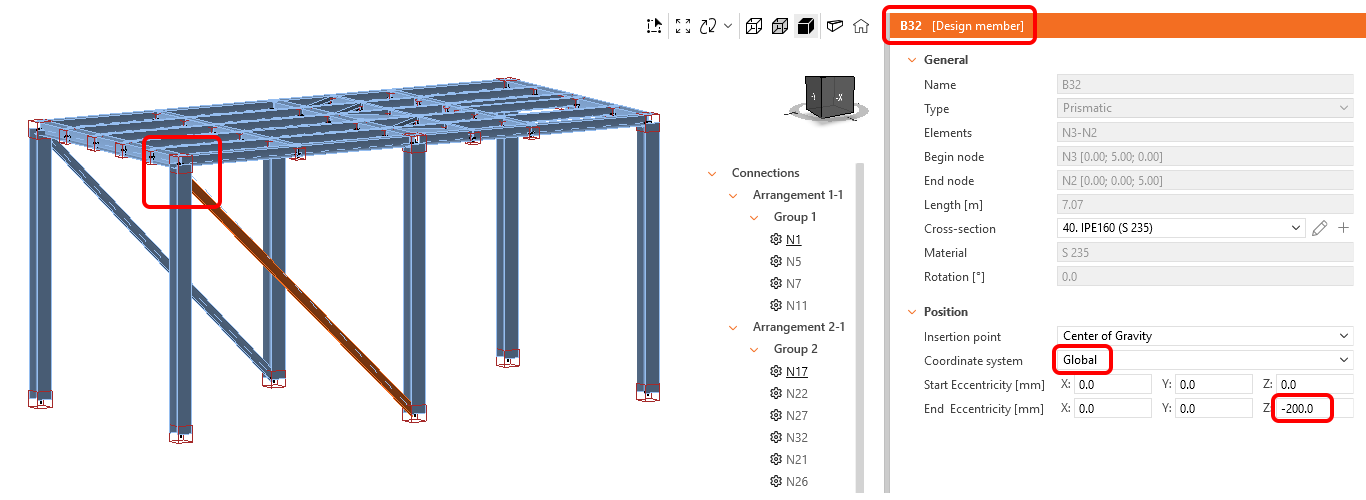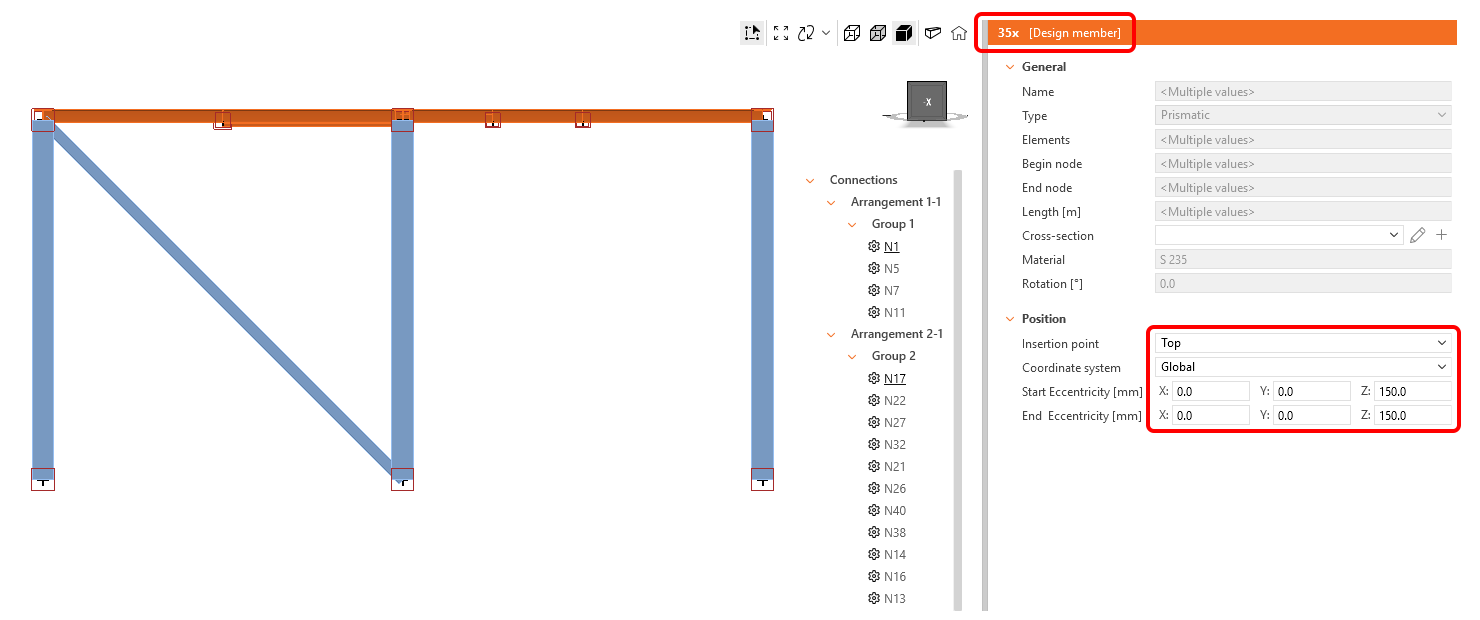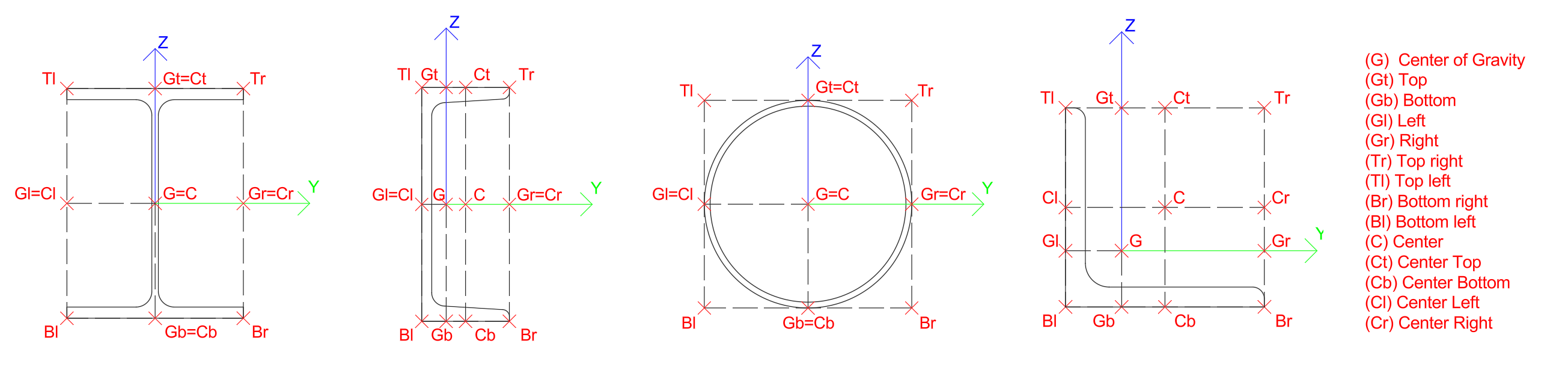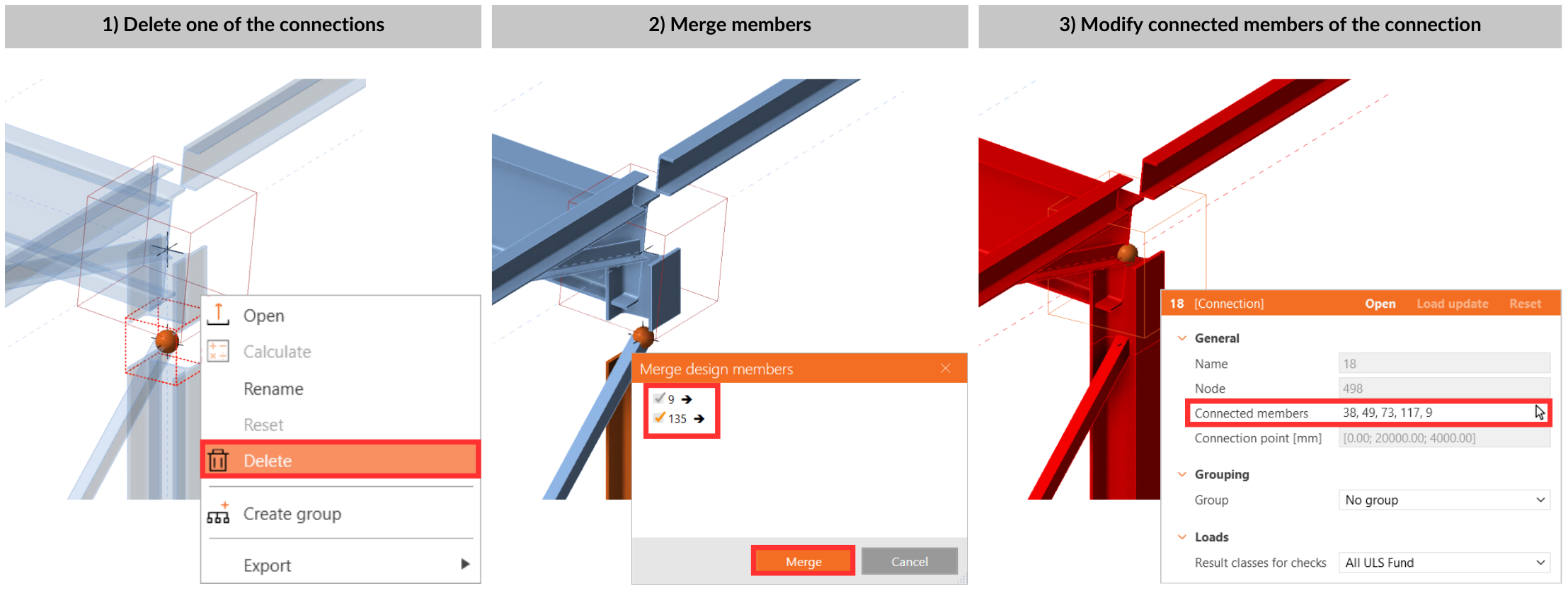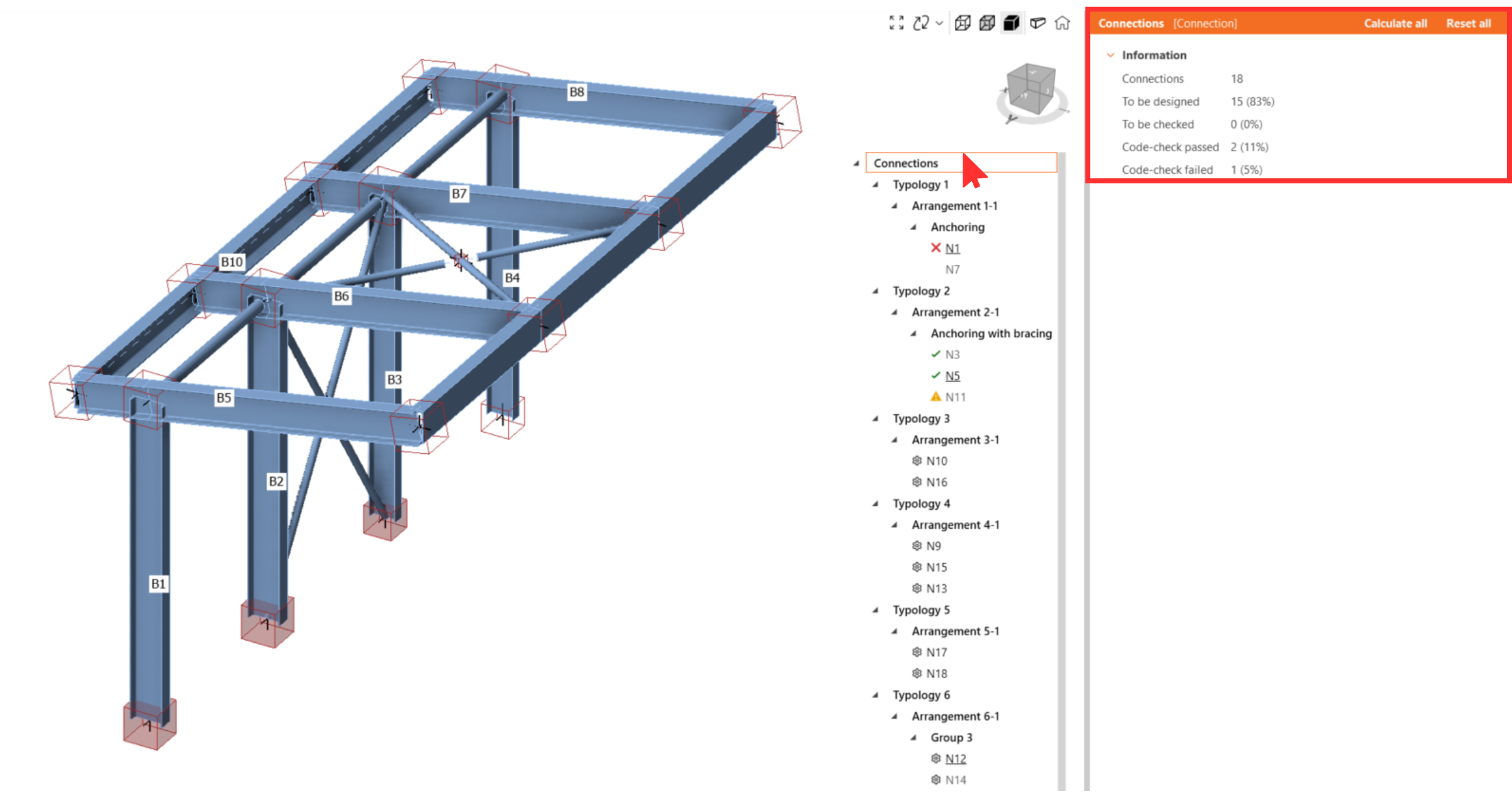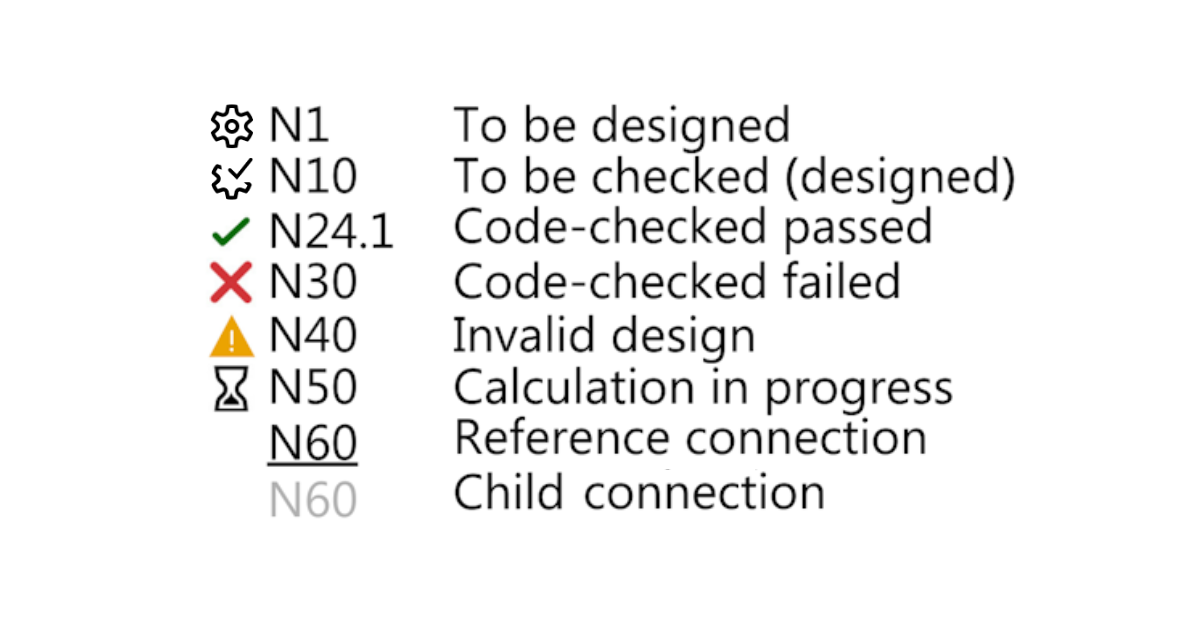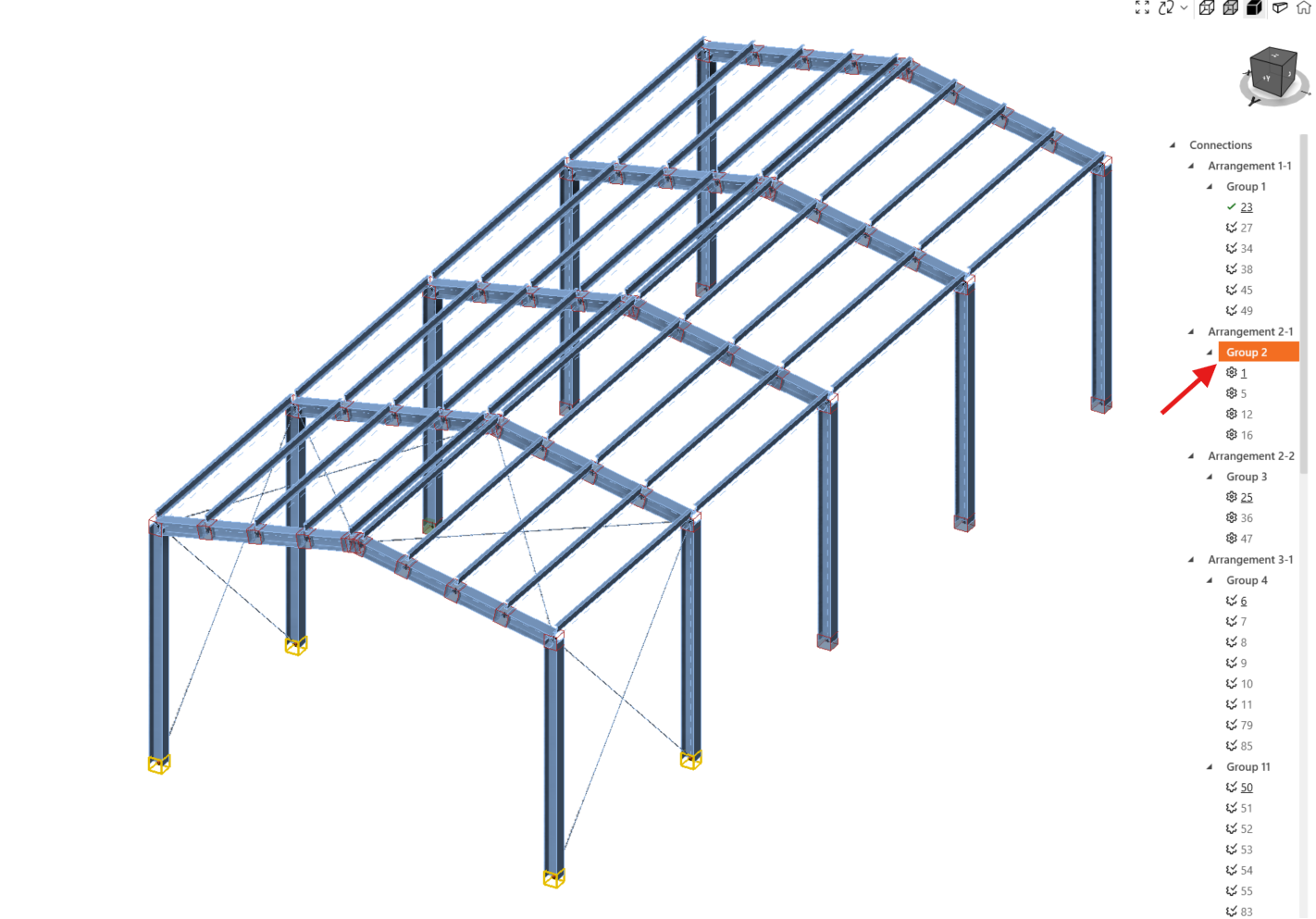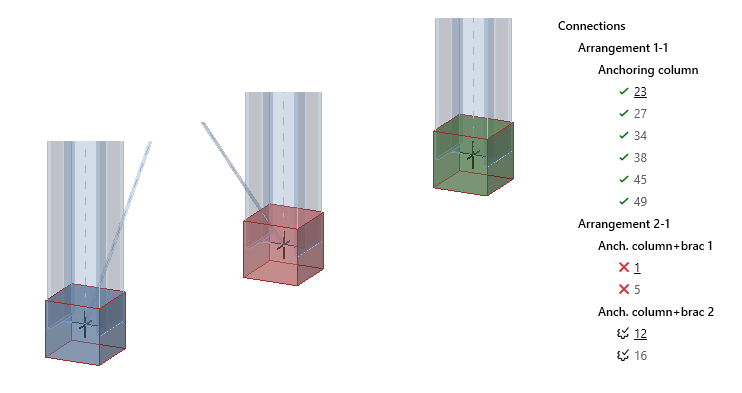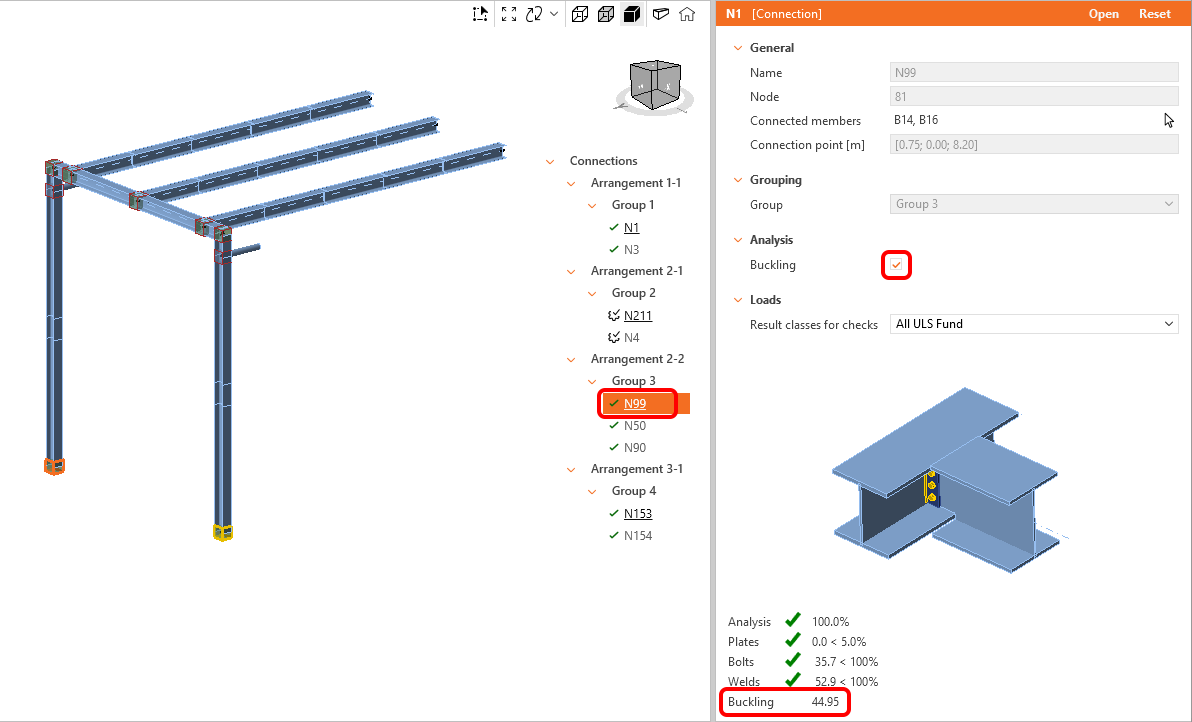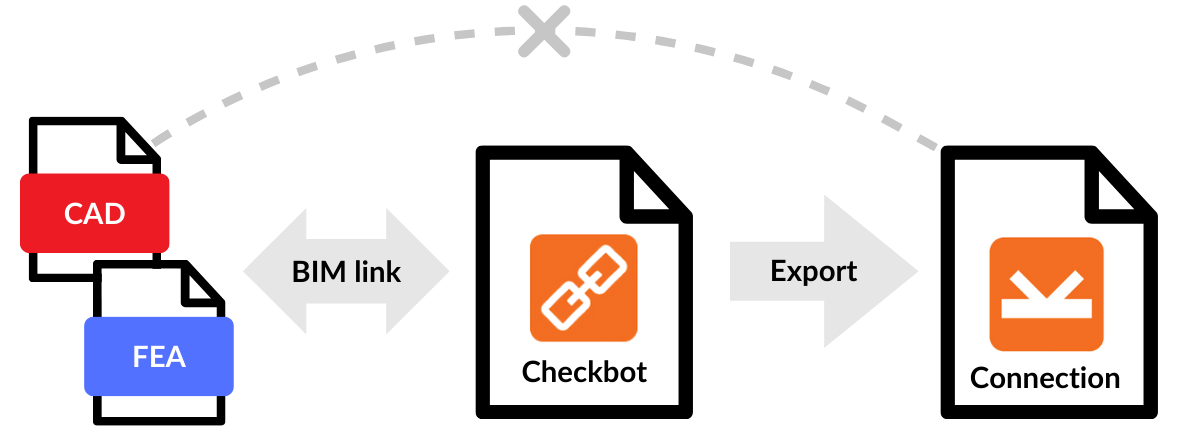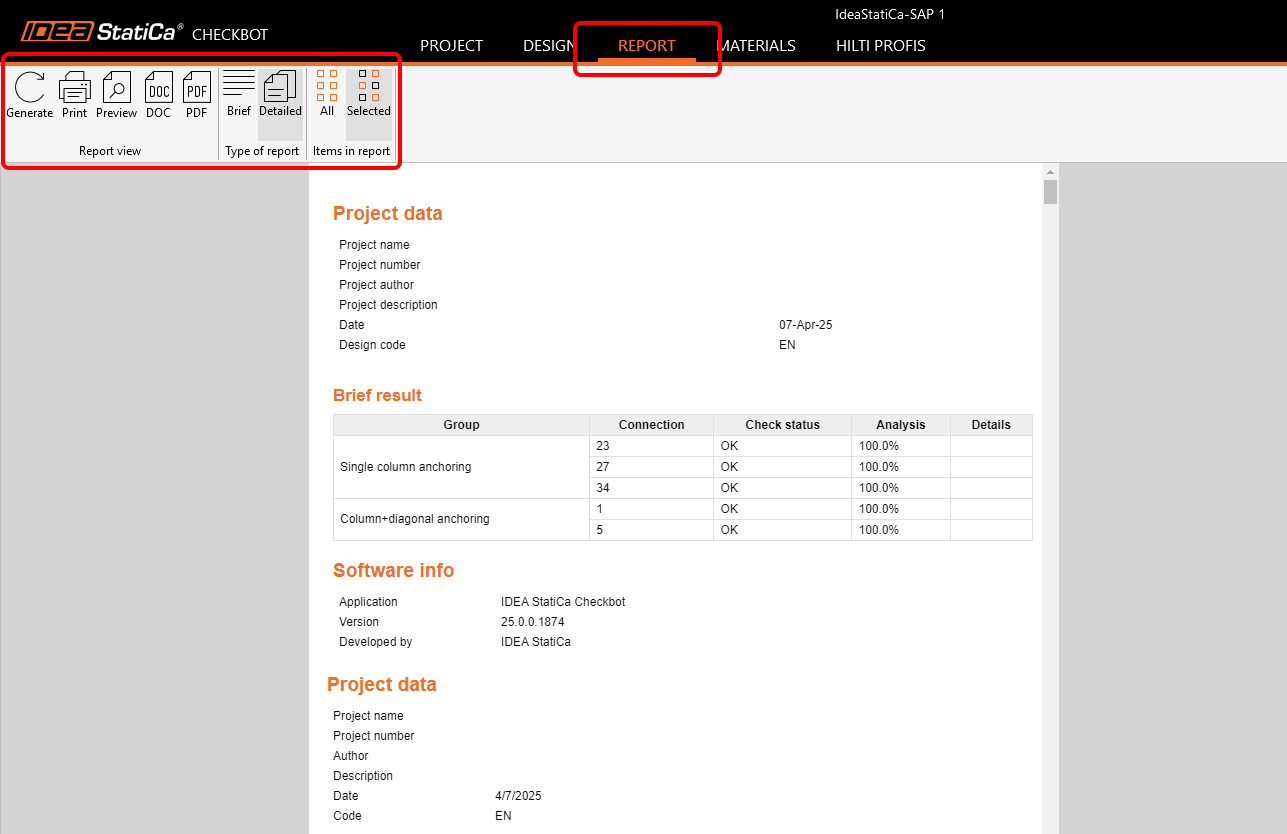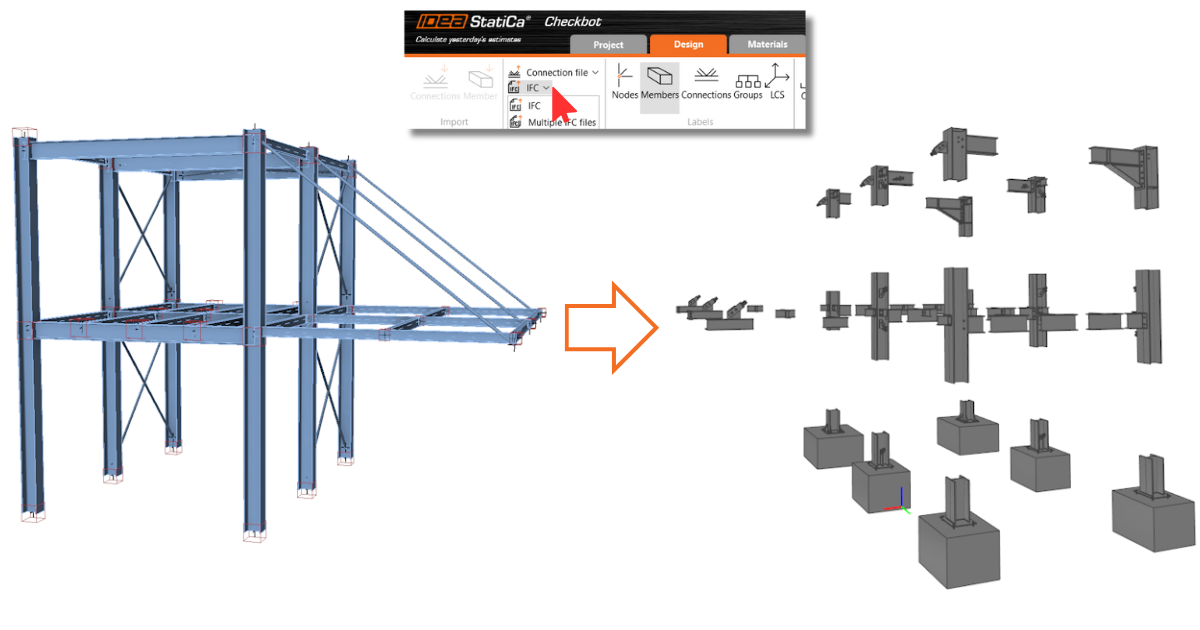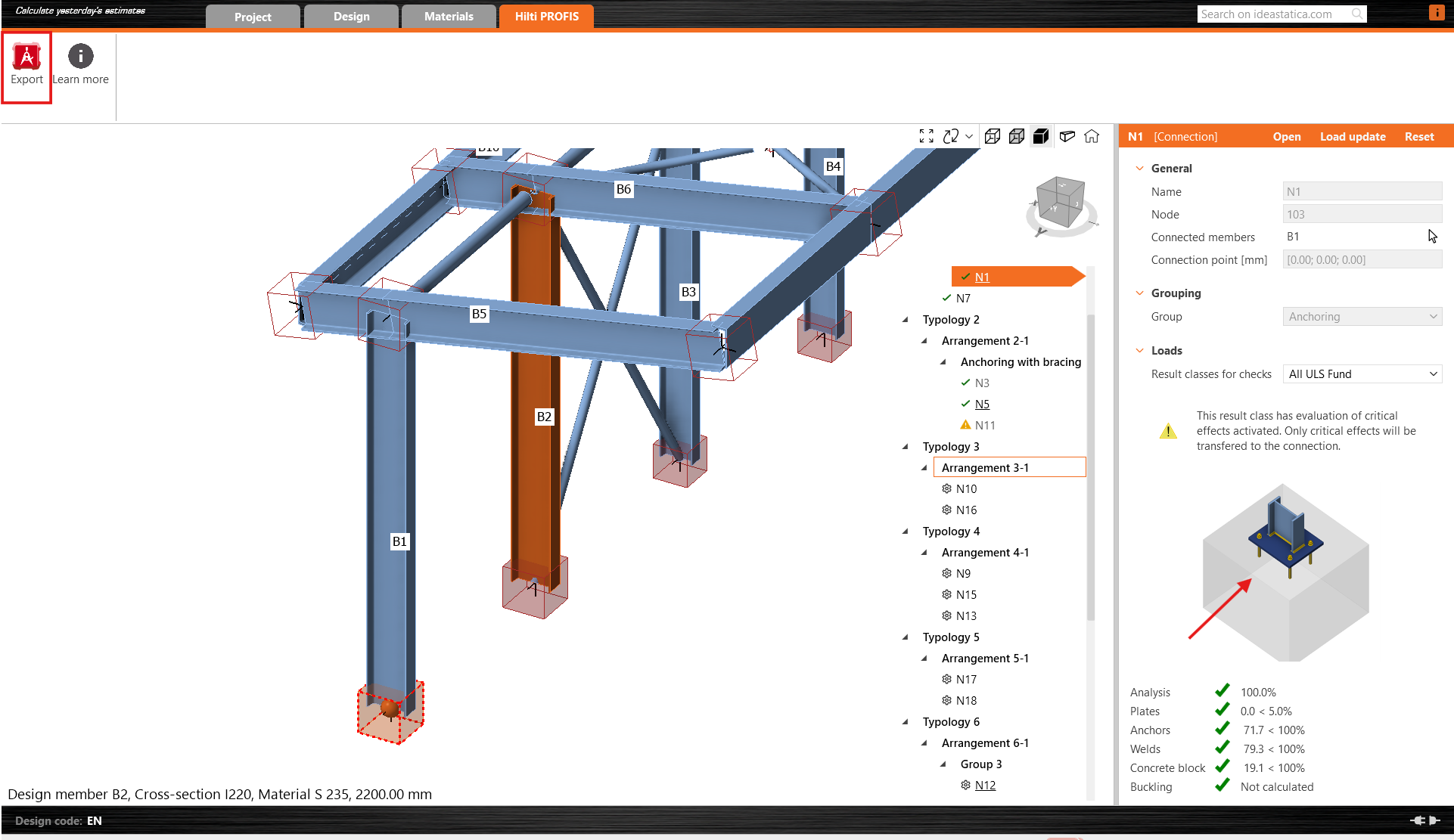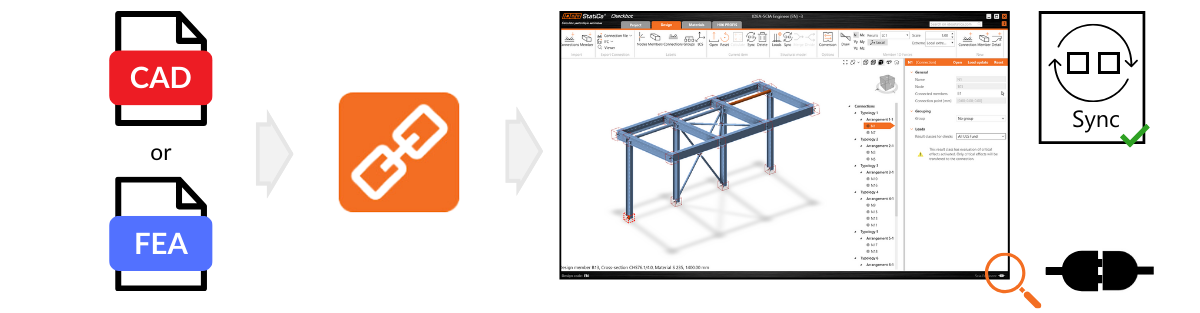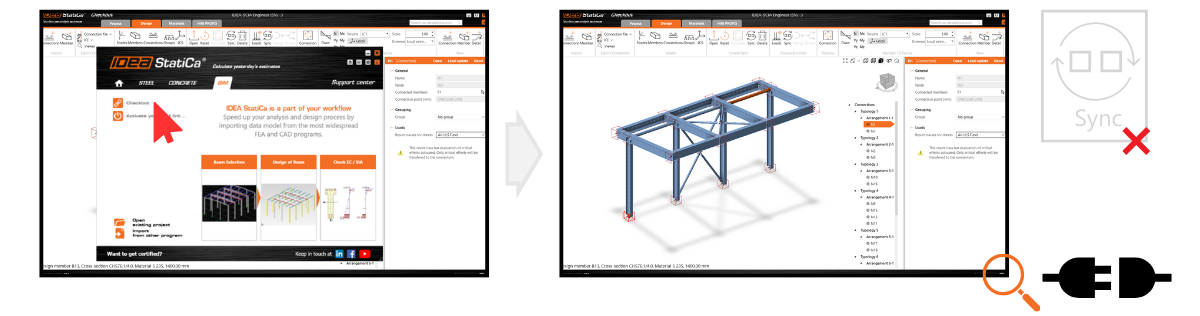Checkbot – bulk BIM workflows
IDEA StatiCa Checkbot manages your BIM workflows and gives you:
- A clear list of all imported items, including status checked/not checked
- 3D visualization of imported members and loads
- A conversion table for materials and cross-sections
- Load combinations management
The tool's major advantage is that it understands not only the geometry of the original structure but, more importantly, the loading and internal forces resulting from the analysis. Every engineer who transforms internal forces from one analysis to another understands how tricky it can be to keep all the forces in the proper coordinate system. Checkbot can do that for hundreds of load combinations and tens of different tools originating from any supported software.
Different ways of importing data into Checkbot
BIM Links
Checkbot works as a stand-alone application, allowing users to open any structural design using BIM links directly in third-party software. The import command bar slightly differs depending on whether the source program is a CAD or FEA (finite element analysis software) type. You can always check supported integrations for steel CAD/FEA software, plus their known limitations, and see a list of supported versions of 3rd party applications.
Following step-by-step tutorials, you will learn how to design and code-check your connections and members using the BIM link between IDEA StatiCa and other software.
When a Checkbot project is created utilizing the BIM link, the nodes and members need to be chosen to import connections or members.
SAF/IOM
Another way of importing data from CAD/FEA software is provided using IDEA Open Model (IOM). It also enables the importing and processing of widely used Structural Analysis Format (SAF). An SAF file can be exported from SCIA Engineer, Dlubal software, FEM-Design, SOFiSTiK, Risa 3D, FRILO, Allplan, AxisVM, ConSteel, and many others.
Importing connections/members
- Connection – imports only a selected node and connected members into the Checkbot application.
- Member (analysis software only) – imports selected nodes and beams, which are fundamental for verification in the application IDEA StatiCa Member.
Conversion
When a cross-section or a material is not recognized automatically during import, a new conversion tab appears to manually assign it from our section/material library. These pairs are then saved for future use within your user account and, therefore, do not need to be defined again.
All materials used in Checkbot are listed in the Materials tab. All imported materials and cross-sections are disabled for making any changes. To modify their parameters, a copy needs to be created.
The conversion tab is saved for each design code in a separate .XML file in the following folder:
C:\Users\YOURUSERNAME\AppData\Local\IdeaStatiCa
Here, the conversion files can be modified manually, deleted completely, backed up, or shared with other users.
Numbering and local coordinate system
The numbering and local coordinate system of members in Checkbot and in third-party software might be different. Although Checkbot is based on a load-mapping algorithm, there is no need to be worried. Checkbot recognizes and identifies the corresponding members and reliably assigns the correct load effects to them.
How to work with Checkbot
Load configuration
The Load configurator displays the imported load cases and load combinations. The first column lists all the Load cases and Combinations imported from the linked FEA model. The second column shows the result classes used for the Checkbot project.
Imported load effects can be assigned to Result classes. Result classes are meant to sort load effects to specific groups, which can simplify and speed up the design process. Result classes can be created using the "+" icon and removed with a right-click.
The load configurator allows you to activate the evaluation of critical effects in complex structures. This feature selects load cases and combinations with maximum and minimum load effects taking into account the stresses in the top and bottom fibers of the cross section to speed up the code-check calculations.
Furthermore, the third column displays detailed descriptions of the currently selected entity.
Any Load case or Combination can be assigned under a Result class by dragging it from the first column under the appropriate Result class in the second column. Result classes can be added using the "+" icon and removed with a right-click of the mouse.
A Result class can be assigned to any given Design item using the drop-down menu in the project item properties. After a different Result class is selected, the Load update button can be used to generate Load effects for the project item based on the newly selected Result class. In case the project item has already been calculated, this action will delete the old results.
Checkbot also visualizes the internal forces of imported combinations. Right-click connections/members or choose all of them and select the load combinations and internal forces to be displayed.
Please be aware that not all combinations are compatible with Checkbot. Some combinations might be imported as load cases, which does not affect the results. Always check the known limitations of each BIM link:
Calculation of load extremes
In projects with many nodes and load combinations, similar connections with very similar load effects are analyzed repeatedly. To speed up a calculation process, you can use the Calculate load extremes button to define only the load extremes containing the critical load effects. This will reduce the number of examined load effects as well as the time of calculation.
How it works is explained in this article.
Dynamic grouping
The grouping functionality automatically creates groups based on typology and/or cross-sections. The groups are then ordered from least complex to most complex based on the number of connected members. Every group is represented by the reference connection (underlined in the tree), which is automatically designated as the parent connection that drives the design for the whole group. All other connections are treated as child connections.
Any operations added to the reference connection will automatically be duplicated to the child connections to avoid work duplication, including project settings, position of the load, and model type. Adjustment of the child connection is disabled. If adjustments are needed, right-click the connection and select 'Remove from group.' Once a connection is ungrouped, all operations copied from the reference connection will also be deleted.
User-defined groups
Furthermore, users can create their own groups, allowing further customization and enabling organization based on specific project needs.
To define a specific connection as a reference, start by creating a group that includes only the desired reference connection. Once the reference connection is added, include the other connections in the group. You can multiselect connections and change their group with one click.
Grouping in the tree
None arranges connections according to dynamic groups only.
Typology grouping considers the number of members and their relative positions (beam-to-beam, beam-to-column). It does not consider the rotation of members. The dynamic groups are considered too.
Typology, cross-section (Arrangement) grouping differentiates typology groups according to designed cross-section types. For example, a HEB 200 and a HEB 220 are under one cross-section type. Grouping according to typology and arrangement is set by default. The dynamic groups are considered too.
Released in IDEA StatiCa version 25.0.
Alignment of members by cross-section
Single-select, multi-select, or area-select allow users to effectively input the local and global eccentricities and align members to match their surfaces across the entire structural model imported to Checkbot.
This is a necessary step between the global model imported from FEA software, where the geometry is simplified, and the CAD-based design model in IDEA StatiCa Connection, where the geometry matches the real design.
To perform the area selection, click the Select multiple members with area selection icon located in the 3D scene and select the members. Drag from left to right – only members inside the selection area are included, and drag from right to left – also members intersecting the selection area are included. Turn off the area selection by clicking the icon again or pressing the ESC key.
You can input eccentricities for single or multiple members at once. Select the Local or Global coordinate system and input the positive or negative eccentricity for the member's start point and end point in X, Y, or Z direction.
To align members, select the members that should be aligned together and choose the Insertion point option, to align, e.g., to the top surface, center of gravity, left surface, etc.
The Insertion point allows the selection of multiple points over the cross-section of the member. The FEA programs usually use shortcuts for the insertion points, which are translated in the Checkbot list as follows:
| G | Centre of Gravity | Tr | Top right | C | Centre |
| Gt | Top | Tl | Top left | Ct | Centre Top |
| Gb | Bottom | Br | Bottom right | Cb | Centre Bottom |
| Gl | Left | Bl | Bottom left | Cl | Centre Left |
| Gr | Right | Cr | Centre Right |
This feature might be limited for FEA software where the BIM link with IDEA StatiCa is developed by the FEA producer or third party – check the supported integrations list.
Released in IDEA StatiCa version 25.1.
Merge members
In some cases in the analysis software model, a member might be split into multiple members but in reality, it is one continuous member. For these cases, the Merge functionality can correct it. Right-click one of the split members you want to merge and tick other members that you want to connect. Please be aware, that only members aligned along the same X vector are able to be merged.
Additionally, if you need to undo a merge, the Divide button allows you to separate any members that have already been merged back into their original state.
Merge connections
Connection arrangements with close structural joints that should be analyzed in one connection model might be imported as two separated connections, typically appearing for eccentric diagonals.
Delete one of the connections with a right-click and add members separated by the deleted connection. Now you need to modify the connected members of the analyzed connection. Click the mouse icon, select all members relevant to the connection (highlighted in red), and confirm the changes by clicking the tick box.
Connection manager
For an organized overview of the project, Checkbot offers a summarized project status displaying the total number of connections, how many still need to be designed, and the number that has been checked. It also shows how many connections have passed or failed the code check, giving users a comprehensive view of the project's progress at a glance.
To access the overview, click Connections in the tree and all data will be displayed.
Furthermore, every connection is marked by the following icons to provide a quick overview.
- Cogwheel – more inputs needed (geometry, load cases, …)
- Cogwheel with tick – ready to be calculated
- Green tick – calculated and code-checks passed
- Red cross – calculated but code-checks failed
- Invalid design – with a sync or update of the structural model, the child connection no longer meets the reference connection's parameter
Colors of boxes in the 3D-Scene
All connections related to the group are marked yellow if the group is selected in the tree.
Status of the connection is visible not only in the tree as mentioned above, but also directly in the 3D scene, and it is represented by the following colors:
- none - to be designed
- green - calculated and code-checks passed
- red - calculated but code-checks failed
- blue - ready to be calculated
Released in IDEA StatiCa version 25.0.
Calculate buckling analysis for all connections
Buckling analysis can be calculated in bulk for selected connection groups. By default, the buckling analysis is turned off. To turn the buckling analysis on, select the Reference connection, and check the Buckling combobox.
The lowest buckling factor is displayed in the overall results tab in the Checkbot window and also added to the report.
Released in IDEA StatiCa version 25.1.
How to make Checkbot even faster
Once the Connection application window is open, do not close it. Simply return to the Checkbot application and open a new connection, this will load much more quickly.
Export to Connection
When Checkbot is linked to third-party software via a BIM link, it does not allow you to edit the properties of a member. If such changes are necessary, you can easily export the model to IDEA StatiCa Connection independently from the synchronized Checkbot model. You can export either only one connection or select multiple connections and save them all in one file, enabling you to print all reports of modelled connections at once.
Once the separated project files are exported, they are no longer linked to the original Checkbot structural model. Therefore, no further synchronization with the third-party model or their management in Checkbot is not possible. Changes in member properties are enabled.
Released in IDEA StatiCa version 25.0.
Bulk Report
The report can be generated for all connections in the project at once or for selected connections only.
How to adjust the report accordingly is explained in this article.
Export to IFC
The Industry Foundation Classes (IFC) format is an open data, vendor-neutral format that enables the sharing of data. Checkbot allows you to export all selected connections to one IFC model or export connections to individual IFC files to a specific folder.
The export contains the global coordinates of the Connection Point – the real location of a connection in a project.
Export to Hilti PROFIS Engineering
Hilti PROFIS Engineering Suite is a user-friendly, cloud-based software for designing and analyzing anchors. By selecting a node with one anchored member, users can export the data directly to Hilti PE using the Export button, ensuring the accurate transfer of relevant structural data for further analysis.
This entire workflow is available even with a IDEA StatiCa Basic license, meaning that it is available for free. How to use the plugin is described step-by-step in the following article, which is also accessible from the Learn more button in Checkbot.
Sync
After importing all necessary items, the Sync button lets you easily detect and apply changes from the source project to the IDEA StatiCa model. These changes may include updates to thickness, cross-sections, or modifications to the properties of welds and bolts. However, it’s important to note that updates cannot include new or deleted components such as plates, members, repositioned elements, or load combinations. In such cases, you must delete the current Checkbot project (the folder) and import it again.
Please keep in mind that synchronization in IDEA StatiCa works one way, from the source program to IDEA StatiCa, not the reverse.
- FEA solution – sync does not affect design operations (cut, end plate, ...)
- CAD solution – sync does not affect load effects (except for Revit, which can hold the analytical model with results)
If any changes are made in the third-party software model later, you must re-open the Checkbot project and press the Sync button to ensure all updates from the third-party software model are reflected in Checkbot. The sync button is enabled only if the Checkbot file is open through the third-party application.
Remember, the Sync button is only active if Checkbot is opened through a BIM link from third-party software.
Be aware that any modifications made directly in IDEA StatiCa (e.g., to cross-sections, eccentricities, load combinations, or operations) will be overwritten during synchronization with the source project. The same rule applies if the eccentricities are modified in IDEA StatiCa.
For example, if you adjust a connection design in IDEA StatiCa Connection that was initially imported from Tekla Structures and then synchronize, your changes in IDEA StatiCa will be replaced by the latest design data from Tekla Structures.
Released in IDEA StatiCa version 25.0, updated in IDEA StatiCa version 25.1.