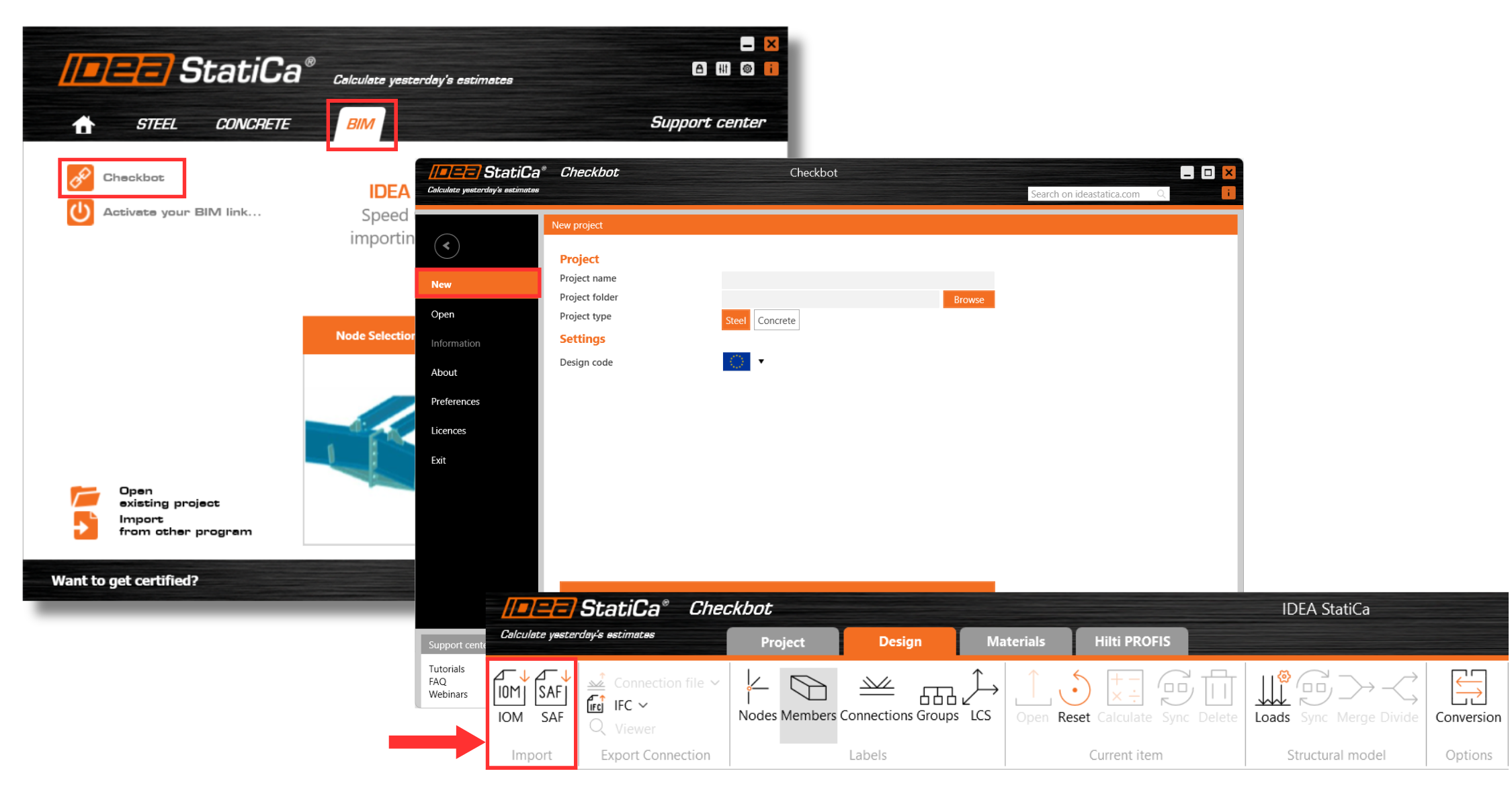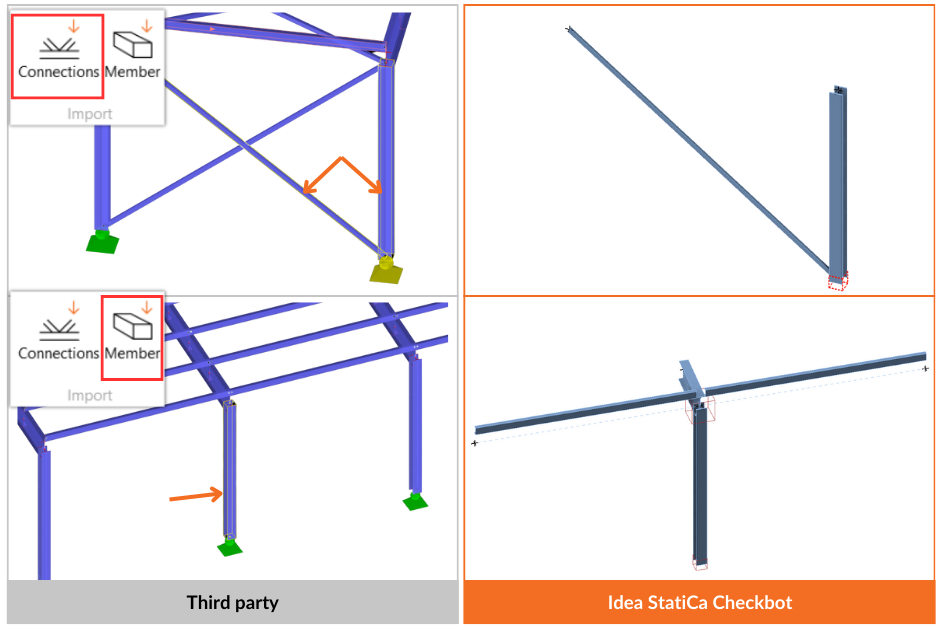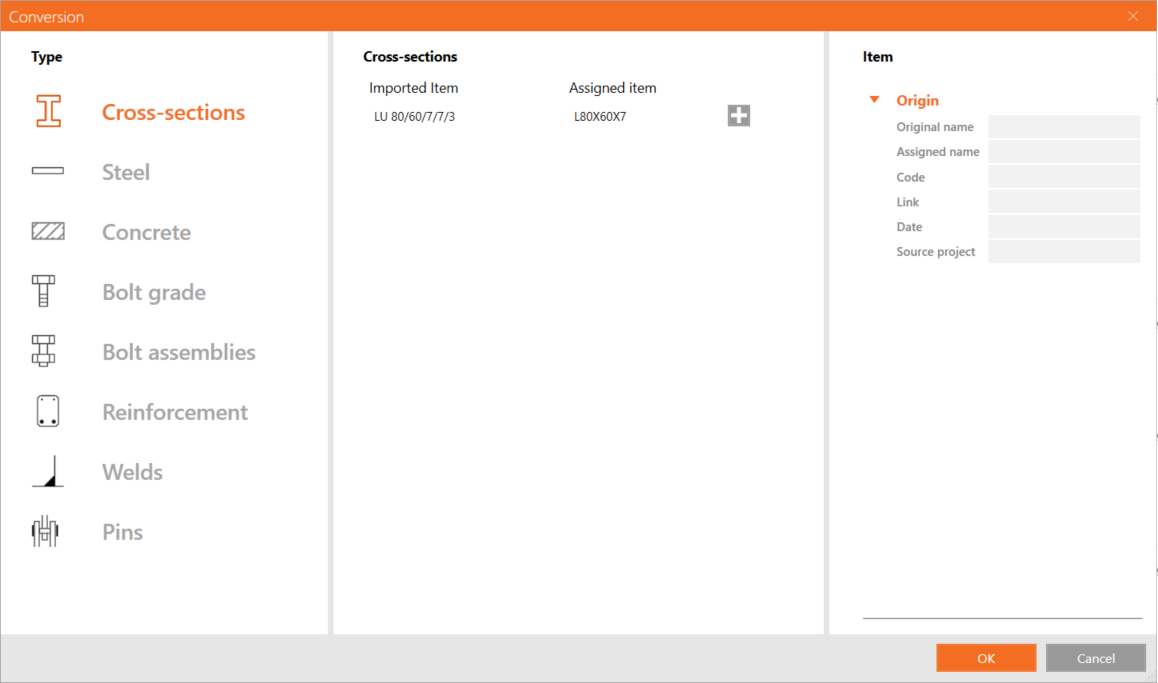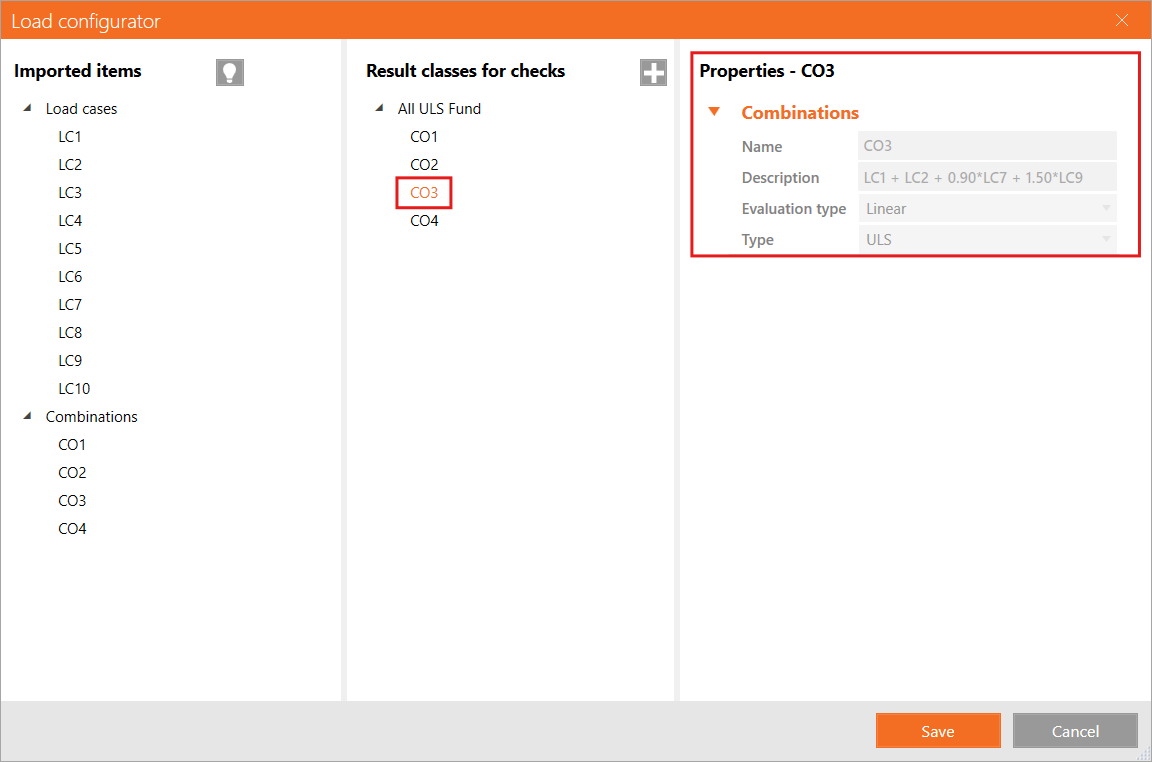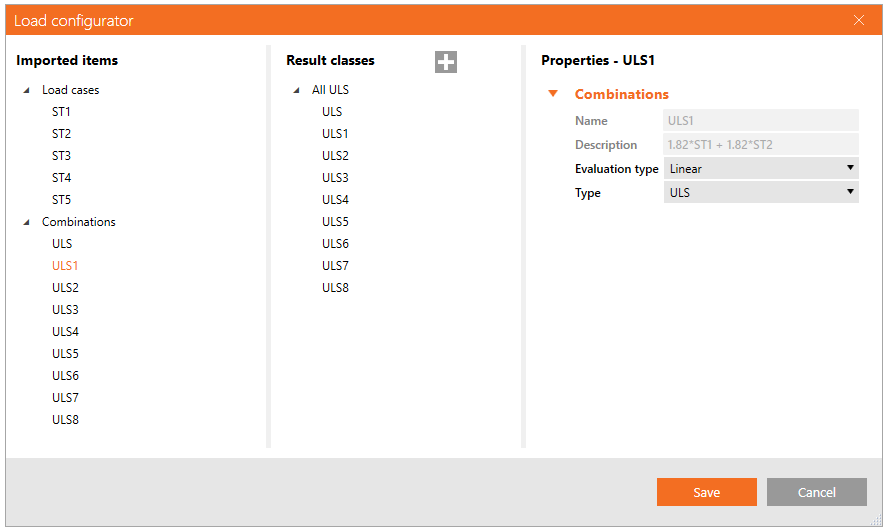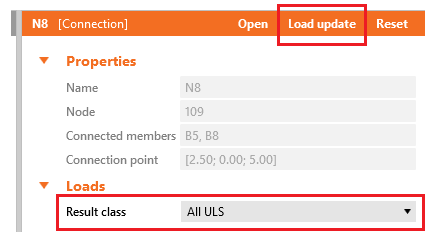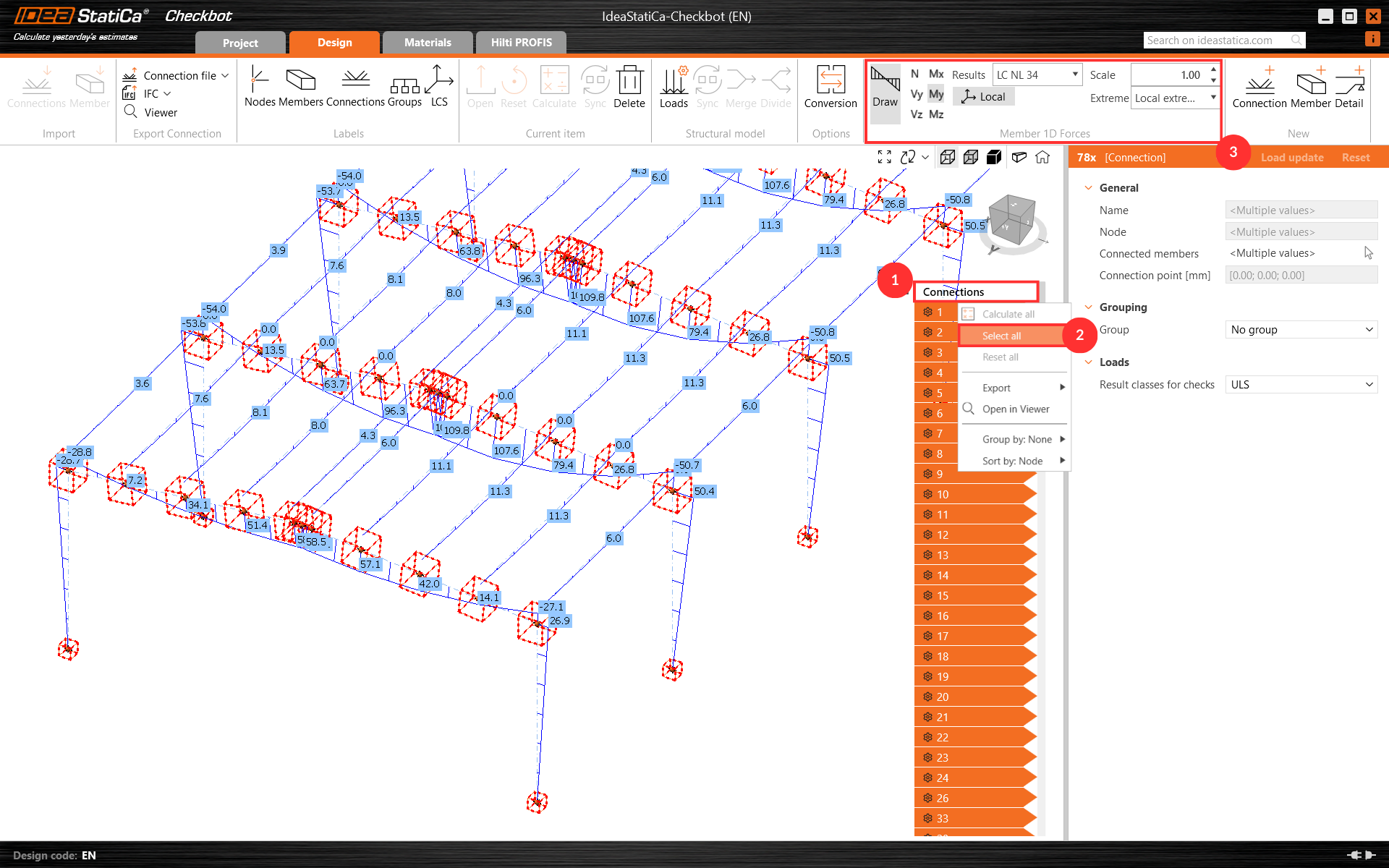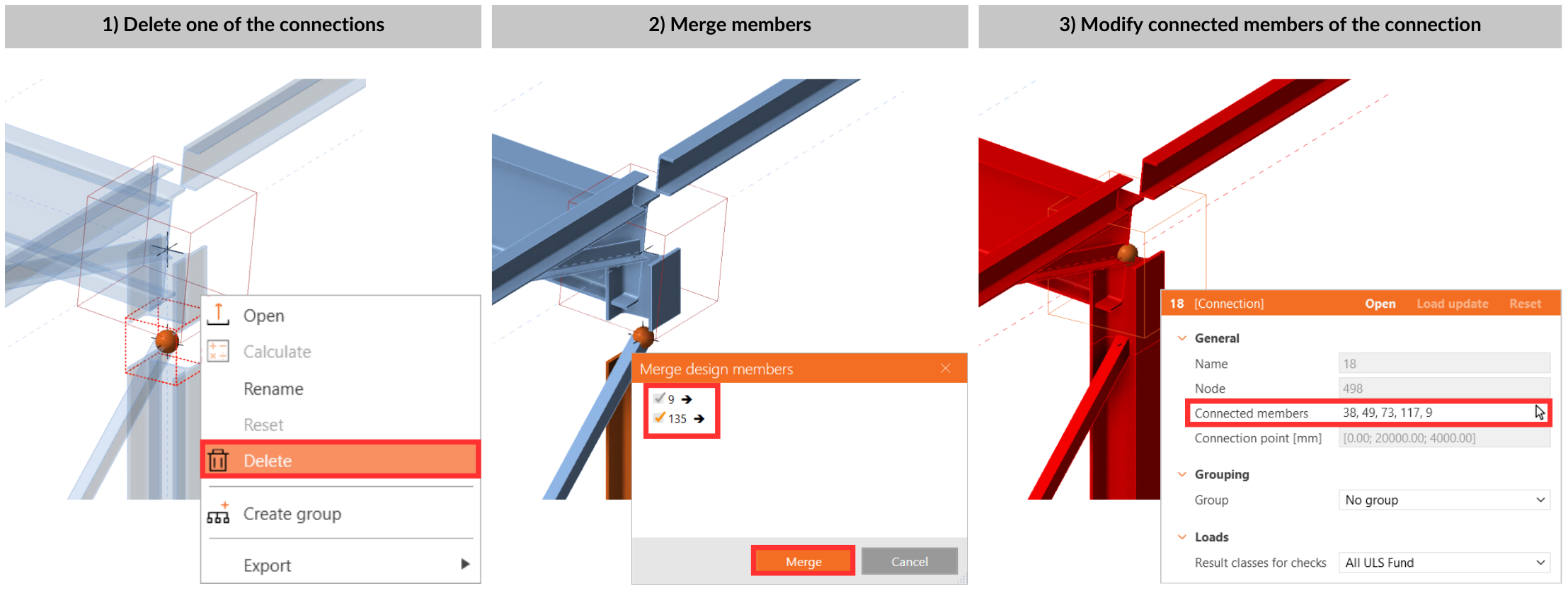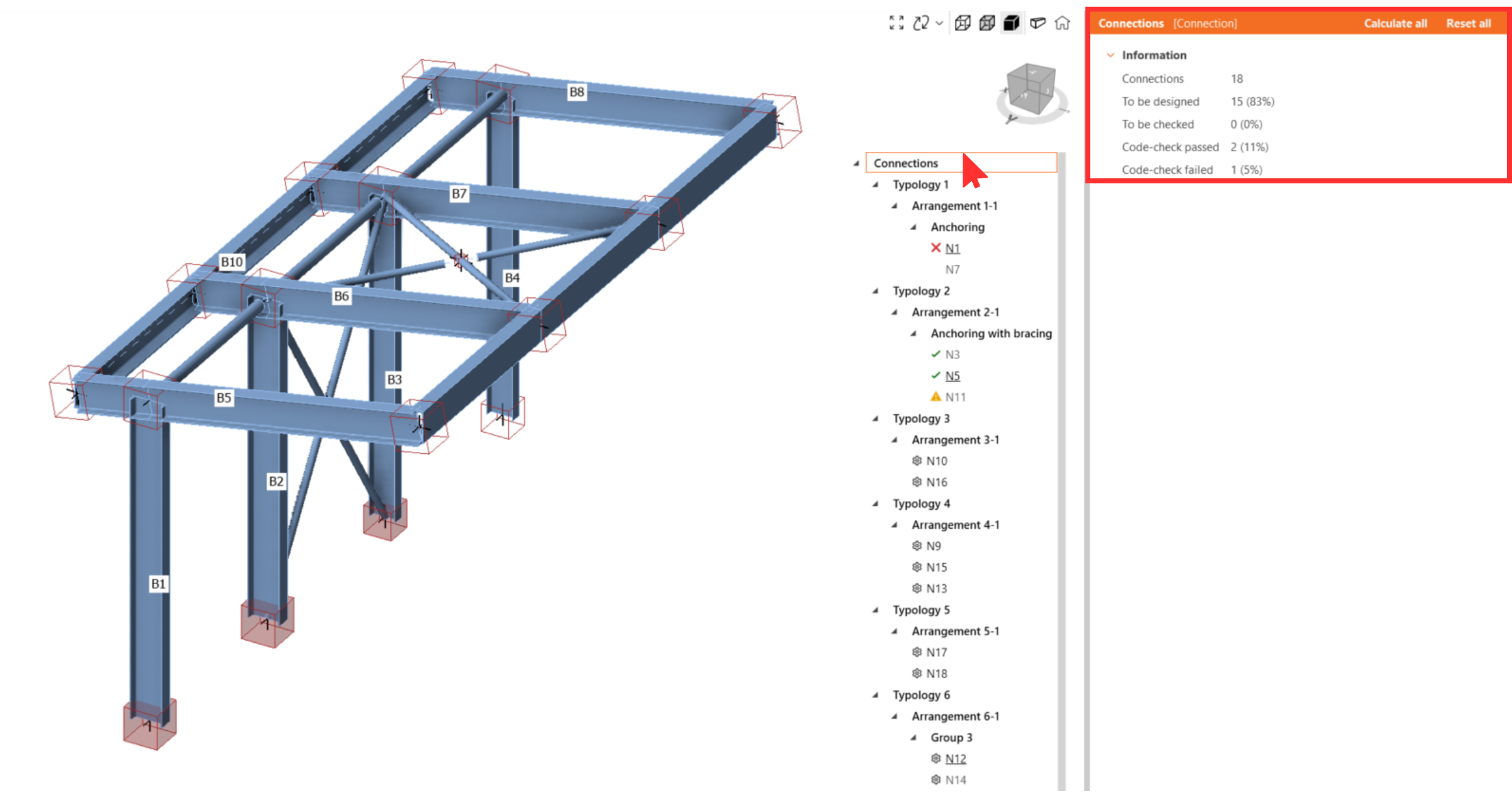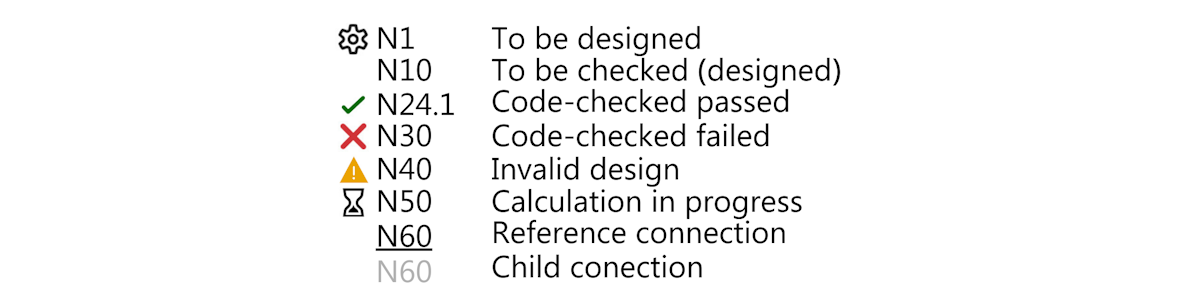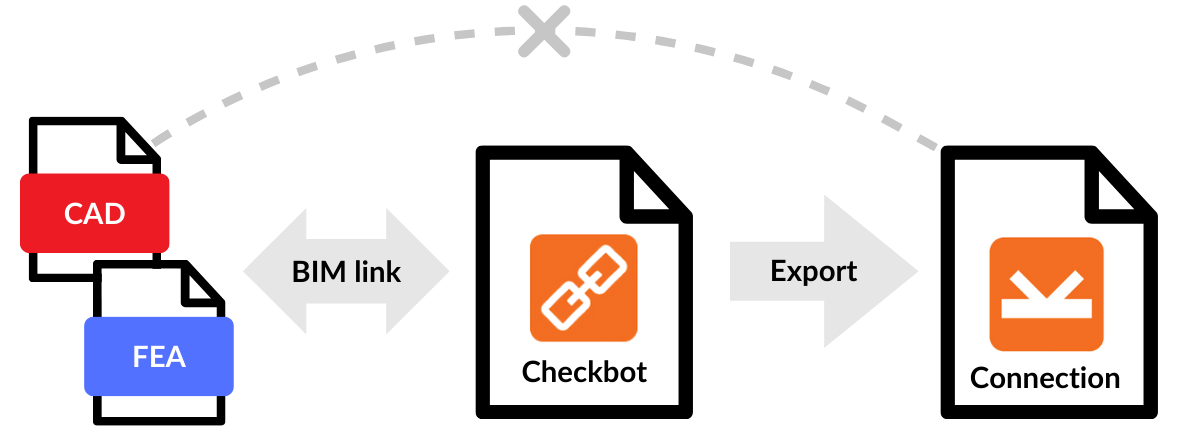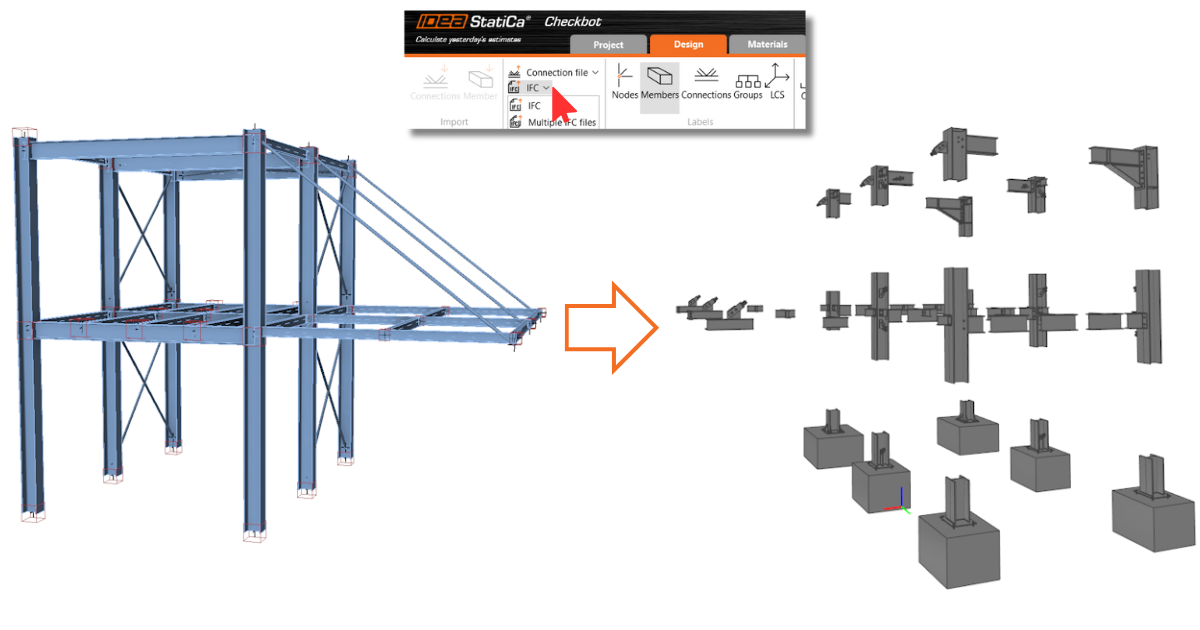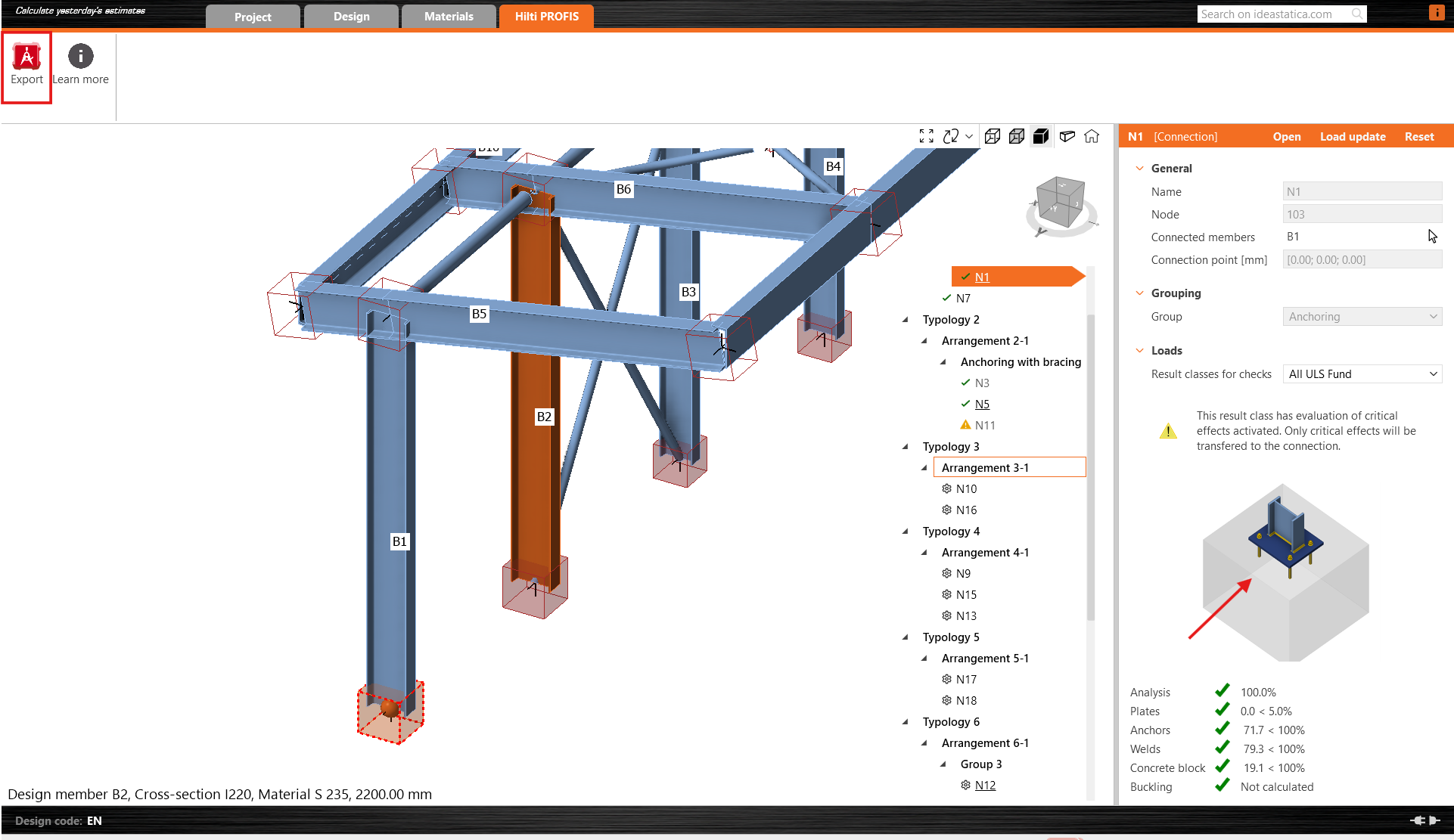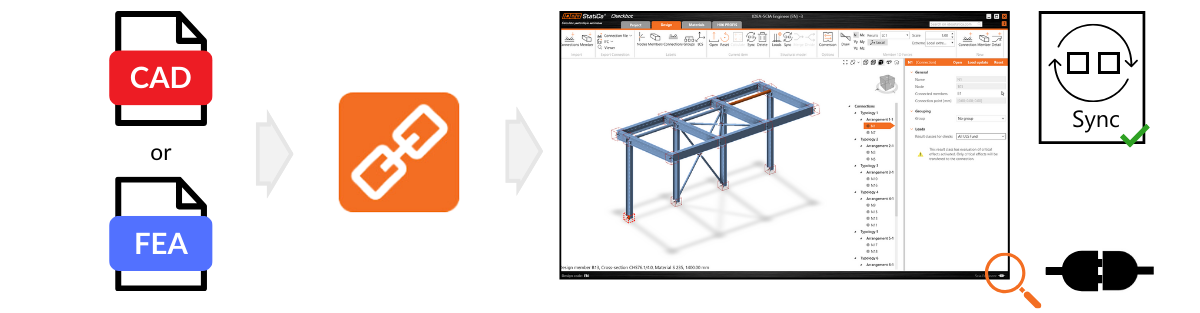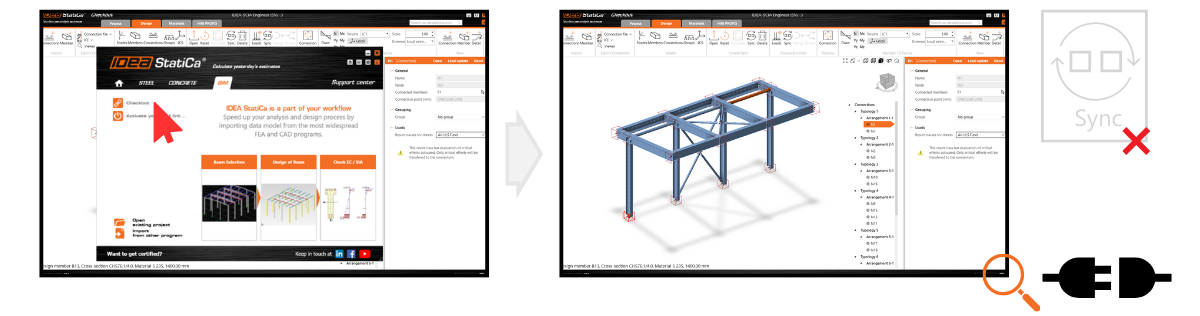Checkbot - flussi di lavoro BIM di massa
IDEA StatiCa Checkbot gestisce i flussi di lavoro BIM e fornisce:
- Un elenco chiaro di tutti gli elementi importati, compreso lo stato verificato/non verificato
- Visualizzazione 3D delle membrature e dei carichi importati
- Tabella di conversione per materiali e sezioni trasversali
- Gestione delle combinazioni di carico
Il vantaggio principale dello strumento è che comprende non solo la geometria della struttura originale ma, soprattutto, i carichi e le forze interne risultanti dall'analisi. Ogni ingegnere che trasforma le forze interne da un'analisi all'altra sa quanto possa essere complicato mantenere tutte le forze nel sistema di coordinate corretto. Checkbot è in grado di farlo per centinaia di combinazioni di carico e decine di strumenti diversi provenienti da qualsiasi software strutturale collegato.
Diversi modi di importare i dati in Checkbot
Collegamenti BIM
Checkbot funziona come applicazione stand-alone, consentendo agli utenti di aprire qualsiasi progetto strutturale utilizzando i collegamenti BIM direttamente in software di terze parti. La barra dei comandi di importazione differisce leggermente a seconda che il programma di origine sia di tipo CAD o FEA (software di analisi degli elementi finiti). È sempre possibile verificare le integrazioni supportate per i software CAD/FEA per acciaio e consultare l'elenco delle versioni supportate delle applicazioni di terze parti.
Seguendo i tutorial i passo-passo, imparerai a progettare e verificare le connessioni e le membrature utilizzando il collegamento BIM tra IDEA StatiCa e altri software.
- SAP2000
- Straus7
- SCIA Engineer
- Robot Structural Analysis
- Tekla Structures
- Revit
- Advance Steel
- Robot Structural Analysis
- RFEM/RSTAB
- PRO_SAP
- Sismicad
- Modest
- ... e altro ancora
Quando si crea un progetto Checkbot utilizzando il collegamento BIM, è necessario scegliere i nodi e le membrature per importare le connessioni o le membrature.
SAF/IOM
Un altro modo per importare dati da software CAD/FEA è quello di utilizzare IDEA Open Model (IOM). Esso consente anche l'importazione e l'elaborazione del formato di analisi strutturale (SAF), ampiamente utilizzato. Un file SAF può essere esportato da SCIA Engineer, RFEM/RSTAB, IperSpace BIM, FEM-Design, SOFiSTiK, Risa 3D, FRILO, Allplan, AxisVM, ConSteel e molti altri.
Importazione di connessioni/membrature
- Connessione - importa nell'applicazione Checkbot solo un nodo selezionato e le membrature collegate.
- Membratura (solo software di analisi) - importa nodi e travi selezionati, fondamentali per la verifica nell'applicazione IDEA StatiCa Member.
Conversione
Quando una sezione trasversale o un materiale non viene riconosciuto automaticamente durante l'importazione, appare una nuova scheda di conversione per assegnarlo manualmente dalla nostra libreria di sezioni/materiali. Queste coppie vengono salvate per un uso futuro all'interno del proprio account utente e, pertanto, non devono essere definite nuovamente.
Tutti i materiali utilizzati in Checkbot sono elencati nella scheda Materiali. Tutti i materiali e le sezioni trasversali importati sono disabilitati per qualsiasi modifica. Per modificare i loro parametri, è necessario creare una copia.
Numerazione e sistema di coordinate locali
La numerazione e il sistema di coordinate locali delle membrature in Checkbot e nei software di terze parti potrebbero essere diversi. Sebbene Checkbot si basi su un algoritmo di mappatura dei carichi, non c'è da preoccuparsi. Checkbot riconosce e identifica le membrature corrispondenti e assegna loro in modo affidabile gli effetti di carico corretti.
Come lavorare con Checkbot
Configuratore del carico
Il configuratore di carico visualizza i casi di carico e le combinazioni di carico importati. La prima colonna elenca tutti i casi e le combinazioni di carico importati dal modello FEA collegato. La seconda colonna mostra le classi di risultati utilizzate per il progetto Checkbot.
Gli effetti di carico importati possono essere assegnati alle classi di risultato. Le classi di risultato servono per ordinare gli effetti di carico in gruppi specifici, semplificando e velocizzando il processo di progettazione. Le classi di risultato possono essere create con l'icona"+" e rimosse con un clic del tasto destro del mouse.
Il configuratore di carico consente di attivare la valutazione degli effetti critici nelle strutture complesse. Questa funzione seleziona i casi di carico e le combinazioni con effetti di carico massimi e minimi, tenendo conto delle sollecitazioni nelle fibre superiori e inferiori della sezione trasversale per accelerare i calcoli di verifica del codice.
Inoltre, la terza colonna visualizza descrizioni dettagliate dell'entità attualmente selezionata.
Qualsiasi caso di carico o combinazione può essere assegnato a una classe di risultato trascinandolo dalla prima colonna alla classe di risultato appropriata nella seconda colonna. Le classi di risultato possono essere aggiunte con l'icona "+" e rimosse con un clic del tasto destro del mouse.
È possibile assegnare una classe di risultato a qualsiasi elemento del progetto utilizzando il menu a discesa nelle proprietà dell'elemento del progetto. Una volta selezionata una classe di risultati diversa, il pulsante Aggiorna carico può essere utilizzato per generare effetti di carico per l'elemento di progetto in base alla nuova classe di risultati selezionata. Se l'elemento di progetto è già stato calcolato, questa azione cancellerà i vecchi risultati.
Checkbot visualizza anche le forze interne delle combinazioni importate. Fare clic con il tasto destro del mouse su connessioni/membrature o sceglierli tutti e selezionare le combinazioni di carico e le forze interne da visualizzare.
Si noti che non tutte le combinazioni sono compatibili con Checkbot. Alcune combinazioni potrebbero essere importate come casi di carico, il che non influisce sui risultati. Verificare sempre le limitazioni note di ciascun collegamento BIM:
Raggruppamento dinamico
La funzionalità di raggruppamento crea automaticamente gruppi in base alla tipologia e/o alle sezioni trasversali. I gruppi vengono poi ordinati dal meno complesso al più complesso in base al numero di membri collegati.
Il raggruppamento per tipologia considera il numero di elementi e le loro posizioni relative (trave-trave, trave-colonna). Non considera la rotazione degli elementi.
Il raggruppamento per tipologia, sezione trasversale (disposizione) differenzia i gruppi di tipologie in base ai tipi di sezione trasversale progettati. Ad esempio, un HEB 200 e un HEB 220 rientrano in un unico tipo di sezione trasversale. Il raggruppamento per tipologia e disposizione è impostato di default.
Gruppi definiti dall'utente
Inoltre, gli utenti possono creare i propri gruppi, consentendo un'ulteriore personalizzazione e un'organizzazione basata su specifiche esigenze di progetto. Ad esempio, le connessioni che rappresentano l'ancoraggio con controventatura possono essere raggruppate.
La connessione di riferimento (sottolineata nell'albero) viene automaticamente designata come connessione madre che guida il progetto per l'intero gruppo. Tutte le altre connessioni sono trattate come connessioni figlie. La connessione di riferimento viene assegnata solo quando si crea manualmente un gruppo. Per definire una connessione di riferimento, iniziare a creare un gruppo che includa solo la connessione di riferimento desiderata. Una volta aggiunta la connessione di riferimento, si includono le altre connessioni nel gruppo.
A questo punto è possibile modificare la connessione di riferimento. Tutte le operazioni aggiunte alla connessione di riferimento verranno automaticamente duplicate alle connessioni figlie, per evitare la duplicazione del lavoro. L'aggiunta di operazioni direttamente a una connessione figlia è disabilitata. Se è necessario apportare modifiche, fare clic con il pulsante destro del mouse sulla connessione e selezionare "Rimuovi dal gruppo". Una volta che una connessione è stata rimossa dal gruppo, tutte le operazioni copiate dalla connessione di riferimento verranno eliminate.
Unire le membrature
In alcuni casi, nel modello del software di analisi, una membratura può essere suddivisa in più membrature ma in realtà è una membratura continua. In questi casi, la funzionalità Unisci può risolvere il problema. Fare clic con il tasto destro del mouse su uno delle membrature divise che si desidera unire e selezionare le altre membrature che si desidera collegare. Si noti che solo le membrature allineate lungo lo stesso vettore X possono essere unite.
Inoltre, se è necessario annullare una fusione, il pulsante Dividi consente di separare le membrature che sono già state unite per riportarle allo stato originale.
Unire le connessioni
Le disposizioni di connessioni con nodi strutturali ravvicinati, che dovrebbero essere analizzate in un unico modello di connessione, potrebbero essere importate come due connessioni separate, come accade di solito per i diagonali eccentrici.
Eliminare una delle connessioni con un clic destro e aggiungere le membrature separate dalla connessione eliminata. Ora è necessario modificare le membrature collegate della connessione analizzata. Fare clic sull'icona che indica il cursore del mouse (freccetta), selezionare tutti le membrature rilevanti per la connessione (evidenziati in rosso) e confermare le modifiche con il tasto Invio della tastiera.
Gestione delle connessioni
Per una panoramica organizzata del progetto, Checkbot offre una sintesi dello stato del progetto che mostra il numero totale di connessioni, quante devono ancora essere progettate e quante sono state verificate. Inoltre, mostra quante connessioni hanno superato o meno la verifica secondo codice, offrendo agli utenti una visione completa dell'avanzamento del progetto con un solo sguardo.
Per accedere alla panoramica, fare clic su Connessioni nell'albero e verranno visualizzati tutti i dati.
Inoltre, ogni connessione è contrassegnata dalle seguenti icone per fornire una rapida panoramica.
- Ingranaggio - sono necessari altri input (geometria, casi di carico, ...)
- Nessuna - pronto per essere calcolato (progettato)
- Spunta verde - calcolo e verifiche secondo codice superate
- Croce rossa - calcolato ma le verifiche secondo codice non sono superate
- Progetto non valido - con la sincronizzazione o l'aggiornamento del modello strutturale, la connessione figlia non soddisfa più i parametri della connessione di riferimento.
Come rendere Checkbot ancora più veloce
Una volta aperta la finestra dell'applicazione Connection, non chiuderla. È sufficiente tornare all'applicazione Checkbot e aprire una nuova connessione: il caricamento sarà molto più rapido.
Esportazione in IDEA Connection
Quando Checkbot è collegato a software di terze parti tramite un link BIM, non consente di modificare le proprietà di una membratura. Se tali modifiche sono necessarie, è possibile esportare facilmente il modello in IDEA StatiCa Connection indipendentemente dal modello Checkbot sincronizzato. È possibile esportare una sola connessione o selezionare più connessioni e salvarle tutte in un unico file, consentendo di stampare tutti i report delle connessioni modellate in una sola volta.
Una volta esportati, i file di progetto separati non sono più collegati al modello strutturale originale di Checkbot. Pertanto, non è possibile un'ulteriore sincronizzazione con il modello di terze parti o la loro gestione in Checkbot. Le modifiche alle proprietà delle membrature sono abilitate.
Esportazione in IFC
Il formato IFC (Industry Foundation Classes) è un formato open data, neutrale rispetto ai fornitori, che consente la condivisione dei dati. Checkbot consente di esportare tutte le connessioni selezionate in un modello IFC o di esportare le connessioni in singoli file IFC in una cartella specifica.
L'esportazione contiene le coordinate globali del Punto di connessione - la posizione reale di una connessione in un progetto.
Esportazione in Hilti PROFIS Engineering
Hilti PROFIS Engineering Suite è un software di facile utilizzo, basato su cloud, per la progettazione e l'analisi degli ancoraggi. Selezionando un nodo con un elemento ancorato, gli utenti possono esportare i dati direttamente in Hilti PE utilizzando il pulsante Esporta, garantendo il trasferimento accurato dei dati strutturali rilevanti per ulteriori analisi.
L'intero flusso di lavoro è disponibile anche con una licenza Basic di IDEA StatiCa, ovvero è disponibile gratuitamente. Le modalità di utilizzo del plugin sono descritte passo per passo nel seguente articolo, accessibile anche dal pulsante Scopri di più di Checkbot.
Sincronizzazione
Dopo aver importato tutti gli elementi necessari, il pulsante Sync consente di rilevare e applicare facilmente le modifiche dal progetto sorgente al modello IDEA StatiCa. Queste modifiche possono includere aggiornamenti dello spessore, delle sezioni trasversali o modifiche alle proprietà di saldature e bulloni. Tuttavia, è importante notare che gli aggiornamenti non possono includere componenti nuovi o eliminati come piastre, membrature, elementi riposizionati o combinazioni di carico. In questi casi, è necessario cancellare il progetto Checkbot corrente (la cartella) e importarlo nuovamente.
Si tenga presente che la sincronizzazione in IDEA StatiCa funziona in un solo senso, dal programma sorgente a IDEA StatiCa, e non al contrario.
- Soluzione FEA - la sincronizzazione non influisce sulle operazioni di progettazione (taglio, piastra terminale, ...).
- Soluzione CAD - la sincronizzazione non influisce sugli effetti di carico (ad eccezione di Revit, che può mantenere il modello analitico con i risultati).
Se in seguito vengono apportate modifiche al modello del software di terze parti, è necessario riaprire il progetto Checkbot e premere il pulsante Sync per assicurarsi che tutti gli aggiornamenti del modello del software di terze parti siano riflessi in Checkbot. Il pulsante di sincronizzazione è abilitato solo se il file Checkbot è aperto attraverso l'applicazione di terze parti.
Ricordare che il pulsante di sincronizzazione è attivo solo se Checkbot è aperto attraverso un collegamento BIM da un software di terze parti.
Si tenga presente che qualsiasi modifica apportata direttamente in IDEA StatiCa (ad esempio, alle sezioni trasversali, alle eccentricità, alle combinazioni di carico o alle operazioni) verrà sovrascritta durante la sincronizzazione con il progetto di origine. La stessa regola si applica se le eccentricità vengono modificate in IDEA StatiCa.
Ad esempio, se si modifica un progetto di connessione in IDEA StatiCa Connection che è stato inizialmente importato da Tekla Structures e poi si sincronizza, le modifiche apportate in IDEA StatiCa saranno sostituite dai dati di progettazione più recenti di Tekla Structures.