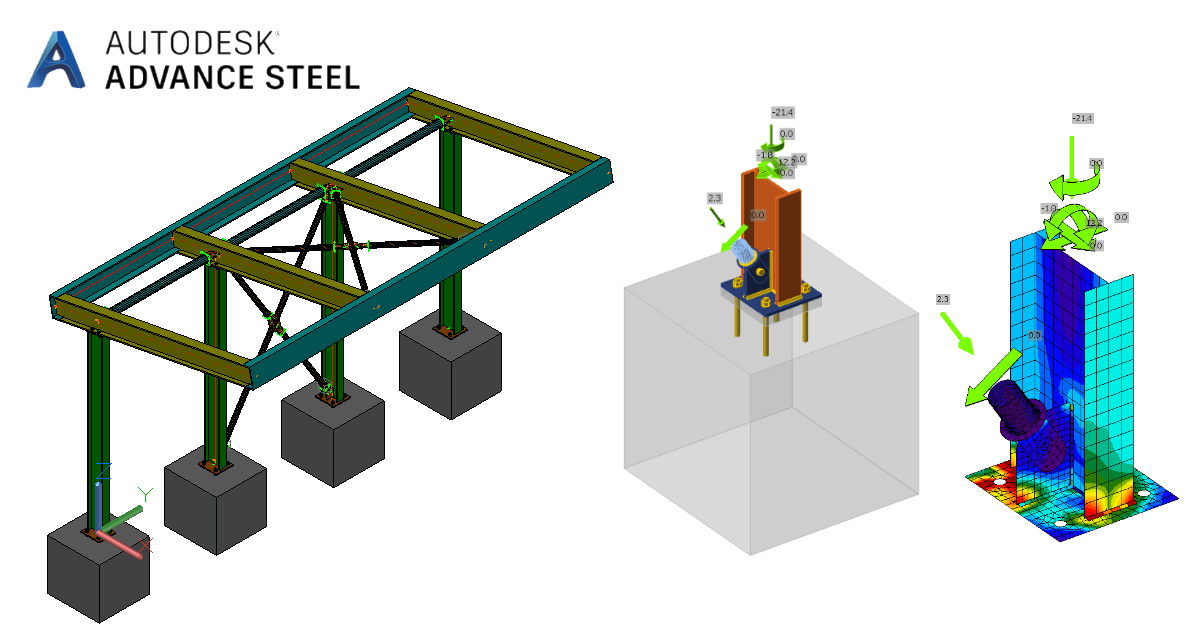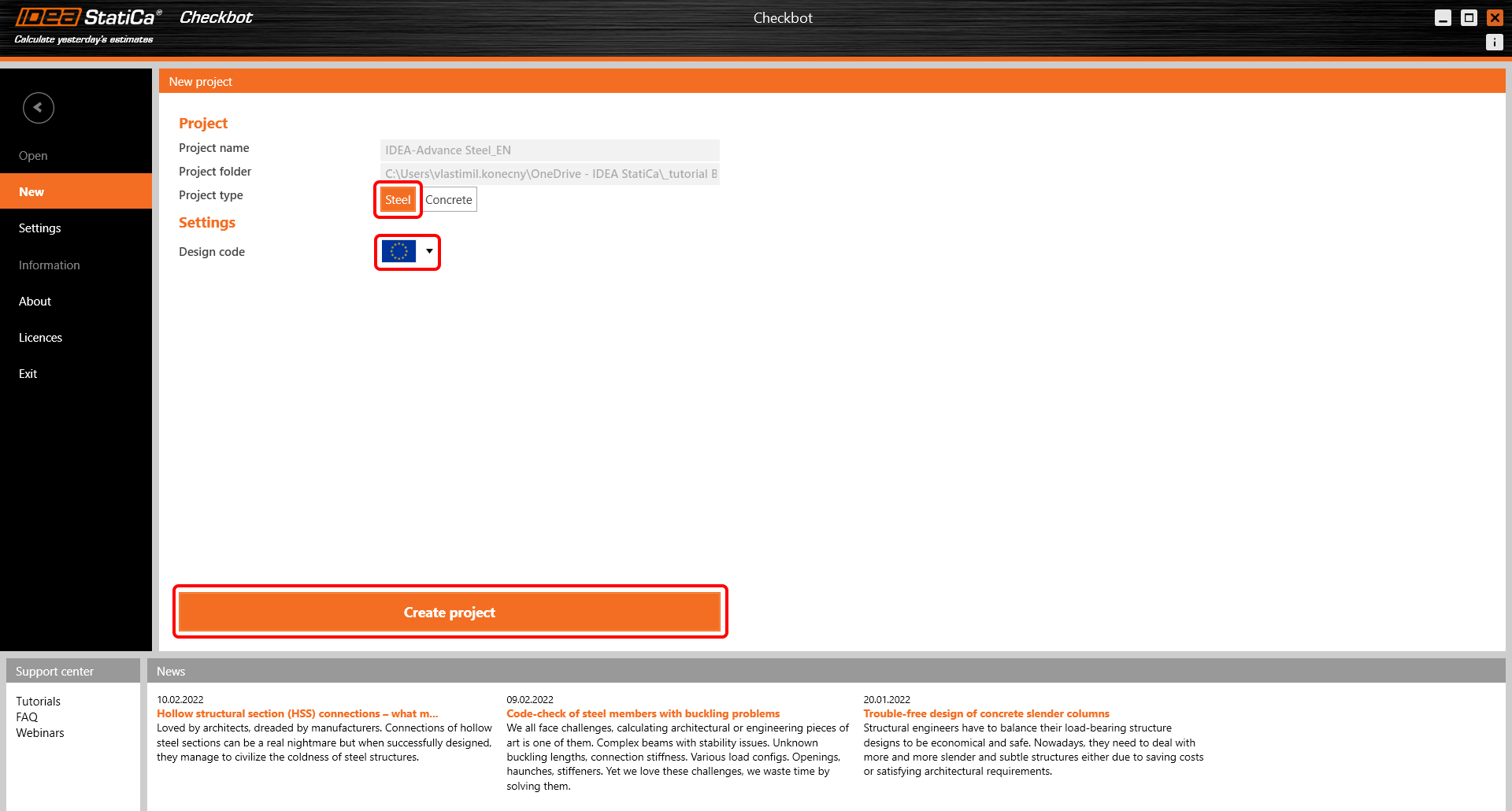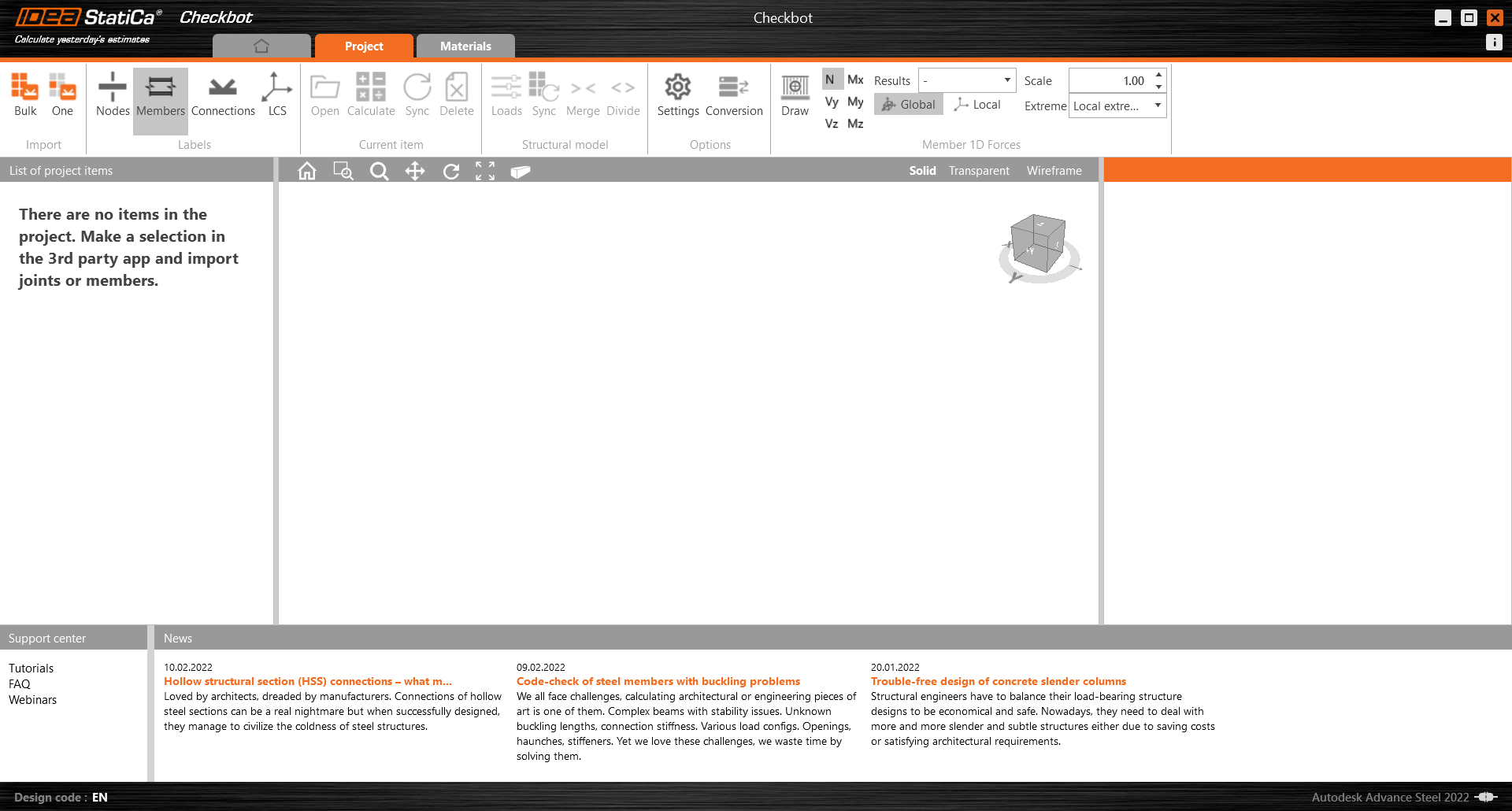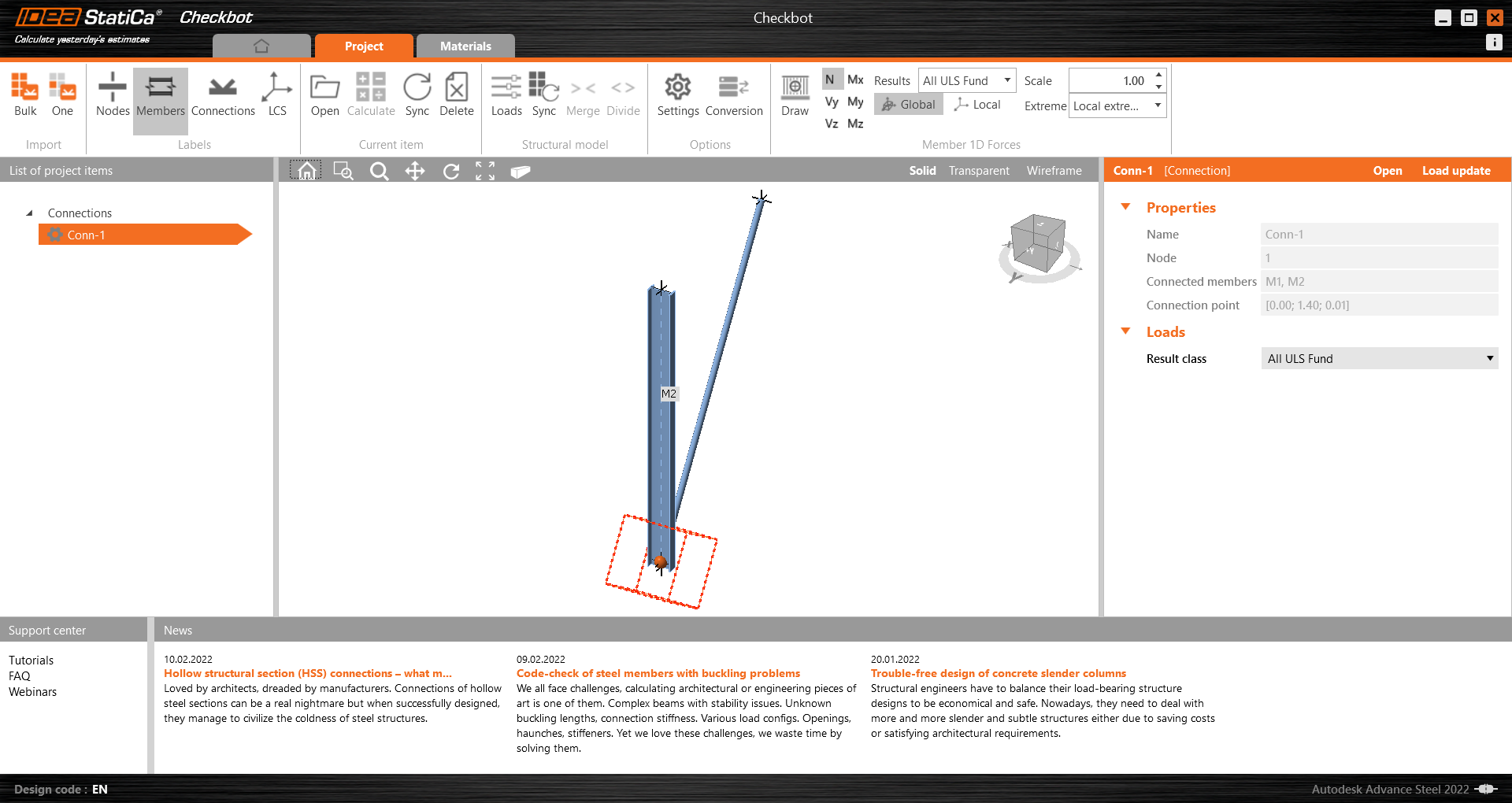Lien BIM avec Advance Steel pour la conception d'assemblages en acier (EN)
Comment activer le lien
- Téléchargez et installez la dernière version de IDEA StatiCa
- Vérifiez que vous utilisez une version autorisée de votre solution MEF/BIM
IDEA StatiCa intègre les liens BIM dans vos solutions MEF/BIM lors de l'installation. Vous pouvez voir le statut et activer autres liens BIM pour des logiciels installés aussi plus tard dans l'outil d'installation des liens BIM.
Veuillez noter qu'il faut des étapes supplémentaires pour activer des liens BIM de quelques solutions MEF avec IDEA StatiCa.
Ouvrez IDEA StatiCa et allez à l'onglet BIM et ouvrez l'outil d'installation des liens BIM (Activation du lien BIM...).
Une notification avec le texte « Voulez-vous autoriser cette application à apporter des modifications à votre appareil ? » peut apparaître. Dans ce cas, veuillez confirmer avec le bouton Oui.
Le lien BIM pour le logiciel sélectionné (si trouvé) sera installé. L'écran vous montrera aussi le statut d'autres liens BIM qui peuvent être déjà installés.
Téléchargez le projet joint et ouvrez-le dans Advance Steel.
Le lien BIM est intégré automatiquement. Vous pouvez le trouver au ruban haut sous IDEA StatiCa -> Checkbot. Cela ouvrira l'application Checkbot.
Sélectionnez l'option Nouveau avec le type de projet Acier et norme EN. Puis cliquez sur Créer un projet.
Le nouveau projet Checkbot est prêt à importer des assemblages de Advance Steel.
Importation
Il y a deux options pour importer le modèle à Checkbot :
I. Pour transférer une grande partie de la structure à Checkbot, sélectionnez En lot. (On utilise cela dans ce tutoriel.)
Cela importera toutes les parties sélectionnées de la structure à Checkbot – avec les mêmes coordonnées, orientations et tailles des sections qu'au modèle BIM. Le centre de l'assemblage est créé automatiquement par le logiciel selon l'intersection des éléments. Nous recommandons ne pas importer tous les assemblages en même temps mais construire des assemblages au fur et à mesure.
II. Alternativement, vous pouvez exporter un seul nœud par le bouton Un au ruban haut de Checkbot.
Désélectionnez tout dans la structure de votre modèle BIM et cliquez sur Un. Ensuite :
- Dans le modèle BIM, sélectionnez le nœud qui représente le centre de l'assemblage et confirmez-le avec la barre d'espace ou le bouton droit de la souris ou la touche Entrée.
- Puis sélectionnez les éléments structuraux tels que poutres et poteaux. L'ordre des éléments sélectionnés va déterminer l'ordre des éléments dans le modèle Connection. Confirmez de la même façon qu'au premier pas.
- Sélectionnez toutes les autres entités des assemblages, par exemple boulons, platines, etc. et reconfirmez.
L'assemblage sera maintenant transféré à Checkbot.
Choisissez une des deux manières d'importation (En lot ou Un). Les deux peuvent importer la structure avec succès.
Dans Advance Steel, sélectionnez un des poteaux intérieurs avec contreventement en vous assurant que vous avez sélectioné aussi toutes les entités de l'assemblage.
Une notification « Voulez-vous importer des soudures recommandées aussi ? » peut apparaître. Puisque nous avons toutes les soudures créées au modèle BIM, sélectionnez l'option Non.
Veuillez noter que votre numérotation des nœuds et éléments peut être différente.
Veuillez noter que l'espace de travail 3D est conçu pour afficher un aperçu de la structure importée et pas une vue détaillée des assemblages spécifiques. Pour plus d'informations sur le Checkbot, cliquez ici.
Vous avez réussi à relier Advance Steel avec IDEA StatiCa Connection par Checkbot.
Lisez plus sur les limites connues du lien BIM avec Advance Steel.