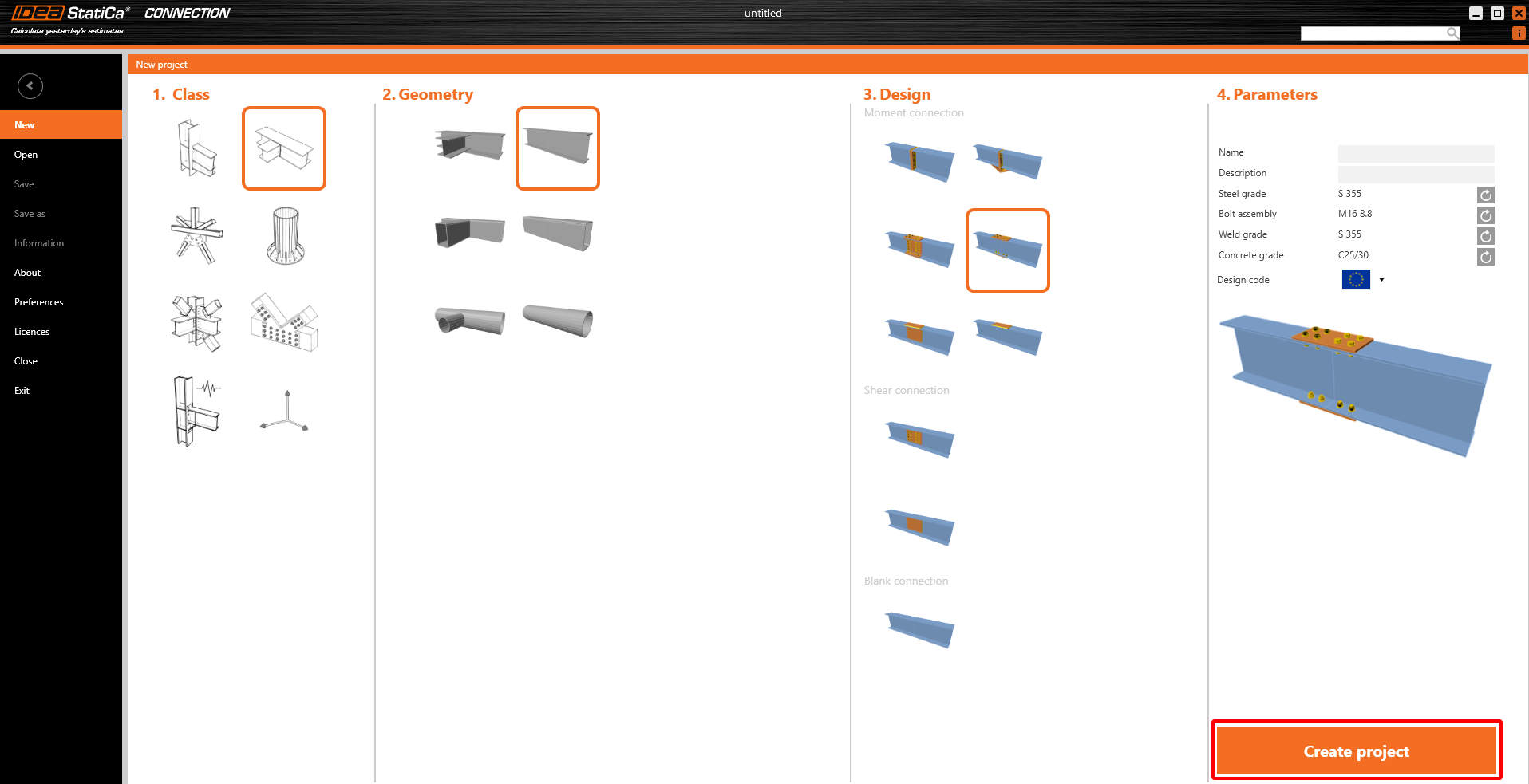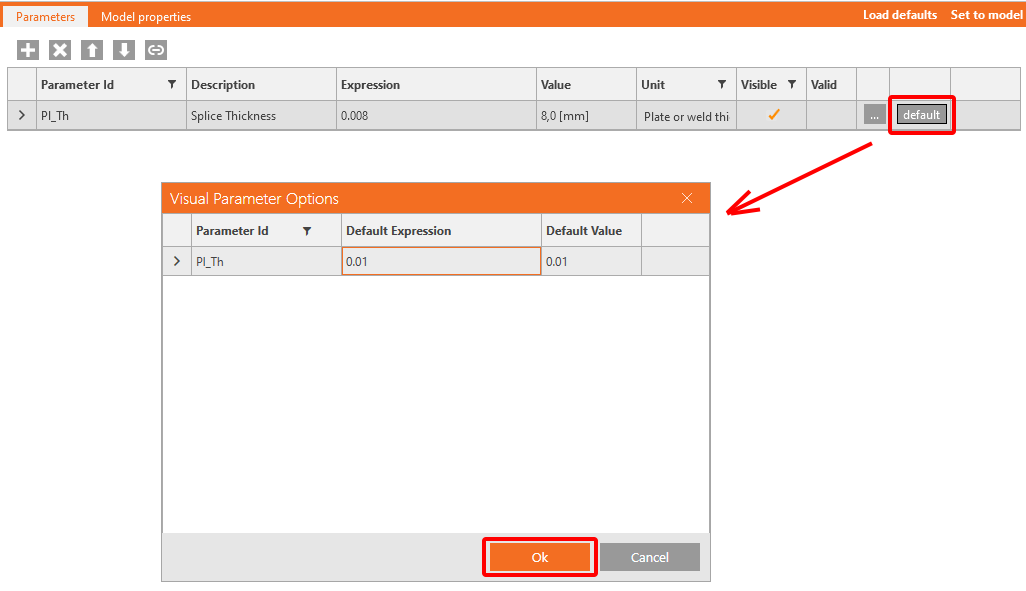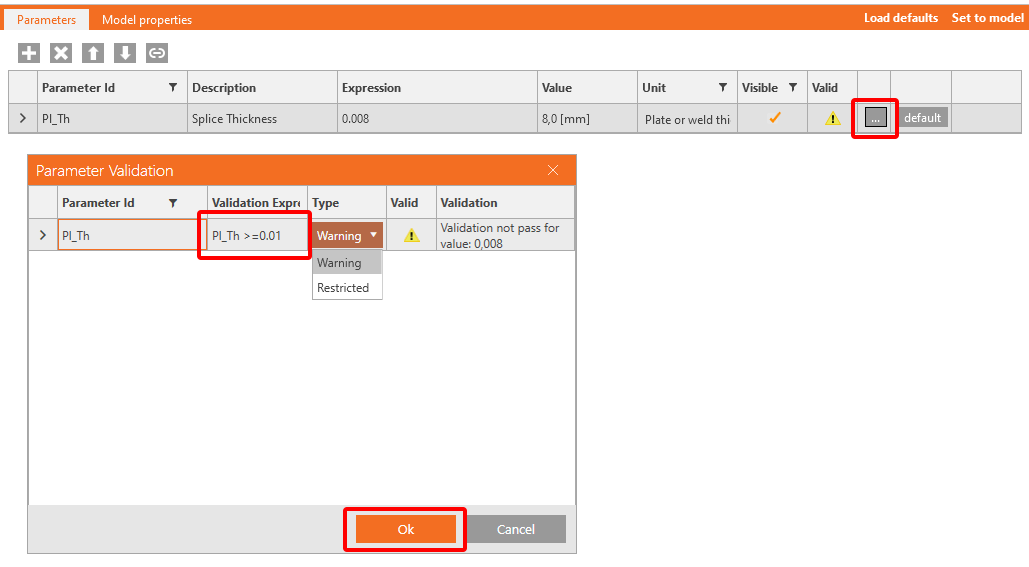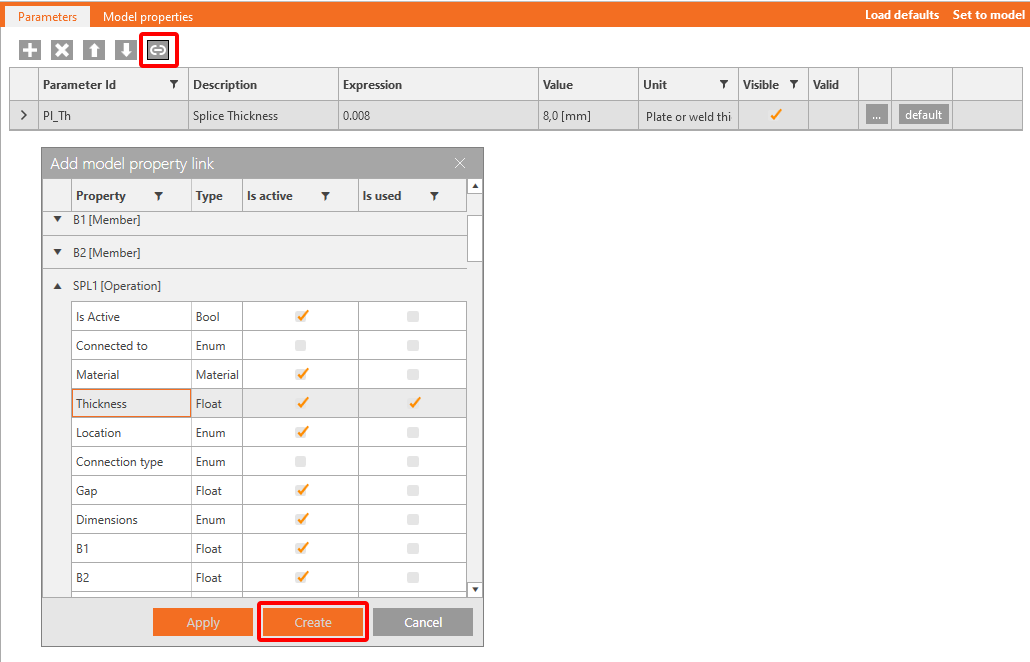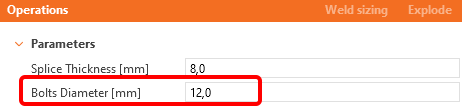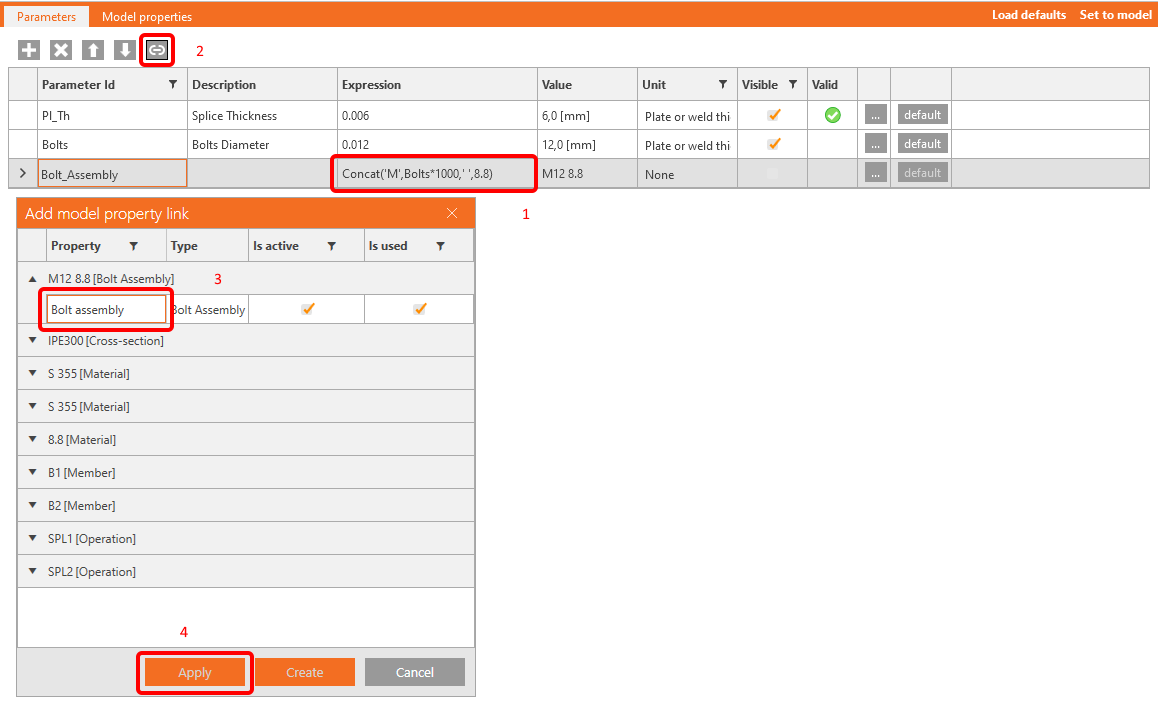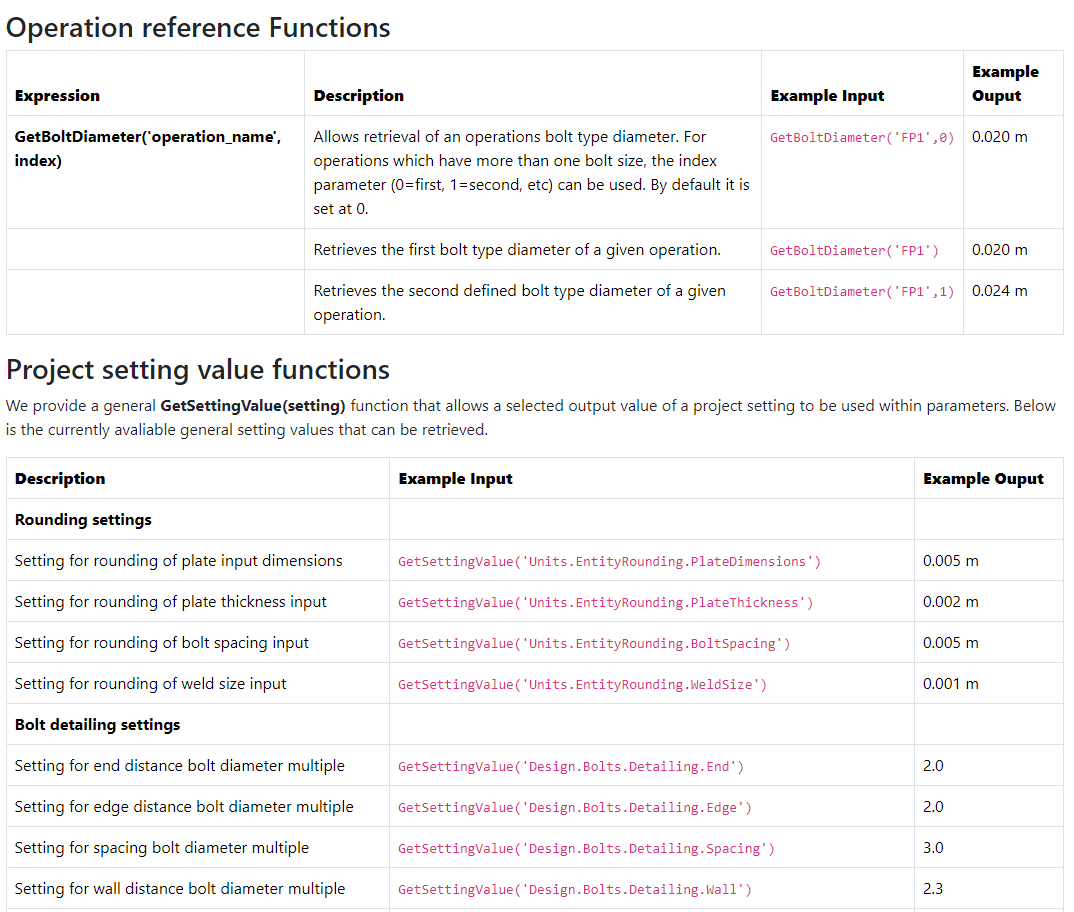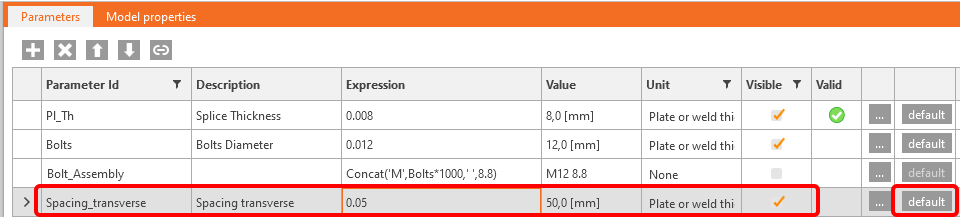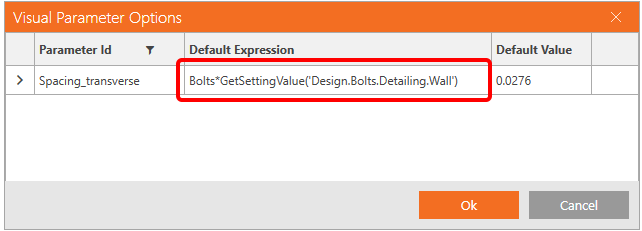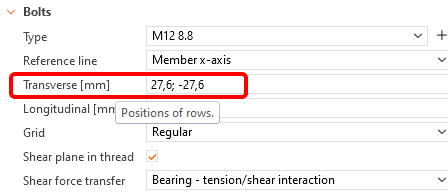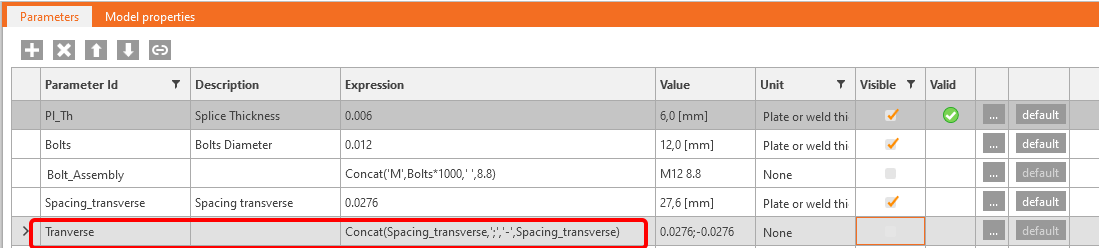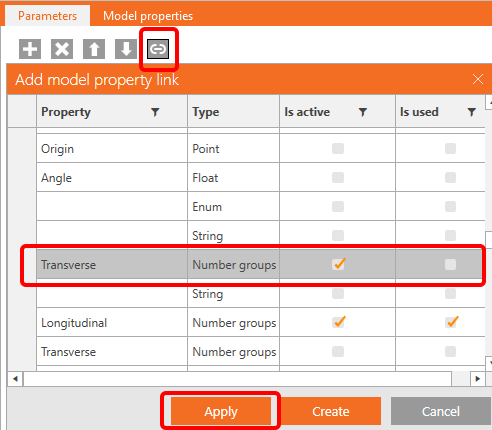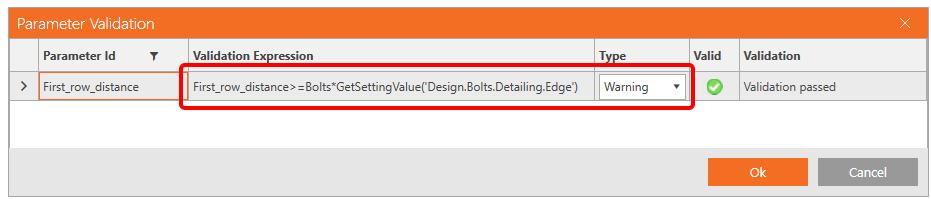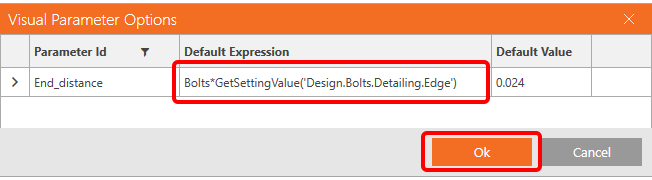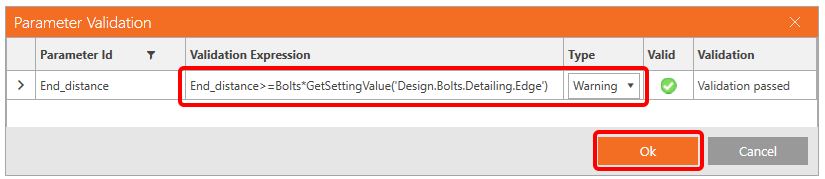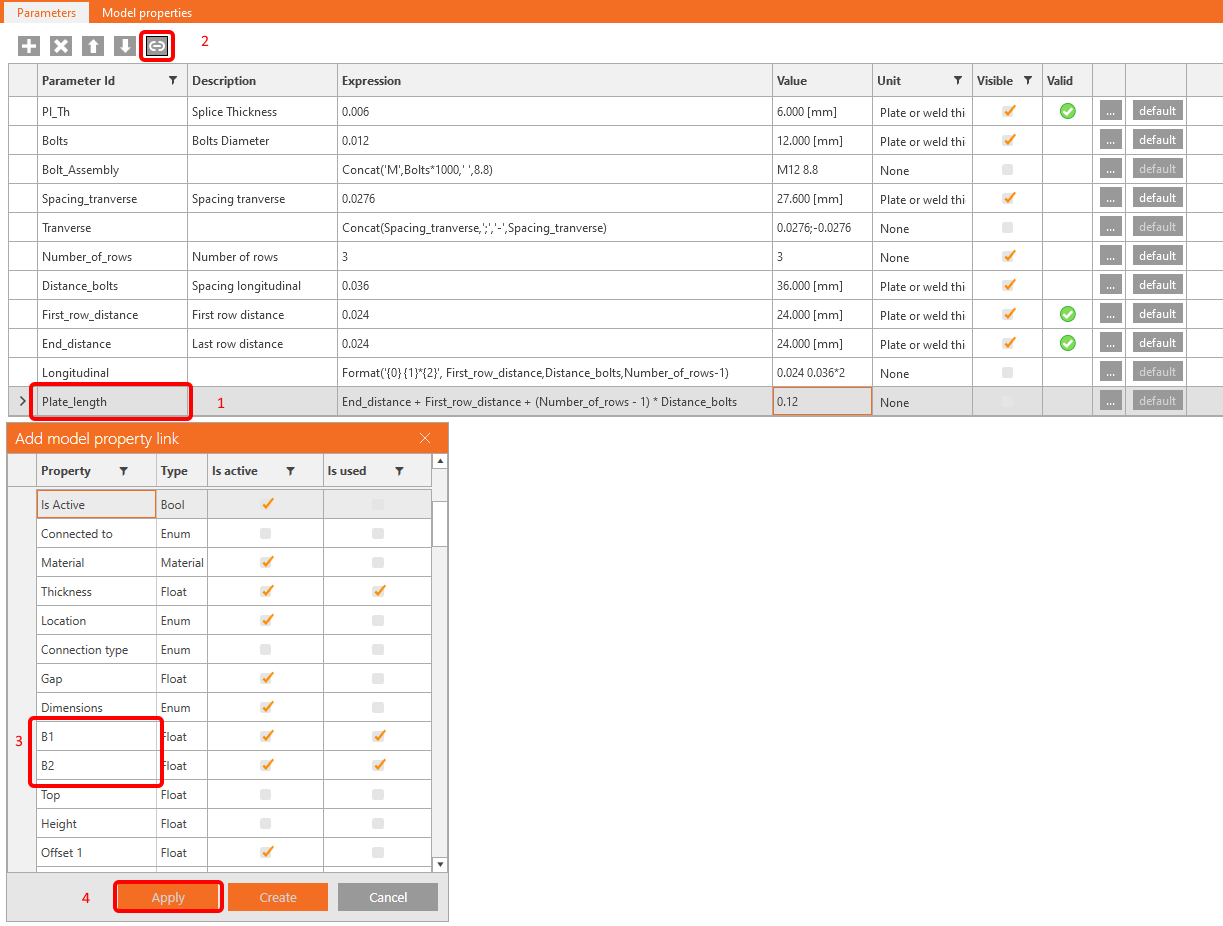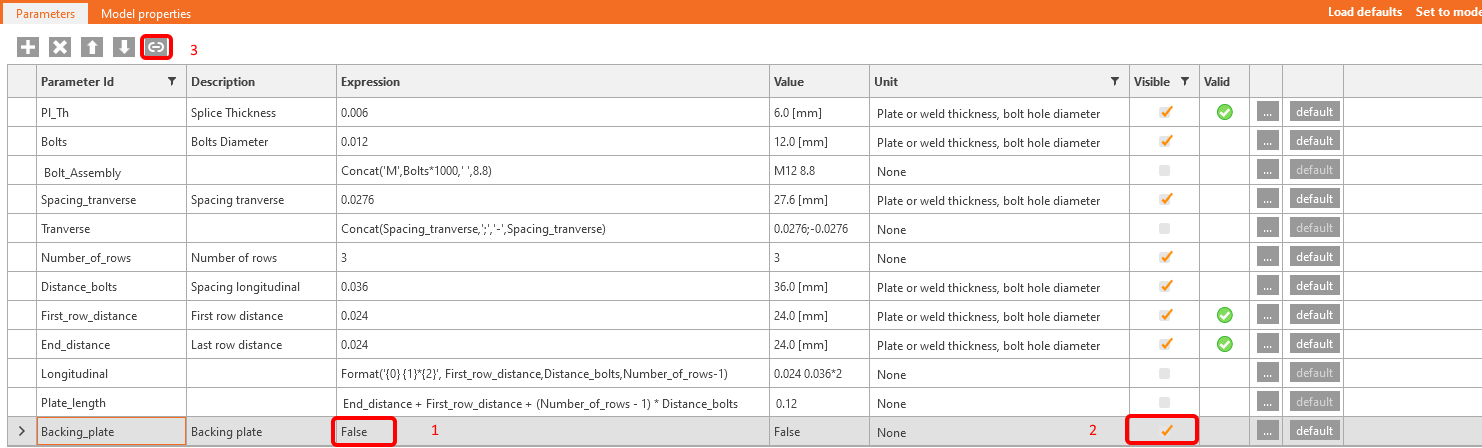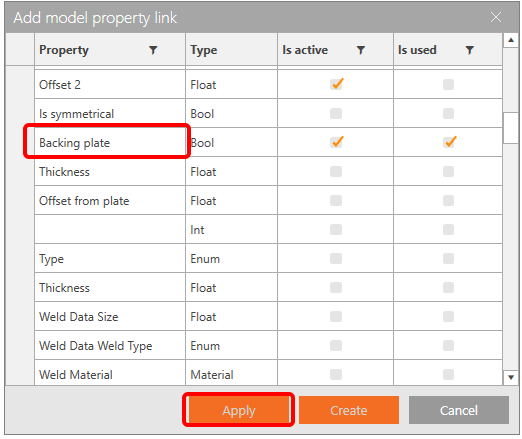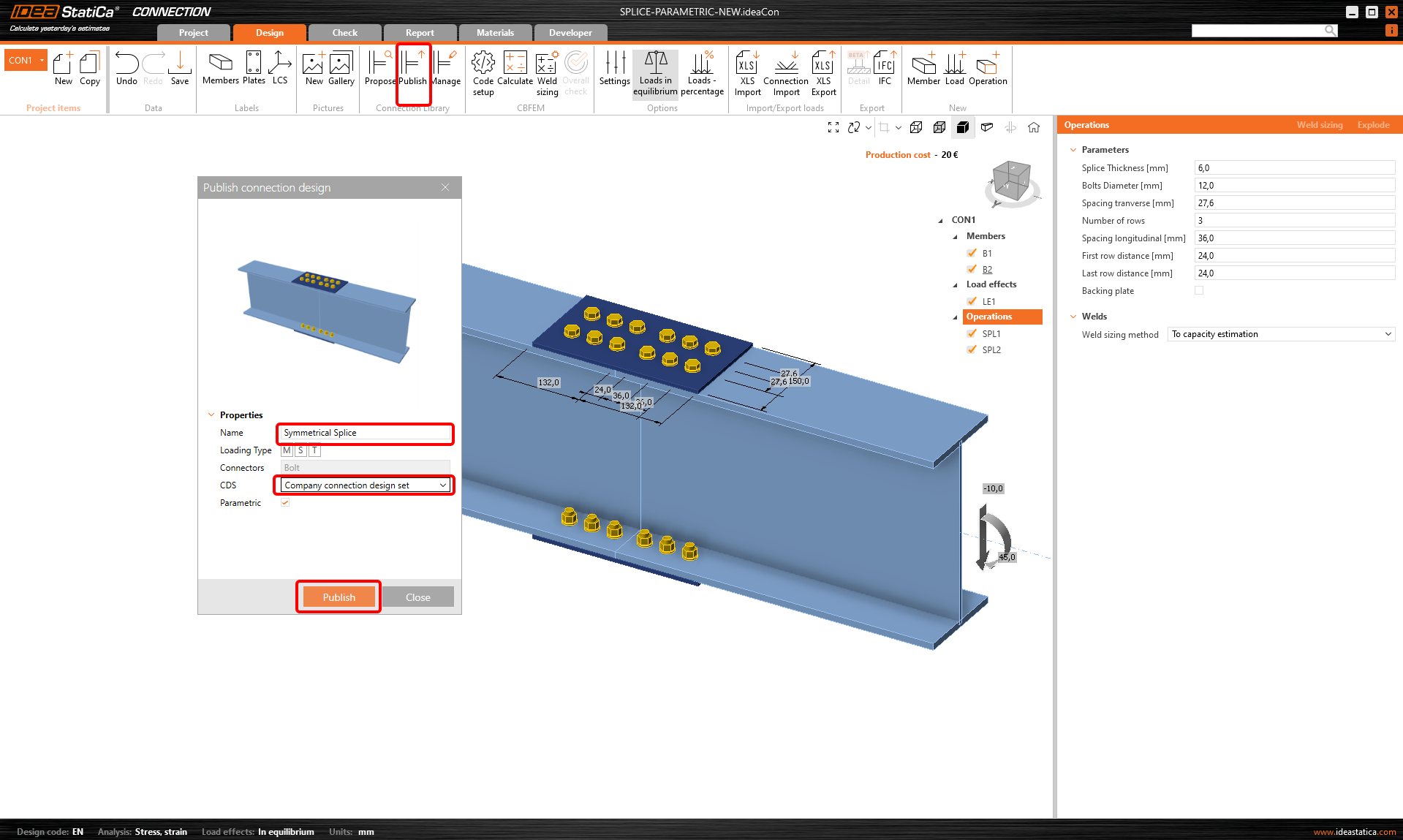Progettazione parametrica in IDEA StatiCa Connection - Nozioni avanzate (02)
Immagina di voler utilizzare un modello della Connection Library per la tua connessione, ma devi assicurarti che tutte le operazioni utilizzate siano conformi ai requisiti, alle specifiche e alle normative standard utilizzate dalla tua azienda per il contratto specifico.
- La prima opzione consiste nell'esaminare le operazioni singolarmente e controllare i campi pertinenti.
- L'altra è creare il proprio modello parametrico, in cui sono inclusi tutti i controlli necessari.
Riutilizziamo il giunto utilizzato per la progettazione parametrica in IDEA StatiCa Connection - Basi (01).
L'obiettivo del progetto è realizzare una giunzione simmetrica completamente parametrica e avere il controllo sui seguenti dati:
- Spessore delle giunzioni
- Diametro dei bulloni
- Numero di file di bulloni
- Distanza tra i bulloni in entrambe le direzioni
- Utilizzo della piastra di supporto
1 Progettare una connessione
Utilizza il seguente modello per creare un collegamento fondamentale per la tuaesercitazione.
Spessore delle giunzioni
Attivare la scheda Sviluppatore. Quindi, come indicato nell'esempio precedente - Progettazione parametrica in IDEA StatiCa Connection - Basi (01), regola lo spessore, la visibilità, lo spessore predefinito e l'avvertimento. Tutti i passaggi necessari sono indicati di seguito.
Per abilitare il collegamento tra le operazioni e i parametri è necessario aggiungere un collegamento di proprietà tra gli oggetti.
Il diametro dei bulloni
Supponiamo che la classe venga definita come quella originale; vogliamo modificare il diametro.
A tale scopo, è necessario utilizzare un parametro annidato per creare una frase finale che il software riconosca.
Fare clic sul pulsante Più e creare un nuovo parametro secondo l'immagine:
Poiché il software lavora in unità SI, il valore deve essere impostato in metri, ma in questo caso, si imposta un'unità diversa da Nessuno - Piastra o spessore della saldatura in millimetri, diametro del foro del bullone - per abilitare l'input in millimetri.
Assemblaggio_bulloni
Questo parametro contiene il parametro Bulloni precedentemente impostato e determina le modifiche desiderate.
In questo caso, si utilizza l'espressione "Concat" per concatenare un numero qualsiasi di stringhe in un'unica stringa di output - Concat('M',Bulloni,' ','8.8')
Poiché il parametro Bulloni è già presente nel regime di visibilità della scheda Progetto, esso rimane spuntato.
Ora, si collega il parametro suddetto con la proprietà del termine identico.
Il link alla nostra pagina web consente di accedere a questa e ad altre possibili espressioni e operazioni. Se avete familiarità con Excel, troverete molte operazioni comuni.
Spaziatura trasversale
Questo parametro imposta la distanza trasversale tra i bulloni. Compilare i campi secondo l'immagine fornita, quindi premere il pulsante predefinito per aprire la finestra Opzioni parametri visivi.
Inserire l'equazione Bolts*GetSettingValue('Design.Bolts.Detailing.Wall') per ottenere il valore di distanza consigliato tra i bulloni e l'anima.
Caricando le impostazioni predefinite si passa da 50 mm a 27,6 mm.
Trasversale
Se si desidera lavorare con il set di dati, è necessario utilizzare un input corretto nel campo Trasversale. L'input avrà il seguente aspetto: 0.0276; -0.0276.
Per attivare questo passaggio, è necessario utilizzare nuovamente l'operazione "Concat". Compilare Concat(Spaziatura_trasversale,';','-',Spaziatura_trasversale).
Infine, collegare il parametro Trasversale con le operazioni SPL1 e SPL2.
Numero di righe
Indicare il nome "Numero_di_riga" come ulteriore parametro. Abilitare la visibilità del parametro attuale.
Distanza dei bulloni in direzione longitudinale
Indirizzare il nome "Distanza_bulloni" come ulteriore parametro. Abilitare la visibilità del parametro attuale.
Distanza dal centro del giunto
Questo parametro consente di impostare l'intera lunghezza della piastra. Impostare i valori (1 e 2) in base alla figura.
Fare quindi clic sul pulsante Default(3) per aprire la finestra Opzioni parametri visivi e impostare il valore Bulloni*GetSettingValue('Design.Bolts.Detailing.Edge') sul valore predefinito di due volte il diametro del bullone.
Si desidera inoltre visualizzare un'avviso se il valore è inferiore a due diametri. A tale scopo, fare clic sul pulsante con i tre puntini(4) per aprire la finestra Convalida parametri e inserire l'espressione First_row_distance>=Bolts*GetSettingValue('Design.Bolts.Detailing.Edge').
Le impostazioni predefinite forniscono un suggerimento e prevengono gli errori durante la procedura di progettazione.
Distanza dall'estremità della piastra
Analogamente al parametro precedente, creiamo il seguente parametro per la distanza dal bordo della piastra.
Per il valore predefinito impostare l'espressione Bolts*GetSettingValue('Design.Bolts.Detailing.Edge')
Per l'avviso, impostare l'espressione End_distance>=Bolts*GetSettingValue('Design.Bolts.Detailing.Edge')
Longitudinale
Sono disponibili tutti i dati necessari per compilare correttamente il campo Longitudinale.
Il seguente set di dati consentirà di creare una catena di valori. Inserire nell'espressione: Format('{0} {1}*{2}', Prima_riga_distanza,Distanza_bulloni,Numero_di_frecce-1)
Lunghezza piastra
Nella piastra Operation Splice, la lunghezza della giunzione è definita dai valori B1 e B2.
Poiché sono state determinate in precedenza le distanze longitudinali tra i bulloni, è possibile impostare questi valori per B1 e B2 in background sommandoli.
Aggiungere un nuovo parametro Lunghezza_piastra con l'espressione Distanza_fine + Distanza_prima_fila + (Numero_di_fili - 1) * Distanza_bulloni - vedi figura.
Questo parametro deve essere collegato ai valori B1 e B2 in entrambe le operazioni SP1 e SP2.
Piastra posteriore
L'ultimo parametro che si desidera regolare è l'aspetto della piastra posteriore.
È necessario creare un parametro booleano con il valore Vero/Falso, impostarlo come visibile e collegarlo all'elemento corrispondente.
2 Pubblicare il modello
Il giunto di giunzione simmetrico può essere condiviso da altri utenti dell'azienda.
Accedere alla scheda Progo-->Pubblica-->Nome. La casella Parametrico è selezionata automaticamente.
3 Ottieni ancora di più dalla parametrizzazione
Avete terminato la procedura di progettazione parametrica in IDEA StatiCa Connection dal livello Base a quello Avanzato. Goditi questa nuova funzionalità e applicala al meglio ai tuoi progetti.
Hai bisogno di ottimizzare i tuoi giunti? Creare o analizzare giunti in blocco? Impara a utilizzare i parametri in Grasshopper, il software dedicato alla parametrizzazione dei tuoi lavori.
Download allegati
- Splice-Parametric_full.ideaCon (IDEACON, 49 kB)