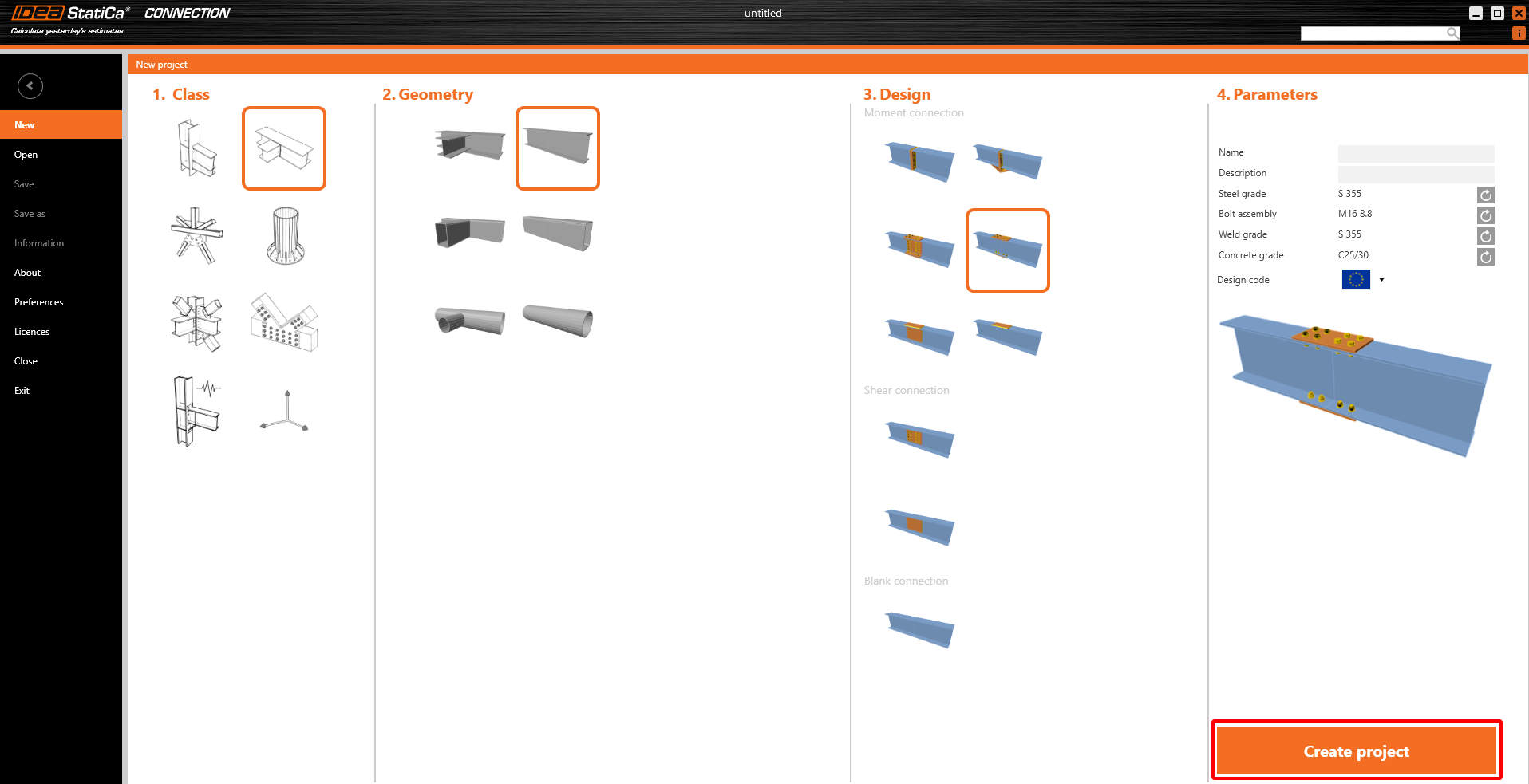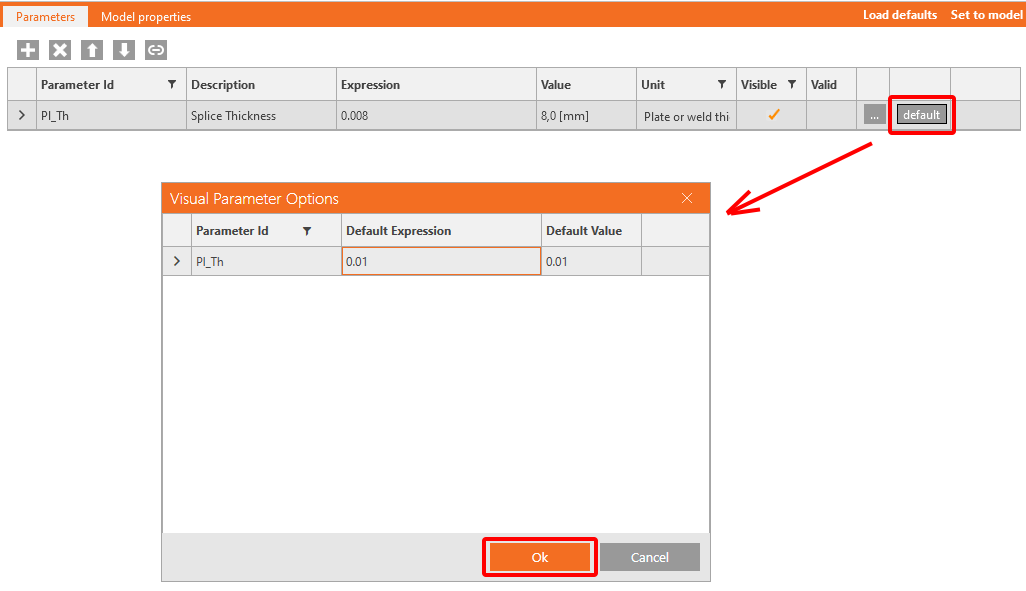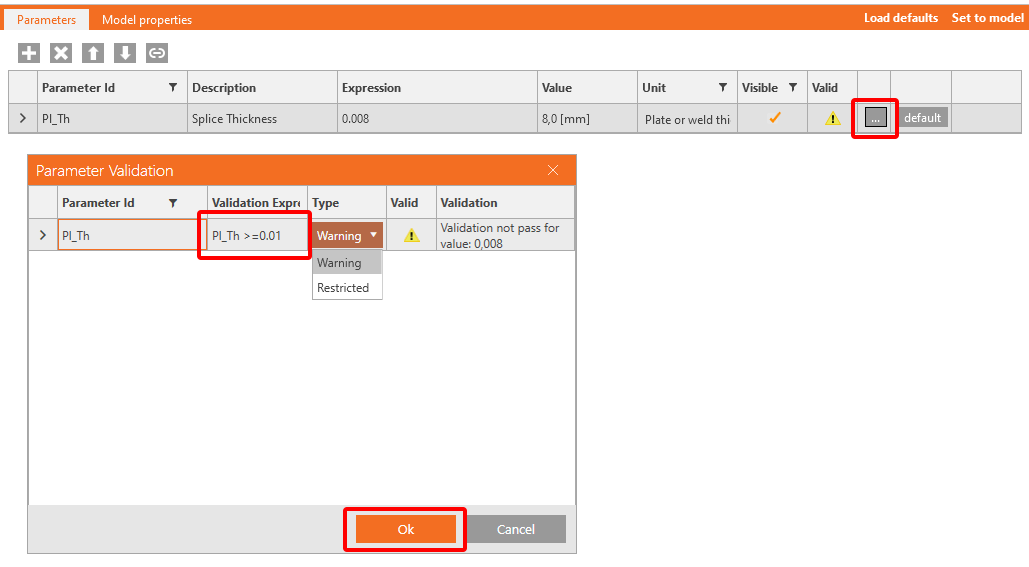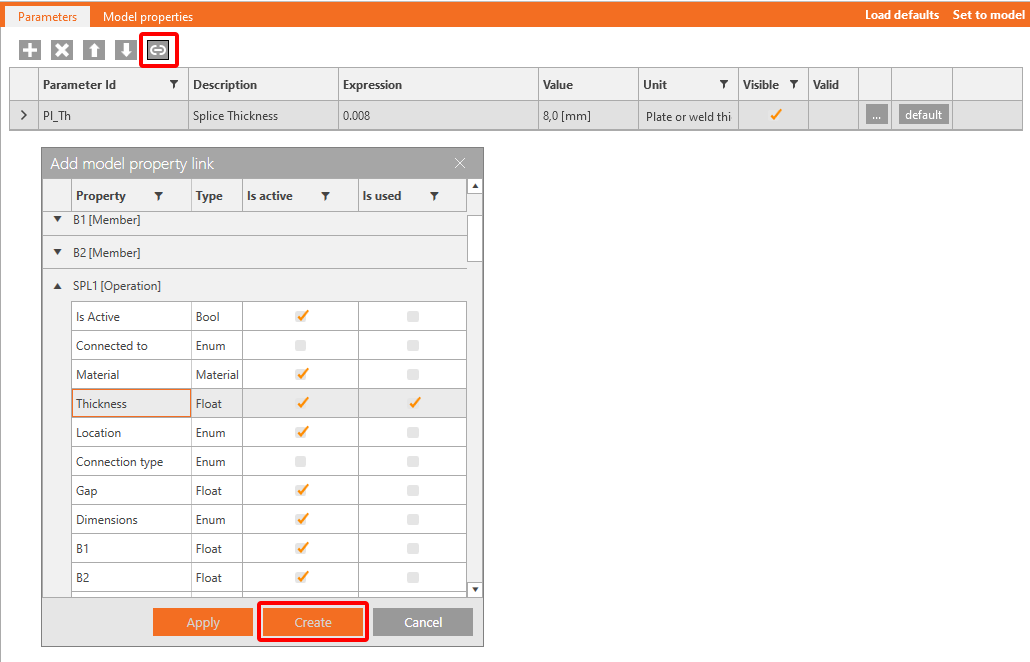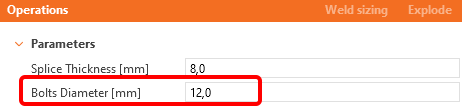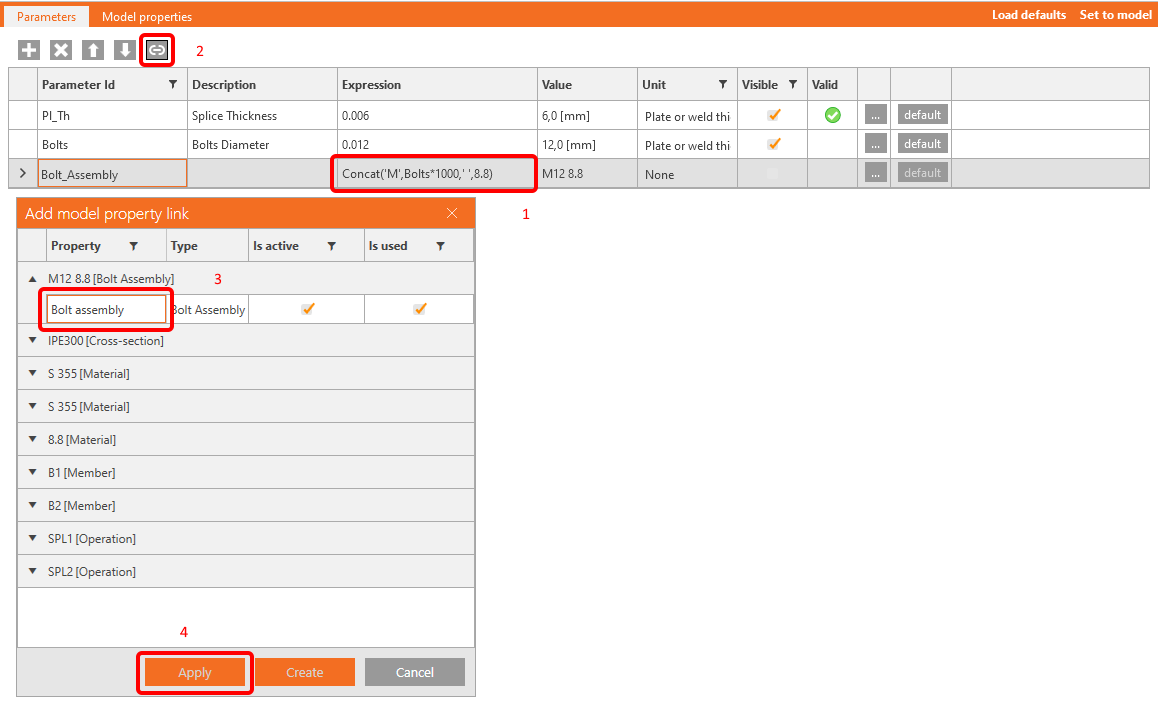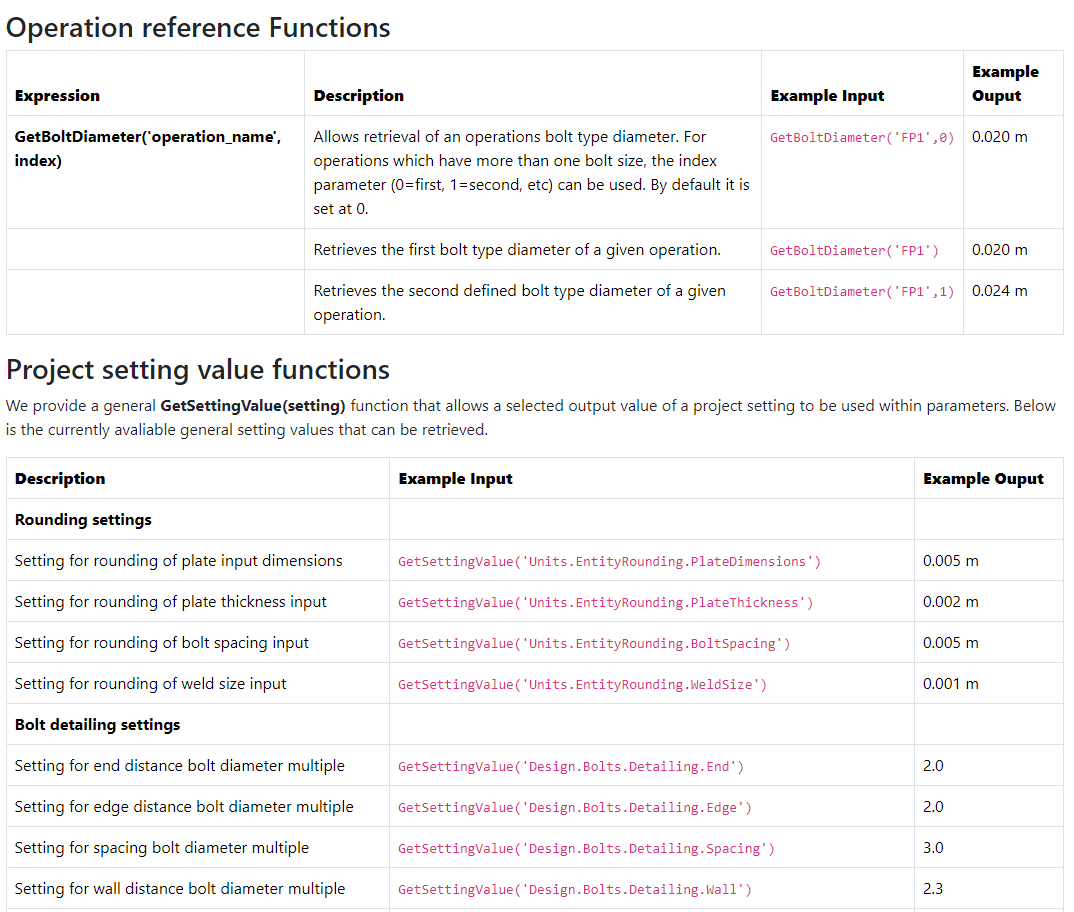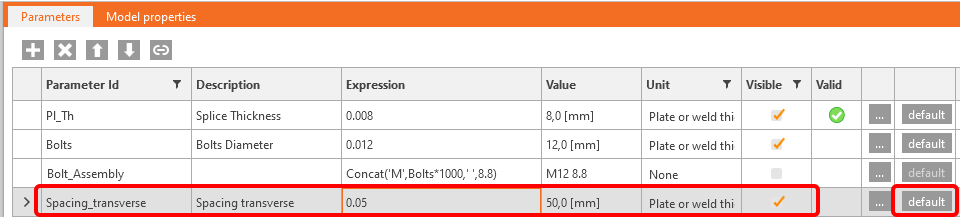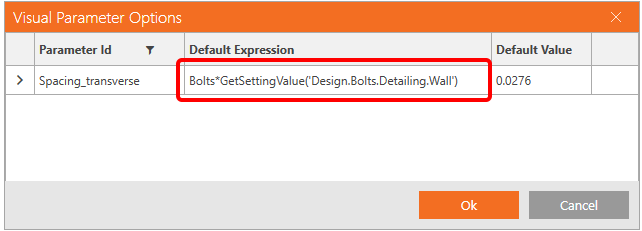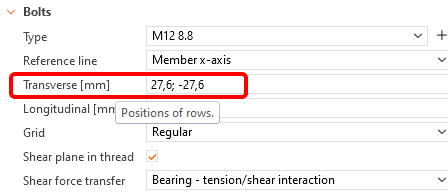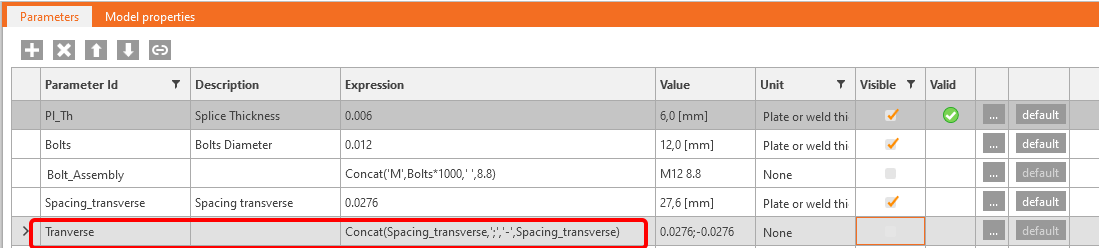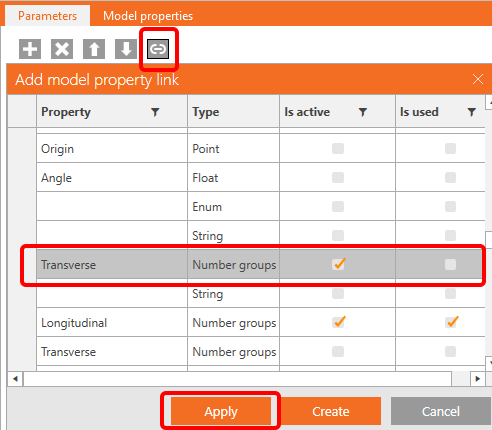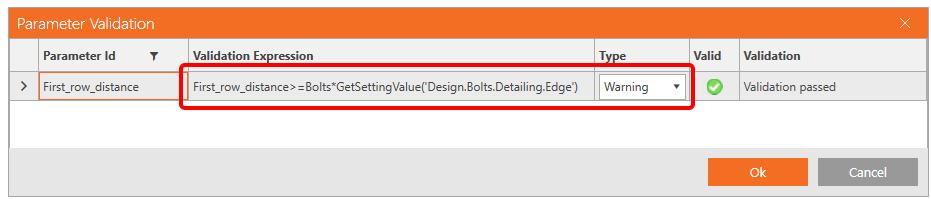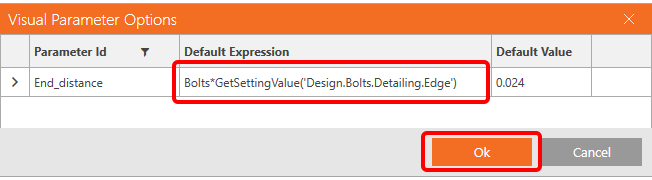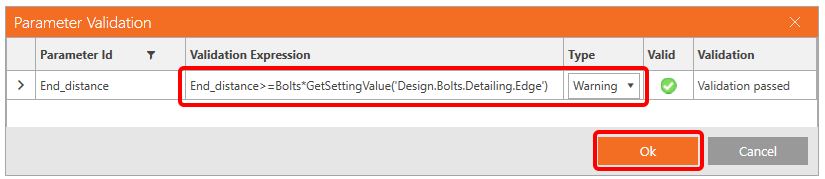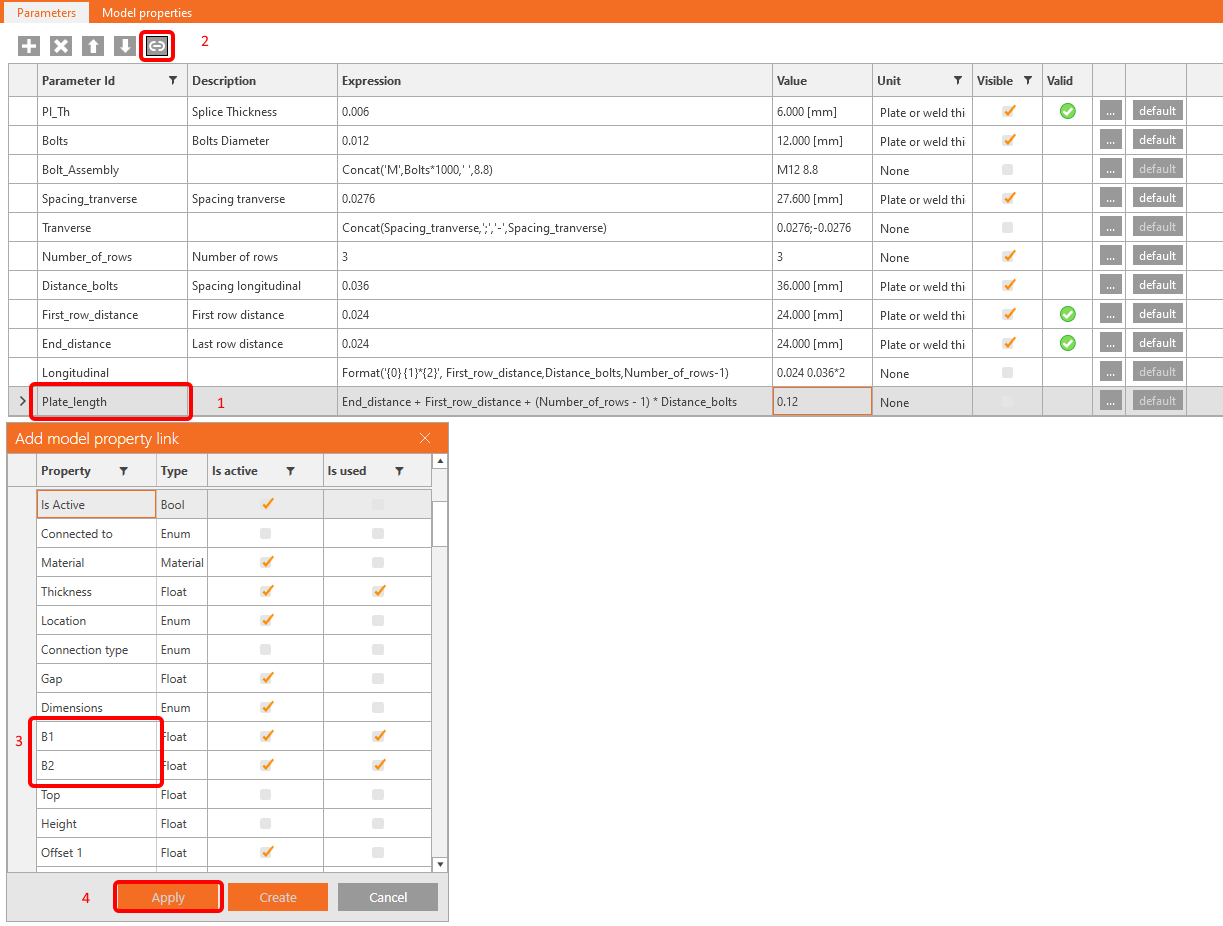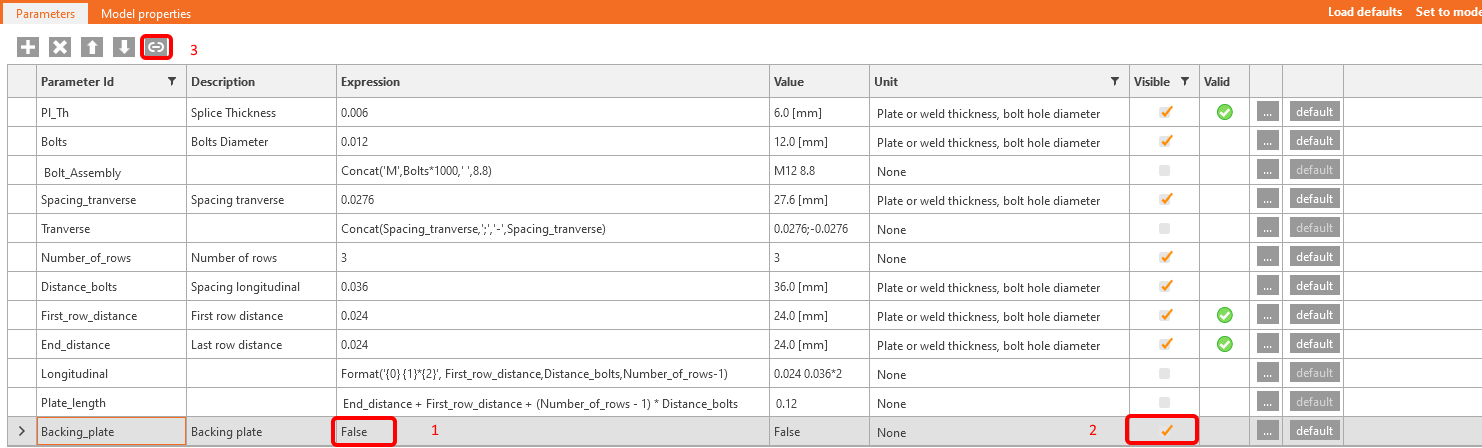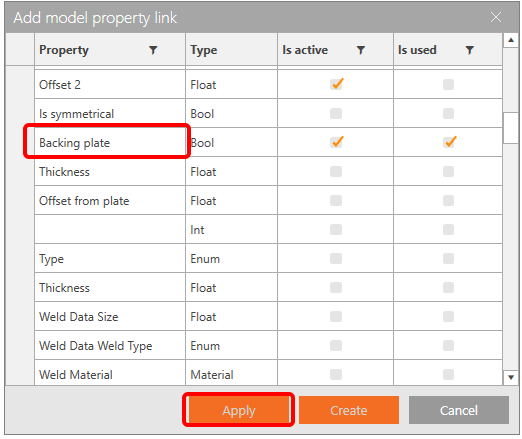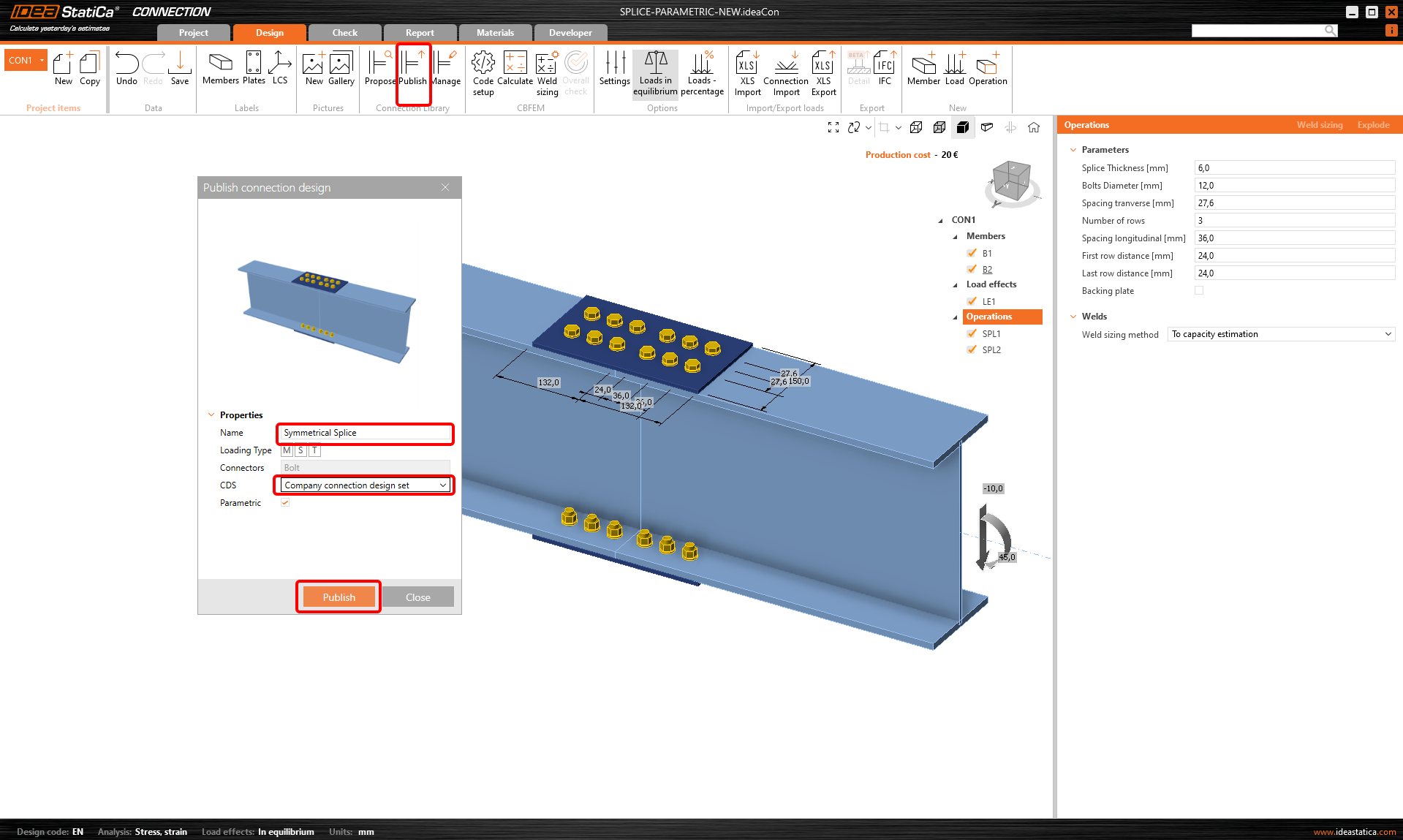Parametrisch ontwerp in IDEA StatiCa Connection - Gevorderd (02)
Stel je voor dat je een template uit de verbindingsbibliotheek wilt gebruiken voor je verbinding, maar je moet ervoor zorgen dat alle gebruikte bewerkingen voldoen aan de standaardeisen, specificaties en voorschriften die je bedrijf gebruikt.
- De eerste optie is om de bewerkingen afzonderlijk te bekijken en de relevante velden te controleren.
- De andere optie is het maken van een parametrische template, waarin alle noodzakelijke controles zijn opgenomen.
Laten we de verbinding hergebruiken die is gebruikt voor het parametrisch ontwerp in IDEA StatiCa Connection - Basics (01).
Het doel van het ontwerp is om een volledig parametrische symmetrische lasverbinding te maken en controle te hebben over de volgende gegevens:
- Dikte van de lassen
- De diameter van de bouten
- Aantal rijen bouten
- Afstand tussen de bouten in beide richtingen
- Gebruik van de steunplaat
1 Ontwerp een verbinding
Gebruik de volgende template om een basis verbinding te maken voor je project.
Dikte van de lassen
Schakel het tabblad Ontwikkelaar in. Pas vervolgens, zoals vermeld in het vorige voorbeeld - Parametrisch ontwerp in IDEA StatiCa Connection - Basics (01), de dikte, zichtbaarheid, standaarddikte en de waarschuwing aan. Alle benodigde stappen worden hieronder genoemd.
Vervolgens moeten de parameter gekoppeld worden met de juiste modeleigenschap, in dit geval de dikte van de SPL1 bewerking. Dit kan via een speciale knop in het parameters tabblad.
De diameter van de bouten
OPMERKING: Sinds versie 24.1 maken de boutsoort en -diameter standaard deel uit van de Operation root. Maar voor praktische training laten we de volgende sectie in de tutorial staan. Je kunt er hier meer over lezen.
We nemen aan dat de boutklasse hetzelfde blijft als de oorspronkelijke boutklasse, de diameter willen we echter kunnen wijzigen. Hiervoor moet je een nieuwe parameter aanmaken met een logische beschrijving. Klik op de plusknop en maak een nieuwe parameter aan volgens de afbeelding:
Aangezien de software in SI-eenheden werkt, moet de waarde ingevuld bij uitdrukking in meters worden ingevoerd, maar als je vervolgens Eenheid instelt als Plaat-of lasdikte millimeters, boutgatdiameter zal de resulterende waarde in mm worden weergegeven.
Bout type
Deze parameter bevat de eerder ingestelde parameter Bouten en stuurt de gewenste wijzigingen aan.
Hier gebruik je de uitdrukking "Concat" om een willekeurig aantal strings samen te voegen tot één string - Concat('M',Bolts,' ','8.8')
Omdat we de parameter Bouten al in het zichtbare regime voor het tabblad Ontwerp hebben, blijft deze uitgevinkt.
Nu koppel je de bovengenoemde parameter met de eigenschap van de identieke term.
De link naar onze webpagina geeft toegang tot deze en andere mogelijke uitdrukkingen en bewerkingen. Als je bekend bent met Excel, herken je veel voorkomende bewerkingen.
Afstand bouten Dwars richting
Deze parameter stelt de transversale afstand tussen de bouten in. Vul de velden in volgens de bijgeleverde afbeelding en druk dan op de standaardknop om het venster Visual Parameter Options te openen.
Voer de vergelijking Bouten*GetSettingValue('Design.Bolts.Detailing.Wall') in om de aanbevolen afstandswaarde tussen de bouten en het lijf te verkrijgen.
Het laden van de standaardinstellingen resulteert in een verandering van 50 mm naar 27,6 mm.
Dwars
Als je met de dataset wilt werken, moet je een correcte gegevensinvoer gebruiken in het veld Dwars. De invoer ziet er als volgt uit: 0.0276; -0.0276.
Om deze stap mogelijk te maken, moet je opnieuw de bewerking "Concat" gebruiken. Vul Concat(Spacing_transverse,';','-',Spacing_transverse) in.
Koppel ten slotte de parameter Transversaal aan de bewerkingen SPL1 en SPL2.
Aantal rijen
Adresseer de naam "Number_of_rows" als een verdere parameter. Schakel zichtbaarheid in voor de huidige parameter.
Afstand van bouten in de lengterichting
Adresseer de naam "Afstand_bouten" als aanvullende parameter. Activeer zichtbaarheid voor actuele parameter.
Afstand tot het midden van de verbinding
Met deze parameter kun je de hele lengte van de plaat instellen. Stel de waarden(1 en 2) in volgens de afbeelding.
Klik vervolgens op de knop Default(3) om het venster Visual Parameter Options te openen en stel de waarde Bolts*GetSettingValue('Design.Bolts.Detailing.Edge') in op de standaardwaarde als twee keer de diameter van de bout.
Je wilt ook een waarschuwing weergeven als de waarde kleiner is dan twee diameters. Klik hiervoor op de knop met drie stippen(4) om het venster Parameter Validation te openen en voer de uitdrukking First_row_distance>=Bolts*GetSettingValue('Design.Bolts.Detailing.Edge') in.
De voorgedefinieerde instellingen geven een hint en voorkomen fouten tijdens de ontwerpprocedure.
Afstand tot het einde van de plaat
Vergelijkbaar met de vorige parameter maken we de volgende parameter voor de afstand tot de rand van de plaat.
Stel voor de standaardwaarde de expresie Bolts*GetSettingValue('Design.Bolts.Detailing.Edge') in .
Stel voor de waarschuwing de expresie End_distance>=Bolts*GetSettingValue('Design.Bolts.Detailing.Edge') in.
Langs
Je hebt alle benodigde gegevens om het Longitudinal-veld goed in te vullen.
Met de volgende gegevensverzameling kun je een waardenreeks maken. Invoegen in expressie: Formaat('{0} {1}*{2}', Eerste_rij_afstand,Afstand_bouten,Aantal_rijen-1)
Lengte plaat
In de bewerking Splice-plaat wordt de lengte van de splits gedefinieerd door de B1- en B2-waarden.
Omdat je eerder de longitudinale afstanden tussen de bouten hebt bepaald, kun je deze waarden voor B1 en B2 op de achtergrond instellen door ze bij elkaar op te tellen.
Voeg een nieuwe parameter Plate_length toe met de uitdrukking End_distance + First_row_distance + (Number_of_rows - 1) * Distance_bolts - zie afbeelding.
Deze parameter moet worden gekoppeld aan de waarden voor B1 en B2 in beide bewerkingen SP1 en SP2.
Achterplaat
De laatste parameter die je wilt regelen is het uiterlijk van de backing plate.
Je moet een booleaanse parameter maken met de waarde Waar/Onwaar, deze instellen als zichtbaar en linken naar het bijbehorende item.
2 Publiceer de template
Je symmetrische lasverbinding kan worden gedeeld met andere bedrijfsgebruikers.
Ga naar het tabblad Ontwerp-->Publiceer en geef een gewenste naam. Het vakje Parametrisch is automatisch aangevinkt.
3 Haal nog meer uit Parametrisch ontwerp
Je hebt de parametrische ontwerpprocedure in IDEA StatiCa Connection afgerond van het niveau Basis naar Gevorderd. Geniet van het gevoel en pas het het meest toe op je projecten.
Moet u uw verbindingen optimaliseren? Verbindingen in bulk maken of analyseren? Leer meer over het gebruik van parameters in Grasshopper, software speciaal voor het parametriseren van je taken.
Toegevoegde downloads
- Splice-Parametric_full.ideaCon (IDEACON, 49 kB)