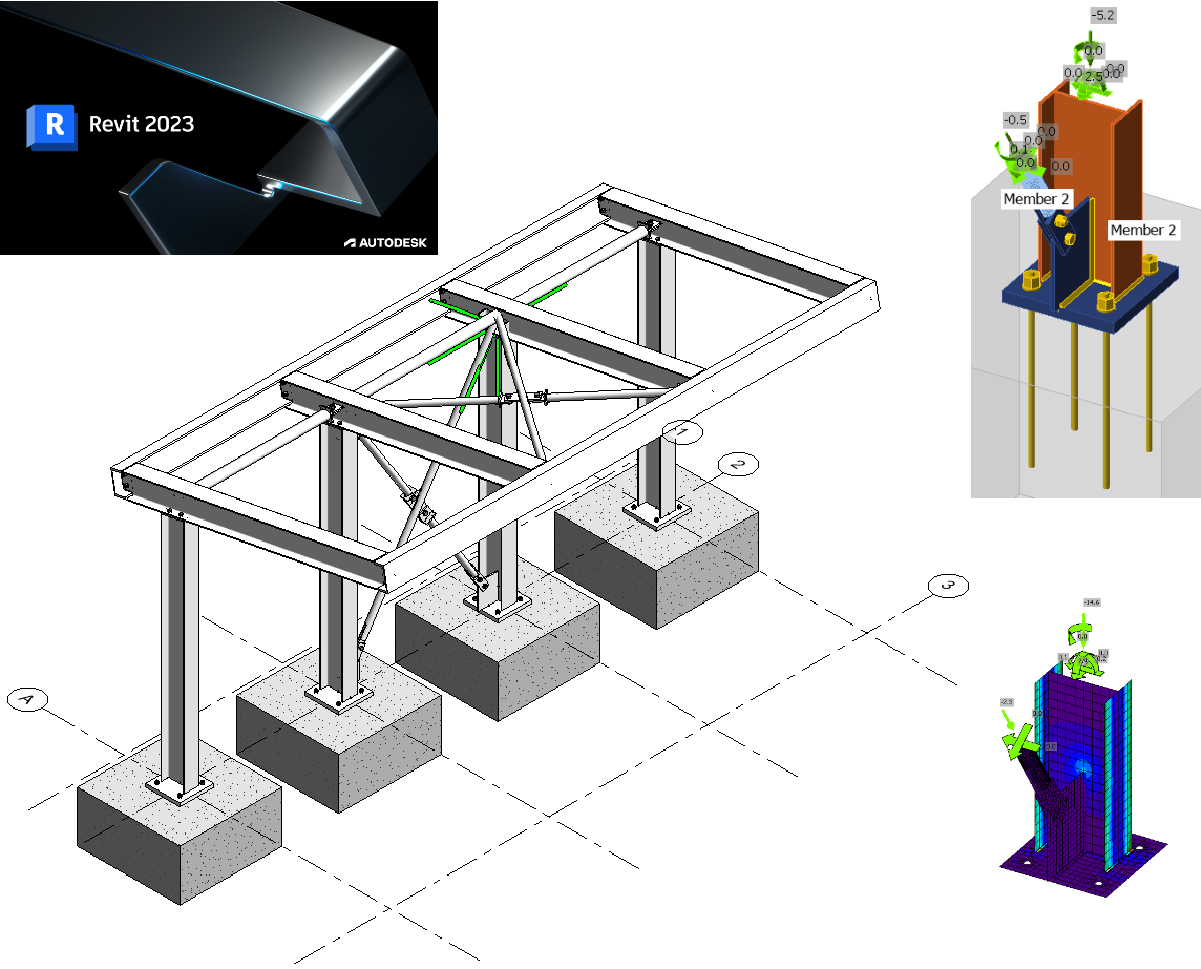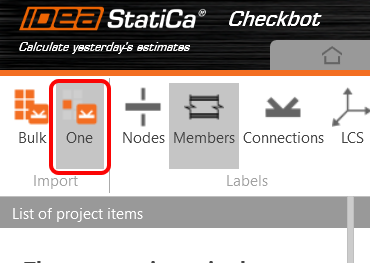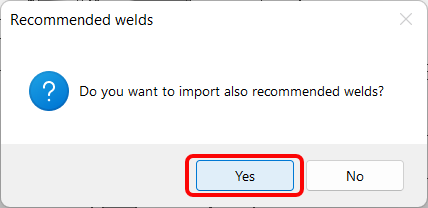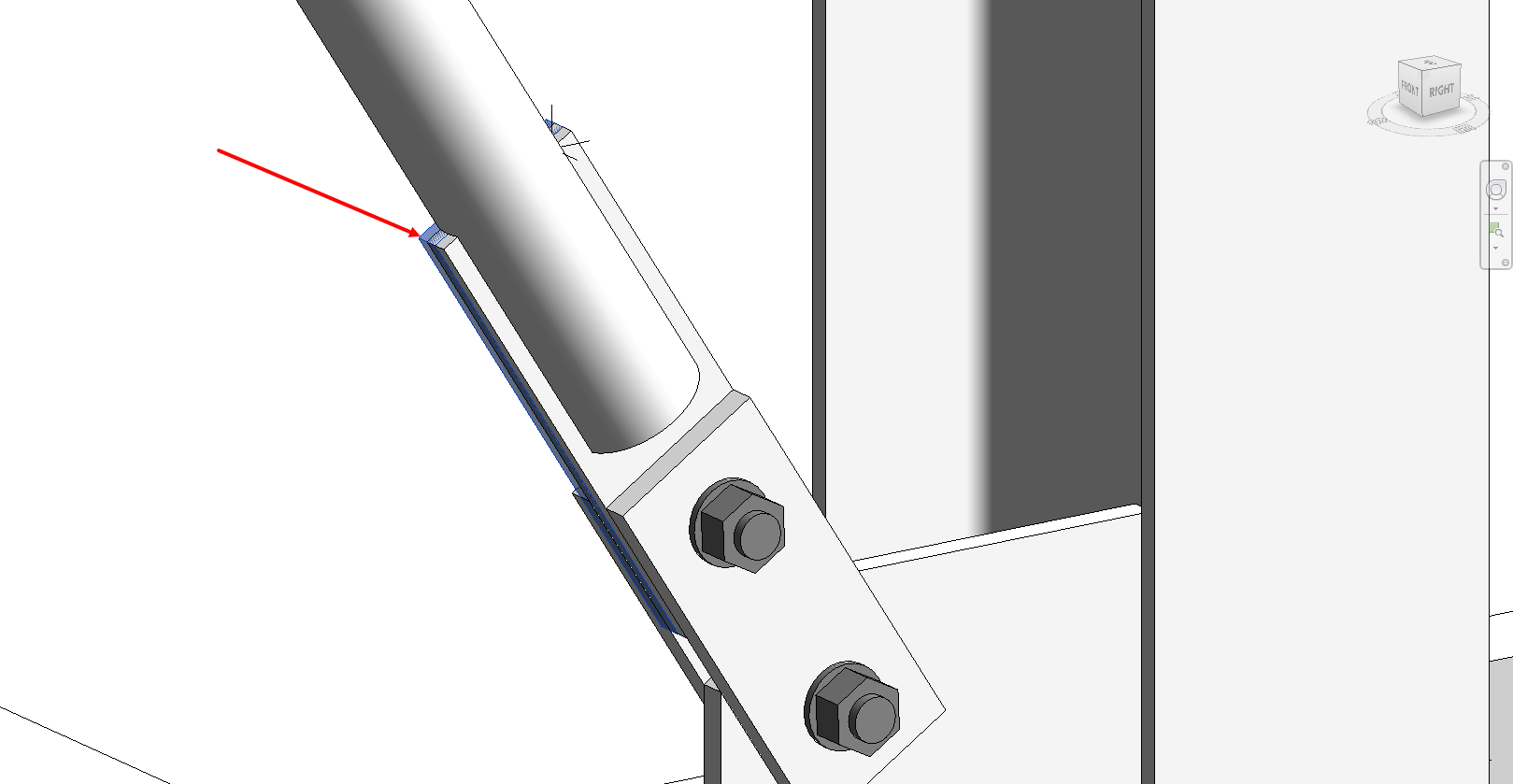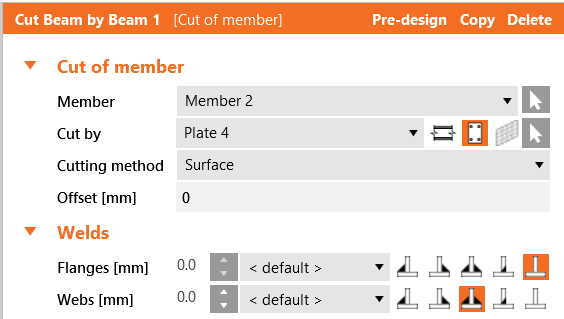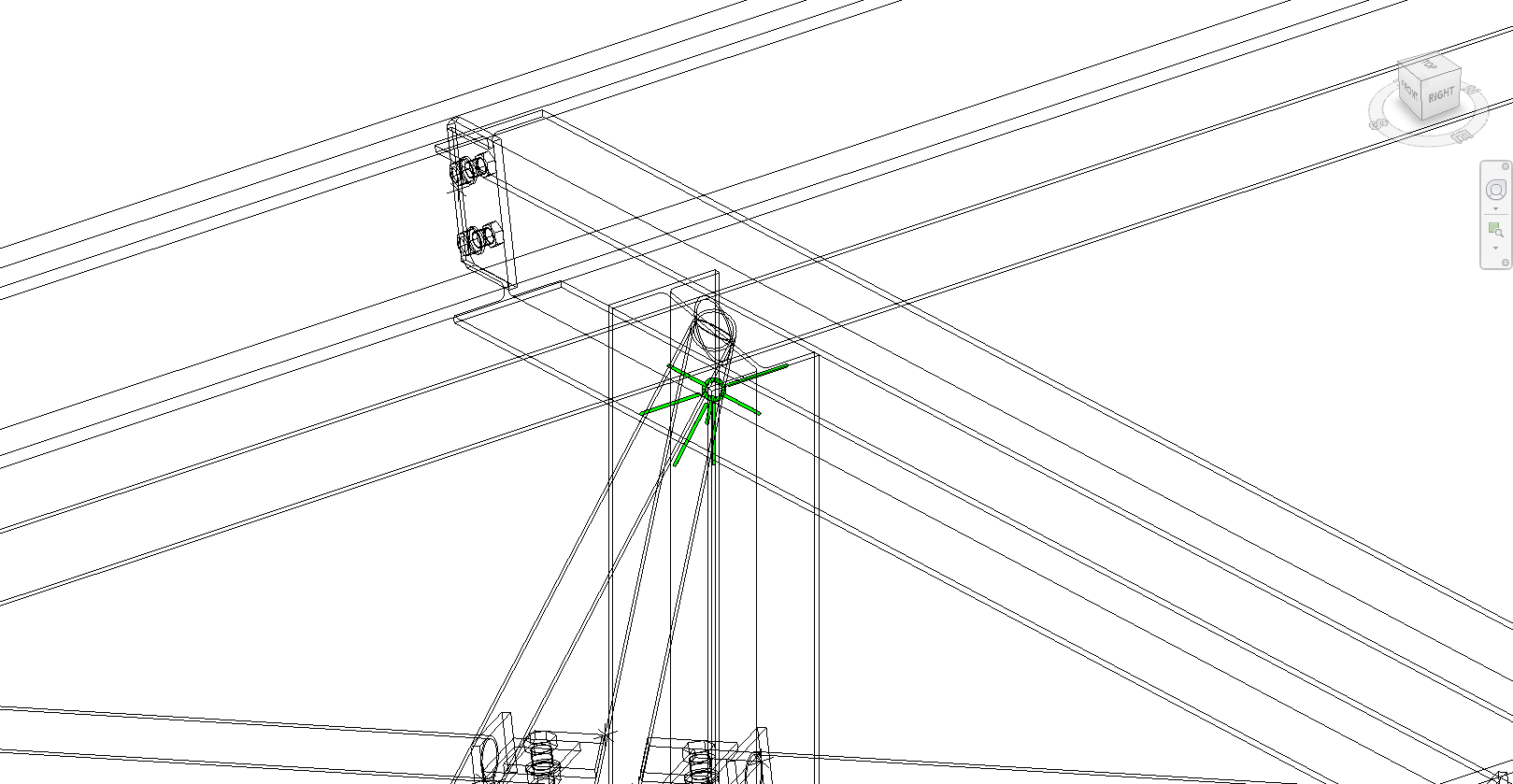Autodesk Revit BIM propojení pro návrh styčníku (EN)
Jak aktivovat propojení
- Stáhněte si a nainstalujte (jako administrátor) nejnovější verzi IDEA StatiCa
- Ujistěte se, že používáte podporovanou verzi vašeho FEM/BIM programu
IDEA StatiCa se automaticky integruje do FEM/BIM softwaru během svojí instalace. Stav BIM propojení s jednotlivým software můžete spravovat v aplikaci Aktivace BIM propojení.
Vezměte prosím na vědomí, že některé FEM programy vyžadují další kroky, aby se plně aktivovalo jejich BIM propojení s IDEA StatiCa.
Otevřete IDEA StatiCa, přejděte na kartu BIM a otevřete instalační program BIM propojení (Activate your BIM link...).
Může se zobrazit oznámení "Chcete této aplikaci povolit provádět změny ve vašem zařízení?". Pokud ano, potvrďte jej tlačítkem Ano.
Nainstaluje se BIM propojení pro vybraný software (pokud byl nalezen). Na obrazovce se také zobrazí informace o stavu jiných BIM propojení, které již mohly být nainstalovány.
Jak používat propojení
Autodesk Revit (Revit) má funkci, která se v současnosti v jiných aplikacích BIM nevyskytuje, a to, že může obsahovat i výsledky vhodného řešení analýzy konečných prvků. Za tímto účelem jsme pro vás vytvořili takový model, který můžete použít pro tento tutoriál spolu s aplikací Revit 2023. Výsledky byly získány pomocí programu Robot Structural Analysis 2023. Revit 2023 zavádí nový přístup k analytickému modelování a odklonil se od automatizace k přístupu více zaměřenému na inženýrskou činnost.
Otevřete model v aplikaci Revit - upozorňujeme, že tento návod vyžaduje verzi 2023 nebo vyšší.
Pro ověření zatížení a výsledků byly vytvořeny dva analytické 3D pohledy.
Zde jsou zatížení (definována částečně v programu Revit a více v programu Robot):
Normové kombinace byly definovány v programu Robot, protože to bylo mnohem jednodušší, a lze říci, že je to i správné místo pro jejich definici. Dalším postřehem je, že model v Revitu je až do této fáze poměrně kódově/zeměpisně neutrální - protože zatížení lze aplikovat na jakoukoli národní přílohu normy a vytvořit tak "lokální" řešení.
Přestože je zobrazení "uzamčeno", výsledky je třeba načíst. Za tímto účelem přejděte na kartu Analýza a vyberte položku Průzkumník výsledků.
V dalším okně vyberte vhodnou kombinaci zatěžovacího stavu MSÚ, například My, a nakonec Použít.
Pokud zvětšíte zobrazení (nezapomeňte jej nejprve odemknout), zobrazí se také legenda. Velikost textu je ovlivněna celkovým měřítkem zobrazení, takže ji lze také upravit.
Výsledky ukazují hodnoty My pro kombinaci zatěžovacích stavů MSÚ, která byla definována v programu Robot.
Různé výsledky lze vizualizovat pomocí funkce Průzkumník výsledků na kartě Analýza.
Vraťte se zpět do zobrazení 3D ocelové konstrukce. Zobrazené ocelové přípoje byly vymodelovány v aplikaci Revit. Lze je zobrazit pouze tehdy, pokud je Detail Level nastavena na Fine.
Propojení BIM by mělo být integrováno automaticky. Najdete ho na horní liště v části IDEA StatiCa -> Checkbot. Tím se otevře aplikace Checkbot.
Vyberte možnost Nový s typem projektu Ocel a normou EN. Poté vyberte možnost Vytvořit projekt.
Nový projekt je připraven k importu přípojů z aplikace Autodesk Revit.
Prozkoumáme styčník s kotevním plechem a výztuhou ve spodní části jednoho z vnitřních sloupů.
Tento přípoj je vlastně dvojitý. Jeden pro kotevní plech a druhý pro výztuhu. Výjimkou zde je, že přípoj kotvení byl rozdělen (exploded) na jednotlivé části. Důvodem jsou současná omezení přípojů.
V aplikaci Checkbot vyberte na panelu Import možnost Jeden.
Aplikace Revit se stane znovu aktivní a zobrazí se výzva k výběru přípoje - vyberte připoj výztuhy.
Poté budete vyzváni k výběru objektů přípoje (jedná se o pruty a další položky, které tvoří celý přípoj) - pomocí okna vyberte objekty podle obrázku.
Nakonec vyberte možnost Dokončit v pravém horním rohu pásu v aplikaci Revit.
V posledním okně se zobrazí dotaz, zda chcete importovat doporučené svary - odpovězte Ano.
Pruty a komponenty spoje jsou poté importovány do Checkbotu.
Další informace o Checkbotu naleznete v našich tutoriálech a dalších odkazech pro BIM.
Geometrie
V Checkbotu vyberte v pravém panelu možnost Otevřít
nebo klikněte pravým tlačítkem myši přípoj a vyberte možnost Otevřít
případně klikněte pravým tlačítkem myši na položku přípoje a vyberte možnost Otevřít.
Pokud bylo vše vybráno podle obrázku, mělo by zobrazení vypadat takto:
Zde je ideální kombinovaný geometrický a analytický přístup, který v aplikaci IDEA StatiCa vytváří okamžitě použitelné přípoje. U předchozích návodů založených buď na řešení FEA, nebo BIM vždy chybí jedna část.
Než však budeme moci provést výpočet, musíme provést některé úpravy. Přestože je výztuha vymodelována, musíme ještě přiřadit správný Typ modelu - N-Vy-Vz. Důvodem je použití jediného šroubu. Spoj v současné podobě bude stále vytvářet mechanismus, protože oběma plechy prochází jediný šroub. Abychom tomu zamezili, můžeme buď použít více šroubů (což spoj zvětší a prodraží), nebo použít malý svar na hraně plechu.
Na spodní hranu každé sendvičové desky, která se dotýká žebrové desky, přidejte svar:
Je také naší povinností upozornit na některá známá omezení, která při práci s Revitem existují.
- V důsledku tohoto exportu přípoje z Revitu se v Revitu po zobrazení spoje v Checkbotu vygeneruje další plech. Ten by měl být samozřejmě odstraněn. Zkontrolujte si, zda se zde v budoucnu objeví aktualizace této chyby!
- Trubková výztuha je vyříznuta negativním tělesem a nakonec se svařena. Existuje však lepší způsob, který dává lepší výsledky: vyříznout výztuhu plechem a automaticky svařit dohromady. Vypněte NVOL 1; nastavte operaci Řez dle následující hodnoty a nakonec vypněte Svar 6.
- Pokud model otočíte, uvidíte, že dva svary jsou jednostranné, zatímco by měly být oboustranné. U svarů 1 a 5 je udělejte oboustranné.
- Upravte operaci Kotvení 1 tak, aby smyk přebíraly kotvy, a nikoli tření.
Vzhledem k tomu, že model připojení IDEA vychází z modelu Revit, bylo by správné nejprve případné změny dat opravit v něm a teprve poté synchronizovat s IDEA (aby se zachoval jediný zdroj).
Nyní je model připraven k výpočtu, stiskněte tlačítko Vypočítat na horní liště:
Po několika okamžicích se objeví první výsledky "semaforu".
Ještě předtím bychom rádi upozornili na použití generického přípoje v systému Revit. Generické spojení se používá jako zástupný symbol - "přípoj patří sem, ale nevím, jak vypadá" nebo skutečný přípoj je pro Revit příliš složitý!
Po přepnutí do režimu drátového modelu je jasně vidět zelená značka přípoje na horní straně sloupu s několika paprsky, které vybíhají dovnitř a ven. Pomocí podobného pracovního postupu jako u příkladu základové desky a výztuhy lze tento spoj importovat do Checkbotu a upravit pomocí operací v IDEA StatiCa. Přínos tohoto pracovního postupu není tak velký jako u předchozího příkladu, ale je to způsob, jak importovat prvky a jejich výsledky.
V některých případech je nutné model Revit upravit. Preferovaným pracovním postupem je provést požadované geometrické změny v Revitu, odeslat model k analýze, analyzovat a navrhnout tyto změny před finálním odesláním případných rozdílů. Checkbot pak může tyto změny vyhledat.
Synchronizace modelu
Někdy dojde ke změnám v modelu FEM/BIM, například se změní velikost průřezu prutu nebo zatížení. Tyto změny lze synchronizovat mezi Checkbotem a modelem FEM/BIM.
Existují dvě možné alternativy:
- Synchronizace aktuální položky (pokud je vybrán jeden nebo více uzlů)
- Synchronizovat celý importovaný model konstrukce
Chcete-li tuto funkci vyzkoušet, můžete v aplikaci FEM/BIM změnit velikost nebo tvar průřezu prutu případně změnit zatěžovací stav nebo kombinaci atd.: změnit u sloupů profil na menší průřez. Nezapomeňte znovu analyzovat model FEM.
V aplikaci Checkbot vyberte navržené připoje (může jich být více) a na panelu Aktuální položka vyberte možnost Synchronizace.
Projekt Checkbot bude aktualizován, návrh přípoje zůstane zachován, ale výsledky budou zneplatněny. Vidíte, že sloupec je nyní aktualizován - odpovídá změně v modelu FEM.
Zvýrazněné přípoje jednoduše znovu posuďte výběrem možnosti Vypočítat na panelu Aktuální položka. Nezapomeňte, že větší změny v modelu mohou vyžadovat další kroky validace s dotčenými přípoji (jak je uvedeno výše).
Pokud přípoje neposkytnou požadované výsledky, můžete je znovu otevřít a optimalizovat návrh (tj. zesílit, pokud neprojdou posouzením, nebo odlehčit, pokud je využití některých částí příliš nízké).
Úspěšně jste propojili Autodesk Revit s IDEA StatiCa Connection prostřednictvím Checkbotu. Dokonce jste prozkoumali funkce, které umožňují rozšířit pracovní postup Revitu nad rámec známých, publikovaných typů přípojů.