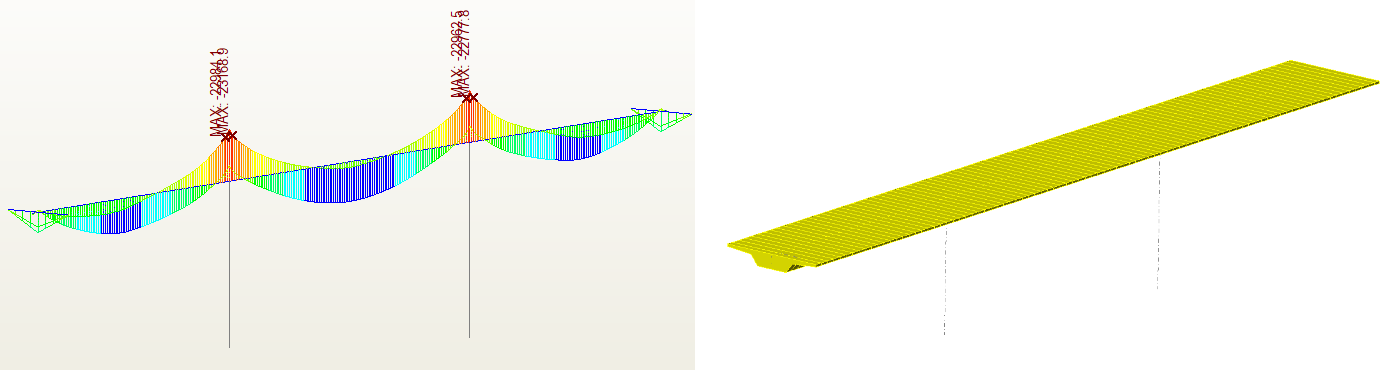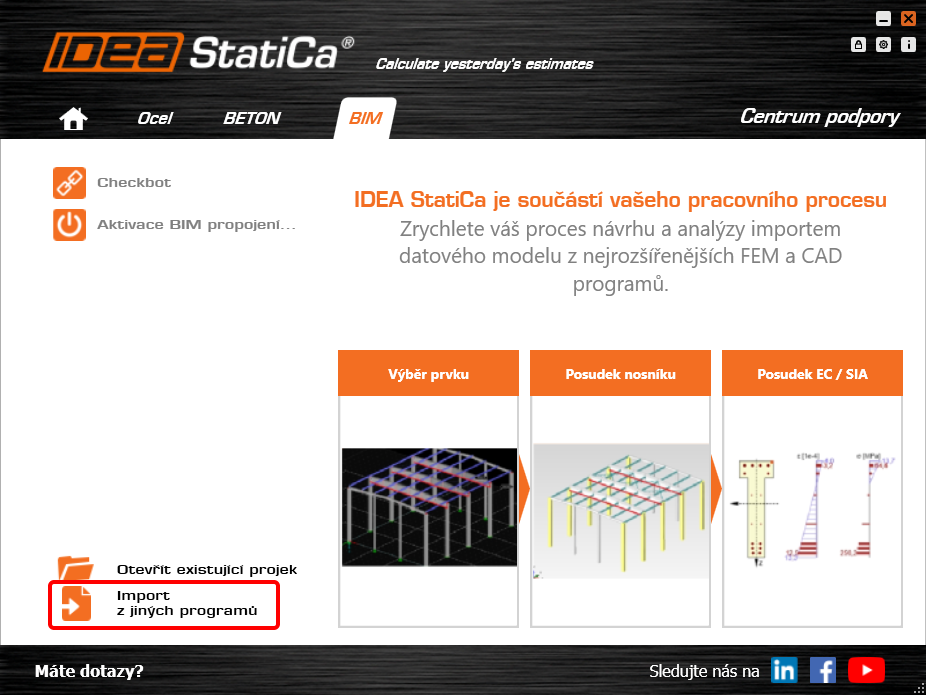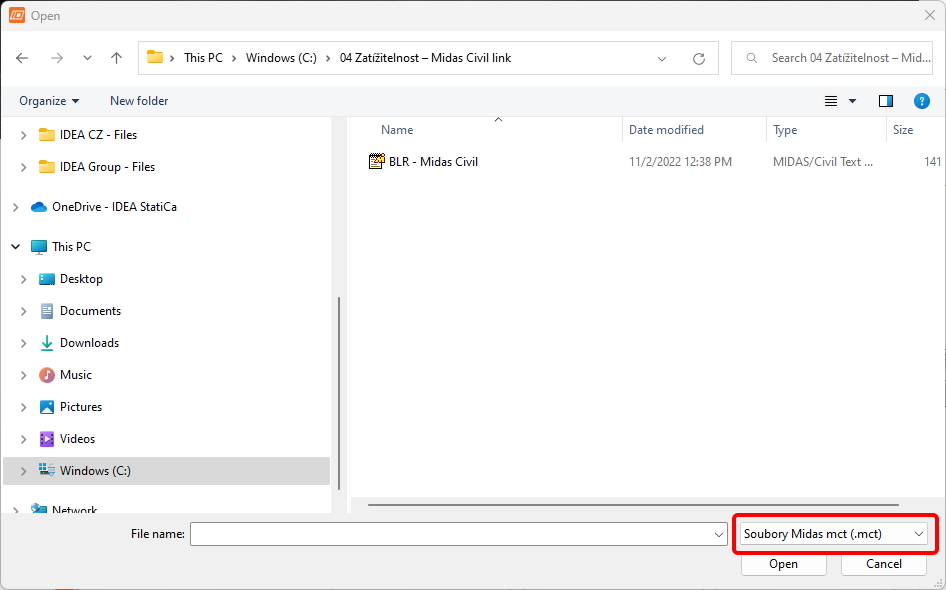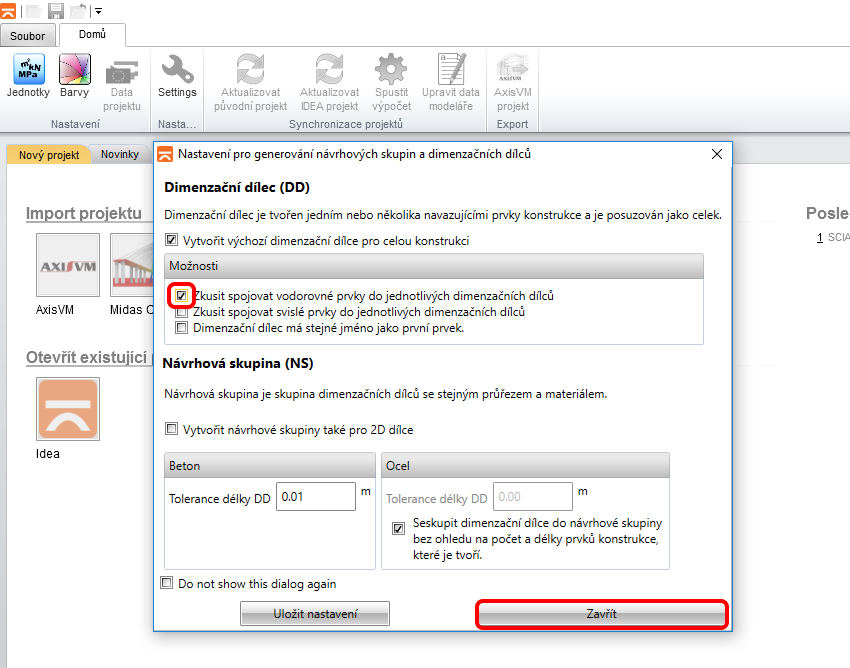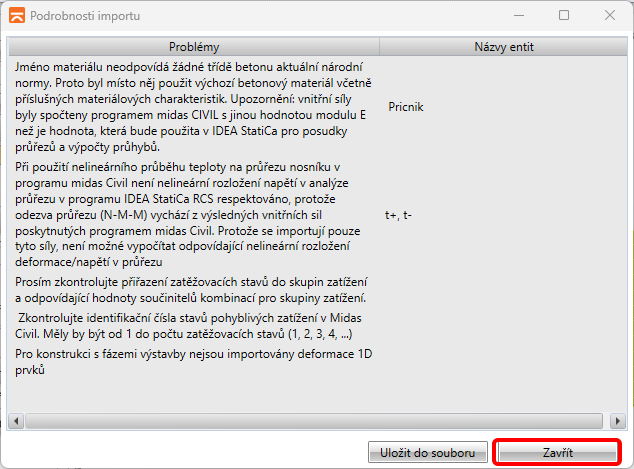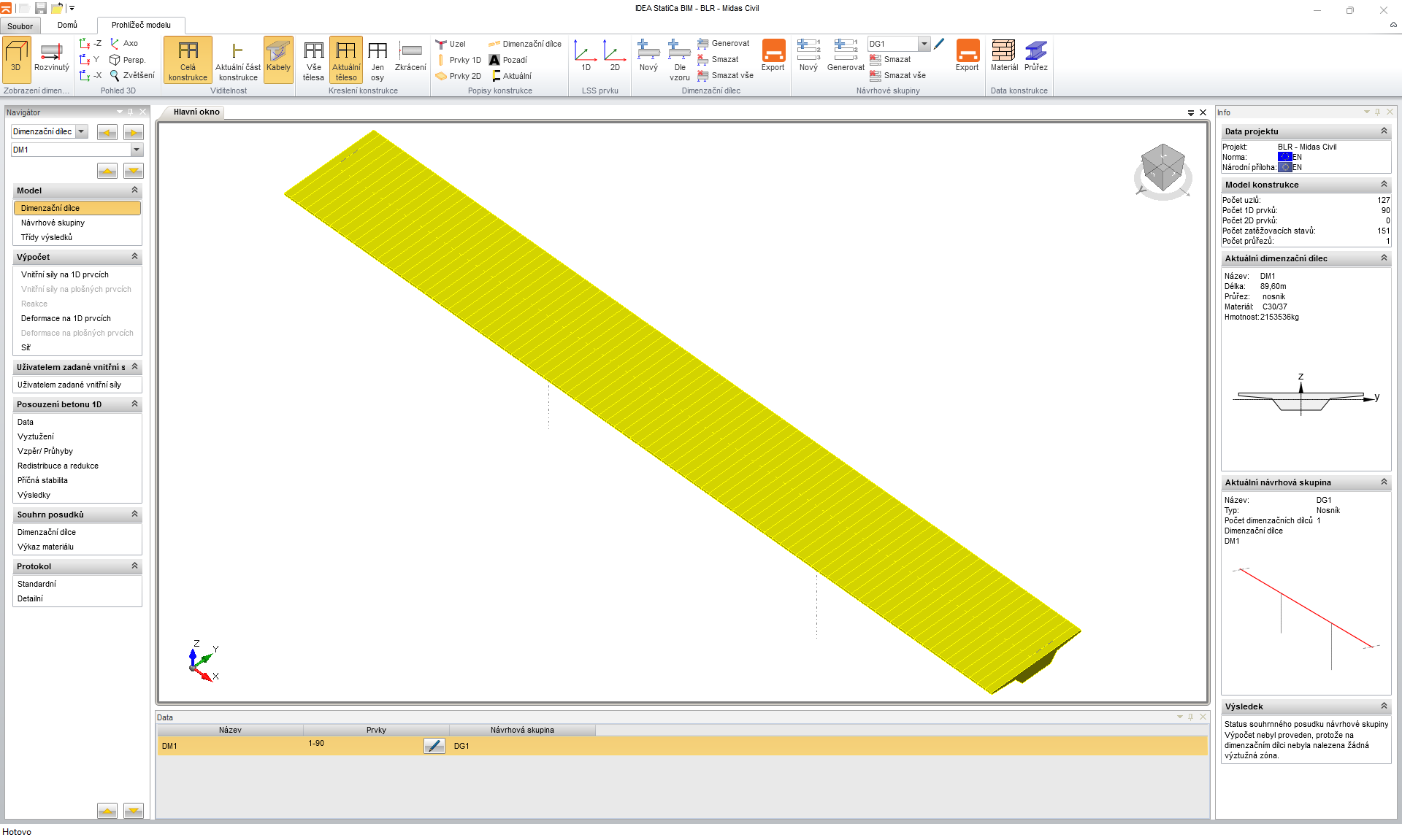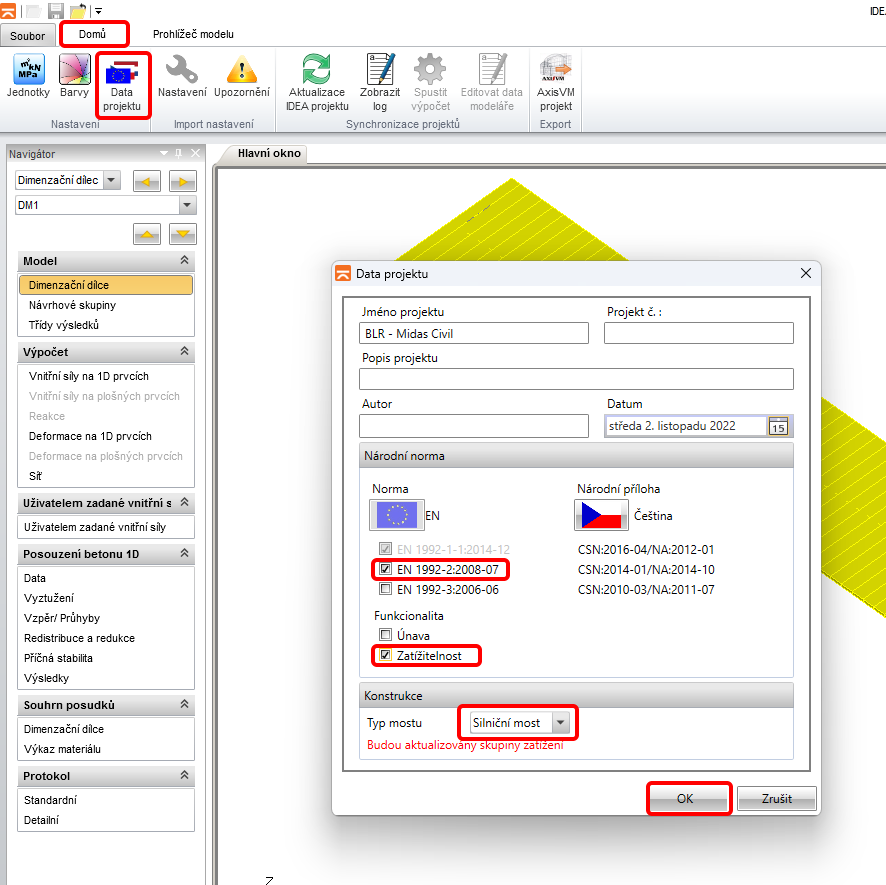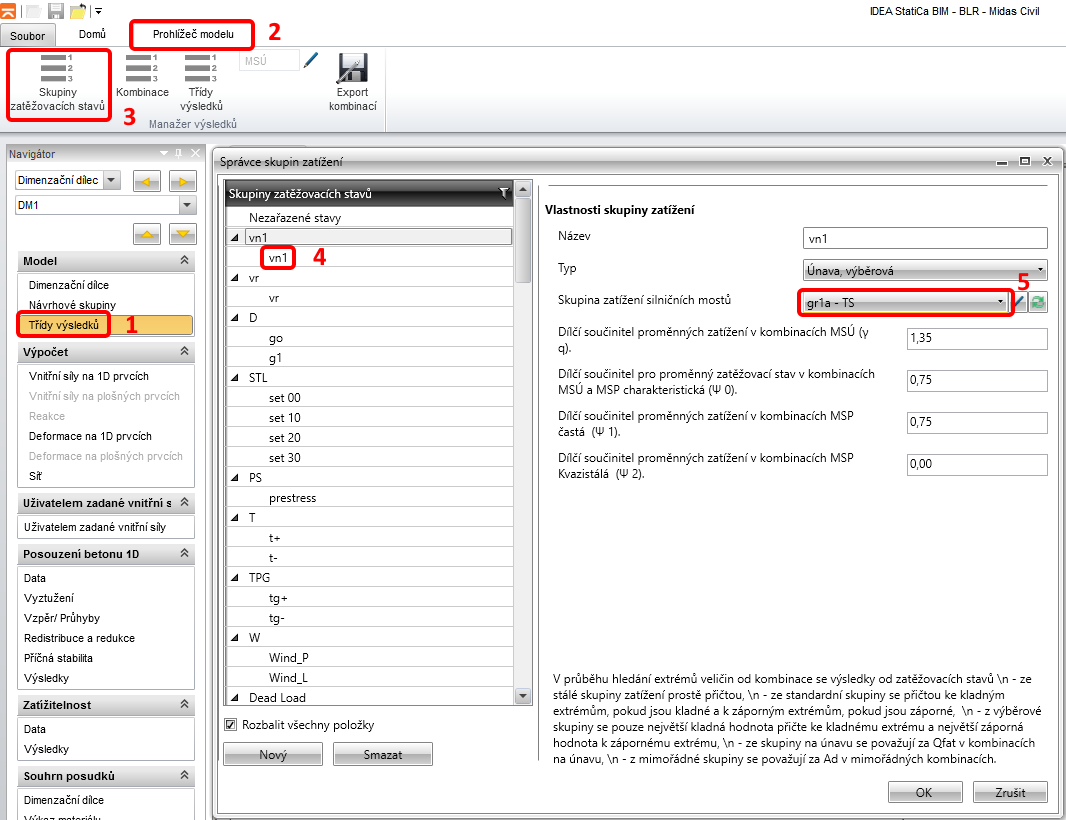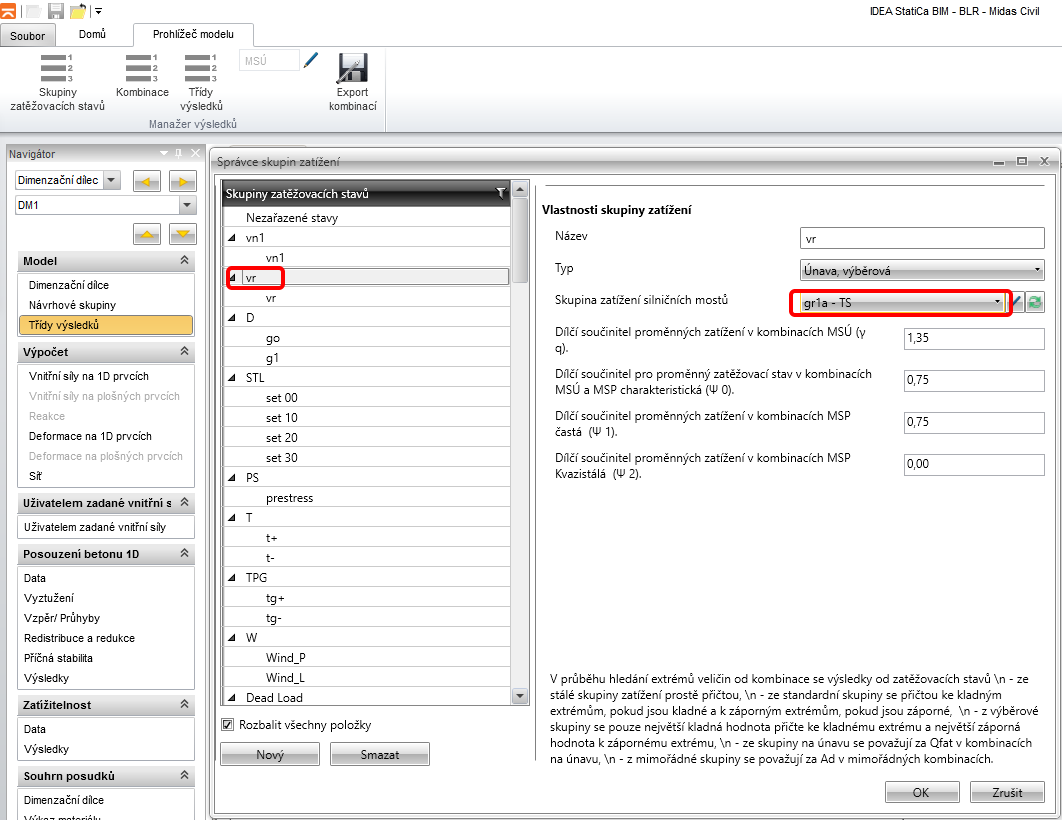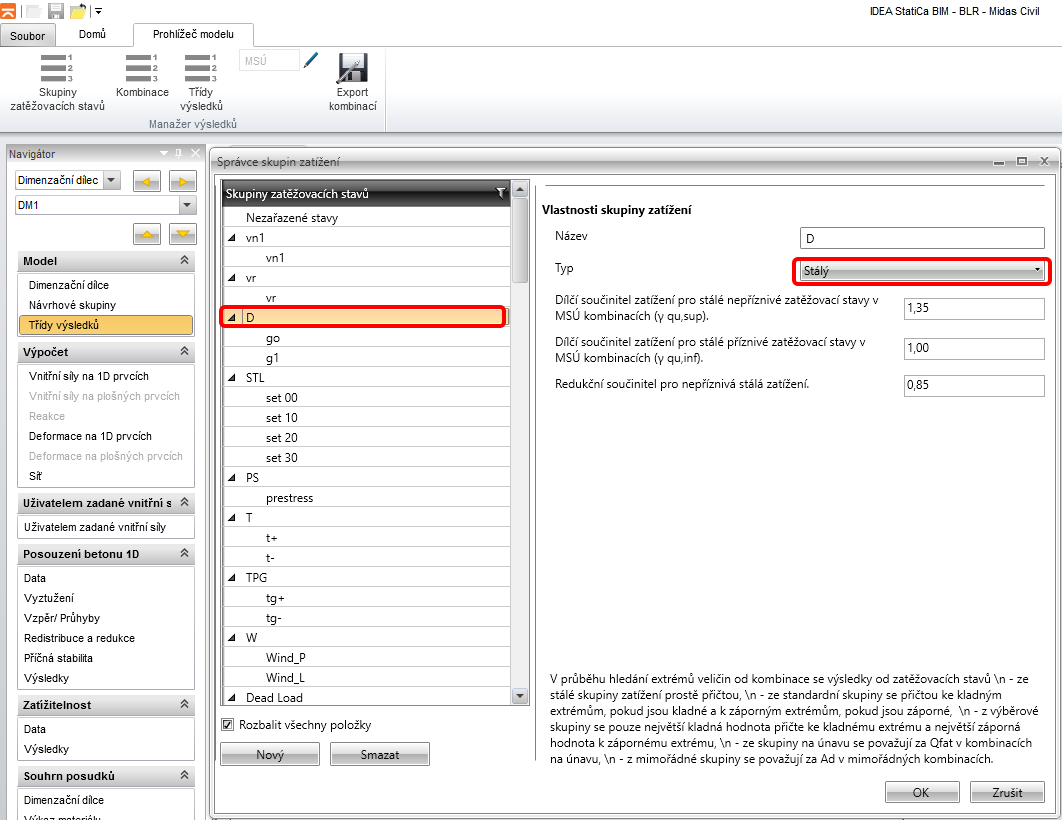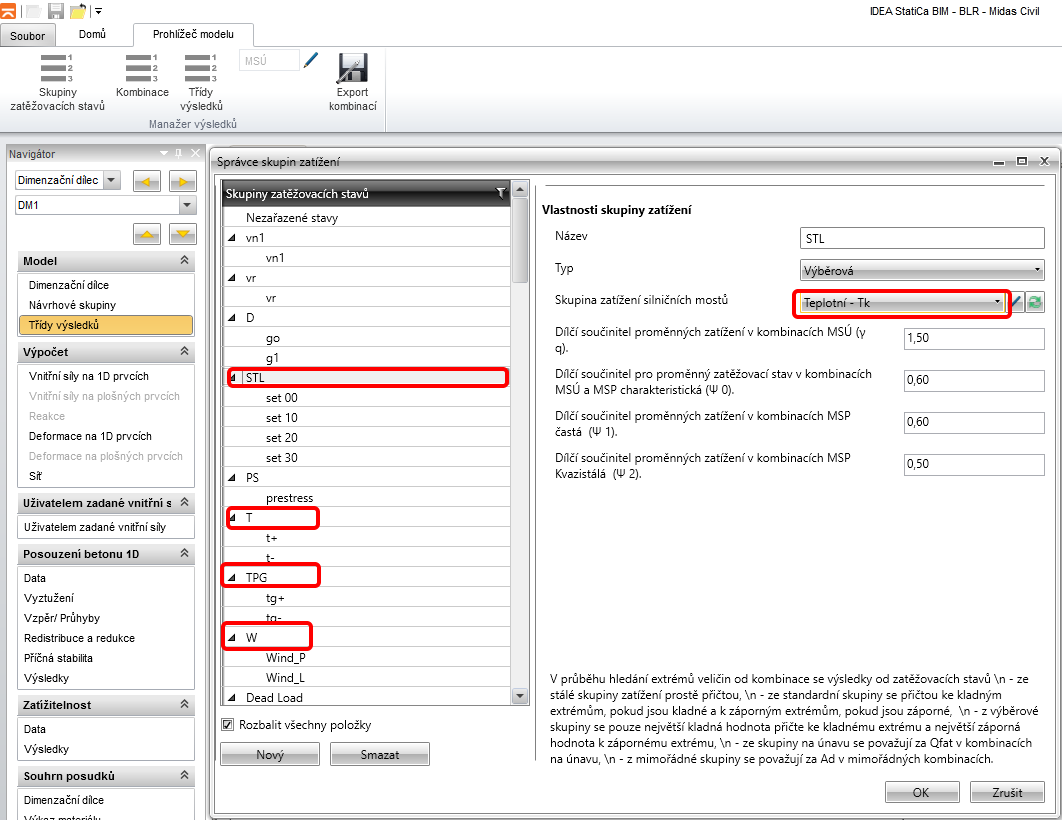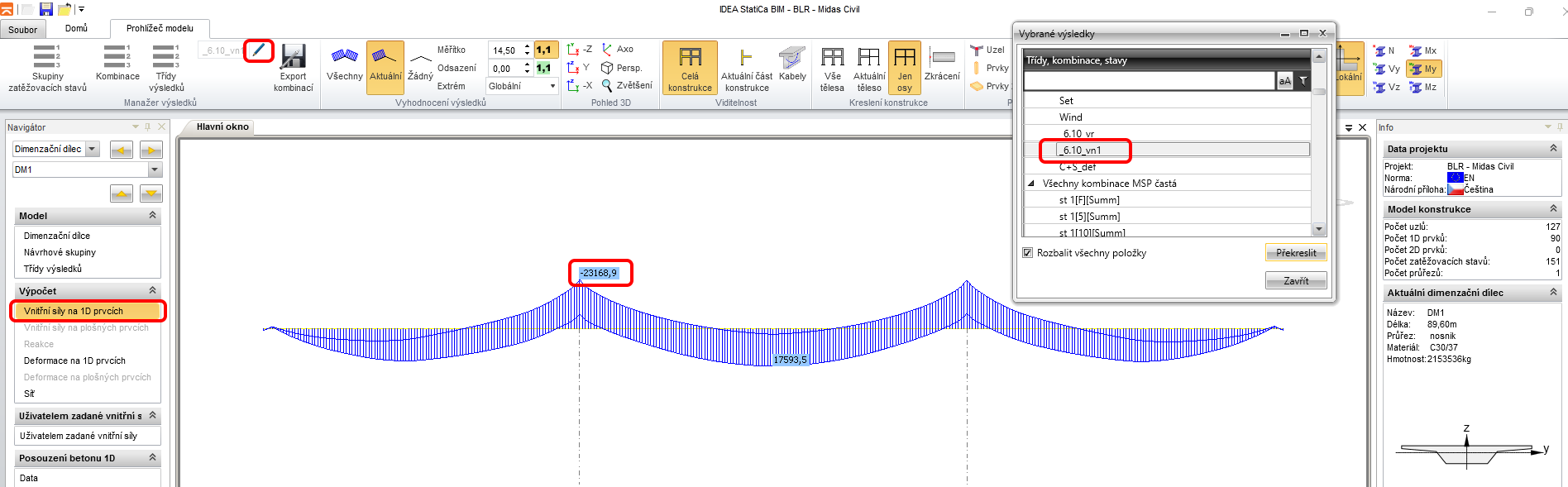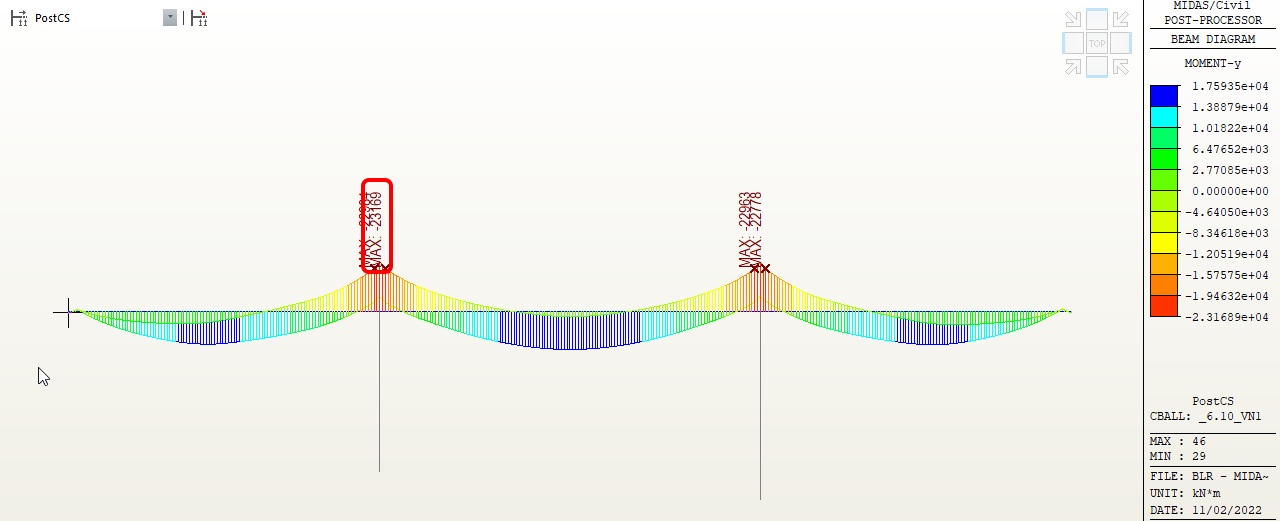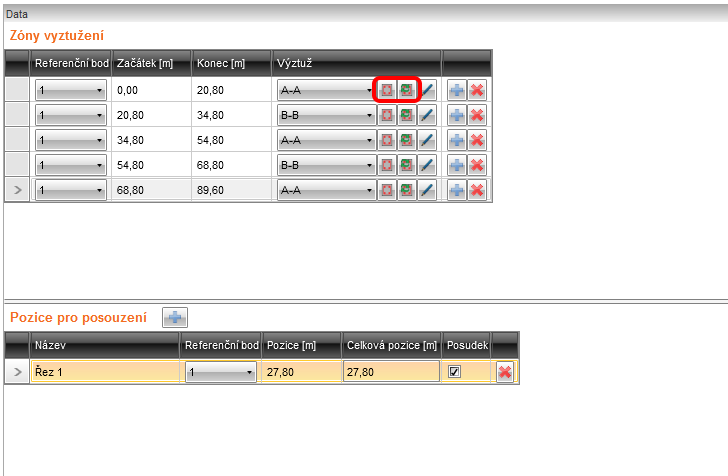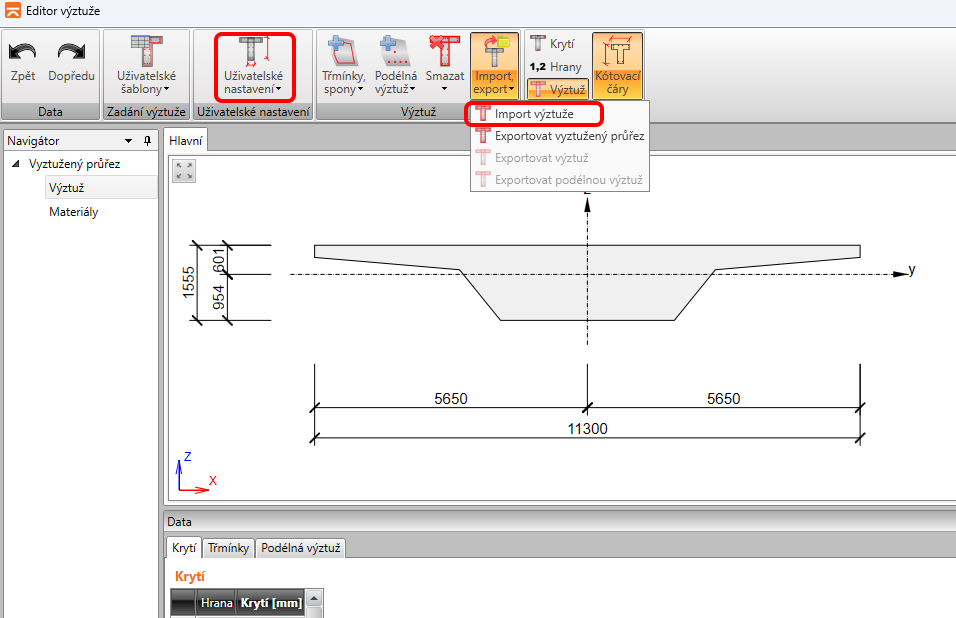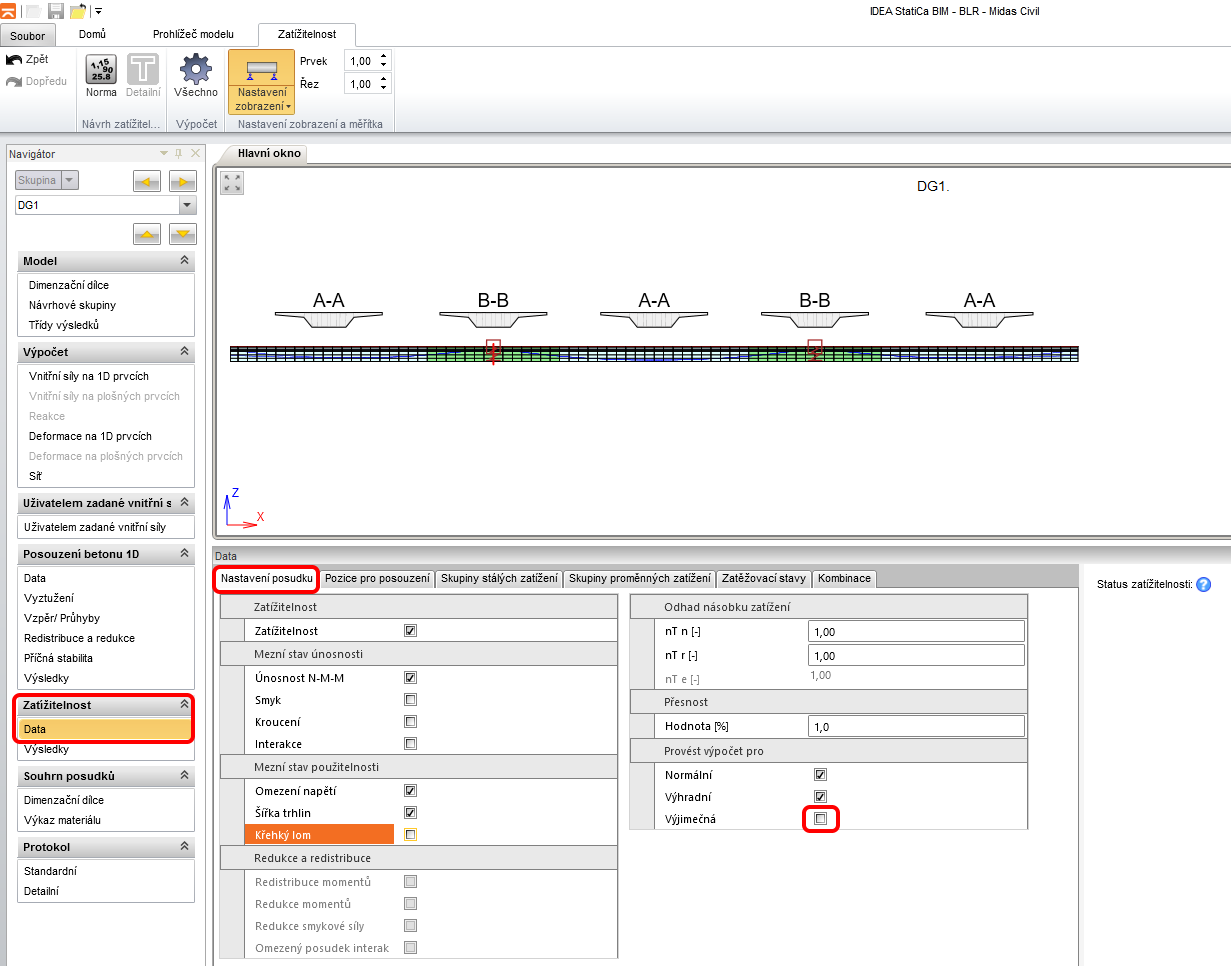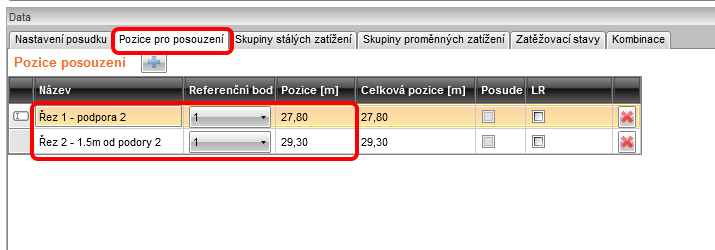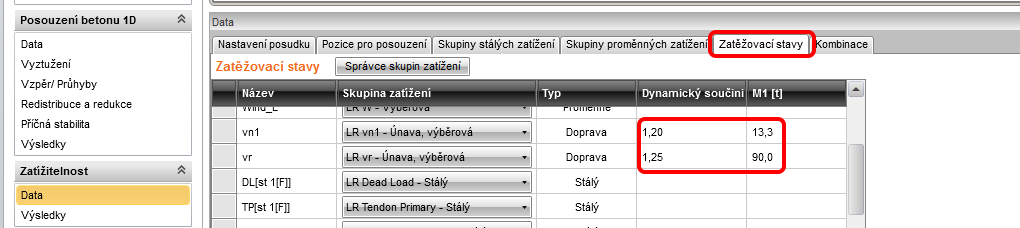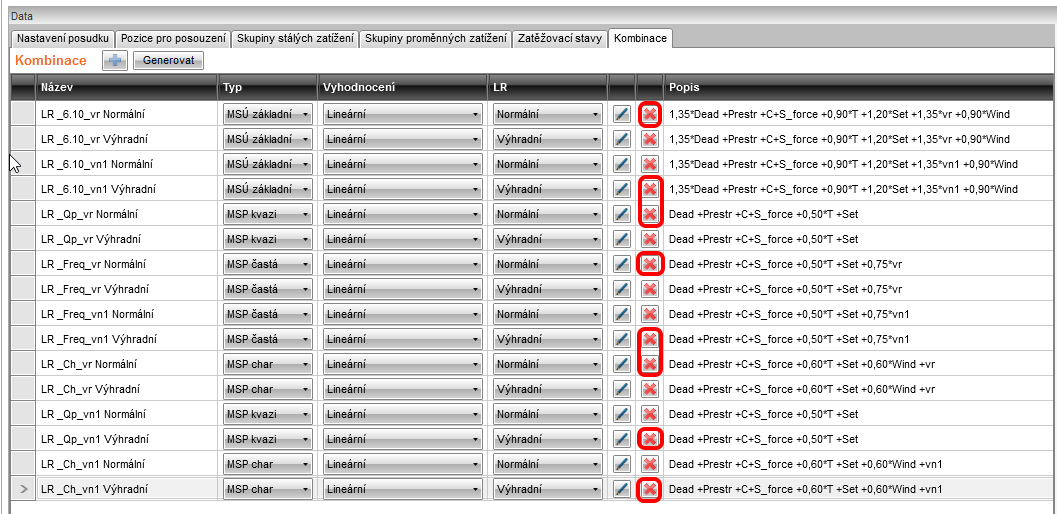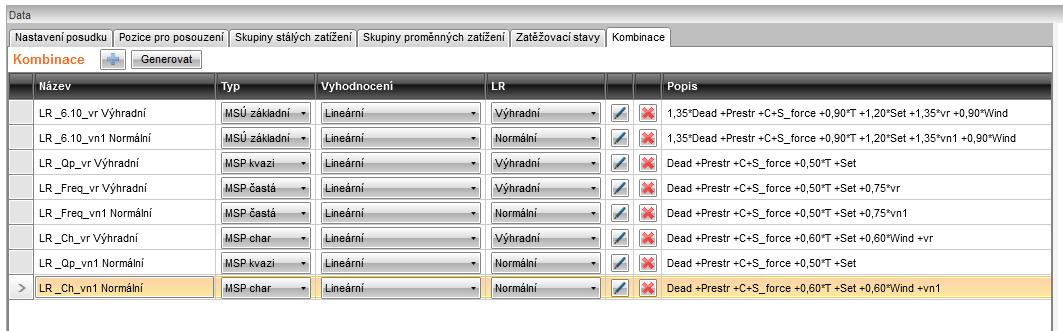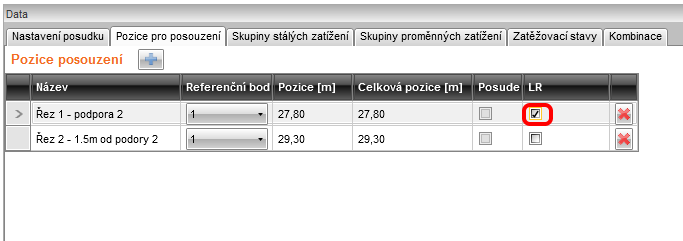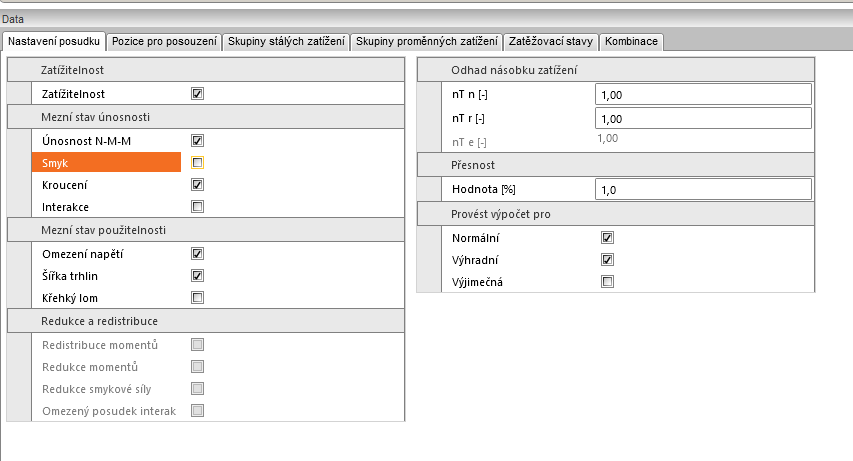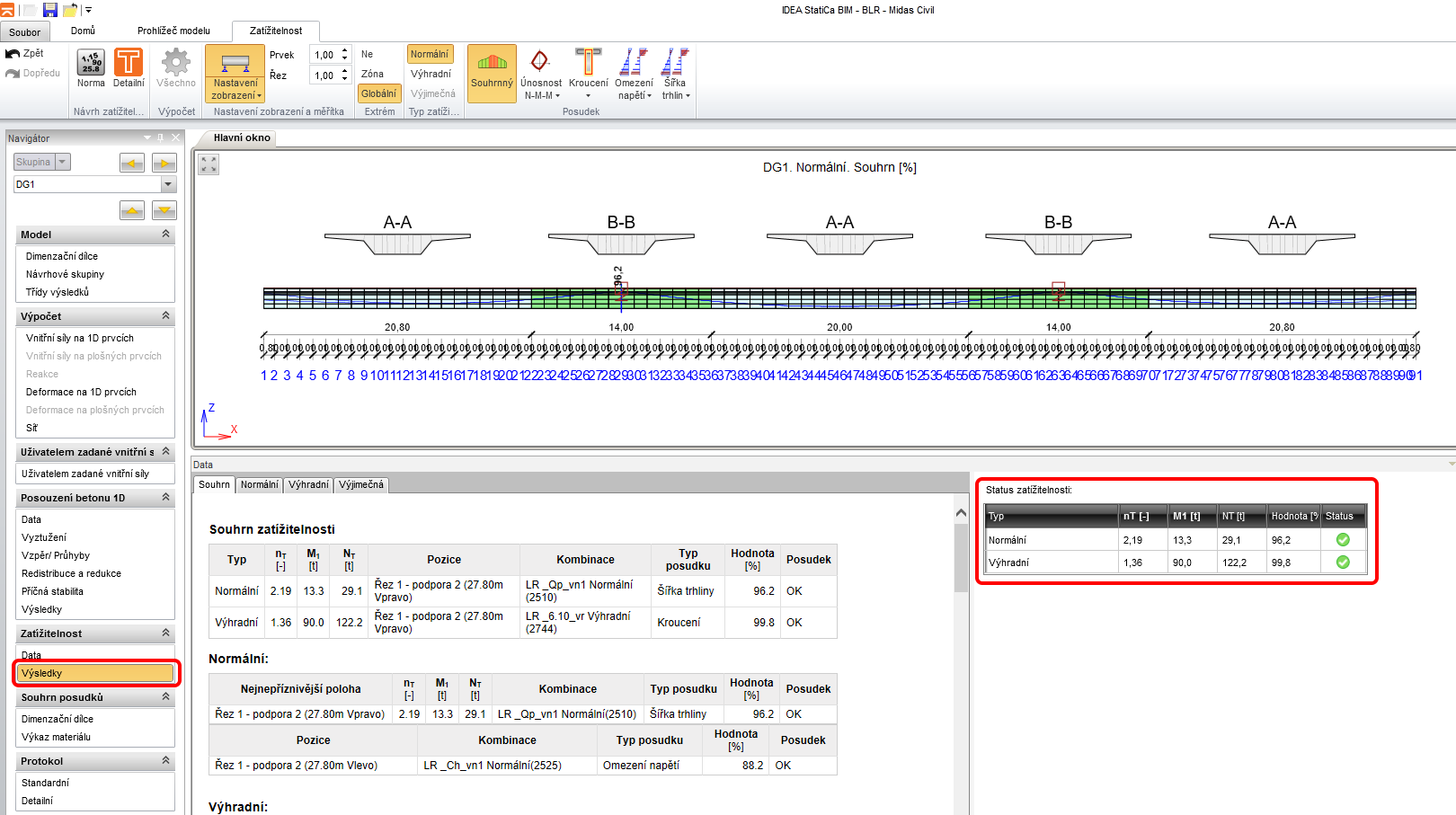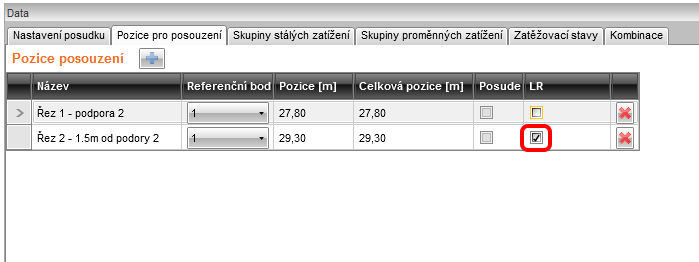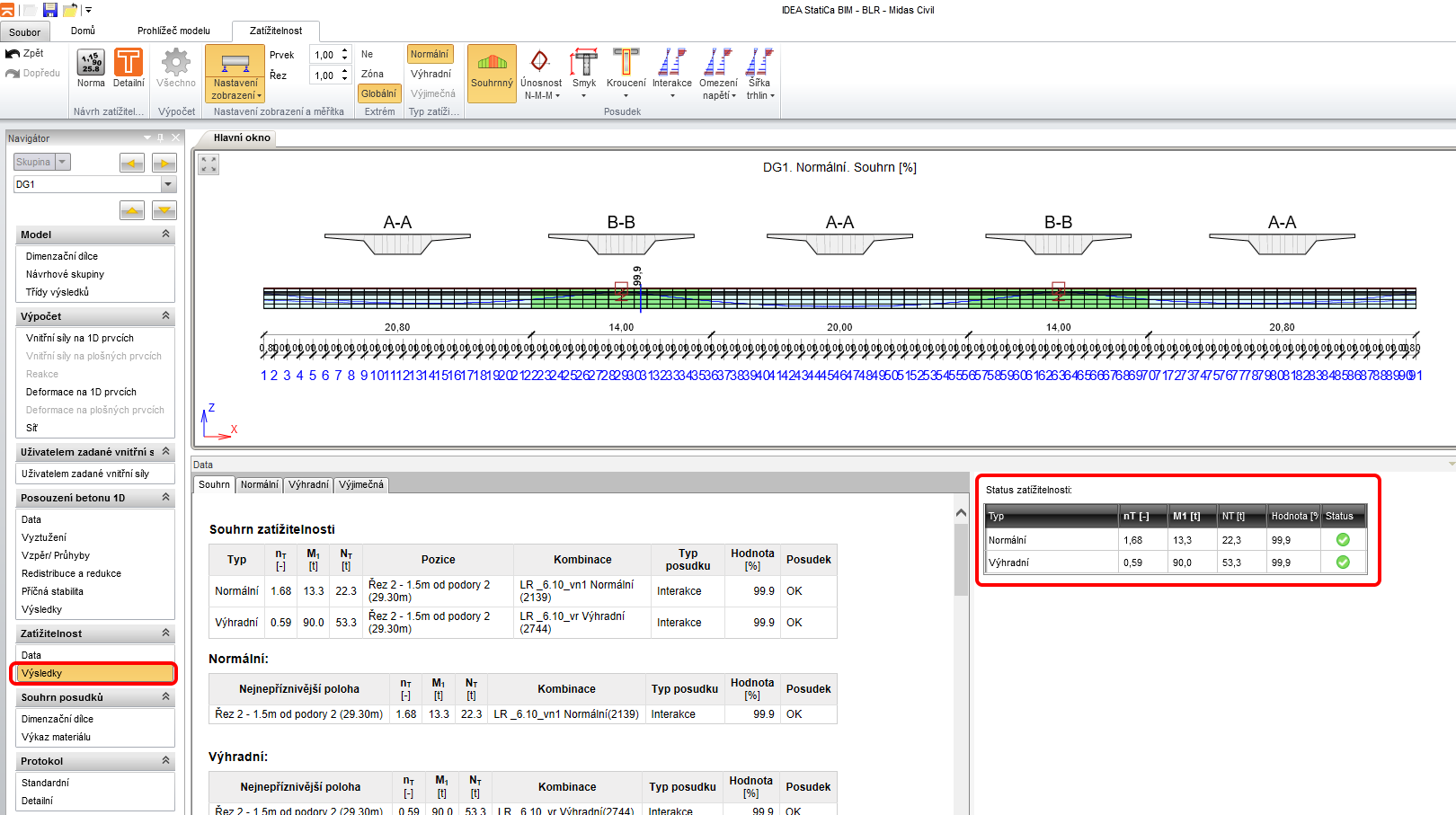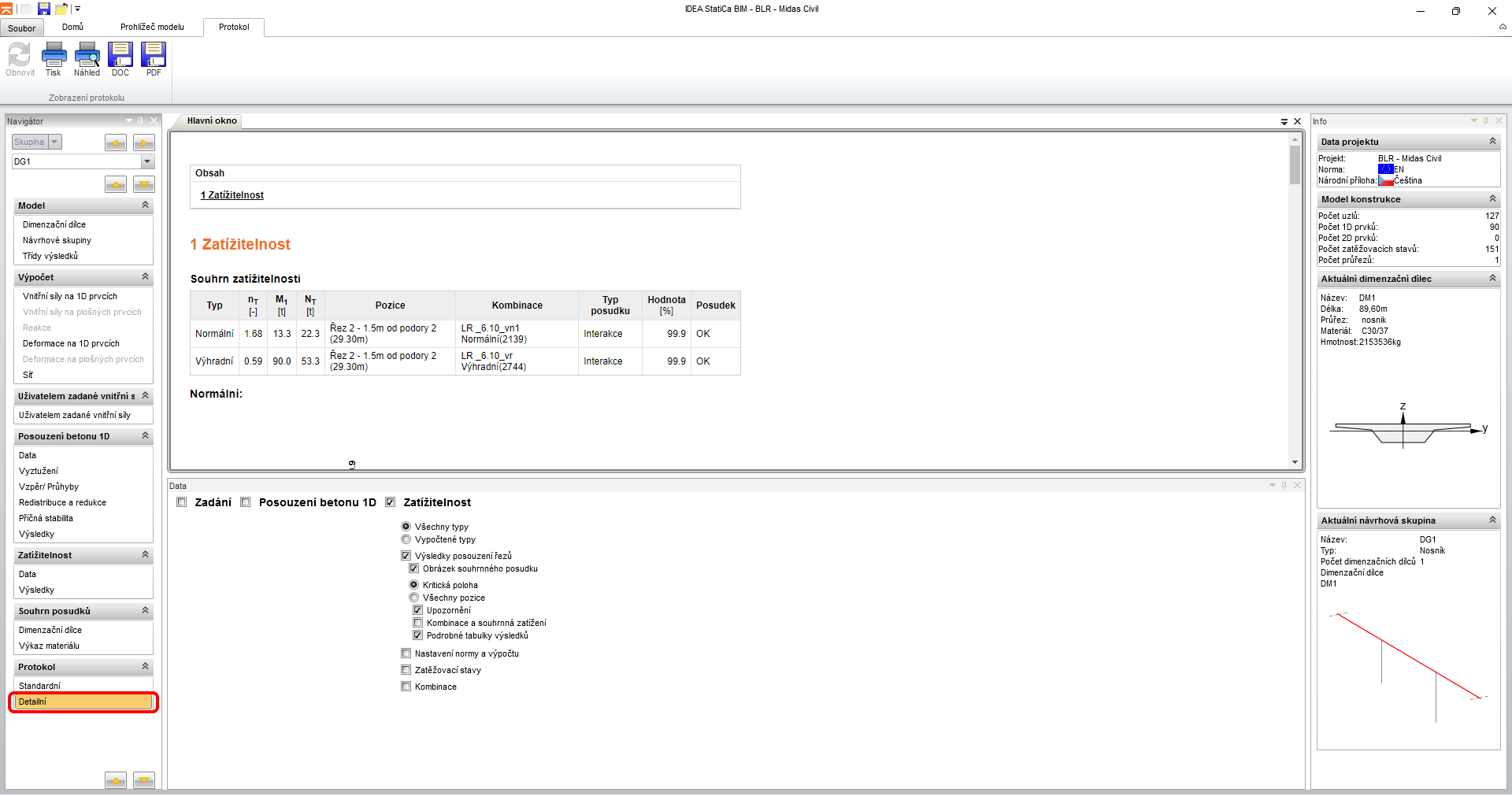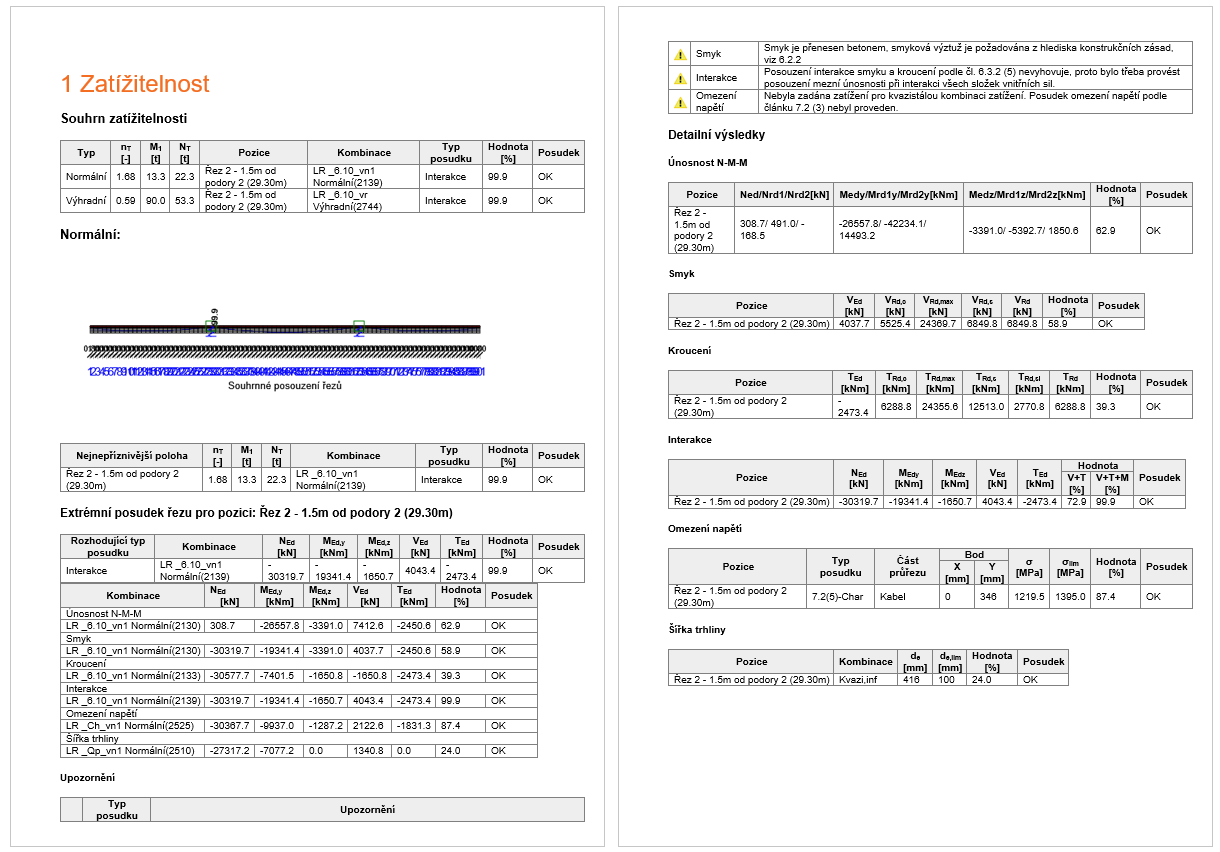Midas Civil BIM link pro návrh zatížitelnosti
1 Import
Spusťte aplikaci IDEA StatiCa, na záložce BIM zvolte Import z jiných programů a vyberte připravený mct soubor. V souborech ke stažení je k dispozici rovněž zdrojový model v programu Midas Civil
Pokud importujete poprvé, proveďte nastavení generování návrhových skupin a dimenzačních dílců. Program automaticky spojí importovanou nosnou konstrukci mostu do jednoho dimenzačního dílce. Toto nastavení lze uložit a příště nezobrazovat.
Pokud program narazí během importu na nějaké nesrovnalosti, tak Vám je zobrazí v okně Podrobnosti importu. Ve vašem případě jde o tzv. „nehmotné“ materiály požité pro příčníky.
Naimportovaný model by měl ve 3D scéně vypadat následovně.
Po importu musíte nastavit parametry výpočtu v kartě Data projektu. První z nich je Norma, národní dodatek, Typ mostu a posléze zapněte funkcionalitu Zatížitelnosti.
Program Vás upozorní, že by bylo vhodné zkontrolovat nastavení skupin po této změně. Pro správný import vnitřních sil z programu Midas Civil je nutné mít správně rozlišeny stálé zatěžovací stavy, zatížení dopravou a ostatní proměnná zatížení. Podrobnější informace, jak skupiny zatěžovacích stavů a kombinace nastavit lze nalézt také v následujících webinářích: Zatížitelnost mostu dle Eurokódu, IDEA StatiCa a MIDAS Civil – BIM napojení
V dalším kroku tedy proveďte kontrolu a nastavení jednotlivých skupin zatěžovacích stavů. Začněte s stavem vn1, což je "jednotková" sestava zatížení pro stanovení normální zatížitelnosti. Je důležité rozlišit tento zatěžovací stav jako dopravní zatížení, protože iteračním hledáním násobků dopravních zatížení hledá program hodnotu zatížitelnosti.
Obdobně pokračujte se zatěžovacím stavem vr, což je stav představující normové šestinápravové vozidlo pro stanovení výhradní zatížitelnosti.
Dále pokračujte kontrolou nastavení u stavů go a g1 a prestress
U zatěžovacích stavů sedání, teplota a vítr nastavte skupinu zatěžovacích stavů Teplotní - Tk. Takto je rozlišíte od dopravy a stálých zatížení. Hodnoty součinitelů zatížení a kombinační součinitele u jednotlivých stavů program ignoruje, protože byly převzaty z nastavení kombinací v programu Midas Civil.
V následujícím kroku zkontrolujte správnost importu vnitřních sil porovnáním obálky ohybových momentů od kombinace MSÚ _6.10_vn1
2 Návrh vyztužení
Dalším krokem je zadání výztuže na posuzovanou konstrukci a nastavení řezů pro posouzení. Prvně nosnou konstrukci rozdělte na pět zón vyztužení dle obrázku.
Pro podporové zóny přidejte druhý typ vyztužení B-B.
Pro obě zóny použijeme předpřipravené šablony vyztužení. Otevřete editor výztuže a v dialogu pro import výztuže najděte složku zdrojových souborů a v nich soubor re A-A.nav. V kartě uživatelské nastavení dále zadejte sklon tlakové diagonály 35°. Po importu výztuže a nastavení klikněte na tlačítko OK. zavřete editor výztuže a dokončíte tak vyztužení zóny A-A. Obdobně následně použijte šablonu vyztužení pro zónu B-B.
3 Nastavení výpočtu zatížitelnosti
Pro nastavení výpočtu zatížitelnosti přepněte na záložku Data v části Zatížitelnost. Na první záložce se nastavují posudky, které sa mají provést (k tomuto nastavení se později vrátíme), odhady násobku zatížitelnosti, pokud chcete urychlit výpočet a v neposlední řadě typ zatížitelnosti, kde ponechejte pouze Normální a Výhradní.
Stanovení zatížitelnosti provedeme nejprve v řezu 1 (podpora 2) a to na účinky ohybového namáhání. Následně provedeme výpočet ve vzdálenosti 1.5 m od podpory a to včetně uvažování interakce M V T.
Na druhé záložce nastavte Pozice pro posouzení zatížitelnosti.
Na předposlední záložce nastavení pojmenované Zatěžovací stavy nastavte pro dopravní proměnné účinky dynamické součinitele a jednotkovou tíhu odpovídající hmotnosti vozidla v 3D MKP modelu v programu Midas.
Záložka Kombinace slouží na generaci a nastavení kombinací pro jednotlivé typy zatížitelností. Po stisknutí tlačítka Generovat se vygenerují kombinace, která bude nutné v dalším kroku promazat. Například hned v prvním řádku je vygenerováno kombinace pro stanovení normální zatížitelnosti, ovšem s použitím zatěžovacího stavu vr, což je sestava pro výhradní zatížitelnost. Tato kombinace nedává smysl a proto ji smažte spolu s ostatními nadbytečnými kombinacemi.
Výsledný seznam kombinací vypadá následovně:
4 Výpočet zatížitelnosti
Přepněte se znovu na kartu Pozice pro posouzení a u řezu 1 zaškrtněte pole LR. Tímto nastavíte, že výpočet zatížitelnosti se bude nyní provádět jen pro řez 1, to znamená v podpoře. Následně se vraťte na kartu Nastavení posudku a proveďte nastavení.
Přepněte se na kartu Výsledky. Tím se automaticky spustí výpočet, kdy program iterativně hledá násobek zadané sestavy dopravního zatížení, při kterém některý z nastavených posudků bude mít využití 100%. Po dokončení iterace můžete v pravé části obrazovky prohlížet výsledné hodnoty zatížitelnosti a násobky zatížení. Vlevo od tohoto pole je pak vypsán posudek, který rozhodl o zatížitelnosti.
Nyní proveďte posouzení řezu 2 včetně uvažování interakce M V T. Přepněte se na kartu Pozice pro posouzení a u řezu 2 zaškrtněte pole LR. Následně se přepněte na kartu Nastavení posudku a proveďte nastavení.
Přepněte se na kartu Výsledky, čímž se opět spustí výpočet.
Kliknutím na tlačítko Detailní v horním pásu karet se přepneto do programu RCS, kde si můžete prohlédnout detilní posouzení jednotlivých mezních stavů.
5 Protokol
V posledním kroku se přepněte do části Protokol na záložku Detailní. IDEA StatiCa nabízí plně editovatelný protokol, který si můžete vytisknout nebo vyexportovat.