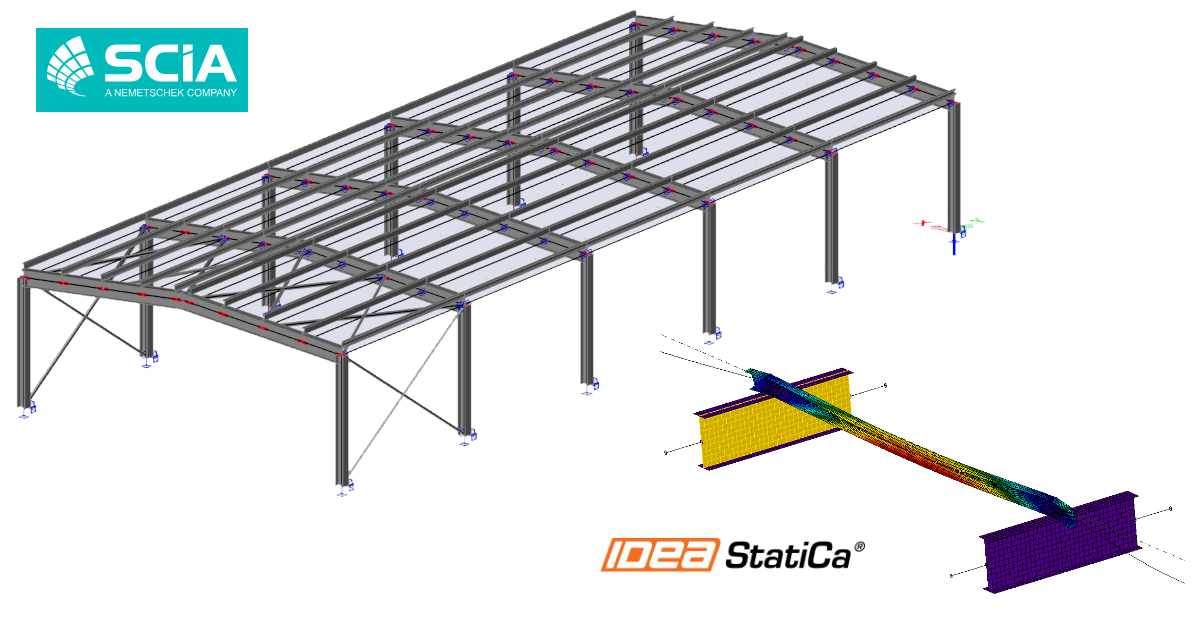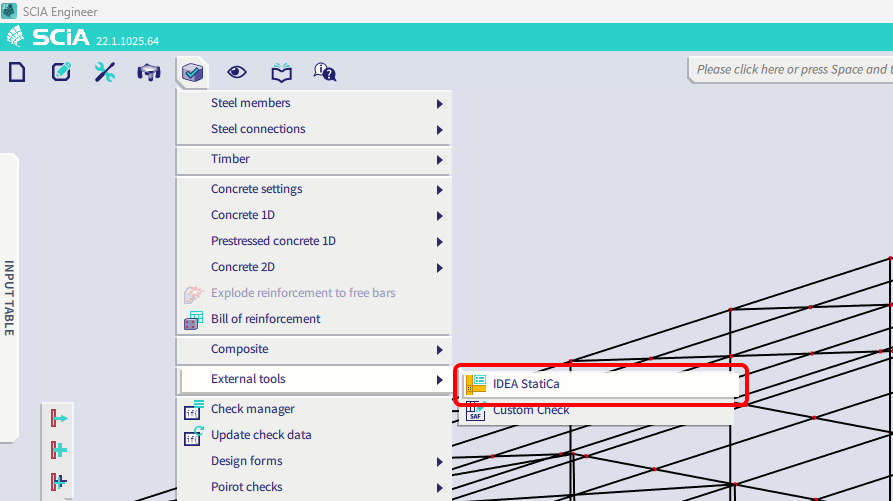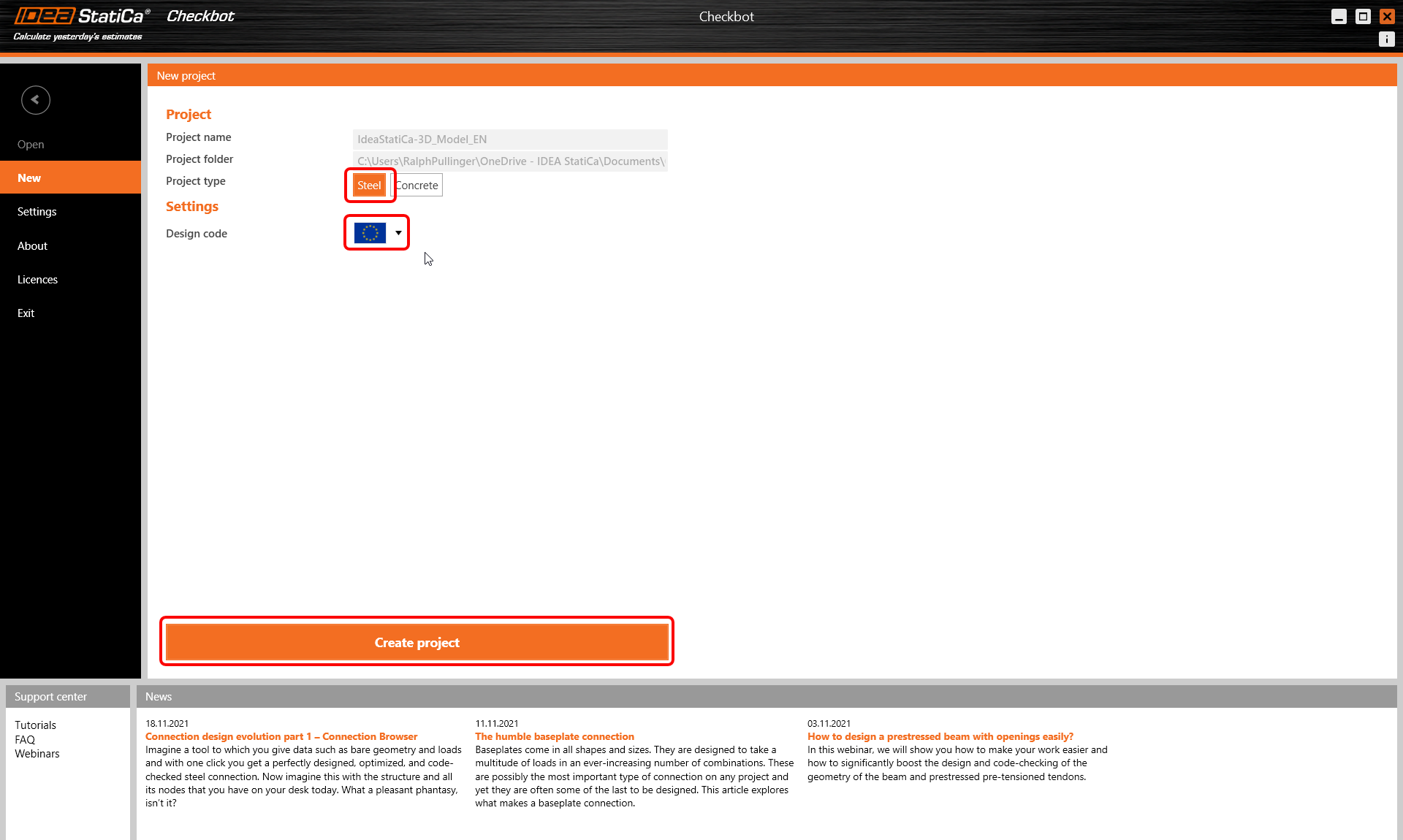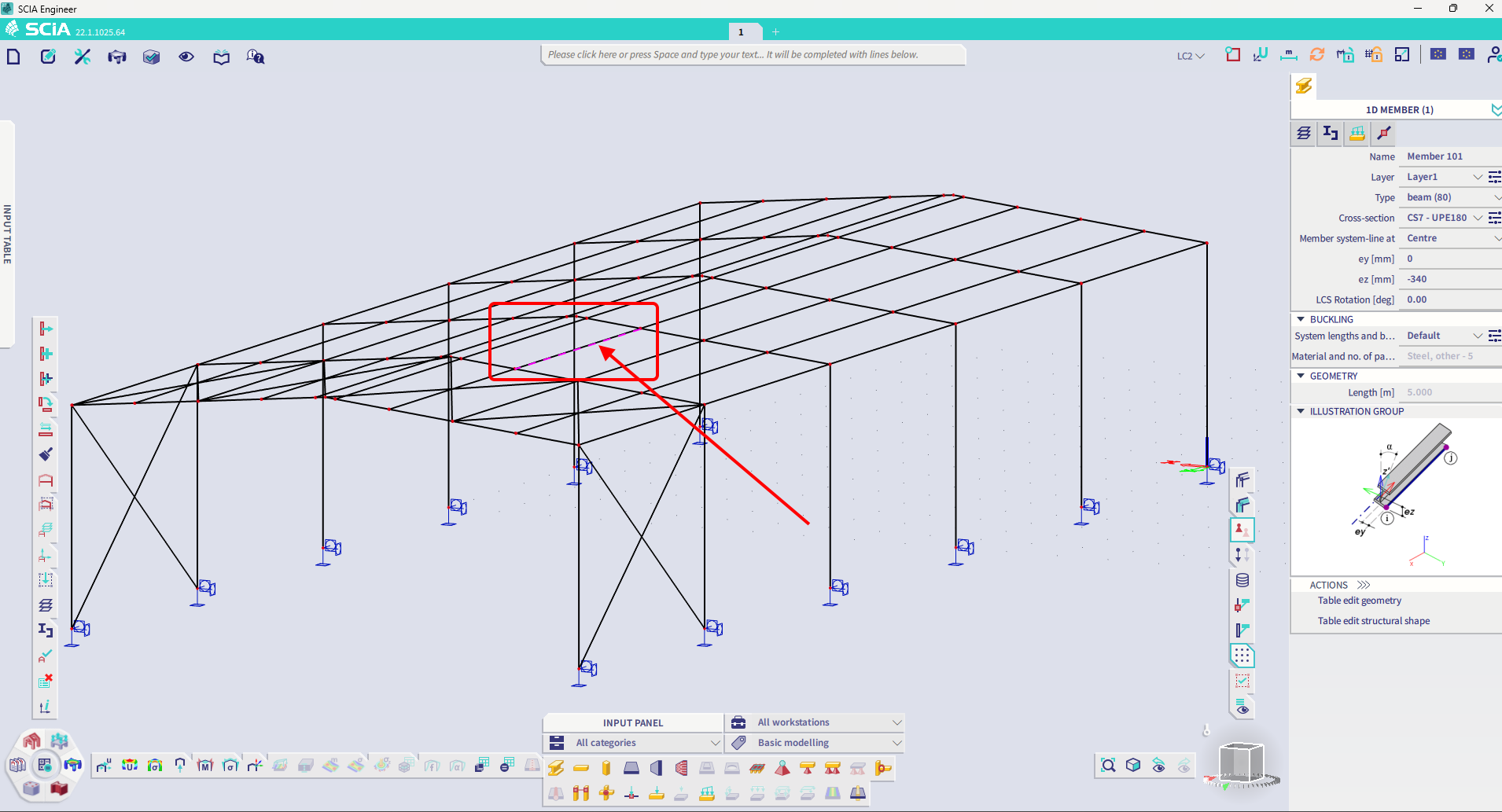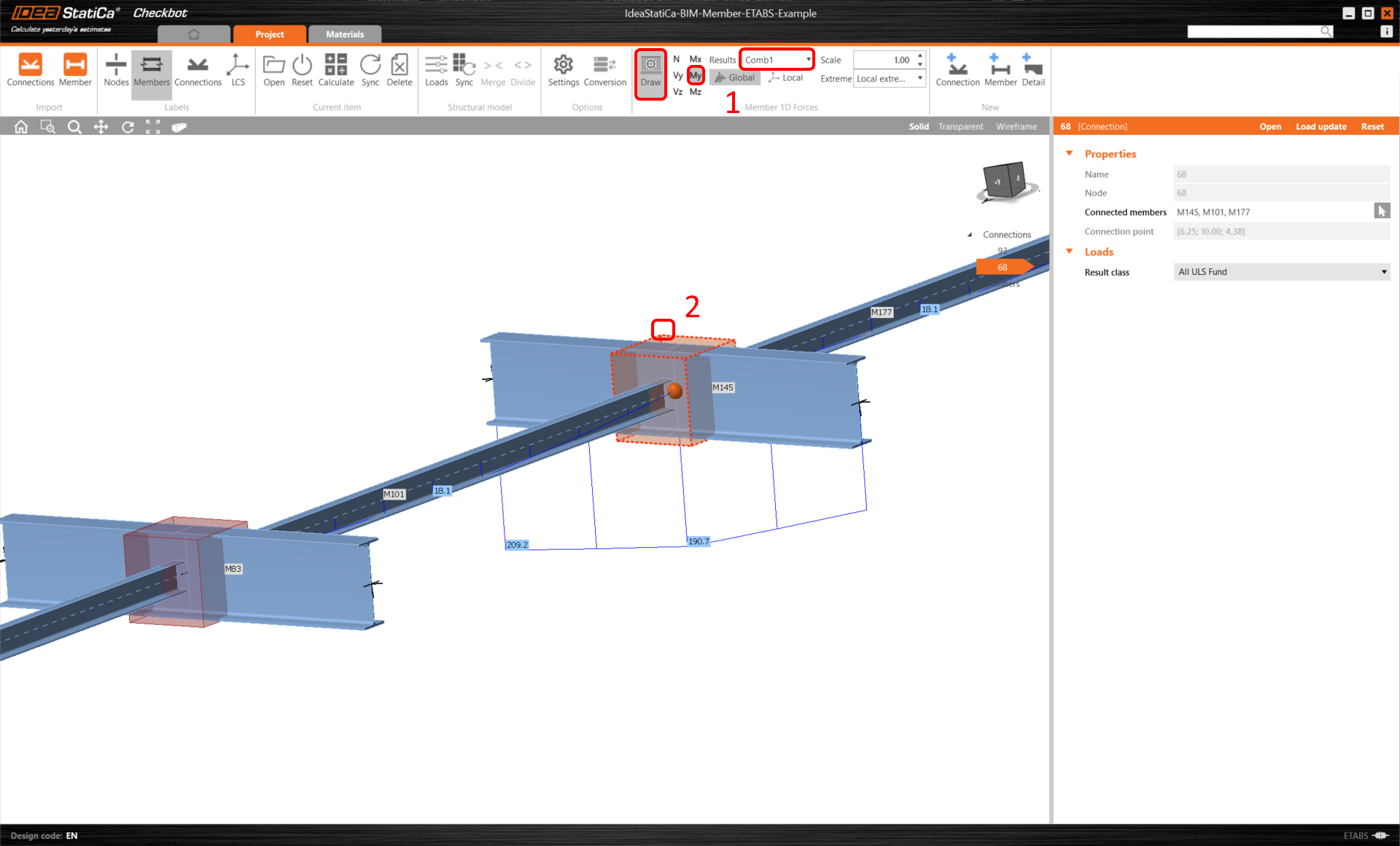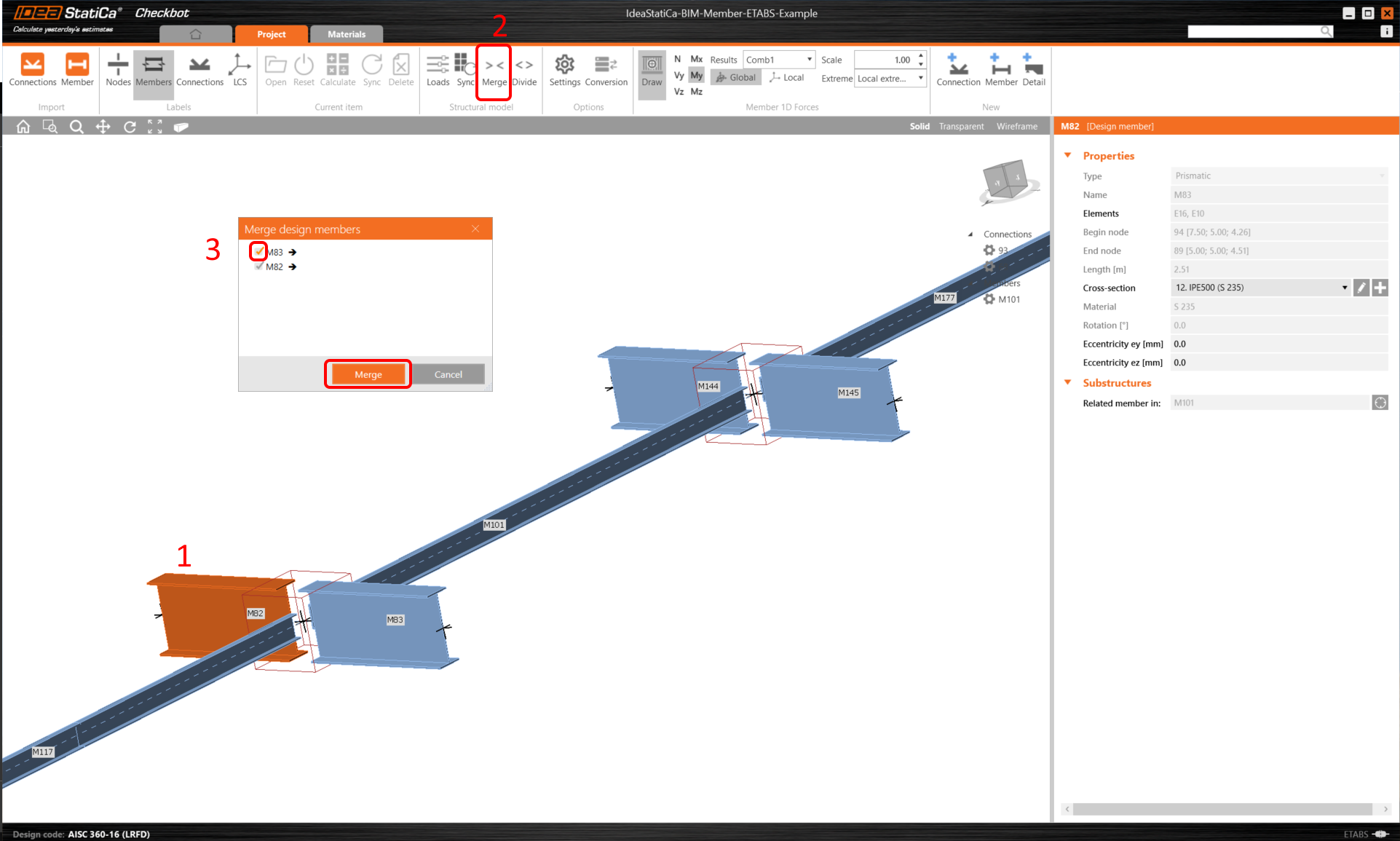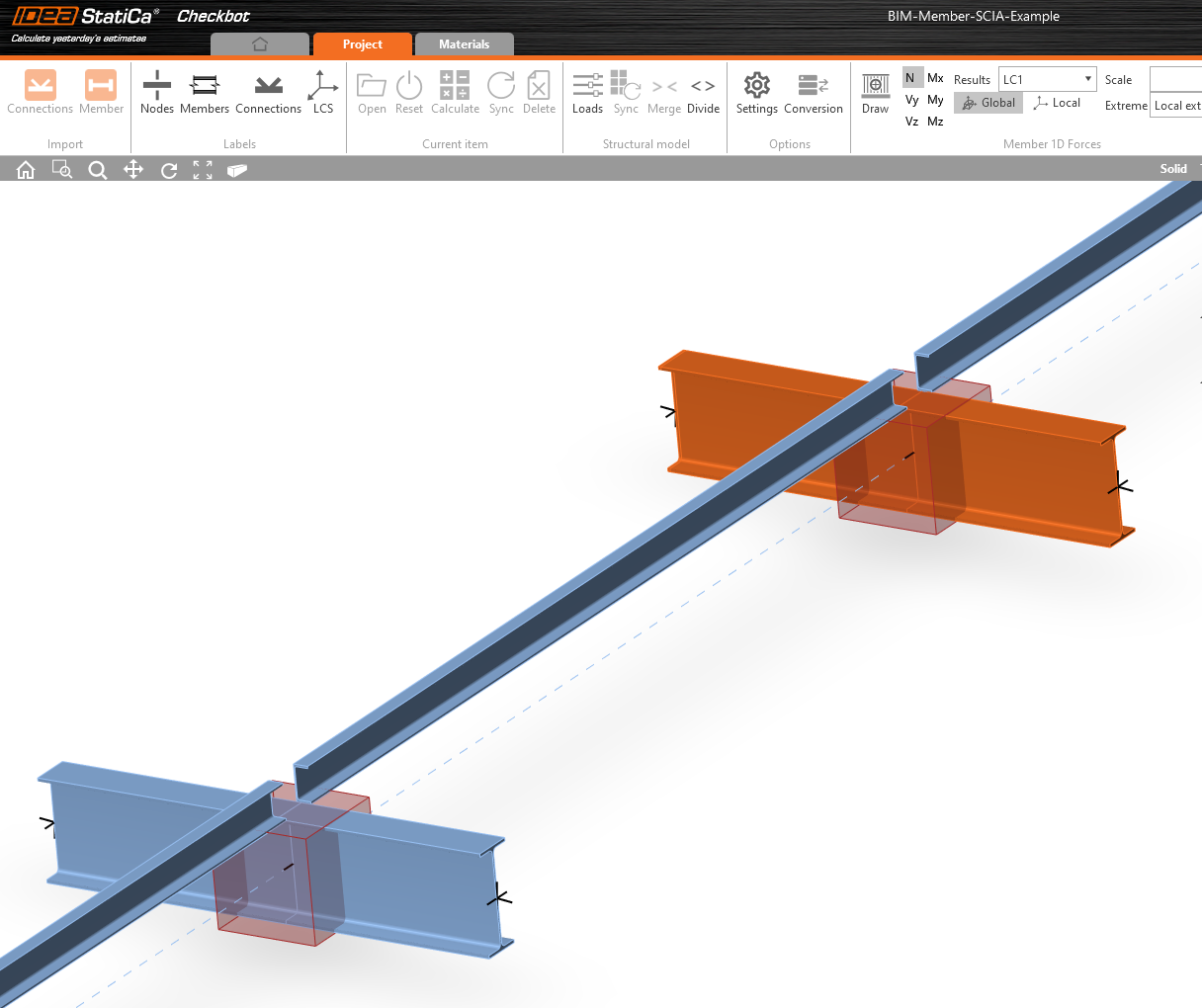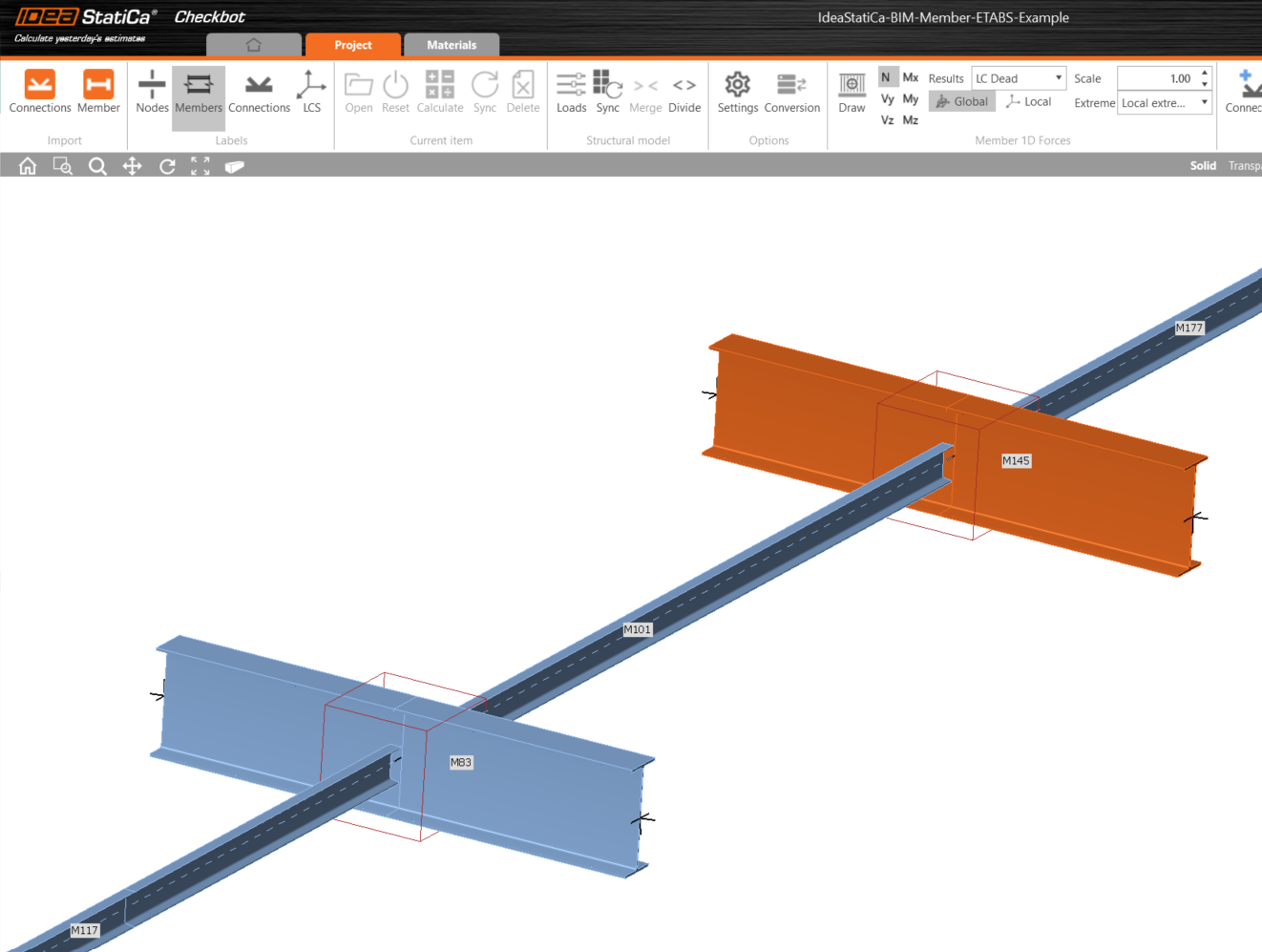SCIA Engineer BIM propojení pro návrh a posouzení ocelových prvků (EN)
Jak aktivovat propojení
- Stáhněte si a nainstalujte (jako administrátor) nejnovější verzi IDEA StatiCa
- Ujistěte se, že používáte podporovanou verzi vašeho FEM/BIM programu
IDEA StatiCa se automaticky integruje do FEM/BIM softwaru během svojí instalace. Stav BIM propojení s jednotlivým software můžete spravovat v aplikaci Aktivace BIM propojení.
Vezměte prosím na vědomí, že některé FEM programy vyžadují další kroky, aby se plně aktivovalo jejich BIM propojení s IDEA StatiCa.
Otevřete IDEA StatiCa, přejděte na kartu BIM a otevřete instalační program BIM propojení (Activate your BIM link...).
Může se zobrazit oznámení "Chcete této aplikaci povolit provádět změny ve vašem zařízení?". Pokud ano, potvrďte jej tlačítkem Ano.
Nainstaluje se BIM propojení pro vybraný software (pokud byl nalezen). Na obrazovce se také zobrazí informace o stavu jiných BIM propojení, které již mohly být nainstalovány.
Jak používat IDEA StatiCa Checkbot
Stáhněte si přiložený projekt, otevřete jej v programu SCIA Engineer, a proveďte výpočet vnitřních sil v konstrukci.
Poté spusťte aplikaci IDEA StatiCa Checkbot.
Vyberte možnost Nový s typem projektu Ocel a normu EN. Poté vyberte možnost Vytvořit projekt.
Nový projekt Checkbot je připraven k importu styčníků a prvků z programu SCIA Engineer.
V programu SCIA Engineer vyberte jeden z vnitřních prutů, jak je znázorněno na obrázku.
Import
Poté v Checkbotu vyberte Member.
Tím se nosník a jeho zatěžovací účinky importují do systému Checkbot - se stejnými souřadnicemi, orientací a velikostí průřezů jako v modelu FEA/BIM.
Upozorňujeme, že číslování uzlů a prutů se může lišit.
Jak vidíte, vybraný prvek se všemi navazující členy byly importovány.
Můžete zkontrolovat vnitřní síly. Vyberte Kreslit, poté požadovanou vnitřní sílu a kombinaci, poté levým tlačítkem myši na pole přípoje, postupujte podle pokynů na obrázku níže.
Prvky lze spojit přímo v Checkbotu, v aplikaci Member pak budou tvořit jeden souvislý prvek.
Sloučení obou kolmých souvisejících prutů. Klikněte levým tlačítkem myši na I-profil M-82, vyberte operaci Sloučit, poté v okně návrhu sloučení zaškrtněte políčko M83 a postupujte podle obrázku.
V tomto okně se zobrazí informativní upozornění o operaci, která proběhne, akceptujte ho.
Stejnou akci sloučení proveďte pro další skupinu I-profilu. Po úpravách by měl váš model vypadat jako na následujících obrázcích.
- prvek s importovanými excentricitami
- prvek bez importu excentricit
Kliknutím na položku Zatížení můžete ovlivnit, jaké kombinace zatížení budou do aplikace Member načteny.
Ve výchozím nastavení je také zapnuta funkce Vyhodnocení kritických účinků, která odfiltruje zatěžovací stavy s nejhorším účinkem k posuzování. Slouží k urychlení výpočtu, lze ji také vypnout v nastavení Zatížení.
Member modul
Nyní můžeme otevřít aplikaci Member. Stačí kliknout levým tlačítkem myši na Otevřít.
Na následujícím obrázku vidíte aplikaci Member ihned po spuštění.
Na začátku navrhneme spoje U-profilu, proto vyberte první spoj a klikněte na tlačítko Editace přípoje. Jak vidíte, nyní je I-profil reprezentován jedním prvkem, a to díky sloučení, které jsme provedli.
Úspěšně jsme importovali a posoudili vaznici z programu SCIA Engineer.
Přiložené soubory ke stažení
- BIM-Member-SCIA-Example.esa (ESA, 3,7 MB)
- BIM-Member-SCIA-Example.zip (ZIP, 2 MB)